Как сделать скрин на айфоне

Если вам потребовалось сделать снимок экрана (скриншот) на вашем iPhonе для того чтобы поделиться с кем-то или других целей, сделать это не сложно и, более того, существует более одного способа для создания такого снимка.
В этой инструкции — подробно о том, как сделать скриншот на всех моделях Apple iPhone, включая iPhone 12, 11, XS, XR и X. Эти же способы подойдут и для создания снимка экрана на планшетах iPad. См. также:3 способа записи видео с экрана iPhone и iPad.
Как сделать скриншот на iPhone 12, 11, XS, XR, X
Чтобы сделать скриншот на iPhone XS/XR/X нажмите одновременно кнопку включения/выключения и кнопку прибавки громкости.

Не всегда это удается сделать с первого раза: обычно проще нажимать кнопку увеличения громкости на долю секунды позже (т.е. не совсем одновременно с кнопкой включения), также, если слишком долго держать кнопку вкл/выкл то может запуститься Siri (её запуск назначен на удержание этой кнопки).
Если у вас вдруг ничего не получается, есть еще один способ создания снимков экрана, подходящий и для iPhone 12, 11, XS, XR и iPhone X — AssistiveTouch, описываемый далее в этой инструкции.
Создание снимка экрана на iPhone 8, 7, 6s и других

Скриншот с помощью AssistiveTouch
Есть способ создания скриншотов и без использования одновременного нажатия физических кнопок телефона — функция AssistiveTouch.

Мануал универсален и подойдет для iPhone всех моделей: 4 , 4s, 5, 5c, 5s,6, 6 Plus, 6s, 6s Plus, SE, 7, 7 Plus, 8, 8 Plus, X, XS, XS Max, XR, 11, 11 Pro, 11 Pro Max.
Стандартные способы
Создатели смартфонов позаботились о том, чтобы вы могли сделать нужный снимок легко и быстро, штатными средствами, без скачивания дополнительных программ.
Ниже представлены самые основные способы.
iPhone X/XR, XS/XS Max, 11/11 Pro/11 Pro Max
У безрамочных iPhone с Face ID исчезла механическая клавиша Home, поэтому большую часть функций взяла на себе кнопка питания. Создать скриншот на iPhone X и боле поздних моделях можно всего в три простых шага.
- Одновременно зажмите кнопку блокировки экрана и кнопку для увеличения громкости сбоку устройства;
- Затем быстро отпустите обе кнопки;
- Если все сделано правильно; внизу, слева временно появится миниатюра снимка.

Нажав на миниатюру, вы получите возможность отредактировать снимок. У молодых айфонов можно использовать фломастеры, ручки различных цветов для выделения нужных элементов.
6/6 Plus, 6s/6s Plus, 7/7 Plus, 8/8 plus
Чтобы сделать скриншот на этих моделях iPhone:

Сделанный случайно кадр можно сразу убрать. Для этого нажмите на миниатюру. Скрин откроется в режиме обычного фото, которое можно удалить при желании.
4/4S, 5/5S/5C, SE
Снимок экрана на старых телефонах компании apple делается так же, как и на более новых моделях с рамками. Для этого:
- Зажмите кнопку блокировки и домашнюю клавишу;
- Быстро отпустите обе кнопки;
- Экран на мгновение станет белым, и в нижнем левом углу дисплея вы увидите миниатюру снимка.

Скриншот таким способом далеко не всегда может получиться с первого раза. Если несколько попыток оказались тщетными, попробуйте зажимать клавиши с небольшим интервалом. Или же воспользуйтесь советами данными ниже.
Через Assistive Touch
Assistive Touch — функция айфонов, которая позволяет управлять устройством при помощи жестов и получать быстрый доступ к нужным приложениям. Это удобная штука, особенно, если механические кнопки сломаны или временно неисправны.
Пошаговая инструкция для Assistive Touch:
Одноименную пиктограмму можете добавить в удобное расположение, чтобы делать скриншоты было делать легче.
Сторонние программы
Для создания принтскринов можно использовать специальные приложения из App Store. Вот некоторые из них.
Awesome Screenshot – уже достаточно старый сервис. Он позволяет как создавать, так и редактировать и обрабатывать скриншоты.
Приложение бесплатное и к тому же довольно простое в использовании.
У этого приложения есть преимущество пред стандартным способом, через кнопку блокировки. Awesome Screenshot способен сделать снимок не только видимой части экрана, но и всей страницы.
Еще одна программа с хорошим рейтингом и отзывами — Screenshots Creator for iPhone. Приложение может делать скрины под любой формат. Оно больше подойдет тем, кто делает скриншоты для работы. В нем есть куча дополнительных функций, которые оценят любители креатива. Это, к примеру, коллекция шаблонов, возможность размытия и затемнения фона, настройка цвета надписей на скриншотах.
Вопрос-ответ
Ниже представлены ответы на наиболее популярные вопросы.
Для обладателей устройств на iOS 11 и выше доступна встроенная функция редактирования скриншотов, с ее помощью можно делать на снимках нужные примечания и отметки.
Вам понадобиться, всего лишь, нажать на миниатюру кадра и у вас на экране появится специальный редактор.
В нем можно обрезать часть картинки, добавить комментарий маркером, ручкой или карандашом (доступно шесть разных цветов), выделить элемент, требующий внимания. Это очень упрощает работу, так как все необходимую редактуру можно сделать удобно и быстро.
Для старых моделей:
Можно открыть скрин в альбоме и отредактировать, как обычное фото (так можно обрезать лишнее). Если вам нужно отметить что-то маркером, то придется воспользоваться сторонними приложениями. О них говорилось выше.
Иногда возникает потребность сделать длинный скриншот. Но часто вся страница в интернет браузере не умещается на видимой части экрана.
Разработчики apple, начиная с iOS 13, дали владельцам iPhone и iPad возможность легко делать полностраничный, непрерывный снимок.
Порой возникает необходимость запечатлеть лишь какой-то небольшой фрагмент с веб-страницы. Для этого вам вновь поможет встроенный редактор.
Камера iPhone позволяет делать снимки очень высокого качества. Однако хорошие фото могут занимать слишком большое место в памяти телефона из-за своего внушительного веса.
Поэтому иногда может возникнуть потребность сжать фото без потери качества.
Для устройств со старой операционной системой (iOs ниже 11):
Обладателям более старых моделей придется воспользоваться сторонними фоторедакторами. Например, приложение из App store - Photo Compress. В опциях можно сжать фото без потери его размеров и настроить степень сжатия JPG. Для этого нужно установить на телефон редактор, загрузить нужное фото и в опциях приложения выбрать соответствующий пункт.
На современных смартфонах можно не только делать фото, но и снимать видео с экрана. Так называемый, движущийся скринкаст можно записать разными способами. Об этом речь пойдет в статье 7 способов записать видео с экрана на любом iPhone со звуком и без.
Заключение
Чтобы завершить разговор о скриншотах, осветив все вопросы, подведем итоги. Снимок можно сделать несколькими способами: при помощи зажатия клавиш, через стороннее приложение или встроенную опцию. Все фото сохраняются в альбоме снимки экрана. Если нужна вся страница из браузера — воспользуйтесь встроенным редактором. Там же можно выделять текст маркерами и кадрировать изображение.
Порой нам необходимо сделать снимок экрана (скриншот), это может быть важная часть переписки, особенно в пабликах социальных сетей, где очень высокая интенсивность бесед. Это может быть маршрут проезда, если планируется добраться до незнакомого места, но нет уверенности, что там будет доступен мобильный интернет. Подробное описание, как сделать скриншот на Айфоне или screenshot на iPad в данном информационном разделе.
Скриншот на iPhone
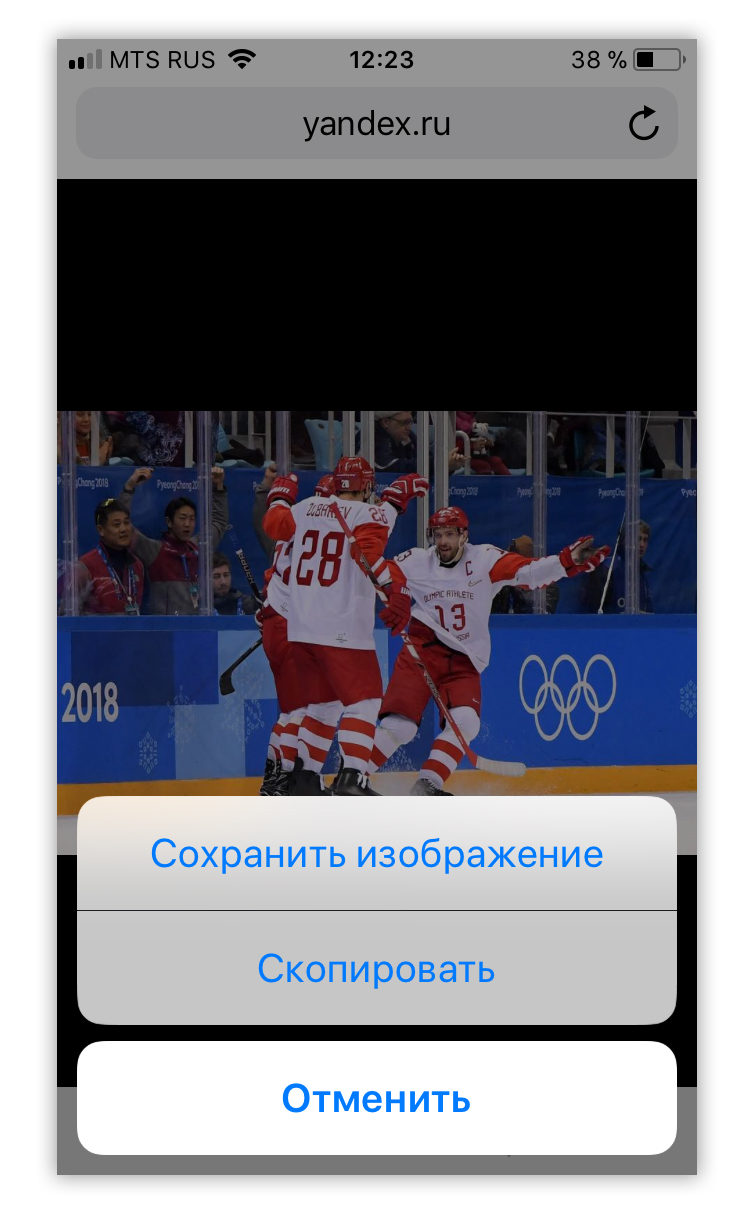
Снимок экрана
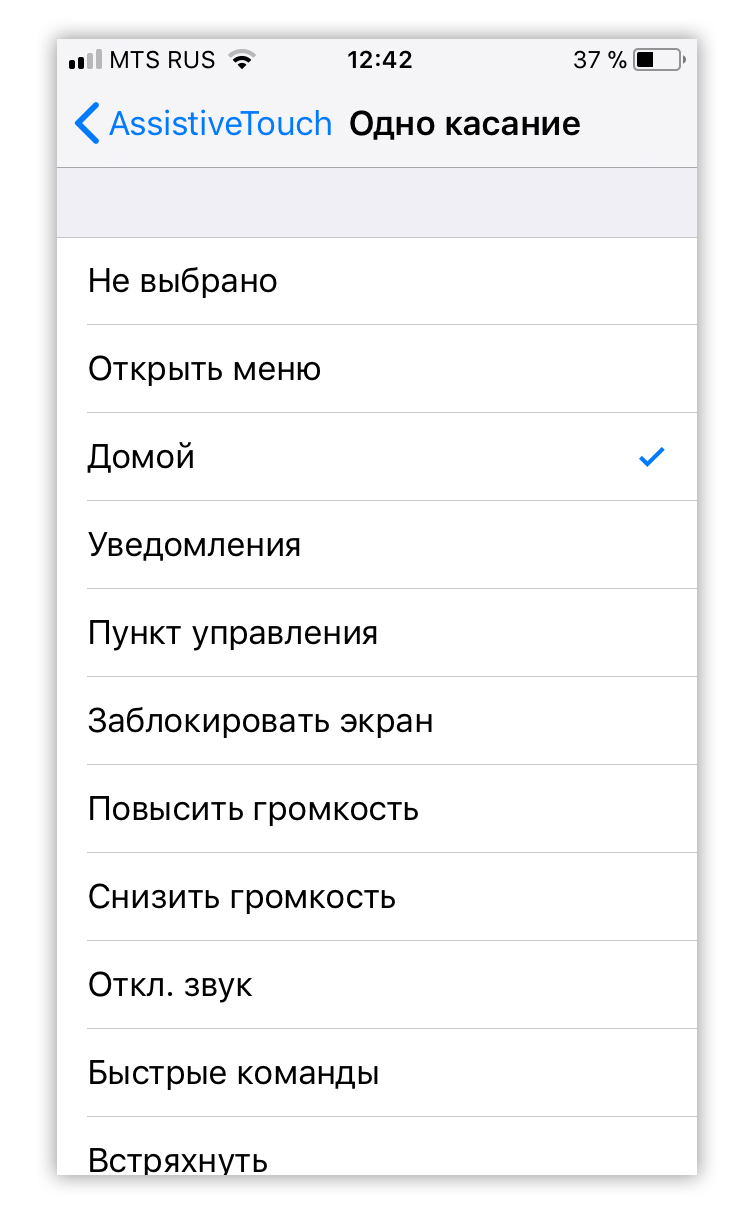
Безусловно, этот метод можно использовать только как экстренный, а клавишу лучше всего починить.
В новой версии iOS
Новейшая версия операционной системы – 11-я, радует нас расширенными возможностями в работе со скриншотами. Появилась функция редактирования, кадрирования, добавление надписей, рамок, стрелок, выбор цвета и т.д. Процесс изготовления снимка экрана такой же, как и в других версиях, но теперь, после съемки, появляется миниатюра снимка в левом нижнем углу экрана, после нажатия на нее появляется возможность редактирования. Причем редактировать можно сразу несколько снимков одновременно.
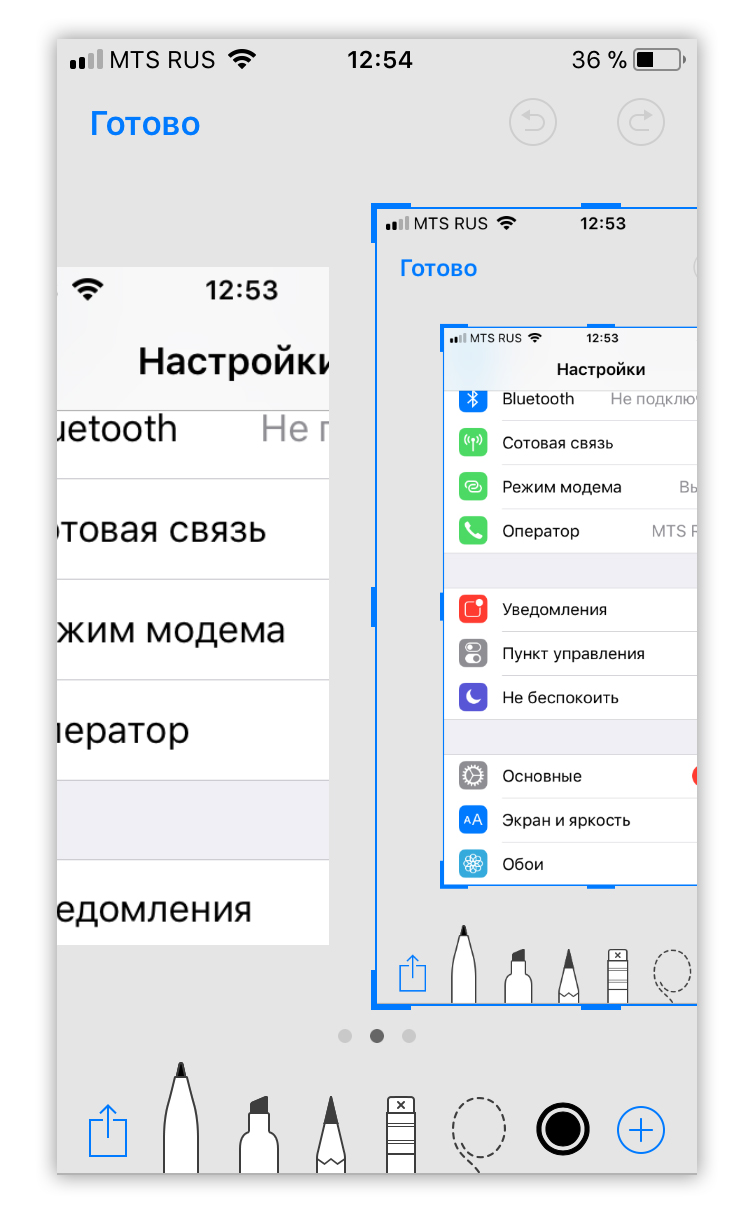

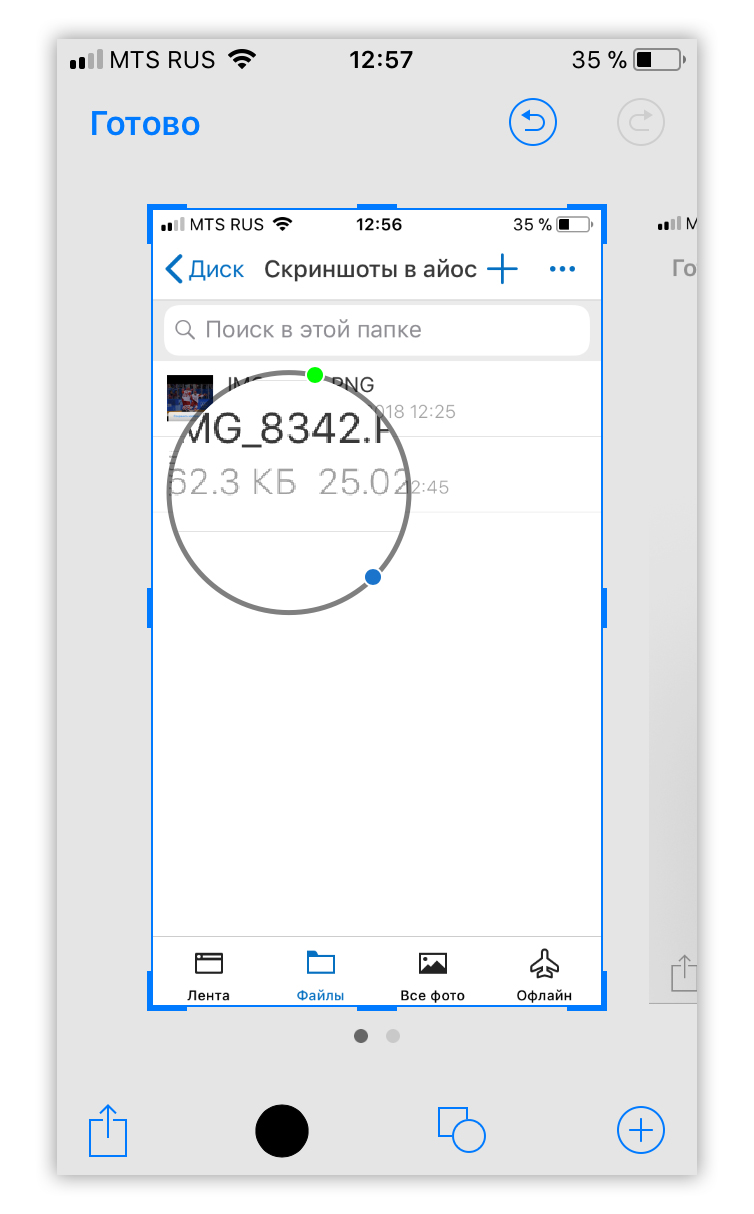

Скриншот – снимок, позволяющий запечатлеть происходящее на экране. Подобная возможность может пригодиться в различных ситуациях, например, для составления инструкций, фиксации игровых достижений, наглядной демонстрации отображающейся ошибки и т.д. В этой статье мы подробнее рассмотрим, каким образом производится создание снимков экрана iPhone.
Создание скриншотов на iPhone
Для создания экранных снимков предусмотрено несколько простых способов. Причем такое изображение может быть создано как непосредственно на самом устройстве, так и через компьютер.
Способ 1: Стандартный способ
Сегодня абсолютно любой смартфон позволяет моментально создавать скриншоты и автоматически сохранять их в галерею. Подобная возможность появилась на Айфон в самых ранних релизах iOS и оставалась неизменной на протяжении многих лет.
iPhone 6S и младше




iPhone 7 и старше

Способ 2: AssastiveTouch
AssastiveTouch – специальное меню быстрого доступа к системным функциям смартфона. Эту функцию можно использовать и для создания скриншота.






Способ 3: iTools
Легко и просто скриншоты можно создать через компьютер, но для этого необходимо использовать специальное программное обеспечение – в данном случае мы обратимся к помощи iTools.



Каждый из представленных способов позволит быстро создать снимок экрана. А каким методом пользуетесь вы?

Мы рады, что смогли помочь Вам в решении проблемы.
Отблагодарите автора, поделитесь статьей в социальных сетях.

Опишите, что у вас не получилось. Наши специалисты постараются ответить максимально быстро.
Читайте также:


