Как сделать скан экран на телефоне note 1
Смартфон является идеальным устройством для сканирования документов, поскольку в распоряжении пользователя всегда имеется камера с высоким разрешением и инструменты для обработки файлов. Но чтобы выполнить скан, необходим еще один важный элемент – специальное приложение. Мобильный сканер для Android – специальная программа для сканирования документов, изображений, снимков, а также распознавания и конвертирования текста. Поскольку оцифровка файлов может понадобиться в любой момент, целесообразно заранее установить приложение на свой телефон. В Google Play Маркете можно найти множество мобильных сканеров, каждый из которых имеет свои особенности, преимущества и недостатки.
Сканирование документов на Андроиде: преимущества и недостатки
Сканирование документов – важнейший инструмент оптимизации документооборота и формирования электронного архива, востребованный как в государственных учреждениях, частных компаниях, а также у физических лиц. Причин создания электронных копий множество:
- отправка фотографии одного из документов, необходимого при регистрации на некоторых сайтах;
- предоставление скана паспорта для подтверждения собственной личности, например, при верификации электронного кошелька;
- предоставление определенных документов по требованию работодателя, когда сотрудник находится вне зоны доступа (в другом регионе, стране);
- архивация личной документации, фотографий для дальнейшего хранения в облаке или на съемном электронном носителе.
Сканирование документов позволяет решать многие проблемы, которые неизменно возникают при использовании бумажных носителей информации. Преимущества процесса заключаются в следующем:
Специально разработанные мобильные приложения для Андроид-смартфонов позволяют сканировать все, что угодно: бухгалтерскую, юридическую, личную документацию, схемы, чертежи, проекты, фотографии, и даже книги.
Как отсканировать документ на Андроиде

Для того чтобы получить качественные сканы на смартфоне, не требуется приобретать специальное оборудование. Необходимо всего лишь иметь камеру с высоким разрешением, не менее 12 пикселей. Также важно выбрать хороший программный инструмент для сканирования. И если вы до сих пор не понимаете, как отсканировать документ на Андроиде и какие программы лучше всего использовать для этого, до конца прочитайте наш материал. Мы рассмотрели все самые лучшие инструменты для этих целей.
Google Drive

Наиболее эффективным средством для создания скана на любом Android-смартфоне является Google Drive. Приложение не только предоставляет доступ к облачному хранилищу, но и позволяет быстро и качественно сканировать любые документы. Для создания цифровой копии требуется выполнить ряд действий:
После этого программа запустит процесс самостоятельной обработки снимка: развернет лист в нужном направлении, настроит яркость, контрастность, уберет помехи, обрежет лишние кромки. Когда редактирование будет завершено, на экране появится окончательный вариант скана. Полученный файл сохраняется в формате PDF в облачном хранилище, откуда его можно быстро скачать или переслать.
Приложение не имеет недостатков, а среди преимуществ следует отметить:
Clear Scanner

Полностью бесплатное приложение позволяет создавать документы высокого качества без водяных знаков и лишних вставок. Еще одним преимуществом является возможность создания неограниченного количества сканов на Андроиде. Если не хотите устанавливать программу во внутреннюю память телефона, то посмотрите, как устанавливать приложения на SD-карту Андроид.
Другие функциональные возможности:
- обработка в трех цветовых режимах – черном, сером, цветном;
- самостоятельное обнаружение полей на обрабатываемом документе;
- установка листов в таких форматах, как А4, Letter, Legal и др.;
- моментальная автоматическая обработка документов;
- использование специальных фильтров для улучшения качества текста или изображения;
- экспорт готового скана в любое облачное хранилище;
- отправка целого файла или его фрагментов по электронной почте.
Чтобы отсканировать документ, требуется:
Возможность отправки скана документа во все облачные сервисы;
Богатый функционал для обработки изображений;
Evernote

Приложение предназначено для хранения и организации текстовых файлов, изображений, видео-, аудиозаписей, и поддерживается на 19 платформах. Сервис позиционируется как записная книжка с возможностью сканирования и синхронизации. Его можно использовать бесплатно с ограничением функционала, и по подписке: существует три тарифных плана – Basic, Premium, Business. Кстати, можете почитать, как отменить подписки на Андроиде. А если у вас Айфон, то посмотреть, как отменить подписки на Айфоне.
Основные функции:
В общем, порядок работы примерно такой:
Удобная функция поиска по ключевым словам;
Продуманная система организации файлов;
Возможность сканирования файлов любого типа и распознавать тексты, написанные от руки;
Не всегда удается отыскать отсканированные файлы;
Синхронизация отнимает много времени;
CamScanner

Условно-бесплатная программа пользуется популярностью у продвинутых пользователей, о чем свидетельствуют 50 млн. скачиваний с официального магазина Google Play Маркет.
Пользоваться утилитой достаточно просто. Для этого понадобится:

Программа самостоятельно выполнит установку границ и обработку скана, после чего отправит его на хранение в собственную библиотеку. Одновременно предусмотрена возможность самостоятельного редактирования сфотографированного файла: цветокоррекция, изменение контрастности и яркости, установка границ и образка кромок листа.
Мобильный сканер обладает широким спектром функциональных особенностей:
- оцифровка документов любого типа – паспорта, квитанций, чеков, счетов, сертификатов, фотоснимков, и в любые форматы;
- поддержка многолистовых документов;
- группирование файлов по именам, категориям, дате создания и объему занимаемой памяти;
- быстрый поиск нужного файла в библиотеке;
- наличие фильтров для улучшения качества изображений;
- установка ограничения доступа к наиболее важным документам при помощи пароля.
Возможность создания цифровой библиотеки в смартфоне;
Office (Microsoft) Lens
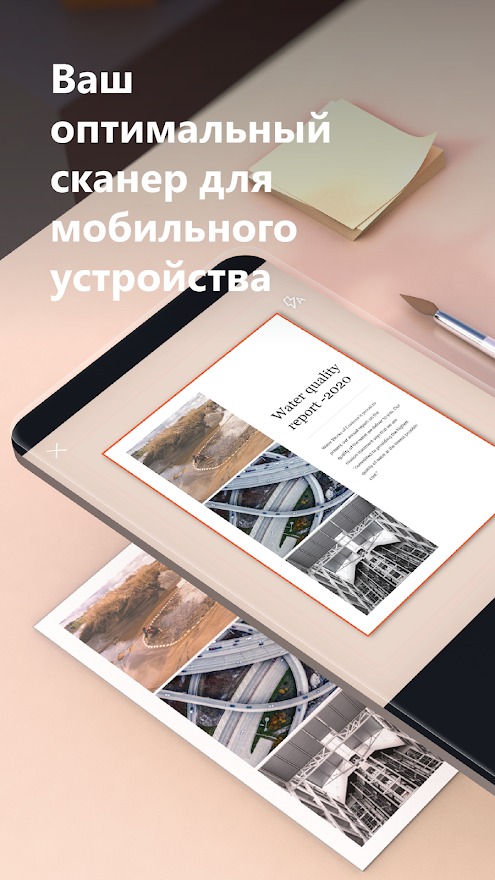
Разработанное компанией Microsoft бесплатное приложение является мультифункциональным. В первую очередь оно предназначено для сканирования и преобразования документов в формат PGF на Андроиде и других устройствах. Однако дополнительной функцией является конвертация файлов и фотоснимков, которые можно использовать в других программах этого производителя, например, в Word или Power Point.
Возможности приложения
- автоматическое обнаружение границ документа;
- наличие нескольких режимов цветности: серый, черно-белый, цветной;
- сохранение отсканированных файлов в облачном сервисе;
- отправка по электронной почте документа целиком или частями;
- наличие фильтров для улучшения качества изображений.
Порядок действий с приложением для сканирования документов на Андроиде, Microsoft Lens, следующий:
Поддержка формата OneNote;
Некорректный перенос файлов в программу Word;
Adobe Fill and Sign DC

Основным назначением бесплатного приложения является сканирование бумажных документов, бланков с последующим превращением в формы, которые удобно заполнять, подписывать и отправлять по электронной почте или посредством других сервисов. Оформив платную подписку, можно получить доступ ко всем функциям, включая интеллектуальное заполнение, редактирование и преобразование PDF-файлов, добавление подписей, имеющих юридическую силу.
Особенностью программы является наличие сканера с классическим функционалом распознавания, кадрирования и подстройки, а также возможность ставить свою подпись на электронных документах.
Для создания полноценного и заверенного личной подписью электронного документа требуется:
Отсутствие необходимости печати и отправки по факсу, поскольку пересылка осуществляется по email;
Централизованное хранение файлов и предоставление общего доступа к хранилищу;
Некорректное отображение текста, нарушение форматирования в отправленном файле;
Возможность заполнения в черно-белом режиме, отсутствие серого и цветного.
Tiny Scanner: Scan Doc to PDF

Небольшое приложение позволяет быстро отсканировать документы любого типа – паспорт, квитанции, счета, чеки, фотоснимки. Оно сохраняет сканы в памяти смартфона в формате jpeg или PDF. Оцифрованные файлы можно переименовывать, группировать по названию, дате сохранения или объему занимаемой памяти. Сканы можно отправлять по электронной почте, а также экспортировать в облачные сервисы. Для скачивания доступны обе версии приложения – бесплатная и платная.
Другие возможности приложения:
Работать с программой просто, и вам нужно выполнить ряд действий:
Хорошее качество изображения;
Поддержка нескольких языков;
Возможность распознавания рукописного текста;
Adobe Scan

Многофункциональное приложение, позволяющее оцифровывать документы любого формата: паспорта, сертификаты, квитанции, магазинные чеки, визитки, а также фото или графические изображения. Программа проста в управлении, и имеет приятный интерфейс, для оформления которого предусмотрено несколько расцветок. В арсенале функций имеется таймер, позволяющий создавать серию снимков с дальнейшим преобразованием их в формат PDF.
Чтобы отсканировать документ, нужно выполнить ряд простых действий:
Программа самостоятельно определит границы листа и автоматически выполнит редактирование, представив окончательный вариант скана.
Возможность оцифровки большинства типов документов;
Наличие функции автоматического кадрирования;
Ограниченное количество инструментов для обработки файлов;
Работа таймера в одном формате;
ABBYY Fine Scanner
Приложение доступное как бесплатно, так и по подписке, представляет собой не просто мобильный сканер с искусственным интеллектом, а целый органайзер для создания, обработки и хранения оцифрованных документов. Приложение отличается от современных аналогов богатым функционалом, среди которых:

- распознавание текста на 193 языках, конвертация файлов в 12 форматов с сохранением исходного форматирования при подключении к сети;
- распознавание текстов на 63 языках и преобразование исходника в формат TXT в оффлайн режиме;
- полномасштабная обработка файлов: автоматическое кадрирование и выбор размера, распознавание документа в кадре, подборка цветовой палитры, удаление лишнего фона, исправление перспективы;
- наличие фильтров для улучшения качества изображений;
- возможность вставки названия, электронной подписи, внесения отметок и правок прямо в текст.
Порядок работы с программой ABBYY Fine Scanner Android следующий:
Огромный арсенал инструментов для обработки сканов;
Централизованное хранение, и удобный поиск документа;
Группирование файлов по названию, дате сохранения и объему занимаемой памяти;
Наличие функции интеллектуального сканирования и обработки текстов;
Поддержка режима OSR.
Занимает много места в памяти смартфона;
В каком формате сканируются документы на Андроиде
Существует несколько форматов, предназначенных для сохранения отсканированных документов. Каждый из них имеет свои особенности, поэтому прежде чем запускать процесс сканирования, необходимо определить, для какой цели создается скан.
На сегодняшний день наиболее популярными считаются следующие форматы:
Joint Photographic Experts Group (JEPG) – один из популярных растровых графических форматов, применяемый для сохранения картинок, фотографий и подобных им изображений. Основной недостаток формата состоит в том, что скопированные файлы сохраняются в первозданном виде и не поддаются последующей обработке. Определить их можно по наличию одного из следующих расширений — jpg, jpe, jfif, jpeg.
Tagget Image File Format (TIFF) – формат высокого качества используется для изображений с большой глубиной цветов. Идеально подходит для сканирования и архивирования документов и чертежей, которые в дальнейшем можно будет редактировать с помощью специальных программ типа Adobe Photoshop. Формат поддерживает 3 способа сжатия: zip, lzw, jpg. Поскольку последний вариант значительно искажает качество изображения, его используют крайне редко. Кстати, если хотите передать изображения по сети, рекомендуем прочитать, как сжать фото на Андроиде.
Документы Microsoft Word (.DOC) или Microsoft Rich Text Format (RTF) — стандартные цифровые текстовые форматы, которые поддерживаются в любой действующей операционной системе, и допускают редактирование файлов после сканирования.
Проблемы и способы их решения при сканировании с Андроида
Чтобы мобильный сканер исправно функционировал, требуется его корректное использование. В противном случае не исключено возникновение неполадок и сбоев. Наиболее распространенными являются следующие:
На экране не появляется отсканированное изображение. Причиной возникновения проблемы кроются в неумении правильно настроить параметры съемки, особенно при отключении автоматического режима. Например, в настройках установлен формат листа А5, тогда как пользователь пытается создать скан на Андроиде в формате А4.
Сложности с распознаванием текста. Если выбрано слишком высокое разрешение, процедура распознавания замедлится. Для ускорения процесса необходимо уменьшить разрешение до оптимальных значений.
Изображение слишком светлое или темное. В этом случае проблема может возникнуть из-за неправильно выбранного фокуса либо цветового режима, плохого освещения во время проведения съемки, отключения вспышки, наличия ламинированного покрытия, которое создает блики.
Сканирование документов является сегодня необходимым условием оптимизации документооборота в государственных организациях и частных компаниях, и важным условием сохранения личной документации, а также ценной информации. Сканер-приложения для Андроид-устройств значительно облегчают процесс оцифровки бумажных документов. Главное, выбрать лучшую в своем сегменте программу. Надеемся, что после нашей статьи вы уже будете знать, как отсканировать документ на Андроиде, какими программами лучше всего пользоваться и чем они отличаются между собой.
Все современные смартфоны оснащены фотокамерой: основной и фронтальной, для съёмки автопортрета (селфи). Качество съёмки на камеру смартфона растёт с каждым годом, и теперь разрешение фотографий в 20 Мегапикселей считается рядовым.
Но у нас с собой только смартфон Samsung. Хотя камера смартфона и имеет множество настроек по улучшению качества съёмки, и при этом камера сама в автоматическом режиме может подбирать режим съёмки, но многие смартфоны Samsung в настройках самой камеры не имеют режима фотографирования документов.
А как с помощью камеры смартфона Samsung отсканировать документ?
Тем не менее, сам смартфон Samsung имеет стандартный набор приложений, воспользовавшись одним из которых задачу съёмки текста в неприспособленных условиях можно успешно решить. Одним из таких приложений является приложение Google Диск (Google Drive), из набора программ компании Google, которые присутствуют в обязательном порядке на всех мобильных устройствах, работающих под Операционной Системой Android.
Хотя основная задача Google Диск – это облачное хранение данных и резервное копирование файлов, но в его арсенале оказался инструмент, который позволяет сканировать документы с помощью камеры смартфона.
Сканирование текста с помощью этого приложения позволяет выравнивать сфотографированные под углом бумаги с текстом и обрезать вокруг него всё лишнее. В результате получается фотография документа как из-под настольного сканера: бумага с текстом прямоугольной формы, пропорциональный оригиналу, обрезанный строго под край листа.
Тем не менее, при временном отсутствии подключения к интернету это приложение всё равно отсканирует ваши документы, и будет хранить их временные файлы в памяти смартфона. И при ближайшем подключении смартфона к интернету через Wi-Fi или через мобильный интернет, оно добросовестно перекачает их на ваш виртуальный диск в Google Диск.
Это оказалось удобно тем, что для хранения отснятых текстов не затрачивается основная память вашего смартфона, и вы можете получить доступ к своим отсканированным документам через любое другое ваше устройство, подключенное к аккаунту Google.
Теперь вся информация у вас всегда под рукой, и вам не придётся возиться с поиском бумаги и ручки, чтобы запомнить её – вы просто сфотографируете её на смартфон.
А как правильно сфотографировать документ с помощью приложения Google Диск на смартфоне Samsung?
Далее мы покажем порядок фотографирования любого документа на примере редакционного смартфона Samsung Galaxy A50 с ОС Android 9 Pie.
Инструкция по фотографированию документов на смартфоне Samsung.
1. Заходим в папку Google на Главном экране смартфона.

Скрин №1 – открываем папку Google.
2. Запускаем приложение Google Диск.

Скрин №2 – запускаем приложение Google Диск.

Конечно, специальный сканер все же будет лучше, если Вам часто нужно сканировать большое количество документов, но использование Вашего телефона в качестве сканера тоже подойдет, если Вам требуется отсканировать только несколько документов. Вот что мы рекомендуем для Android.
Лучший способ сканирования документов на Android: Google Диск
Если Вы используете Android-устройство, то лучший способ сканирования документов — это приложение Google Диск, которое установлено почти на каждом Android устройстве.



Когда Вы будете готовы отсканировать документ, разместите документ так, чтобы он занимал весь экран на столько насколько это возможно и нажмите голубую кнопку. Вы также можете воспользоваться вспышкой, нажав значок вспышки рядом с кнопкой захвата, если на Вашем устройстве установлена вспышка. Если на Вашем устройстве нет вспышки, этот параметр не появится.

После сканирования документа сразу же появится предварительный просмотр. Не волнуйтесь, если при просмотре большая часть документа будет обрезана. Нажмите на соответствующую иконку, чтобы выбрать область, которую Вы хотите сохранить.

Коснитесь, удерживайте и перетаскивайте точки, чтобы изменить область, которая сканируется.

Закончив, нажмите на галочку в правом нижнем углу экрана.

У вас есть три варианта сразу после сканирования:

Вы также можете внести небольшие корректировки после сканирования. Например, нажатие на палитру в правом верхнем углу позволит Вам изменить выбор цвета сканирования и привести его к определенному виду документа. По умолчанию сканер автоматически выбирает тот, который, по его мнению, является лучшим.

Наконец, три точки в верхнем правом углу позволят вам удалить, переименовать и повернуть отсканированный документ, если это необходимо.



Потом Вы преобразовать этот отсканированный PDF в документ, который затем можно редактировать или экспортировать в Microsoft Word.

На мобильных устройствах Samsung Galaxy скриншоты создаются одной из трех комбинаций клавиш. Какая из них используется – зависит от года выпуска модели. В остальном процедура захвата изображения не отличается: во время создания снимка экрана прозвучит щелчок, напоминающий звук срабатывания затвора камеры, а дисплей на доли секунды побелеет. В области уведомлений появится оповещение о сохранении скриншота, а также отобразится его миниатюра.

На одних из первых смартфонов Samsung (Galaxy S и других)

На старых телефонах Самсунг (Galaxy S2, S3, S4, S5, S6, S7 и большинстве устройств Galaxy Note)


На новых телефонах Samsung (Galaxy A11, A21, A21s, A31, A41, A51, A71, M11, M21, M31, M31s, M51, S10, S20, Note 10, Note 20 и другие)
Тремя разными сочетаниями клавиш разработчики Самсунг не ограничились. Дело в том, что на смартфонах 2020 года выпуска за вызов голосового ассистента Bixby отвечает кнопка блокировки, а не отдельная физическая клавиша, которой оборудовались Galaxy S8, S9, Note 8, 9 и другие модели. К примеру, на смартфонах Samsung Galaxy S10, S20, Note 10, Note 20, A31, A41, A51, A71, M21, M31, M51 и многих других кнопка Bixby отсутствует, а ее функции переназначены на клавишу питания.
Соответственно, на вышеперечисленных моделях долгое нажатие кнопки питания больше не вызывает привычное меню с опциями, в котором присутствуют такие пункты, как выключение, перезагрузка и активация экстренного режима. Как уже можно было догадаться, за выполнение этого действия теперь отвечает сочетание клавиш, ранее предназначавшееся для создания снимков экрана.

Возникает резонный вопрос: а как тогда снимать скриншоты на современных смартфонах Самсунг? Как оказалось, все теми же кнопками: чтобы сделать снимок экрана, нужно быстро нажать обе клавиши и сразу же их отпустить, а чтобы вызвать контекстное меню – удерживать кнопки на протяжении нескольких секунд.

Способ 2 — регулятором громкости и кнопкой включения
Вторая пошаговая инструкция подойдет гаджетам, выпущенным после 2017 года, начиная с модели телефона Samsung Galaxy S8:
- нужно одновременно нажать клавиши регуляции громкости и отключения аппарата;
- отпустить сразу или подержать 1—2 секунды.
Какое действие сработает — зависит от модели, можно попробовать сначала просто нажать, потом нажать и подержать.
Способ 3 — Жестами
Чтобы сделать скриншот таким образом нужно провести ребром ладони по дисплею слева направо или наоборот.

Скриншот ладонью
Фирменная фишка смартфонов от Samsung, с помощью которой можно сделать скриншот, проведя ладонью по экрану.




Делаете скриншот, проведя по экрану ладонью слева направо или справа налево.

Довольно интересный способ, не так ли? Жаль, присутствует не на всех смартфонах Samsung.
Способ 4 — с помощью приложений
AZ Screen Recorder
Удобнейшее приложение для смартфонов на Андроиде работает и с продукцией Самсунг: с его помощью пользователь может не только делать скриншоты, но и записывать видео с экрана, а также редактировать готовые снимки.
Чтобы сделать скрин при помощи AZ Screen Recorder, нужно:
Самый существенный недостаток мобильного приложения — невозможность задать формат сохраняемого скрина (по умолчанию это PNG, обеспечивающий отличное качество и занимающий немного места в памяти) и его размеры: ширина и высота изображения будут в точности соответствовать количеству пикселей экрана.
TouchShot
Чуть менее стабильное, зато более функциональное приложение, позволяющее создавать скриншоты на Samsung Galaxy и любых других устройствах на Андроиде. Пользоваться им значительно проще, чем найти потерянный телефон; владельцу достаточно:
Совет: чтобы закрыть приложение, достаточно тапнуть по расположенному там же косому крестику.
Multi-action Home Button
- Пользователь запускает приложение и выбирает раздел Actions, Action on double click или Action on long click.
- В открывшемся меню нужно тапнуть по строчке Screenshot.
- Теперь, дважды нажав или нажав и некоторое время удерживая подсвеченную клавишу внизу экрана, пользователь сможет делать скрины — быстро и просто.
Важно: снимки, сделанные таким образом, сохраняются в подкаталоге Screenshots каталога Pictures во внутренней памяти.
Использование сторонних приложений
Конечно же, можно использовать сторонние приложения, если в этом появилась необходимость.

Откройте Play Market.


Выбираете приложение для установки.

Мы установим Screen Master.

После установки запускаем.

Предоставляем необходимые доступы.

Настраиваем приложение по желанию.

Для примера вывели кнопку на дисплей для создания скриншотов и пользуемся ею.

Приложение показано в качестве примера, вы можете использовать другое по вашему вкусу.
Как сделать скриншот выбранной области или записать GIF
Чтобы сделать скриншот выбранной области прямоугольной или овальной формы, а также для записи происходящего на экране в GIF-файл откройте боковую панель свайпом от правой грани экрана, затем выбирайте нужную функцию и следуйте инструкциям на экране.
Есть ли разница как делать скриншот в зависимости от модели
Некоторые пользователи интересуются, можно ли воспользоваться любым понравившемся вариантом для принтскрин? Нет. В зависимости от модели вашего смартфона, будет разниться способ.
Так, например, владельцы старых телефонов Галакси могут делать это посредством зажатия клавиши громкости и питания, а более современный модели подразумевают дополнительные упрощенные функции для скрина. Допустим устройства, что выпускаются в ближайшее время, поддерживают специальную возможность, позволяющую делать снимок экрана с помощью ладони.
После того, как вы сделаете принтскрин, на верху появится соответствующее уведомление, что процедура успешно завершена.
Как узнать, что скрин сделан
После того как программа скриншота на Самсунге Галакси закончила работу (сделала снимок текущего изображения дисплея), появляется:
Программное обеспечение постоянно обновляется, меняется, поэтому всплывающее окно в поздних версиях может не появляться. На некоторых моделях смартфонов Самсунг скриншот сохраняется автоматически, по окончании процесса — добавляется значок на мониторе.
Где найти снимок экрана
Посмотреть сделанные скриншоты можно в приложении Галерея или Мои файлы. Они находятся в папке Pictures/Screenshots или Pictures/ScreenCapture.
Если ни один способ не подходит
Если ни один вариант не подошел, попробуйте просто удерживать кнопки дольше. Чтобы получить снимок экрана, нужно зажимать клавиши одновременно, сделать это неопытному пользователю с первого раза будет сложно.
Если скрин не получается при соблюдении всех условий, то возможно:
Читайте также:


