Как сделать синхронизацию заметок на айфоне

Олег Воронин | 5 Марта, 2021 - 12:45



Процесс переноса окончен. Теперь на Apple-устройствах Вы сможете работать с заметками в привычной нативной программе, а на Android — воспользоваться любым софтом, который поддерживает Google-заметки. Любые изменения будут сразу синхронизироваться на всех девайсах.
Что такое заметки и зачем они нужны
В смартфоне Apple есть встроенная программа для создания записей. Существуют и сторонние приложения. Некоторые из них позволяют синхронизировать записи между различными устройствами, а также дополнительные функции.
Сейчас в заметках можно не только записывать важные моменты, чтобы не забыть. Приложение позволяет рисовать, создавать списки, таблицы, добавлять локацию, сканировать документы и многое другое. Расширенный функционал заметок будет полезным для тех, кто привык постоянно держать все свои записи под рукой в удобной форме.

Подготовка к переносу заметок с Айфона
Если пользователь хочет перенести заметки с айфона на айфон, достаточно выбрать наиболее удобный способ. Так, существует несколько простых методов, которые позволяют переносить записи с одного устройства на другое.
Для передачи данной информации пользователю понадобится только подключение к интернету. Если же перенос заметок будет осуществляться через специальное приложение на компьютере, понадобится соответствующий кабель для подключения.
Сами же заметки не требуют специальной подготовки. Они будут перенесены на новое устройство в том же виде, в котором хранились изначально на смартфоне. Каждая заметка находится в отдельном файле.
Как перенести заметки с Айфона на Айфон через iCloud
Одним из самых простых способов переноса данных с одного устройства на другое, будет iCloud. Это специальный сервис, который позволяет пользователям Apple безопасно хранить и передавать информацию.
Так, при покупке нового смартфона, пользователю часто нужно перенести все данные со старого устройства. Для этого достаточно ввести данные от iCloud. Синхронизация информации происходит автоматически. Но перенести можно и отдельно заметки. Для этого нужно:
После этого все заметки, которые хранятся на смартфоне будут выгружены в облако. Если записей слишком много, для этого действия может понадобиться некоторое время. Чтобы все заметки появились на другом устройстве Apple, достаточно подключить его к тому же iCloud.
Как синхронизировать заметки в Yandex или Google
Сервис Яндекс или Гугл также помогут быстро синхронизировать заметки между устройствами. Все что понадобится пользователю, это аккаунт в одной из данных систем. Также, необходимо убедиться в наличии подключения к интернету.
Несмотря на то, что в Айфоне пользователь создает учетную запись Apple ID, это не значит, что нельзя использовать другие системы. Так, без Apple ID будет невозможно загружать приложения, разблокировать смартфон и многое другое. Но расширить функционал смартфона получится при помощи подключения других учетных записей.
Пользователь может ввести данные своего аккаунта Гугл и включить синхронизацию календарей. То же самое можно проделать с заметками. При этом у пользователя есть возможность подключить сразу несколько различных сервисов.
Чтобы перенести заметки с Айфона на Айфон с помощью Яндекас или Гугла, необходимо:
Сам процесс синхронизации занимает всего несколько секунд. Чтобы получить все данные на другом смартфоне, необходимо проделать все те же действия, которые описаны выше. Подключиться к тому же аккаунту и активировать процесс синхронизации заметок.
Перенос заметок с помощью Gmail
Для Gmail последовательность действий будет идентичной. Так, Gmail является продуктом сервиса Google. Именно такой почтовый ящик создает пользователь на данной платформе. Чтобы синхронизировать достаточно активировать соответствующую учетную запись.
Также пользователь может выбрать учетную запись Gmail, как основную для хранения всех заметок. Для этого необходимо соблюдать последовательность действий, представленную ниже:
После этого система начнет синхронизацию с аккаунтом Gmail. Если эта же учетная запись используется на другом смартфоне, все заметки будут отправлены на него. Пользователь может сохранять записи только на одном телефоне, выбрав соответствующую команду в параметрах.
Перенос заметок на новый Айфон через Tenorshare iCareFone
Tenorshare iCareFone является отличным приложением для пользователей смартфонов Apple. Программа устанавливается на компьютер и по своим возможностям напоминает iTunes. Но Tenorshare iCareFone предоставляет пользователю больший набор функций. К тому же, он работает не только с новыми операционными системами, но и со старыми.
Для переноса заметок при помощи Tenorshare iCareFone, необходимо:
Приложение доступно для загрузки на русском языке для пользователей Windows или MacOS. Достаточно перейти на официальный сайт программы, а затем скачать ее на компьютер.
Перенос заметок через AirDrop
С помощью AirDrop пользователь также сможет перенести заметки с одного Айфона на другой. Но данный способ не подойдет, если записей слишком много, так как придется переносить их по одной. Последовательность действий будет следующей:
После этого заметка будет перенесена на второй смартфон. Данную последовательность можно проделать со всеми заметками на смартфоне. Но если их слишком много, способ станет неудобным.
Как перенести заметки с iPhone на Android
Перенести заметки с iPhone на Android достаточно просто. Здесь важную роль будет играть приложение, в котором хранились заметки. Так, если они были записаны в стандартное приложение. Достаточно пройти авторизацию на двух устройствах по учетной записи Google или Yandex. После этого включить синхронизацию заметок для передачи данных.

Если же пользователь использует стороннее приложение, передача заметок возможна только в том случае, если это предусмотрено самой программой. Так, если разработчики предоставили возможность использовать одну учетную запись на нескольких устройствах, значит доступна и синхронизация.
Проблемы при переносе заметок
В некоторых случаях при переносе заметок возникают проблемы. Пользователю достаточно воспользоваться другим способом, чтобы удобно перенести все записи.
Несколько лет работал в салонах сотовой связи двух крупных операторов. Хорошо разбираюсь в тарифах и вижу все подводные камни. Люблю гаджеты, особенно на Android.
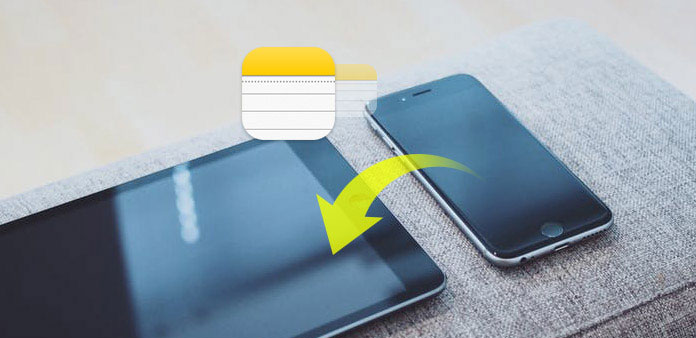
Notes - это предустановленное приложение для каждого устройства iOS. И вы можете использовать приложение Notes, чтобы делать заметки, создавать заметки, записывать текст и сканировать документы бесплатно после обновления вашего iPhone или iPad до последней версии iOS. Поэтому возникает вопрос, как синхронизировать заметки с iPhone на iPad? Из этой статьи вы можете почерпнуть различные методы для легкого переноса заметок между iPhone и iPad.
Метод 1: один клик для синхронизации iPhone Примечания к iPad быстро
Tipard iPhone Transfer Ultimate - ваш лучший выбор, когда вам нужно синхронизировать файлы между iPhone, iPad и iPod Touch. Поддерживаются все модели iPhone, включая iPhone 12/11 / XS / XR / X / 8/7 / SE / 6/5/4, iPad Pro / Air / Mini и iPad 1/2/3/4/5 поколений. Таким образом, вы можете синхронизировать заметки с любого iPhone на iPad без ограничений.
Основные характеристики iPhone для iPad Notes Sync APP
- • Копирование заметок, музыки, видео, фотографий и других файлов на iPhone / iPad / iPod одним щелчком мыши
- • Передача заметок и других файлов iOS на компьютер
- • Синхронизация файлов между устройствами iOS напрямую и резервное копирование в iTunes
- • Высокая совместимость с iOS 15 и всеми популярными устройствами iOS.
Как синхронизировать заметки с iPhone на iPad без iCloud
Подключите iPhone и iPad к iPhone Transfer
Бесплатно скачать и установить iPhone Transfer Ultimate. Запустите его и подключите свой iPhone и iPad к компьютеру.
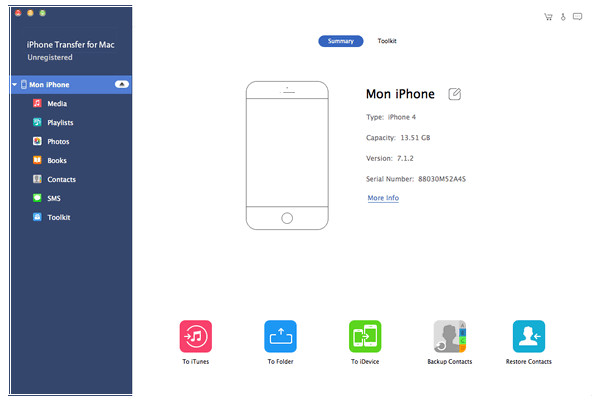
Выбор файлов для синхронизации для синхронизации
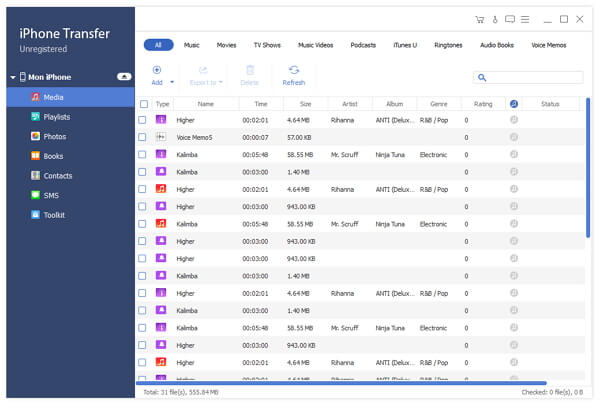
Начните синхронизировать заметки с iPhone на iPad
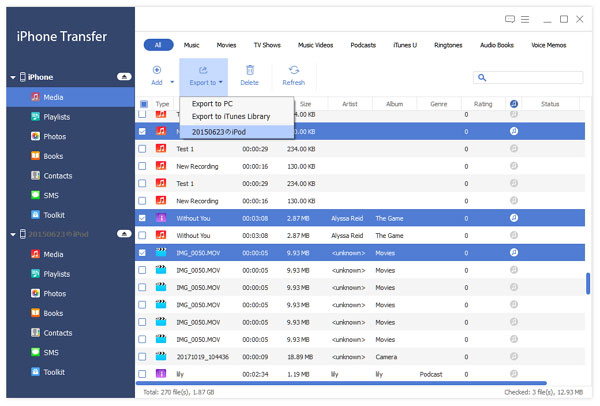
Метод 2: как синхронизировать заметки с iPhone на iPad с помощью iCloud
Если вам просто нужно восстановить iPhone из резервной копии iCloud, вы также можете узнать больше об этом процессе. Сначала убедитесь, что вы создаете резервную копию для iPhone, иначе процесс удалит все содержимое и настройки iPhone. Просто узнайте больше о процессе восстановления iPhone из резервной копии iCloud, как показано ниже.
Активировать iCloud на iPhone и iPad
Включить iCloud Drive на двух устройствах iOS
Синхронизировать заметки с iPhone на iPad через iCloud
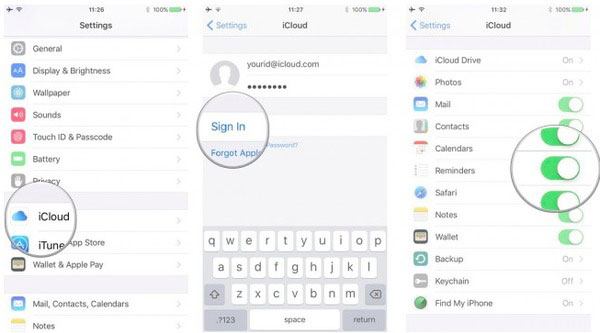
Метод 3: как синхронизировать заметки с iPhone на iPad с помощью Gmail или Exchange
Войдите в аккаунт Gmail.
Синхронизировать заметки с iPhone на iPad с помощью Gmail
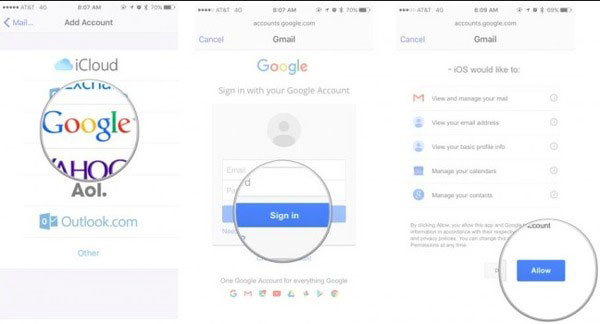
Метод 4: как синхронизировать заметки с iPhone на iPad через Yahoo
Установите Yahoo для синхронизации iPhone Notes с iPad
Синхронизация iPhone Примечания к iPad с Yahoo
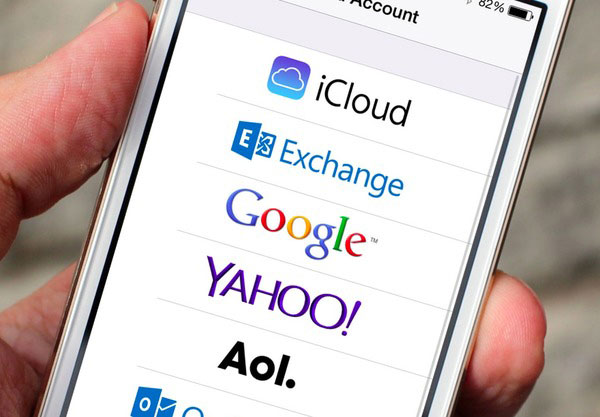
- «У меня не было проблем с синхронизацией Notes между моим iPhone и iPad. Однако я заметил, что всякий раз, когда я ввожу новую заметку на iPhone после обновления iOS 11, она больше не синхронизируется с iPad. Это действительно расстраивает то, что Notes не синхронизация между iPhone и iPad. Спасибо за любую помощь! "
Если вы столкнулись с подобными вопросами, упомянутыми выше, для iPhone, которые не синхронизируются с iPad правильно, вы можете попробовать следующие методы для исправления.
Размещено от Лилия Старк в Трансфер
Следуйте @Lily Stark
Декабрь 06, 2017 11: 00
Как получить доступ к заметкам Apple без iPhone / iPad / iPod? Мы покажем вам различные способы доступа к заметкам Apple с легкостью.
Нет ограничений на восстановление удаленных заметок на iPhone только с резервными копиями. Вы можете получить лучшее восстановление данных iPhone.
Изучите методы переноса фотографий с компьютера на iPhone с помощью этой статьи. Вот основные методы 7, чтобы научить вас.
Нажмите здесь, чтобы присоединиться к обсуждению и поделиться своими комментариями

Copyright © 2022 Типард Студия. Все права защищены.
Как синхронизировать заметки с iPhone на iPad и устранять неполадки Notes Not Syncing

Синхронизируйте заметки между iPhone, iPad и Mac
Установить пароль на заметки в iPhone и iPad
В одной заметке может быть несколько зарисовок. Просто сделайте свайп влево двумя пальцами для того, чтобы открыть новую страницу и сделать новый рисунок. Просмотреть зарисовки можно при помощи свайпа двумя пальцами.
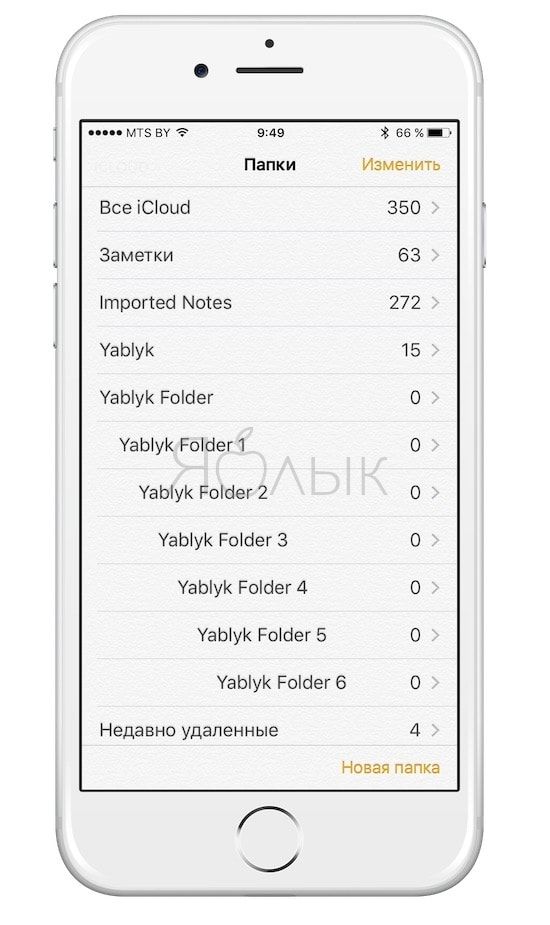
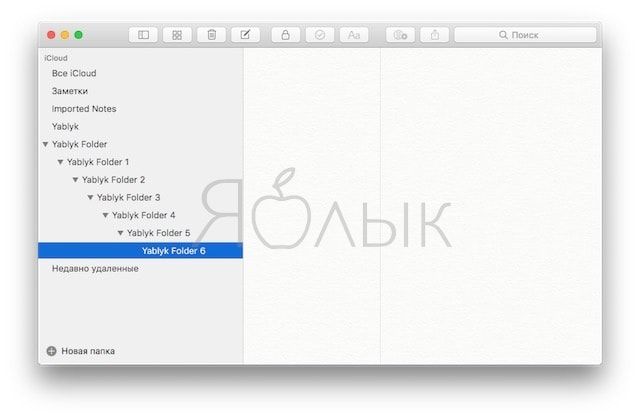
Рядом вы увидите небольшой треугольник, позволяющий разворачивать и сворачивать папку с подпапками. Вы можете только просматривать папки на iOS-устройстве (а также переименовывать и удалять), однако для того, чтобы переместить их или структурировать, придется использовать Mac.
Просмотреть все вложения
Читайте также:


