Как сделать синхронизацию времени на компьютере с интернетом
Не работает синхронизация времени в операционной системе Windows 10? Давайте поищем проблему и попробуем её устранить.
Уже не один раз, на протяжении почти всего периода использования новой версии операционной системы, я замечаю, что часы на Панели задач периодически начинают глючить. То автоматически переводятся на несколько часов назад, то на несколько вперед.
Быстро решить проблему удавалось отключением и включением переключателя автоматической установки времени в Параметрах ОС. Но это, как оказалось, было временным решением. Проблема появлялась снова и снова.
Также бывали нередки случаи, когда работа службы завершалась неудачей. Системное время никак не удавалось синхронизировать через Интернет.
Синхронизация времени

Служба времени Windows
Больше ничего вам не потребуется! Если же, после проделанных изменений, часы продолжат глючить, попробуйте найти решение в следующем :
Думаю, что в большинстве случаев, первый способ вам поможет. Если знаете о других способах, прошу отписаться в комментариях.
Другие полезные компьютерные советы сможете просмотреть в Карте блога. Наши странички в Google+ и Facebook ждут вас. Кнопка и виджет расположены справа вверху.
В процессе использования ПК пользователям периодически приходится корректировать часы, в частности это касается ноутбуков, потому что их часто надолго оставляют без электропитания. В результате чего перестает нормально работать некоторый софт. Поэтому каждый пользователь ПК, нетбука или ноутбука должен знать, как синхронизировать время по интернету Windows 7. Именно этот вопрос будет детально разобран в данном материале, причем будут приведены самые популярные способы корректировки времени в режиме онлайн.
Для обновления показаний часов с помощью штатного инструмента Windows 7, необходимо выполнить следующие действия:

Обновление системного времени в Windows 7 по интернету
В результате перечисленных выше действий компьютер будет автоматически синхронизироваться с выбранным сервером 1 раз в неделю, поэтому для ежедневной корректировки часов нужно использовать другие способы.

Обновление времени с помощью штатных часов Windows 7
Как запустить ежедневную автоматическую синхронизацию времени Windows 7 с помощью планировщика задач
Если пользователю требуется создать задачу в планировщике задач, для включения ежедневной синхронизации времени по интернету, то ему нужно:
В конце корректируют остальные настройки, если нужно.

Настройка ежедневной синхронизации с помощью планировщика задач
Настройка синхронизации времени Windows 7 через командную строку
Некоторые версии Windows 7 не позволяют стандартным способом выполнить обновление времени по интернету, поэтому это делают с помощью командной строки.
Для этого делают следующее:
В результате такой процедуры Windows 7 будет соединяться с указанным сервером, поэтому часы на ПК всегда будут точно работать.
Важно! Командную строку нужно запускать с правами администратора для выполнения команды, иначе она не будет применена.
Использование сторонних программ для синхронизации времени на Windows 7
Если стандартными инструментами системы не синхронизируется время Windows 7, то можно воспользоваться специальным софтом. Ниже описана процедура использования наиболее популярных у пользователей Windows 7 программ, которые позволяют в режиме онлайн обновлять показания системных часов.
Neutron
Эта небольшая и очень простая программа позволяет быстро синхронизировать часы ПК по интернету.
Для этого нужно:
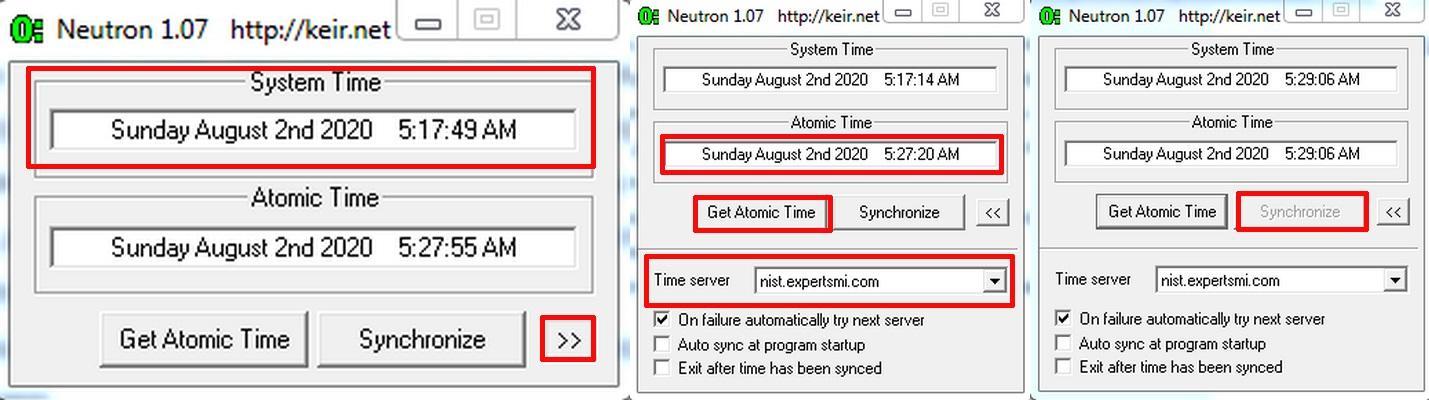
Обновление времени на ПК с помощью небольшой утилиты Neutron
NetTime
Данная утилита не русифицирована, но тоже очень понятная. С ее помощью можно за считанные секунды подкорректировать показания часов на ПК.
Синхронизация времени Windows 7 с помощью этой программы выполняется так:

Обновление времени с помощью NetTime
Потом программу сворачивают или закрывают.
Atomic Time Synchronizer
Это приложение позволяет быстро корректировать работу часов ПК с помощью специальных серверов. Совместима со всеми версиями Виндовс.
Пользуются этой программой так:

Интерфейс приложения Atomic Time Synchronizer
Важно! Для корректировки показаний часов с помощью серверов точного времени требуется доступ к интернету, поэтому ПК должен быть к нему подключен. Иначе будут появляться ошибки. Это касается всех рассмотренных выше способов.
Для нормальной работы программ на ПК приходится периодически корректировать системное время, поэтому все пользователи обязаны знать, как это делается. Также им стоит знать, почему это происходит, но это отдельная тема. В этой статье были приведенные самые простые способы синхронизации времени Windows 7 с серверами точного времени по глобальной сети, поэтому начинающие пользователи самостоятельно справятся с этим.

Когда вы редактируете или сохраняете документы, отметка времени добавляется в зависимости от вашего системного времени. Если ваши системные часы неисправны, то и отметка времени. То же самое касается электронной почты, журналов чата или запланированных событий, например, для записи телепередач. Иногда вы можете просто захотеть увидеть правильное время в системном трее Windows.
В этой статье показаны некоторые более продвинутые способы поддержания точного времени на вашем компьютере с Windows 7. Обратите внимание, что эти стратегии также работают в Windows XP и Windows Vista, они могут выглядеть немного иначе.
Если вы заметили, что у вашего компьютера есть серьезные проблемы с поддержанием правильного времени, то есть с превышением допустимых значений в несколько секунд, вам следует ознакомиться с моей статьей 3 Причины, по которым ваш компьютер Windows теряет время Дата
Синхронизируйте ваш компьютер с интернет-временем
В Windows 7 ваш компьютер обычно настроен на синхронизацию с интернет-сервером времени один раз в неделю. Джеффри недавно написал подробную статью, объясняющую, как настроить синхронизацию в Windows: как сделать так, чтобы все время на вашем ПК совпадало с синхронизацией атомных часов
Чтобы этот инструмент работал, убедитесь, что на вашем компьютере установлена правильная дата, иначе ваш компьютер не сможет синхронизировать свои часы. Если ваши системные часы показывают правильную дату и подключены к Интернету, но по-прежнему не синхронизируются с любым из предлагаемых серверов, вам, возможно, придется проверить брандмауэр. Он не должен блокировать сетевой протокол времени (NTP).

К сожалению, инструмент Windows 7 по умолчанию не позволяет изменять расписание. Также вы не можете добавить свой собственный выбор серверов.
Создайте пользовательское расписание для синхронизации вашего компьютера
Синхронизация времени раз в неделю подходит для большинства компьютеров. Однако некоторые внутренние часы менее точны, чем другие, и если точность имеет значение, вы можете захотеть, чтобы синхронизация происходила чаще. Это возможно, если вы готовы погрузиться в управление системой и создать запланированное задание.
Перейдите> Пуск и введите> Планировщик заданий в поле поиска, затем откройте соответствующий результат. В библиотеке планировщика заданий с левой стороны перейдите в ветку> Microsoft> Windows> Синхронизация времени и нажмите> Создать задание в меню с правой стороны.

Перейдите на вкладку> Триггеры, нажмите кнопку> Создать… и введите нужные параметры. Перед тем как> ОК, убедитесь, что флажок рядом с> Включено установлен.
Теперь перейдите на вкладку> Действия. Вы должны установить два действия для этой задачи. Первый гарантирует, что служба времени Windows работает, а вторая запускает фактическую синхронизацию времени.
- Действие: Запустить программу
- Программа / скрипт: % WINDIR% \ system32 \ sc.exe
- Добавьте аргументы: начать w32time task_started
Нажмите> OK и снова нажмите кнопку> Создать…, чтобы создать второе действие со следующими деталями:
- Действие: Запустить программу
- Программа / скрипт: % WINDIR% \ system32 \ W32tm.exe
- Добавьте аргументы: / ресинхронизации

Когда закончите> ОК, второе действие.
Теперь откройте вкладку> Условия. Снимите флажок, ограничивающий> Запуск задания, только если компьютер подключен к сети переменного тока. Вместо этого установите флажок> Пуск, только если [‘любое соединение’] доступно (перефразировано).
Вы можете протестировать задачу, умышленно испортив время своего компьютера, а затем запустив задачу вручную. Просто щелкните правой кнопкой мыши на задании, которое вы создали, и выберите> Выполнить из меню.
Поддерживайте точное время, используя программные инструменты
Если вас не устраивает инструмент по умолчанию, предоставляемый Windows, и вы не можете быть обеспокоены параметрами панели управления, вам следует изучить параметры программного обеспечения.
Джеффри представил Атомную Синхронизацию Часов в своей статье Как сделать так, чтобы все ваши времена ПК совпадали с Атомной синхронизацией часов
, Он позволяет просматривать настройки времени и даты, изменять интервал синхронизации и восстанавливать службу времени Windows. Инструмент доступен для Windows NT4 через Windows 7.
AtomTime
Это отличная альтернатива Atomic Clock Sync, которая поставляется с опциями. Вы можете просто использовать настройки по умолчанию, чтобы проверить и настроить время вашего компьютера. Или вы можете открыть> Настройки и проверить глубину инструмента.

Давайте рассмотрим некоторые параметры на самых интересных вкладках настроек …
- Выполнение: установите интервал обновления и запустите инструмент при запуске.
- Дисплей: отображать фактическое, местное или время по Гринвичу и отображать дату в системном трее.
- Серверы времени: используйте серверы атомных часов по умолчанию или добавьте пользовательский сервер.

И последнее, но не менее важное, обратите внимание на инструмент, предоставляемый NIST Internet Time Service (NIST Software справа), который обеспечивает точность в миллисекундном диапазоне. К сожалению, мои тесты на Windows 7 не увенчались успехом.
Сообщите нам в комментариях, как вы синхронизируете время своего компьютера.
Часы Windows, как вы знаете, находятся в правом нижнем углу вашего рабочего стола и выскакивают информацию о времени и дате, когда вы нажимаете на них правой кнопкой мыши.

Если ваш компьютер подключен к Интернету, он автоматически синхронизирует время локального компьютера со службой времени Windows. Однако иногда системные часы не показывают точное время и сталкиваются с проблемами при синхронизации с сетевым протоколом времени или NTP-серверами.
Полезная информация : согласно официальному заявлению Microsoft, служба W32Time не была разработана для удовлетворения потребностей чувствительных ко времени приложений до Windows Server 2016. После обновлений, реализованных до Windows Server 2016, теперь можно найти решение за 1 микросекунду Точность в определенной области.


Появится окно даты и времени . Вы можете увидеть текущий часовой пояс. Часовой пояс по умолчанию зависит от местоположения вашего IP-адреса. Если вы часто путешествуете из одной страны в другую, рекомендуется либо использовать дополнительные настройки часов Windows, либо изменить часовой пояс в соответствии с местоположением.

Перейдите на вкладку "Интернет". Здесь вы увидите настройки синхронизации времени. Он отображает информацию о последней синхронизации времени и когда произойдет следующая повторная синхронизация.
Примечание . Если настройка времени настроена на автоматическую синхронизацию по расписанию (например, 1:00 каждое воскресенье), эта информация не будет отображаться.

Выберите любой из заданных серверов времени. Все одинаково рекомендуются. Нажмите Обновить сейчас и затем на OK .

Вот и все. Ваши часы Windows синхронизируются с сервером NIST. Он по-прежнему выполняет синхронизацию один раз в неделю, как это делалось ранее сервером Windows по умолчанию.
Другие истории : 10 замечательных приемов командной строки (CMD) для Microsoft Windows, о которых вы, вероятно, не знаете
Другие способы
Вы также можете запустить средство службы времени Windows или W32tm.exe, чтобы настроить параметры службы времени Windows.
Откройте командную строку и введите W32tm /? и нажмите Enter. Вы увидите список всех параметров. Затем запустите инструмент w32tm вместе с аргументом / resync (w32tm / resync). Это запускает мгновенную синхронизацию времени при условии, что служба времени Windows работает.

Этот метод работает в Windows XP, Windows Vista, Windows 7 и Windows 8. Мы не проверяли, работает ли он в Windows 10.
Вы также можете использовать редактор реестра Windows и перейти с ключом реестра - HKEY_LOCAL_MACHINE \ SYSTEM \ ControlSet \ Services \ W32Time \ TimeProviders \ NtpClient .
Там вы можете изменить запись SpecialPollInterval с интервалом опроса по умолчанию, установленным вашей операционной системой, и выполнять ее синхронизацию каждые 24 часа.
Заключение
Сообщите нам в комментариях, какой из этих методов был наиболее подходящим для вас. Мы хотели бы услышать от вас.
Изменить интервал обновления интернет-времени в Windows 10/8/7
Узнайте, как изменить интервал времени обновления интернет-интервала времени в Интернете, чтобы компьютер чаще синхронизировал время, используя планировщик заданий или редактор реестра.
3 уникальных и креативных сайта мирового времени для сравнения мирового времени

Проверьте эти удивительные сайты мирового времени, чтобы сравнить мировое время и часовые пояса.
Как сделать резервную копию папок и синхронизировать изменения в реальном времени с помощью bvckup

Узнайте, как создавать резервные копии папок в Windows и синхронизировать или отслеживать изменения в режиме реального времени с помощью Bvckup.
Синхронизация времени Windows 10 позволяет автоматически сверять время с показателями на сервере. Происходит она раз в неделю посредством сетевого протокола времени (NTP). Если оно установлено неверно, лицензии на некоторые программы могут слететь, а часть сайтов перестанет загружаться.
NTP учитывает тайминг между отправкой запроса и получением ответа, отчего гарантирует высокую точность (до 10 миллисекунд). Рассмотрим, как включить и отключить синхронизацию времени, решать связанные с ним проблемы и выбирать серверы времени.
Параметры




5. Перейдите в указанный на скриншоте раздел.


Сервер времени, что это? — компьютер, на который возложена задача отправки пакетов данных со сведениями о времени в регионе, где находятся клиенты.

Панель управления
1. Откройте Панель управления.




Командная строка
Рассмотрим, как синхронизировать время на компьютере с интернетом при помощи командной строки.


Службы



PowerShell
Запускается сервис и через PowerShell.

2. Выполните в открывшемся окне команду Get-Service W32Time | Select-Object * для получения статуса сервиса.


Никаких уведомлений по окончании выполнения операций в случае их успешного завершения не будет.

Добавление новых серверов
В Windows 10 предусмотрена смена NTP-серверов и добавление сторонних, отсутствующих в списке. Делается это двумя способами.
Настройка времени по Интернету
3. Кликните по форме с выпадающим списком ниже.

После настройки и проверки появится оповещение об успешном завершении синхронизации часов со ссылкой на NTP-сервер.

Редактор реестра

Команду можете выполнить и через поиск Windows 10.
3. Разверните ветку HKLM.
4. Перейдите вниз по пути: SOFTWARE\Microsoft\Windows\CurrentVersion\DateTime\.
5. В подразделе Servers создайте новый строковый параметр через его контекстное меню либо правый клик по свободной области в левой части окна.


Решение проблем
Отключение синхронизации
Чтобы операционная система периодически не сверяла время с тем, что установлено на выбранном сервере, выполните такие шаги.


В данное окно можете попасть через Параметры Windows 10 (см. 1-й раздел статьи) или Панель управления (см. 2-й раздел).
Читайте также:


