Как сделать синхронизацию на айфоне
Всех категорически приветствую! Как вы думаете, почему большинство людей после покупки своего первого устройства от компании Apple, в будущем остаются верны этому бренду? Дизайн, материалы, крутые технологии, продуманная эргономика, удобство – все это замечательно, но для многих людей огромную роль играет то, как между собой синхронизируются iPhone с iPhone.
Вопрос, озвученный в заголовке, можно интерпретировать с разных сторон:
- Вам необходимо знать, как синхронизировать все данные с одного iPhone на iPhone, но уже другой. Например, после покупки новенького телефона.
- Требуется частичная передача информации. У вас просто есть на руках два устройства, и имеется желание обменяться между ними фотографиями, видео, контактами, играми и приложениями.
Наиболее часто встречается первый пункт, с него и начнем.
Как полностью синхронизировать iPhone с iPhone
Для пользователей, озадаченных данной проблемой, существуют целых два пути ее решения. Основная концепция которых одинакова – создать резервную копию и восстановить ее уже на новом гаджете, но сам процесс происходит разными методами и через разные программы. Конечно каждый имеет свои положительные стороны и недостатки, а выбор всегда останется за вами. Свой я сделал в пользу…
iCloud

Как синхронизировать два iPhone с помощью облака? Если вкратце – Вам необходимо создать резервную копию данных на старом устройстве и загрузить ее на новое. Я уже описывал этот процесс, повторяться не буду – приведу ссылку. Там все указано достаточно подробно, поэтапно и с картинками. Длительность этого действия зависит от скорости интернет-канала и объема данных.
- Полный автоматизм.
- Всегда самые свежие данные.
- Размер хранилища ограничен 5 гигабайтами, при превышении возникает ошибка Not enough storage.
- Необходимо Wi-Fi соединение.
- Музыка и видео закачанные в устройство не копируются.
iTunes
Честно говоря, я этот метод не использую, так как мне лениво каждый раз для синхронизации телефона, подключать его проводом к компьютеру. Однако для тех, у кого отсутствует Wi-Fi соединение, это станет единственным способом перемещения всей информации между iPhone.

Для начала потребуется скачать и установить iTunes. Если данная программа уже присутствует на компьютере, проследите, чтобы она была обновлена. Далее для сохранения данных пользуемся этой инструкцией, для восстановления — этой.
- Размер копий ограничен только жестким диском.
- Возможность использовать вообще без наличия интернета.
- Можно сразу же подгрузить медиатеку (музыку, фильмы).
Осуществляем частичную синхронизацию между iPhone
Для того, чтобы синхронизировать только часть данных необходимо определиться с тем, что это будет — игра, приложение, мелодия?
От этого уже будет зависеть с какой стороны подходить к устройству, дабы поделиться информацией…
Как видите, на блоге есть практически все материалы, изучение которых, позволит вам легко и просто синхронизировать iPhone с другим iPhone. Данная статья призвана скорее обобщить их и систематизировать. Как это получилось – оценивать вам:)
8 комментариев . Оставить новый
Доброго времени.
1. По сути, AirDrop — это такой же Bluetooth. И это прекрасно работает для синхронизации двух iPhone.
2. Насколько я помню, в iTunes есть плейлиcты. Но как они работают — не подскажу, так как не пользуюсь:)
Помогите,мне для одной игры нужно Bluetoth соединение, как мне айфоны подключить друг к другу, в списках они не появляются
Насколько я помню, это должно быть сделано в настройках игры — синхронизация происходит именно там.
Купили второй айфон,включив его на старом вылезла табличка настроить новый телефон?ну я и настроил его через старый!теперь мучаюсь при выгрузки фоток на комп память почемуто на айфоне уходит!и емлив она кончилась а файл еще не выгрузился то вылазиет ошибка!подскажите что делать как их разъединить!айклауды разные уже и все равно
Подскажите , если на двух айфонах 1 учетная Запись , и синхронизируются звонки и смски , как это отменить , оставив на обоих одну учетную Запись .

Рассмотрим, как синхронизировать iPhone с ноутбуком или компьютером (независимо от модели смартфона и установленной ОС).
Синхронизация iPhone с компьютерами отличается от аналогичной процедуры на устройствах Android.
Для получения доступа к памяти смартфона через ПК недостаточно одного только кабеля USB.
Для обмена данных между устройствами нужно использовать исключительно официальный софт от Apple или проверенные приложения синхронизации.
Доступные способы подключения:
- Использование облачного хранилища iCloud;
- С помощью десктопного приложения iTunes;
- Обмен данными по Wi-Fi

Синхронизация по iCloud
Учетная запись в облаке создается вместе с Apple ID. Бесплатно юзерам доступно 5 ГБ пространства.
Если регулярно следить за акциями разработчика или купить дополнительное место, объем облака можно расширить до 1 терабайта.
С помощью iCloud все ваши фото, видео, музыка, документы и другие типы файлов будут автоматически синхронизироваться с компьютером.
Для этого понадобится только настроить Айклауд на компьютере и начать синхронизацию. К примеру, если вы переместите файлы в iCloud с помощью компьютера, они тут же появятся и на смартфоне.
Единственное требование – iPhone и ПК должны быть подключены к интернету.
Этот способ является самым простым и быстрым, так как исключает сложные настройки и проводное подключение двух устройств. Единственный минус – это ограниченное пространство облака. Нескольких Гигабайт будет недостаточно тем пользователям, которые регулярно скачивают на телефон очень большое количество файлов.
На телефоне выполните такие действия:

Рис.2 – Настройка iCloud на iPhone
Перед началом перемещения данных в облако проверьте количество свободной памяти в хранилище.
Эти данные отображаются вверху главного окна настроек iCloud.
Инструкция для OS X
Теперь нужно настроить облако на компьютере. В OS X все уже установлено и готово к работе. Вам нужно только открыть меню Apple.

Рис.3 – Окно авторизации в iCloud на OS X
После авторизации с помощью десктопного клиента iCloud вы сможете отслеживать оставшееся пространство и увидите список программ, которые ранее на смартфоне были выбраны для синхронизации.

Рис.4 – Информация об аккаунте
Чтобы увидеть синхронизированные файлы на компьютере, зайдите в Проводник и в левой части окна кликните на iCloud Drive.
Теперь вы можете перемещать документы с компьютера в эти папки и данные мгновенно отобразятся на Айфоне.
Для просмотра содержимого облака на iPhone откройте стандартную утилиту iCloud Drive.

Рис.5 – Просмотр файлов на компьютере и Айфоне
Инструкция для Windows
Если вы планируете использовать хранилище на своем компьютере только с помощью браузера, на сайте iCloud нужно зайти в свою учетную запись Apple ID.

Далее откроется новое окно с иконками приложений.
Кликнув на нужную, вы увидите данные, которые были синхронизированы с облачным диском.
Также можно переместить на сайт файлы с компьютера.

Рис.7 – Аккаунт на сайте iCloud

Рис.8 – Программа iCloud для Windows
Через приложение iTunes
Для подключения iPhone к компьютеру многие предпочитают использовать программу iTunes.
В отличии от облачного сервиса iCloud, такой способ не ограничивает пользователей в количестве свободного места.
Синхронизация файлов происходит напрямую со встроенным хранилищем Айфона.
Обратите внимание! При подключении iPhone к компьютеру через Айтюнс, синхронизировать файлы можно только в одностороннем порядке – с компьютера на телефон.
Данные, которые можно синхронизировать в iTunes:
- Программы и игры;
- Контакты и данные календаря;
- Фото, видеоролики;
- Музыкальные файлы;
- Аудиокниги;
- Учебный контент из iTunes U;
- Текстовые документы (в том числе и электронные книги всех форматов);
- Закладки браузера

Заметим, что подключить устройство на базе iOS можно только к одному компьютеру с установленной iTunes.
Если вы решите синхронизировать телефон с другим ПК, все данные будут стерты.
Следуйте инструкции, чтобы настроить синхронизацию:

Рис.10 – Главное окно iTunes
Подключение к компьютеру по WiFi
Если вы не хотите постоянно подключать Айфон к компьютеру с помощью кабеля, можно настроить быструю синхронизацию по WiFi.
Следуйте инструкции:

Рис.11 – Настройка параметров подключения
Теперь можно отключить телефон от компьютера.

Рис.12 – Настройка беспроводной синхронизации на Айфоне
Стороннее приложение для синхронизации
Для синхронизации iPhone или iPad с компьютером можно использовать сторонние приложения. Одна из самых популярных программ – это iFunBox.
Главной особенностью софта является отсутствие каких-либо ограничений использования.
В отличии от стандартного Айтюнс, вы можете настроить двустороннюю синхронизацию.
Работа с файловой системой iOS упрощена. Вы сможете взаимодействовать с хранилищем как с обычной флешкой.
Также, есть возможность запускать удаленную установку программ из App Store и синхронизировать данные в играх.

Рис.13 – Главное окно iFunBox
Подключение к новому ПК без потери данных
Если вы хотите синхронизировать iPhone с новым компьютером с помощью iTunes и не желаете терять все данные, следует предварительно создать бэкап (резервное копирование системы).
Следуйте инструкции:

Рис.14 – Создание бэкапа с помощью iTunes
- В проводнике старого компьютера откройте папку iTunes-Backups и скопируйте созданную ранее резервную копию. Переместите файл в аналогичную папку на новом компьютере;
- Скопируйте со старого ПК на новый файл с настройками приложения Айтюнс. Его можно найти в директории iTunes- Название файла – com.apple.iTunes.plist.
После копирования всех нужных файлов на новый компьютер можете смело подключать к нему iPhone.
Он распознается как уже авторизованное устройство и все данные будут сохранены.
Тематические видеоролики:

iPhone
Синхронизация iPhone с iPad нужна для обеспечения удаленного доступа к своим файлам с любого из гаджетов. Кроме удобства, это помогает повысить гарантию сохранности данных, будь то контакты, музыка, видео, фото или текст, а также сэкономить память.
В статье разобраны алгоритмы работы с функциями и сервисами, разработанными компанией Apple для синхронизации своих смартфонов и планшетов:
Синхронизация с помощью iTunes
Использование компьютера является самым надежным способом синхронизации. Подсоединение производится штатными USB-кабелями. Вся информация копируется и переносится со смартфона на планшет максимально быстро и безопасно. Но не все так просто. Без специального программного обеспечения совершить полноценный обмен данными не получится.

Для этого и предназначена iTunes. Она позволяет создать резервную копию всего содержимого iPad или iPhone. Кроме этого, существует возможность выборочного обмена файлами. Ниже разберем, как это сделать.
Создание резервной копии
Синхронизация всего содержимого iPhone и iPad состоит из четырех этапов:
Выборочная синхронизация данных
Этот способ используется, когда нужно перенести не все, а лишь один или несколько файлов с одного устройства iOS на другое. Все тоже выполняется в четыре этапа:
В рассмотренных вариантах синхронизации, несмотря на их простоту и оперативность, есть ряд недостатков. Ведь не всегда есть возможность находиться рядом с компьютером с подходящими проводами для сопряжения. И зачем использовать или приобретать еще одно устройство, если все можно сделать беспроводным способом, обойдясь лишь iPad и iPhone? Поэтому переходим к рассмотрению других способов синхронизации.
Синхронизация с помощью iCloud
Интернет-сервис iCloud – это, по своей сути, онлайн-хранилище данных, созданное компанией Apple. Рассмотрим два варианта синхронизации iPhone и iPad. Первый предусматривает обмен контактами, календарями, почтой, фотографиями, заметками и т.д. Второй вариант применяется для синхронизации использовавшегося iPhone с iPad, память которого свободна. Следует учесть, что для этого необходима качественная сеть Wi-Fi.

Обмен контактами, календарями, почтой, фото, заметками, напоминаниями и т.д.
Синхронизация информации посредством iCloud проходит в три этапа:
Синхронизация iPhone с не использовавшимся iPad
Этот способ применяется для синхронизации уже бывшего в употреблении устройства iOS с новым планшетом от Apple. Можно применить его и для подержанного iPad, но придется сбросить его настройки до заводских. Алгоритм действий следующий:
Синхронизация с помощью AirDrop
Разработанная Apple технология AirDrop предназначена для передачи данных от одного устройства другому посредством Bluetooth и Wi-Fi. Для переноса файлов необходимо:
Следует учесть, что AirDrop доступен лишь для моделей iPhone 5 и следующих за ней. В iPad технология стала доступной, начиная с 4 версии.
Внимание! После завершения работы AirDrop, нужно сразу отключить эту функцию. Это требуется для обеспечения безопасности устройства и предохранения от несанкционированного вмешательства в его работу.
В заключение
В статье рассказано о трех технологиях, созданных Apple для синхронизации iPhone и iPad. Но существуют приложения и от других разработчиков, которые утверждают о повышенном функционале своих продуктов.
Что конкретно использовать, должен решать сам пользователь. В защиту перечисленных в статье технологий можно сказать, что они практически полностью удовлетворяют потребности в переносе данных со смартфонов на планшеты под управлением iOS. Также нельзя забывать о защите от вероятного нарушения своей конфиденциальности и хищения критически важной информации. Логично предположить, что в этом вопросе Apple, досконально зная начинку своих аппаратов, несколько опережает конкурентов.
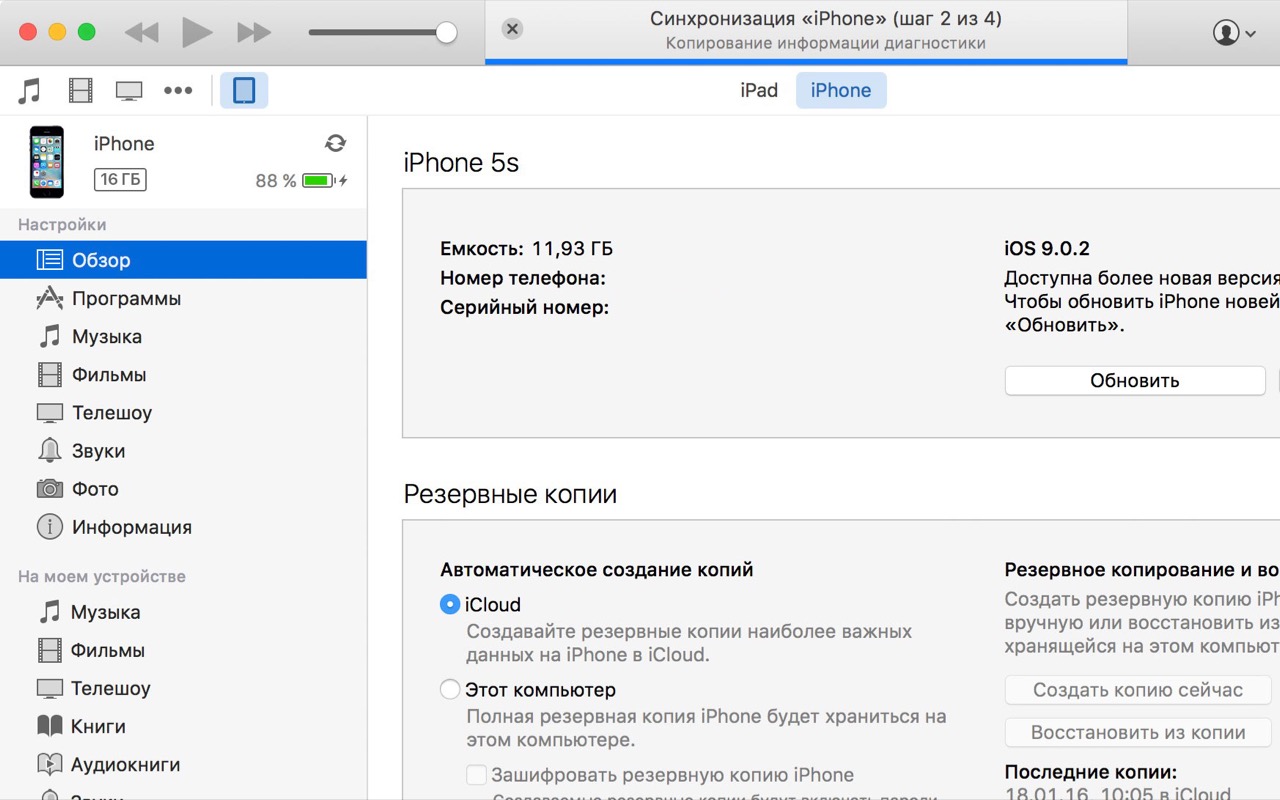
Не знаете как загрузить контент (музыку, фильмы, игры, программы и фотографии) на iPhone/iPad? Синхронизируйте его с iTunes. Как? Отвечаем под катом.
Наверняка айфон не первое ваше мобильное устройство и раньше вы пользовались другими смартфонами. Если я прав — забудьте о том, как вы переносили данные с компьютера на устройство Android, Windows Phone или Symbian. Эти навыки в iOS вам не пригодятся, потому что здесь все по-другому — через синхронизацию iPhone/iPad в iTunes.
Удобно это или нет? Нет, лично мне не удобно устанавливать игры и программы, а также загружать музыку и видео на свой iPhone и iPad с помощью iTunes, но я все равно считаю, что каждый пользователь iOS должен иметь представление о синхронизации с iTunes и уметь ее выполнять без посторонней помощи.
Заикнусь о том, что есть другие, гораздо более удобные, способы загрузки контента в память iPhone и iPad, например, платный Waltr.
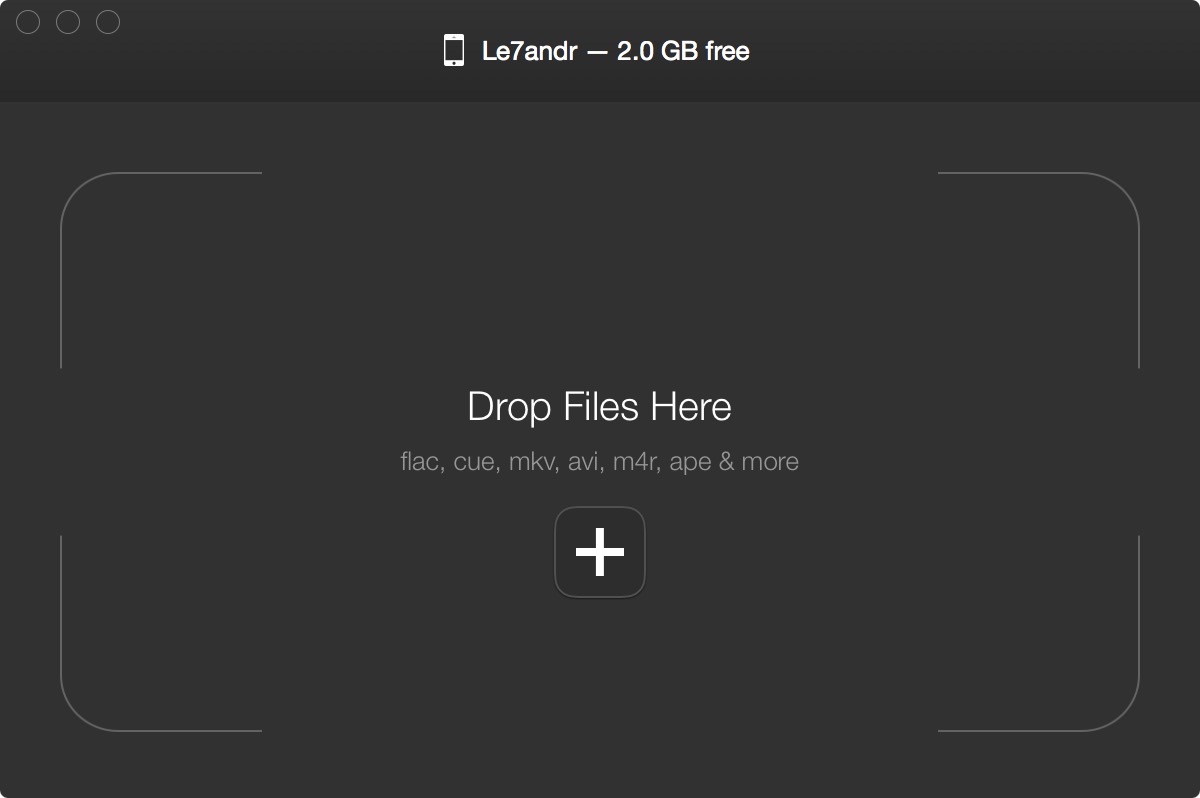
Что такое синхронизация айфона?
Синхронизация iPhone — это процесс копирования содержимого медиатеки iTunes (программы, музыка, видео, фотографии, контакты и календарь) — с компьютера на iPhone. При этом, компьютер отправляет (!) данные, а iPhone, iPod Touch или iPad принимает.
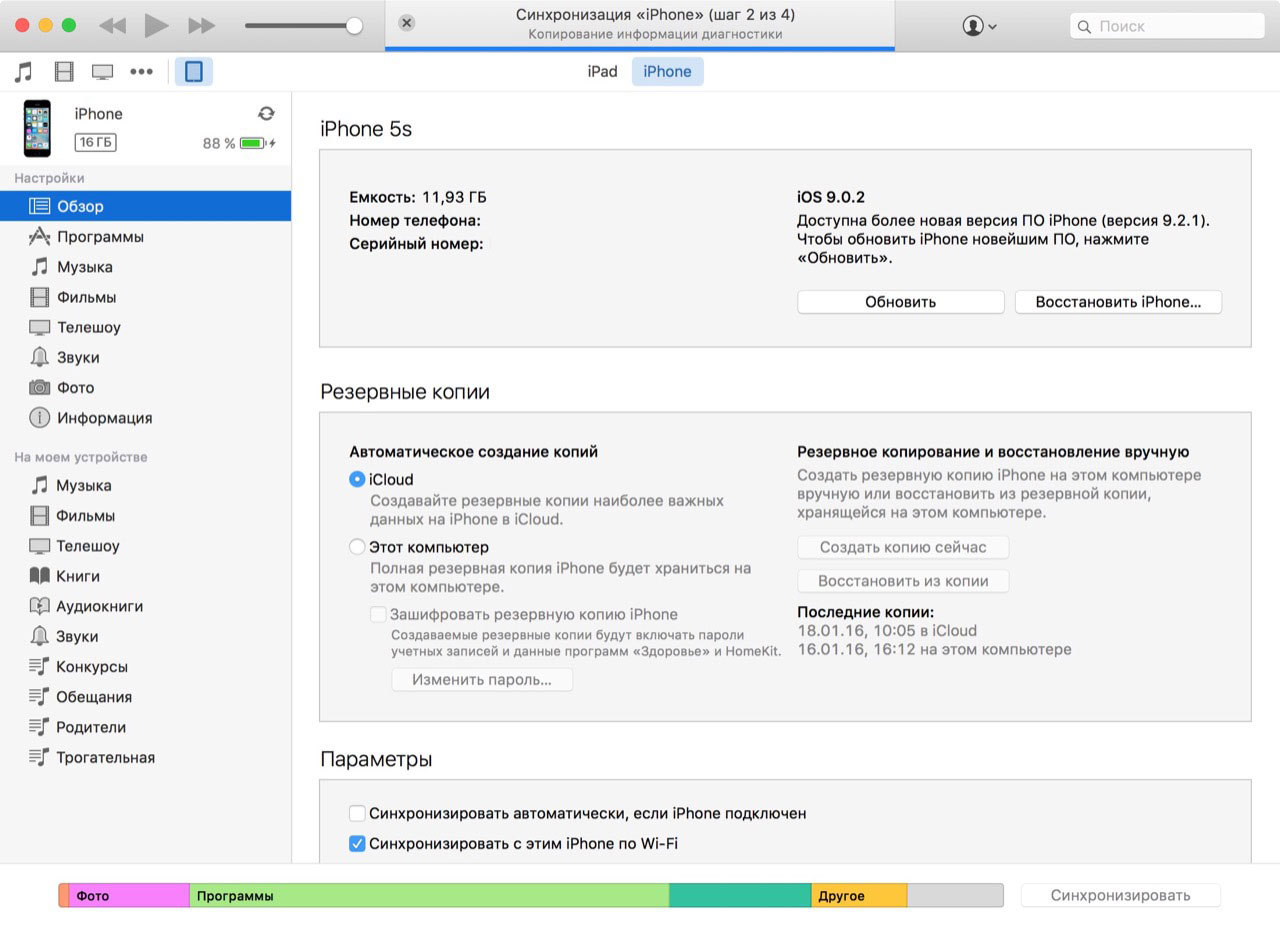
Это означает, что:
- Если вы удаляете файл из медиатеки iTunes, при синхронизации он автоматически удаляется из памяти вашего устройства.
- Перенести или скопировать данные из iPhone на компьютер с помощью iTunes невозможно. Для этого есть программы от сторонних разработчиков, например, бесплатный iFunbox, недавно ставший платным iTools, и FoneTrans.
Один iPhone — одна медиатека iTunes
- музыки,
- фильмов,
- телешоу,
- книг,
- звуков (рингтонов).
Игры, программы, заметки, настройки учетных записей электронной почты и данные приложений при синхронизации с iTunes не удаляются.
Осторожно
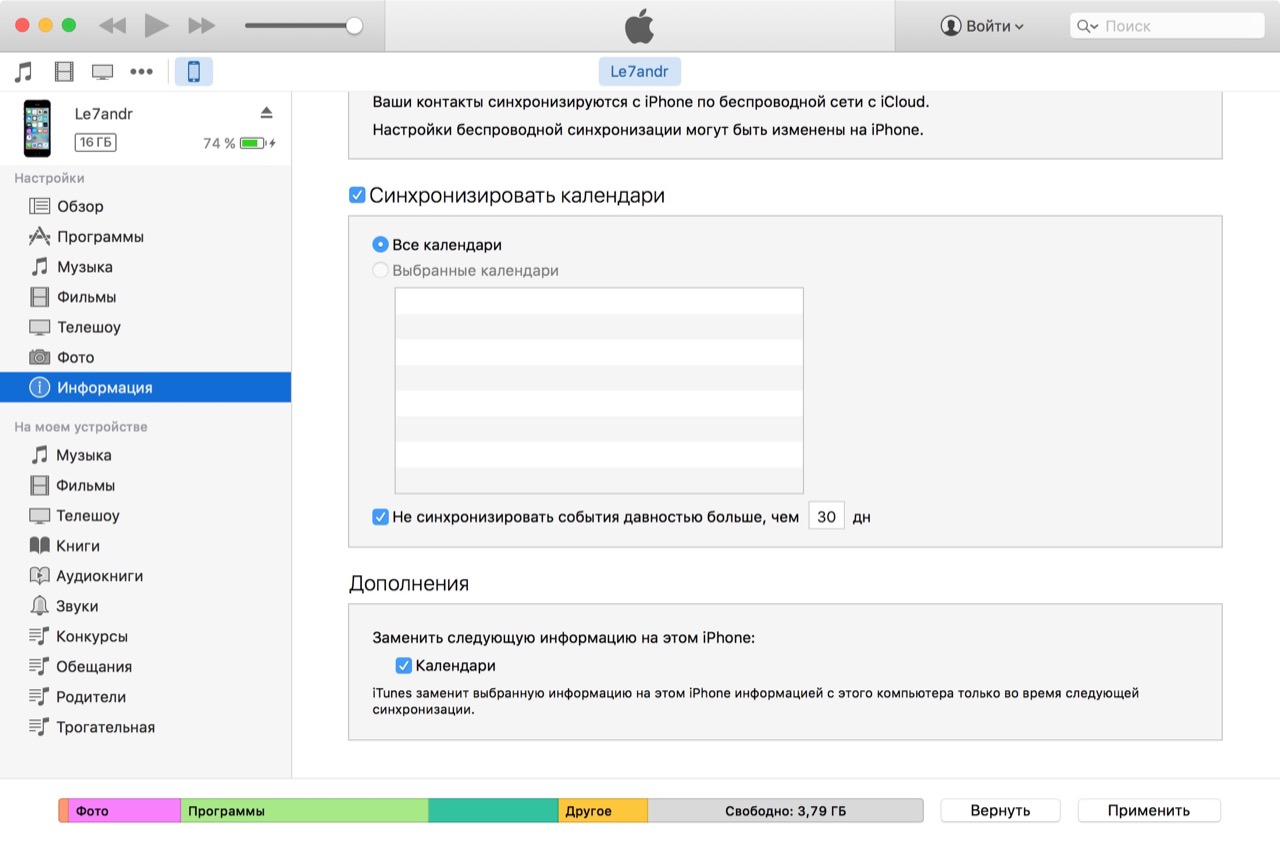
Справедливости ради отмечу, что iPhone/iPad легко синхронизируется с несколькими медиатеками iTunes на разных компьютерах без потерь.
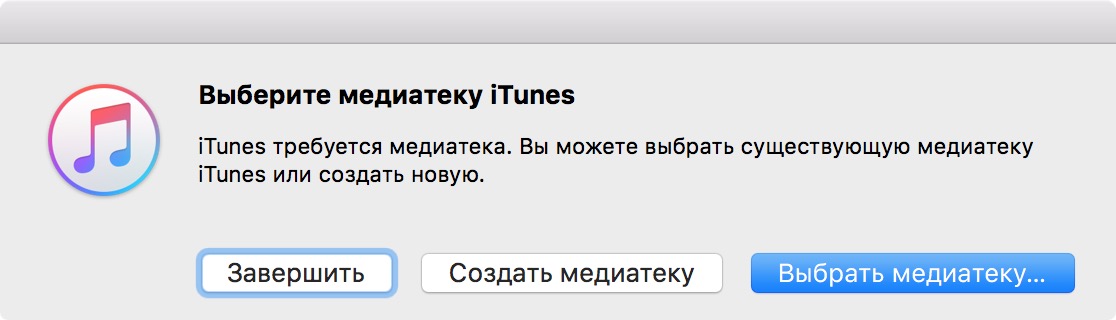
Какие данные можно синхронизировать с iPhone?
С помощью iTunes на iPhone можно скопировать:
- Программы;
- Игры;
- Музыку;
- Фотографии;
- Фильмы и телешоу;
- Звуки (рингтоны);
- Подкасты;
- Аудиокниги;
- Учебные материалы из iTunes U;
- Закладки Safari;
- Книги;
- Документы (только для программ, использующих общий доступ к файлам);
- Контакты;
- Календари.
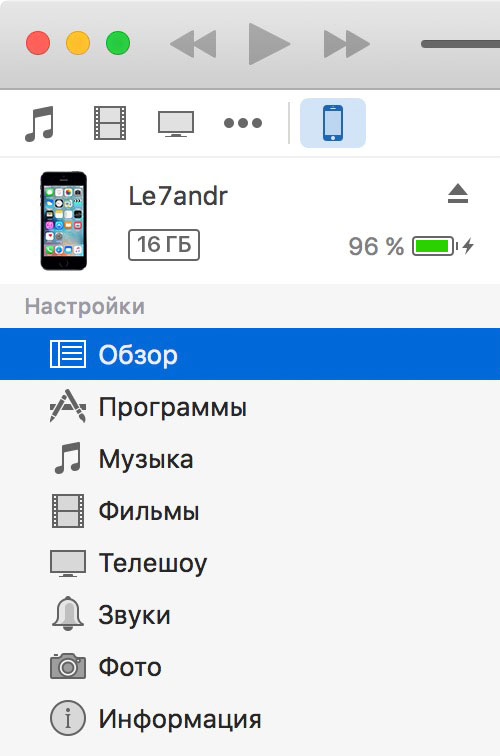
Как загрузить музыку в iPhone мы рассказывали здесь. А здесь, как устанавливать игры и программы с помощью iTunes.
С теорией закончили, пора практиковаться.
Как синхронизировать iPhone/iPad с компьютером?
В зависимости от того, как ваш iPhone/iPad подключен к компьютеру, существует 2 способа синхронизации с iTunes:
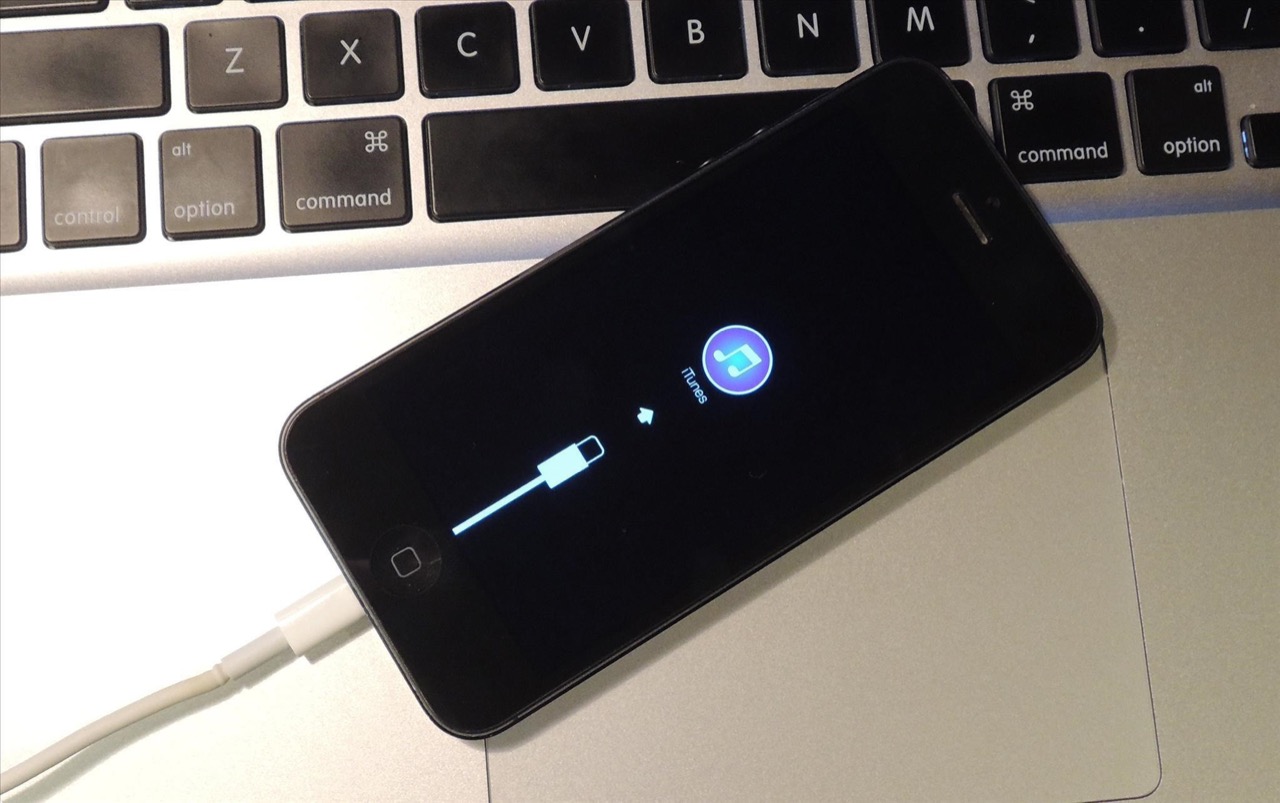
Я редко синхронизирую свой iPhone 5s с iTunes, потому что есть iCloud, Apple Music и iMazing. А если и делаю это, то только по USB. Почему?
- Одновременно с синхронизацией по USB iPhone заряжается.
- Синхронизация происходит быстро. .
- При синхронизации по Wi-Fi устройство быстро разряжается. Узнайте, как увеличить время работы iPhone от аккумулятора.
- Синхронизация по Wi-Fi происходит медленно, особенно загрузка больших файлов.
Ниже информация для тех, кто не использует iCloud и нет денег на Waltr или iMazing.
Как синхронизировать iPhone с компьютером по USB?
- Подключите iPhone к компьютеру стандартным USB-кабелем и запустите iTunes. Используйте оригинальный кабель и вот почему.
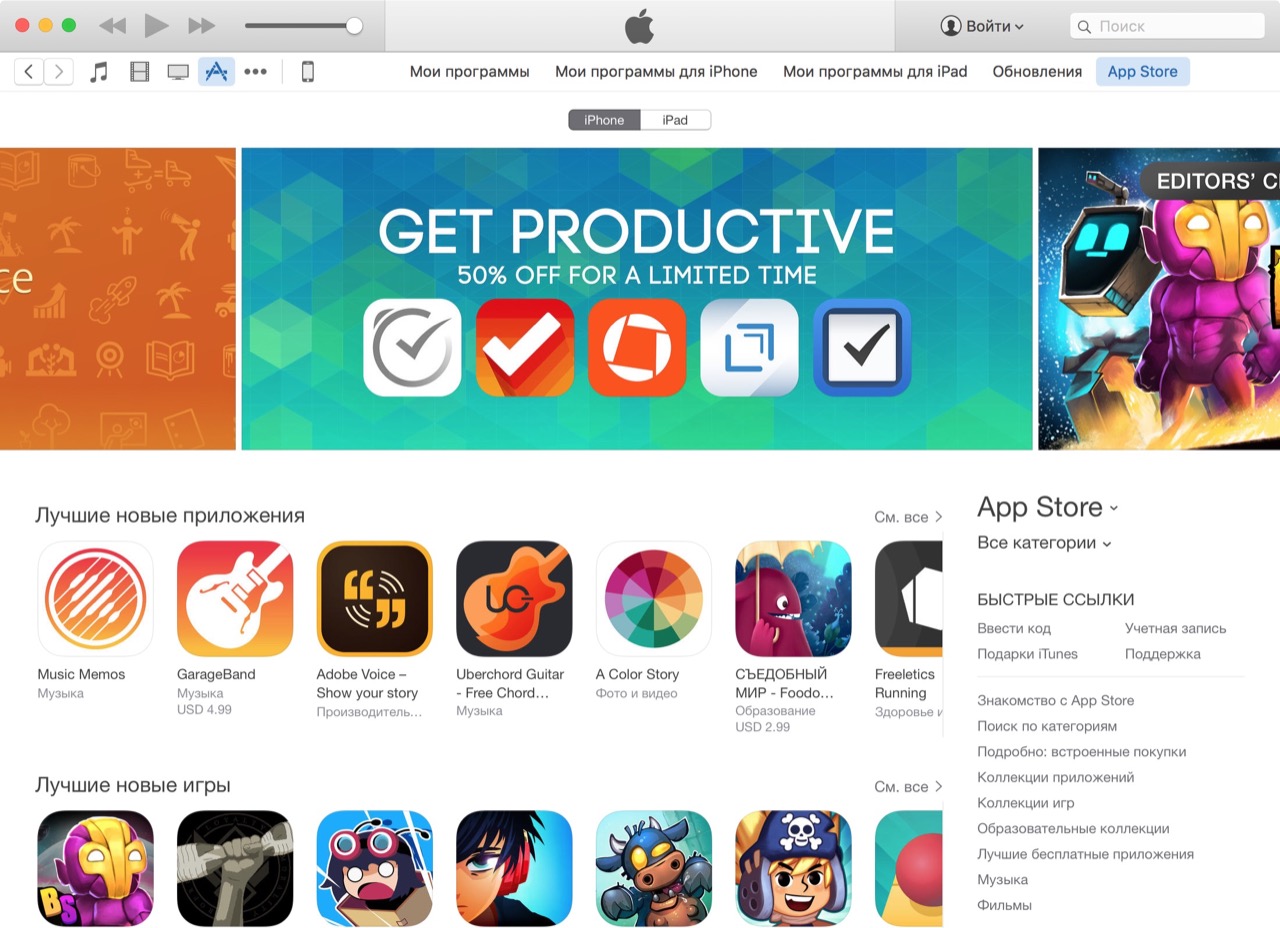
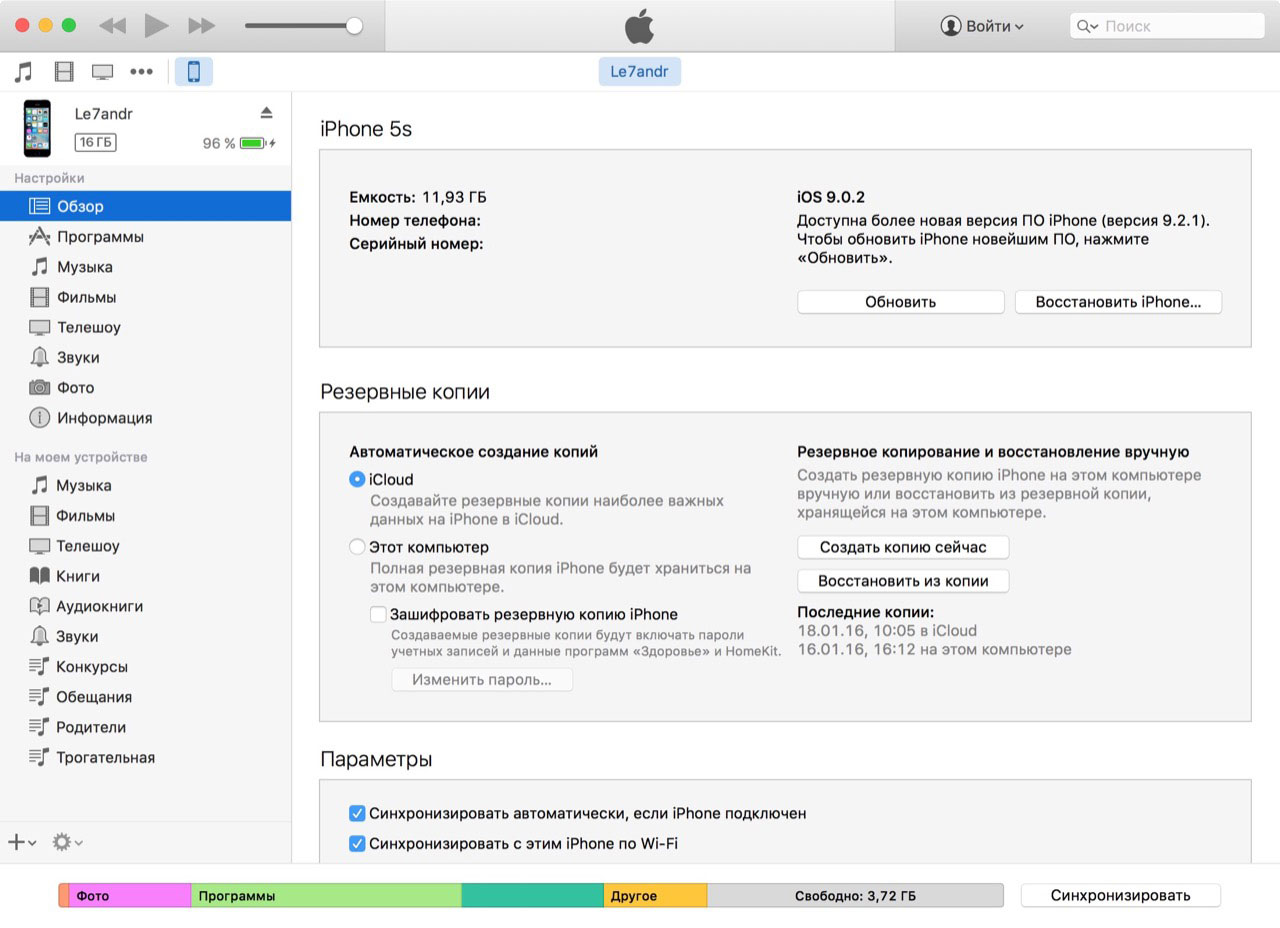
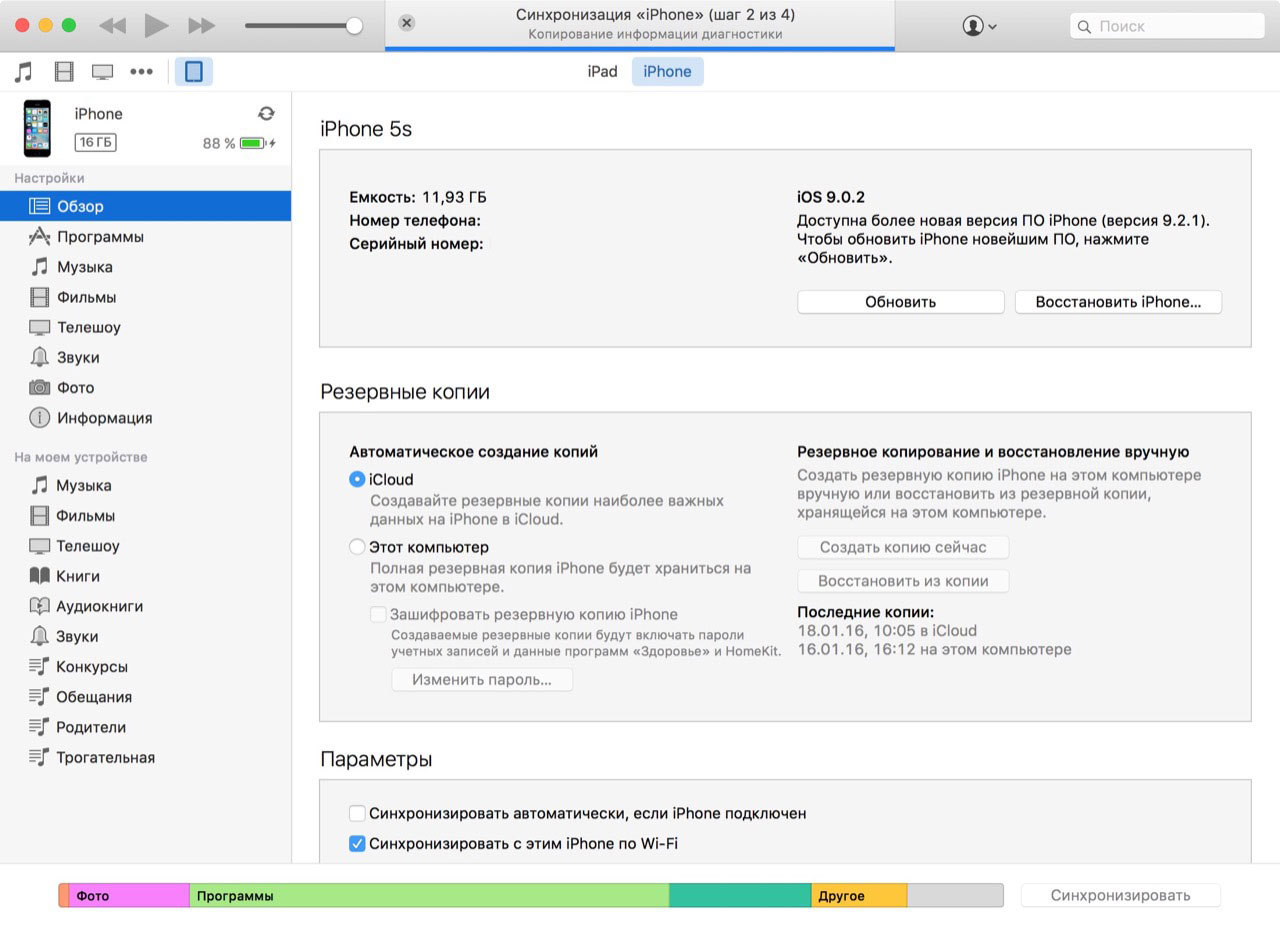
По умолчанию, при подключении iPhone/iPad к компьютеру USB-кабелем, автоматически запускается iTunes и выполняется синхронизация. Если вы заряжаете устройство с помощью компьютера, отключите данную функцию.
Как отключить автоматический запуск iTunes синхронизацию при подключении iPhone?
- Подключите iPhone к компьютеру по USB — iTunes запустится автоматически.
- Щелкните значок подключенного устройства в верхнем левом углу окна iTunes.
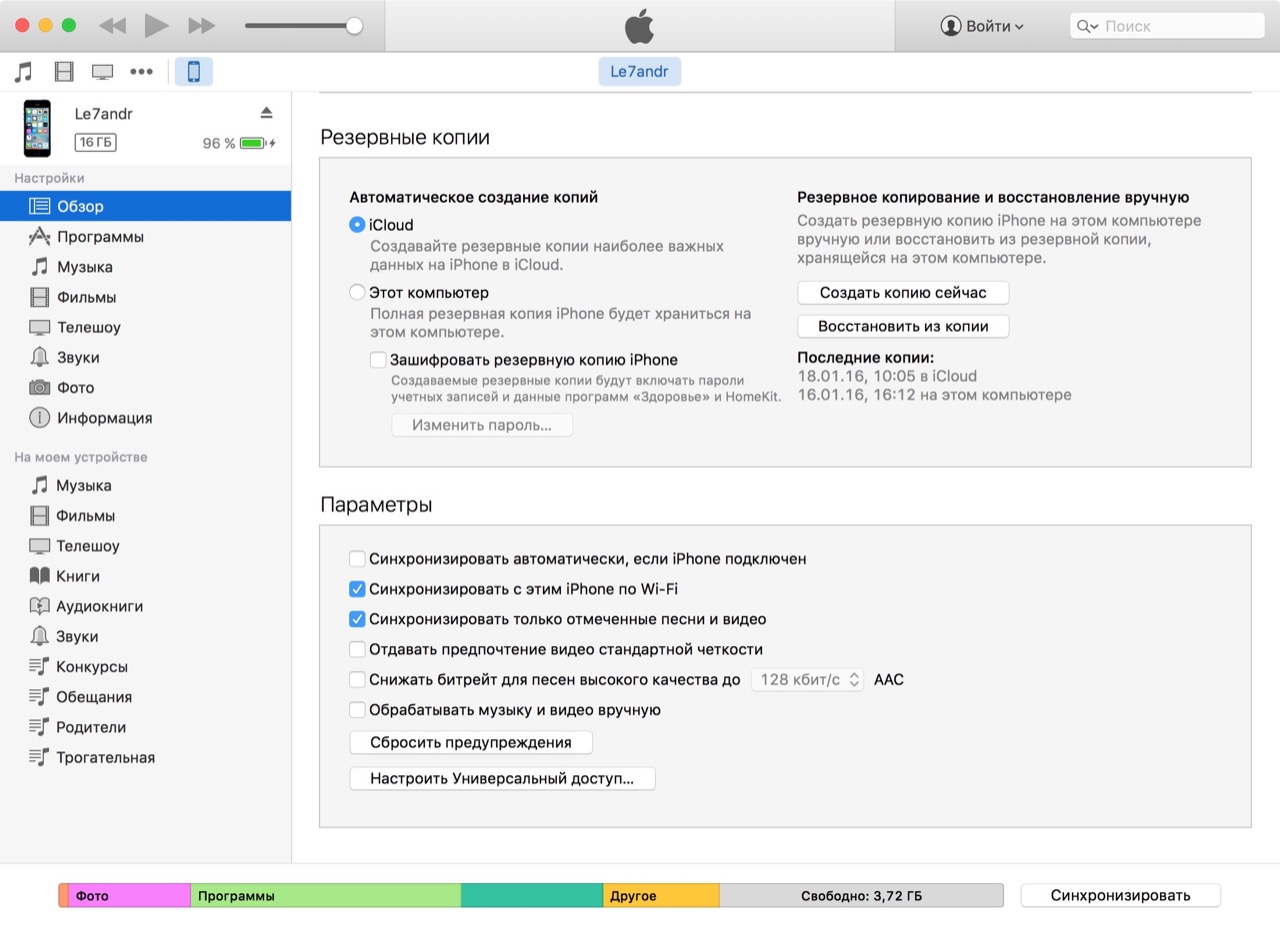
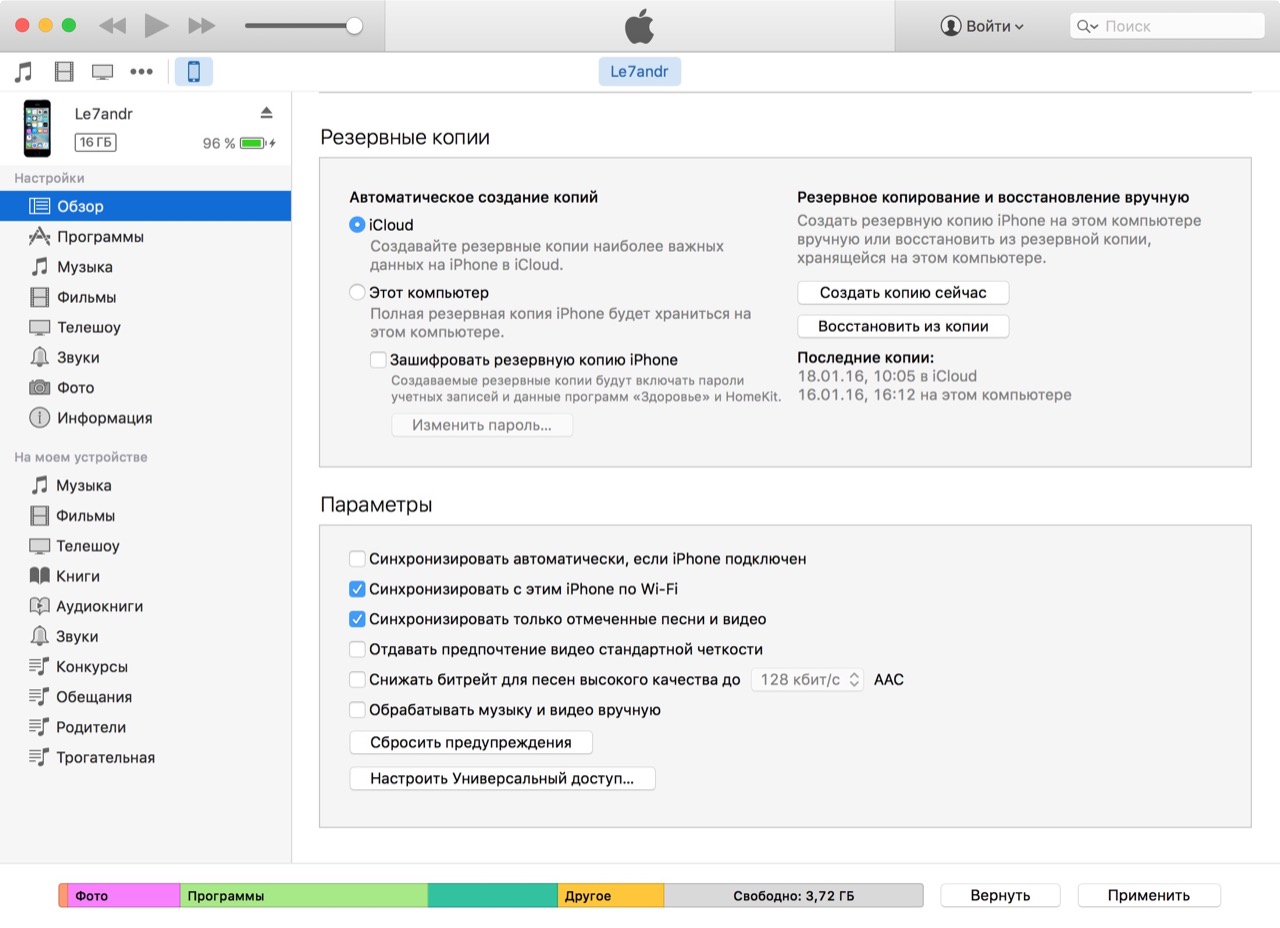
Теперь iTunes не будет запускаться при каждом подключении iOS-устройства к компьютеру.
Если вам безразлична скорость загрузки данных по беспроводной сети и быстрая разрядка айфона при включении Wi-Fi, можете синхронизировать его по беспроводной сети.
Как синхронизировать iPhone с iTunes по Wi-Fi?
Данная функция появилась в далеком 2011 году (12 октября) в iOS 5.0 и iTunes 10.5. Теперь, чтобы загрузить музыку, фильмы, телешоу или рингтоны в память устройства, его не обязательно подключать к компьютеру по USB.
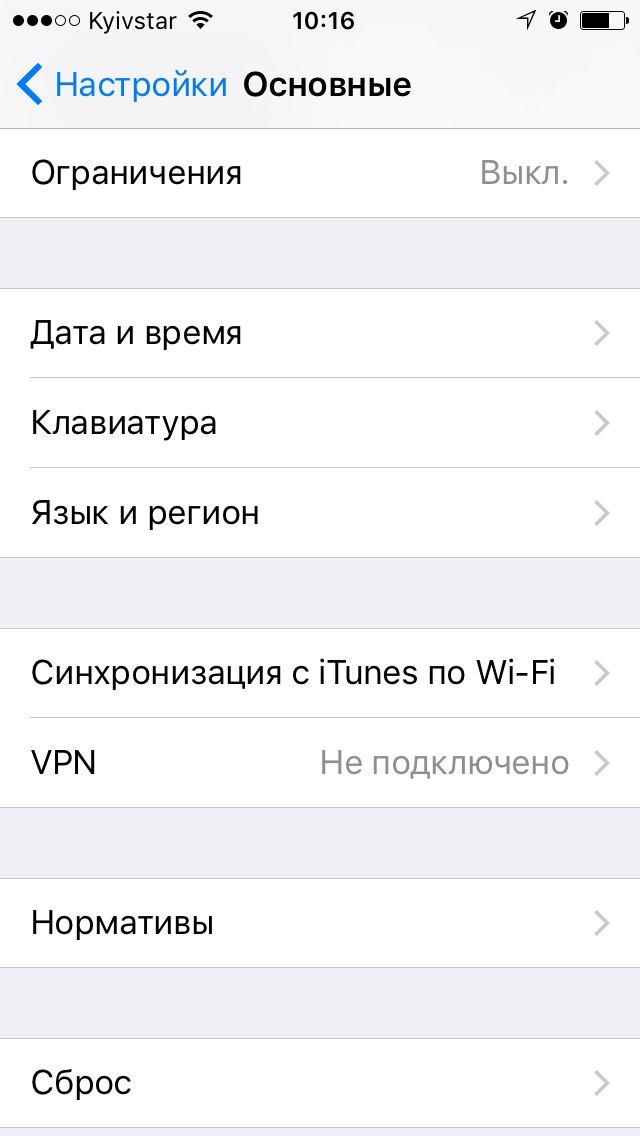
Не многие знают, что существует 2 режима синхронизации iPhone с iTunes по Wi-Fi: автоматический и ручной.
В первом случае необходимо соблюсти 3 условия:
- Подключите iPhone/iPad к источнику питания.
- Запустите iTunes. .
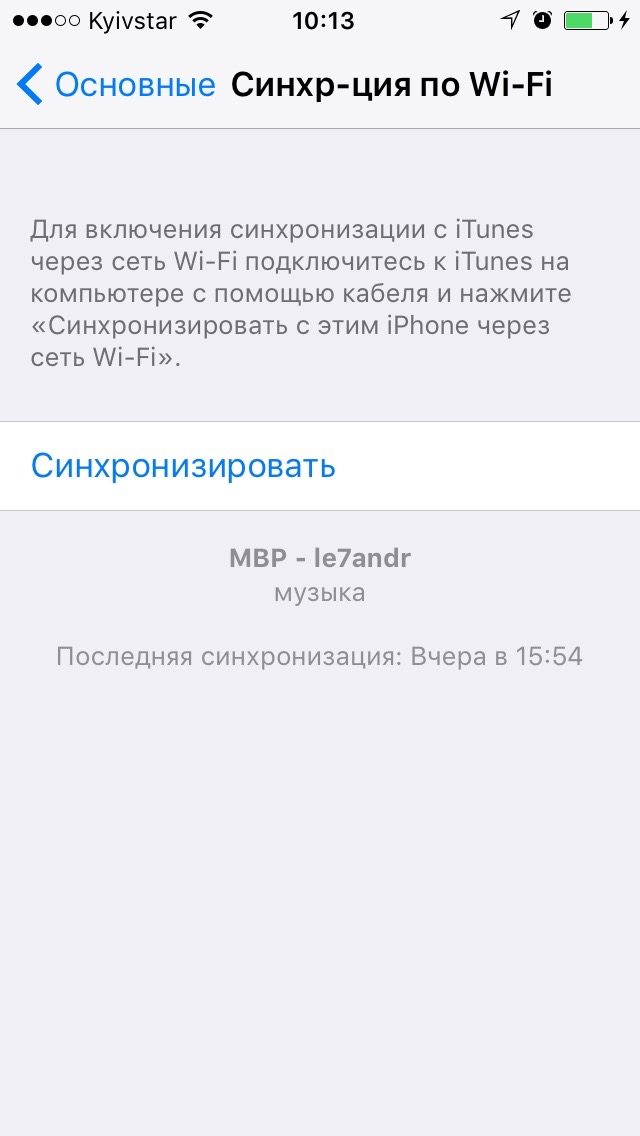
Во втором (ручная синхронизация) — подключать устройство к источнику питания не обязательно.
По умолчанию, беспроводная синхронизация iPhone/iPad с iTunes отключена — ее необходимо настроить.
Настройка синхронизации iPhone/iPad с iTunes по Wi-Fi
- Подключите устройство к компьютеру сертифицированным USB-кабелем.
- Запустите iTunes.
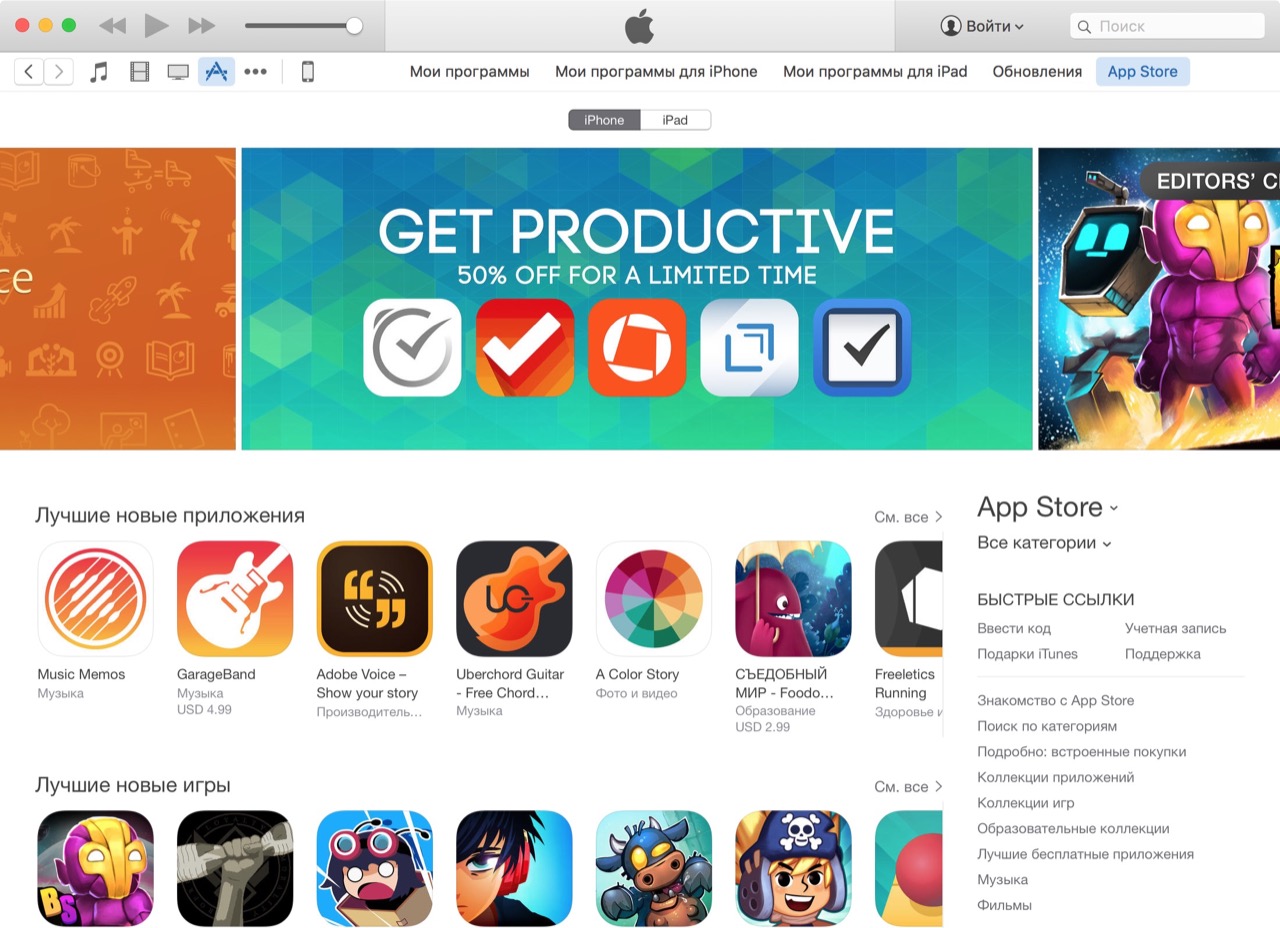
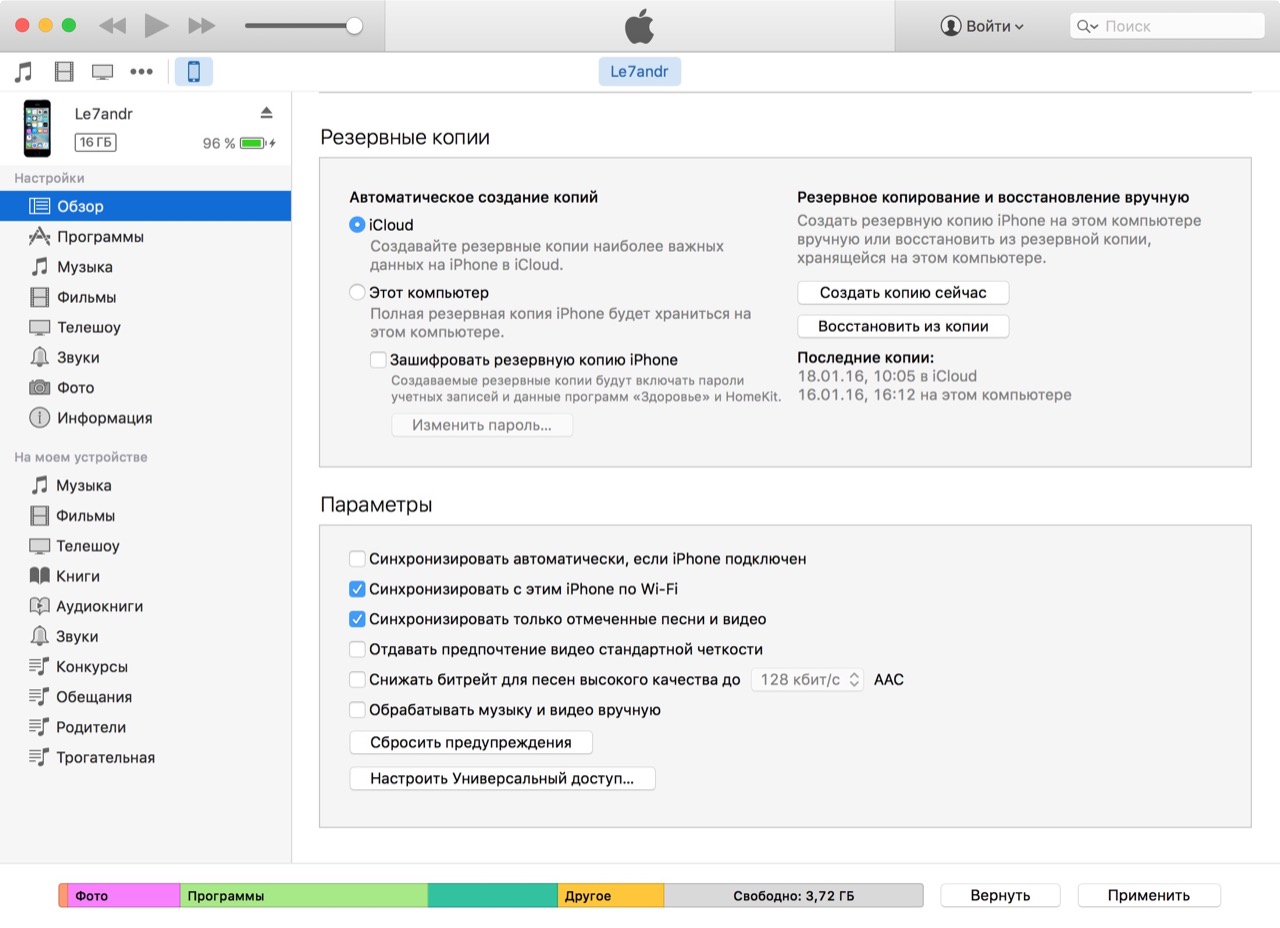
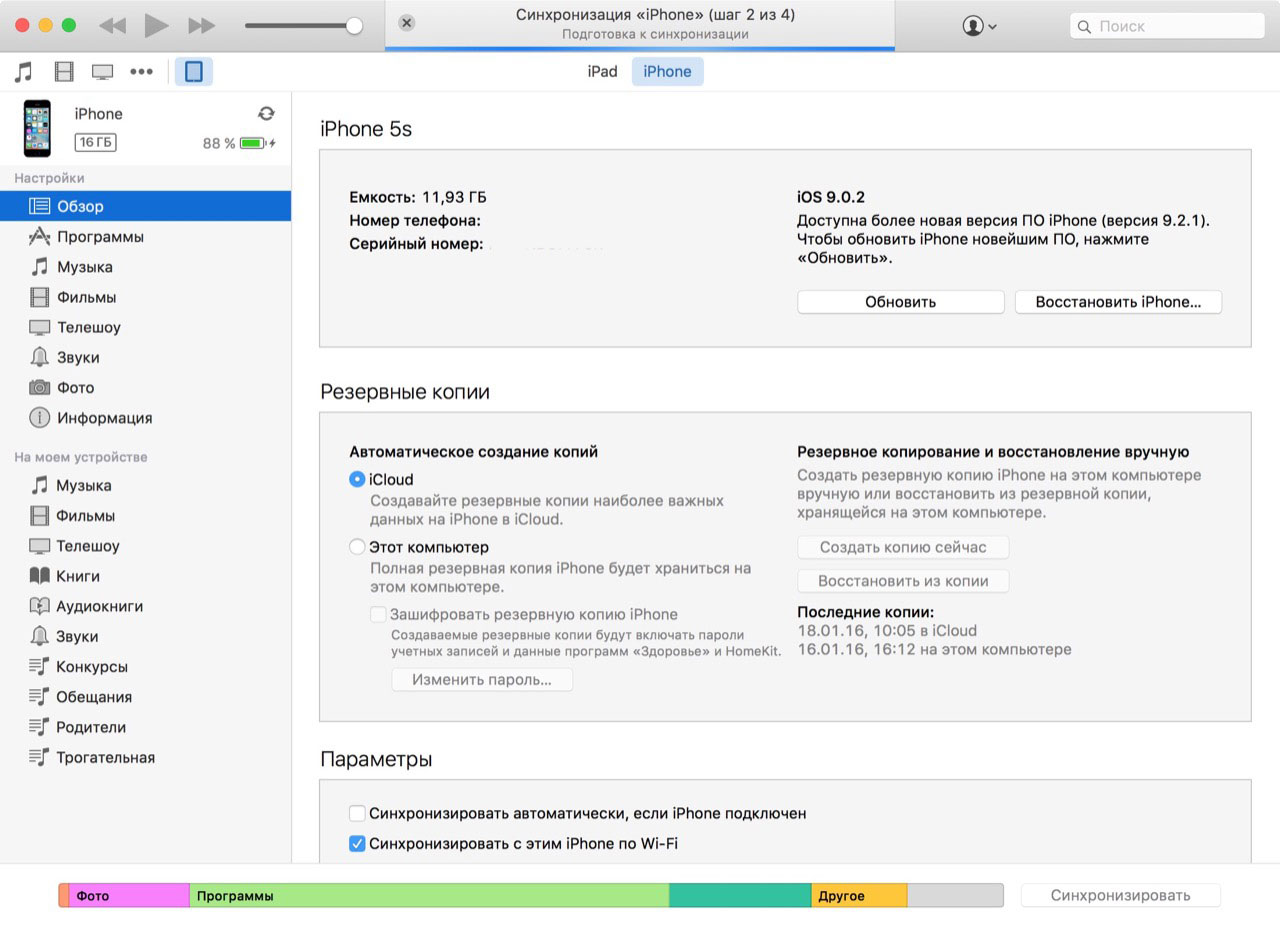
После окончания процесса беспроводная синхронизация будет включена и впоследствии вы сможете копировать данные из iTunes на iPhone/iPad по Wi-Fi.
Если iPhone/iPad не синхронизируется с iTunes по Wi-Fi
- Перезагрузите компьютер. .
- Перезагрузите беспроводной маршрутизатор (Wi-Fi роутер).
- Измените тип безопасности беспроводной сети Wi-Fi на WPA-Personal и тип шифрования на TKIP. Установите ключ безопасности.
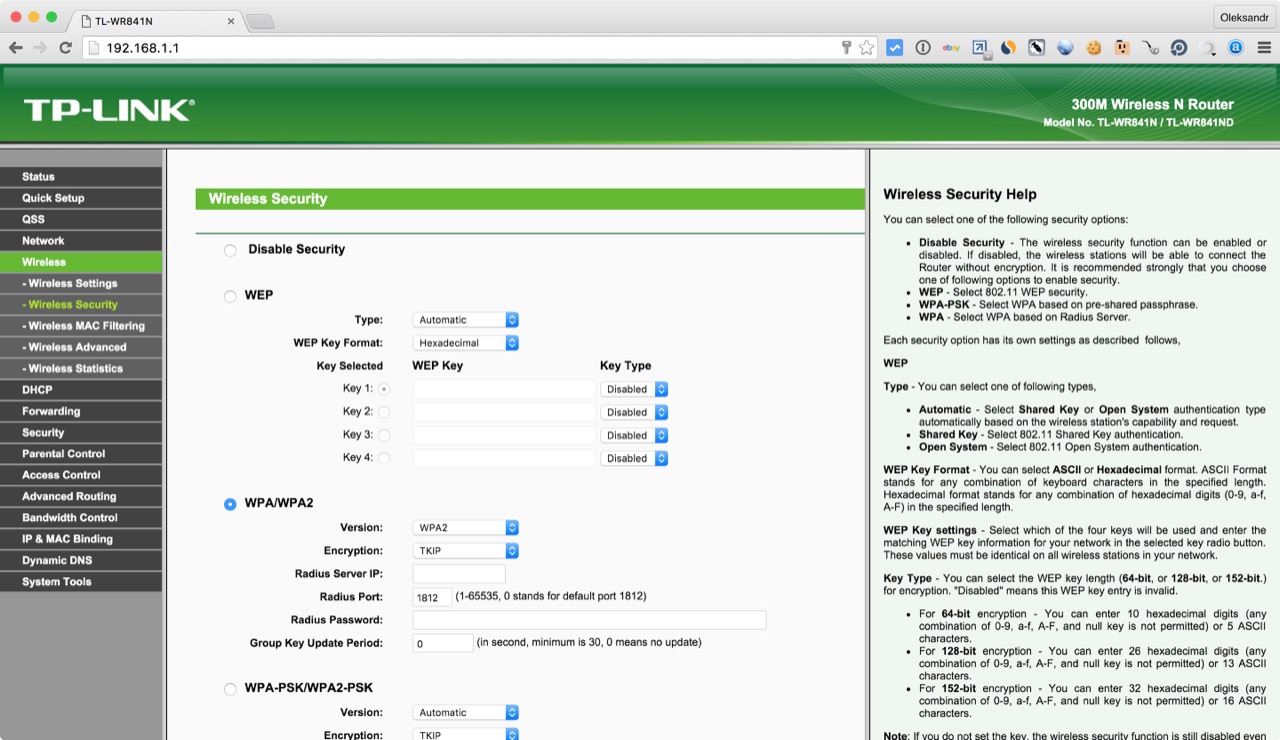
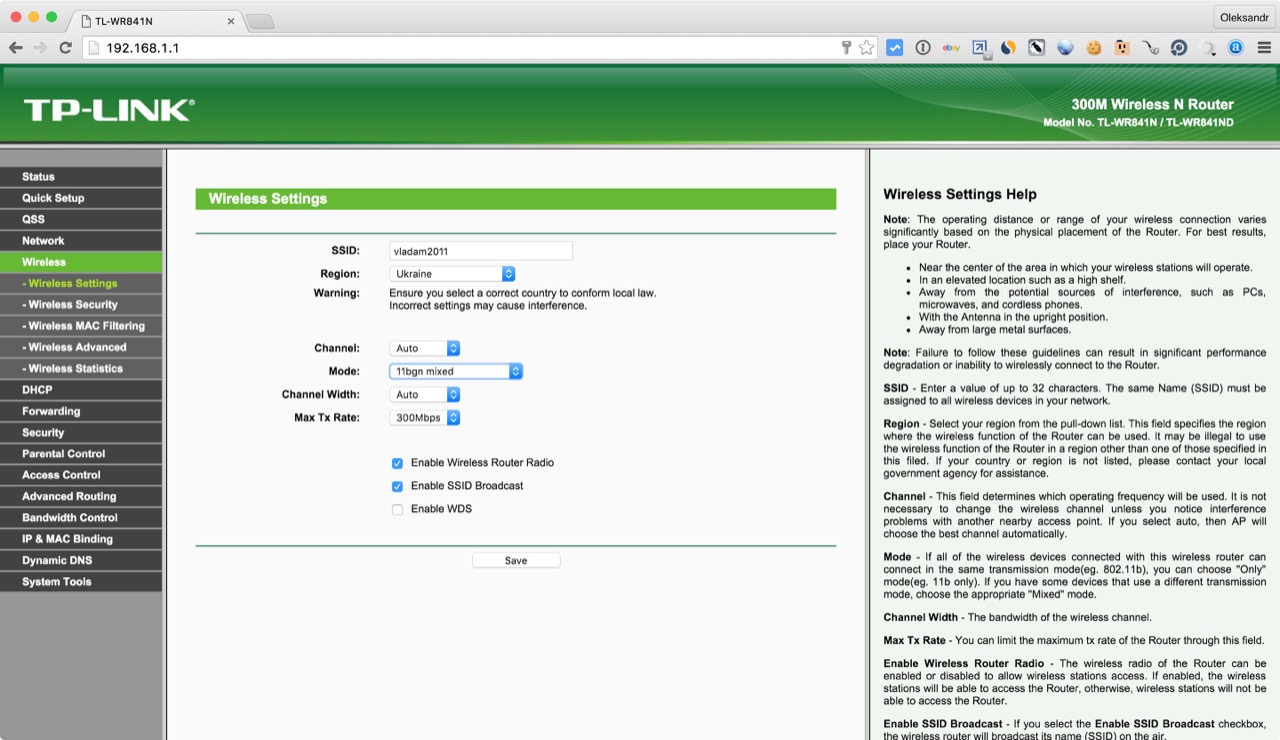
Как я уже говорил, перенести данные из iPhone на компьютер с помощью iTunes невозможно. Также невозможно переносить данные между разными iOS-устройствами по Wi-Fi или Bluetooth, то есть напрямую с одного айфона на другой. Но все же такой инструмент существует и называется он iCloud.
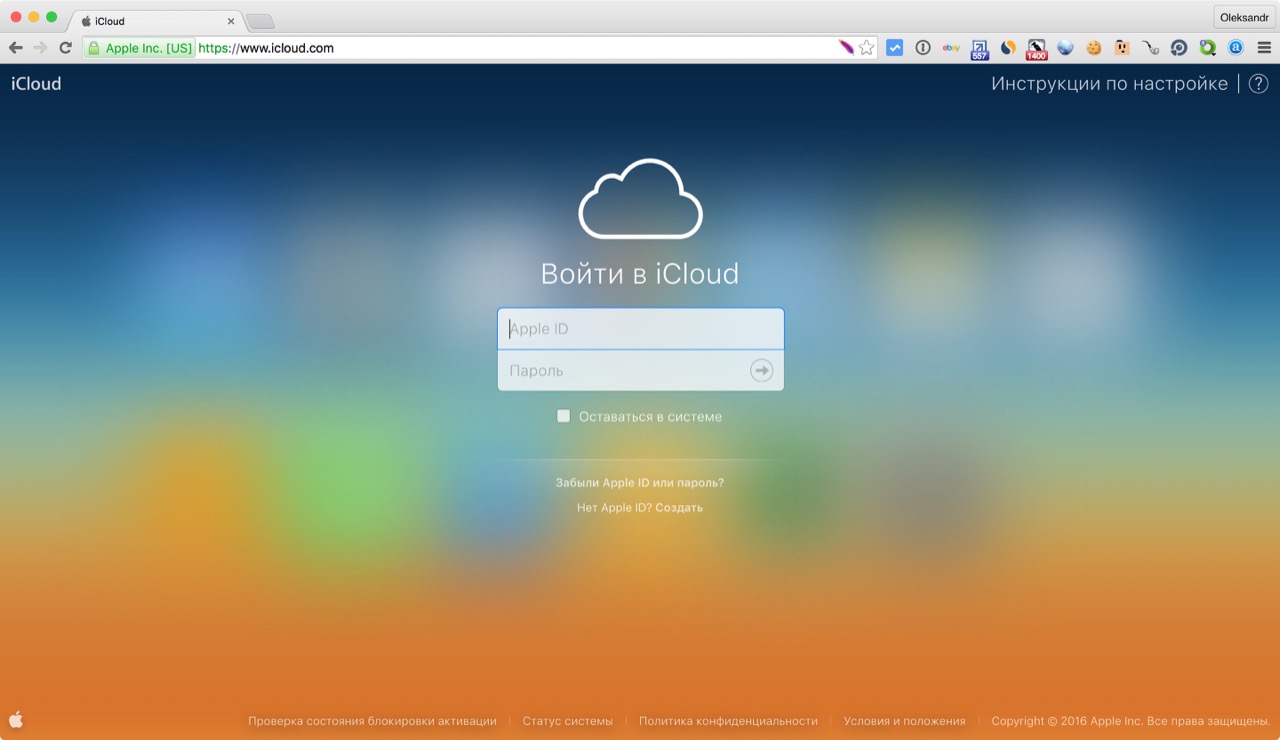
Как синхронизировать iPhone с iPhone или iPhone с iPad, или iPad с iPad?
С помощью фирменного облачного сервиса Apple вы можете синхронизировать содержимое всех iPhone и iPad, подключенных к одному Apple ID.
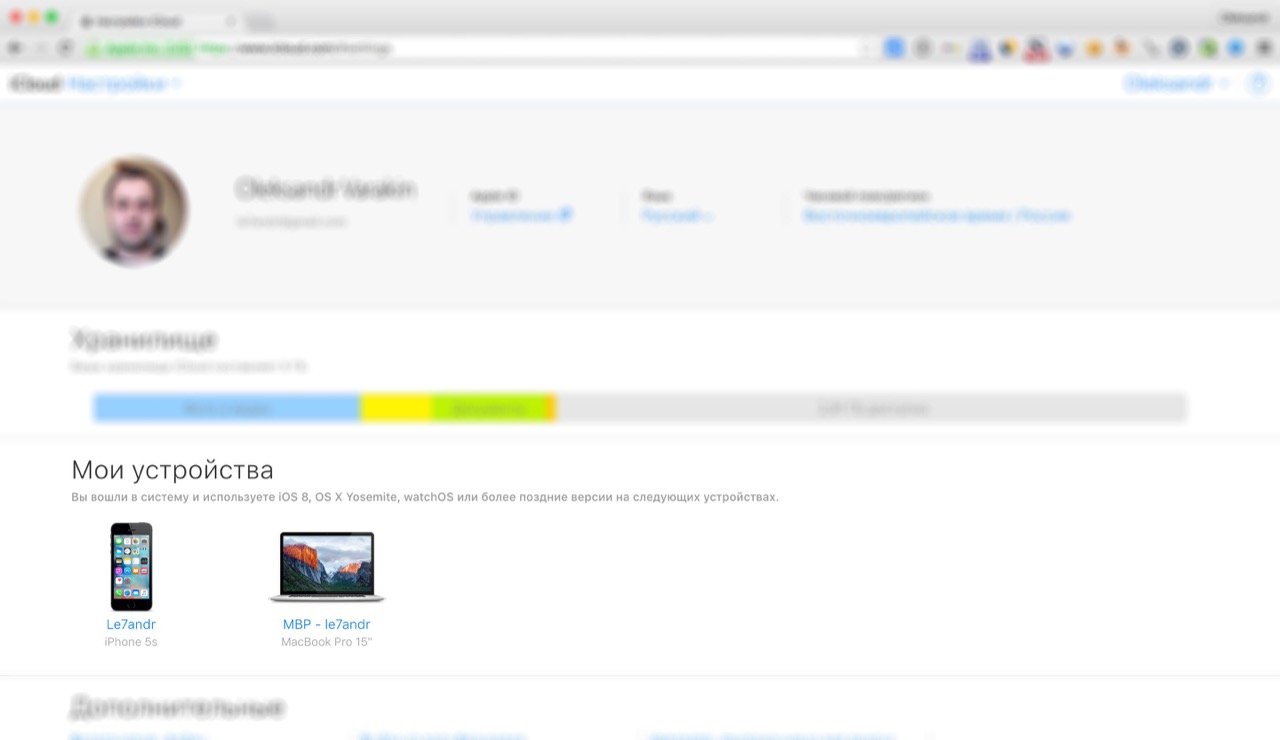
Для того, чтобы скопировать фотографии, контакты, заметки, календари, закладки Safari, связку ключей, документы в iCloud Drive из одного айфона в другой:
-
(если у вас его нет).
Подключите оба или все ваши устройства к одному Apple ID:
Настройки -> iCloud -> В соответствующие поля введите Apple ID и пароль.
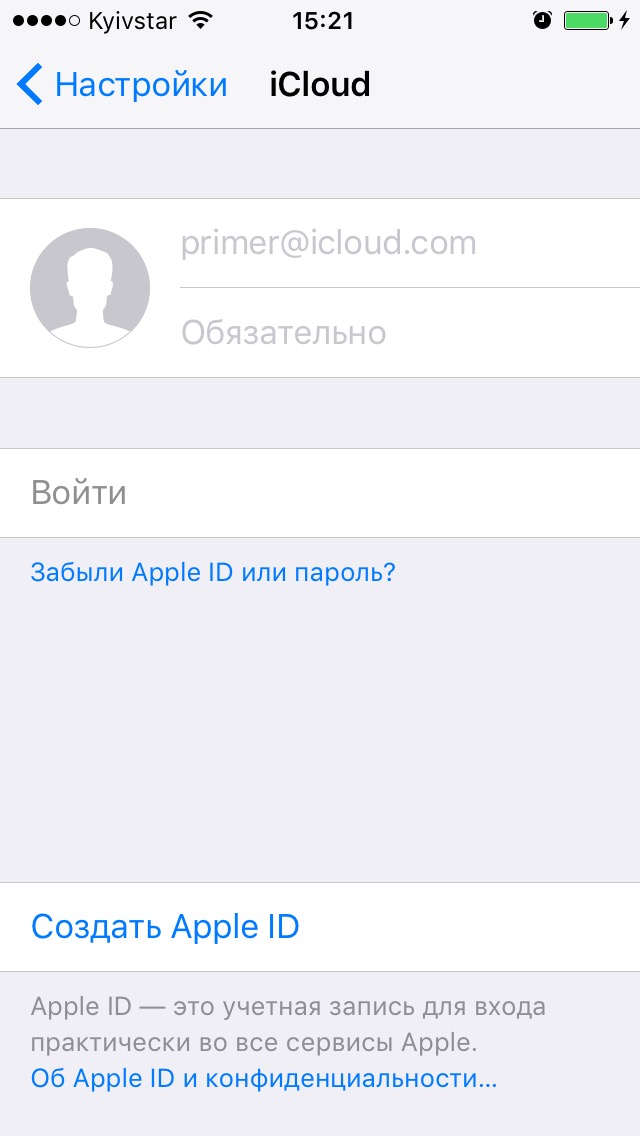
Информация о том, что такое iCloud, для чего он нужен и как его подключить на iPhone/iPad находится здесь.
Также с помощью iCloud вы можете перенести покупки в iTunes Store (музыку, фильмы, телешоу, рингтоны) и App Store (игры и программы) на все ваши iOS-устройства.
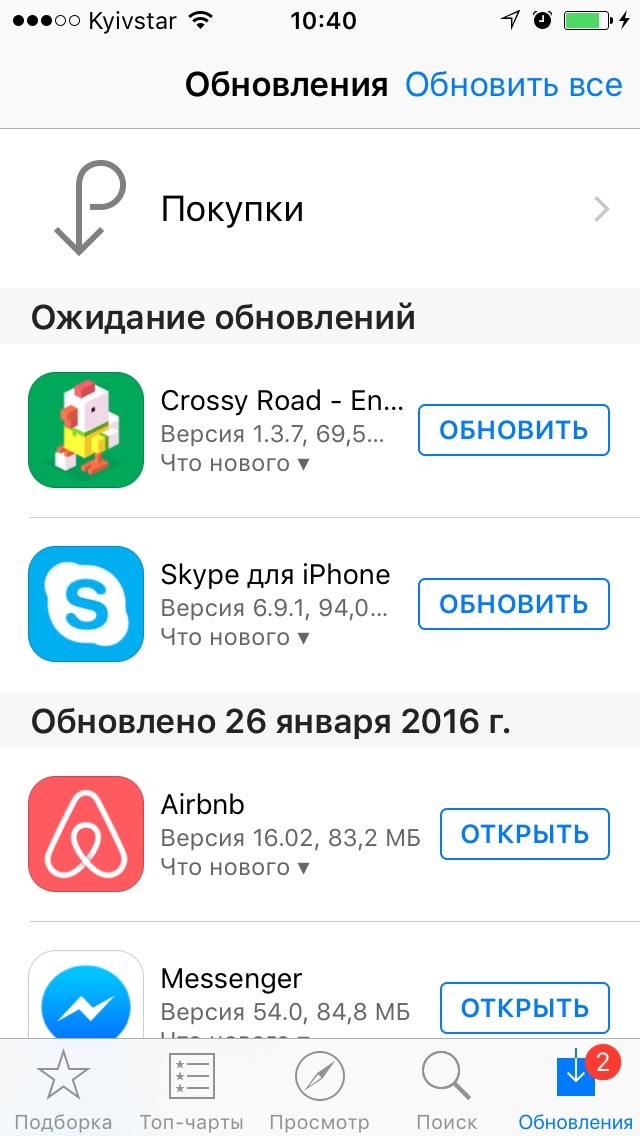
Музыку, загруженную через iTunes, перенести между устройствами не получится. Это и не нужно, если вы подписались на Apple Music. А фильмы запросто транслируются на iPhone и iPad онлайн из облачных хранилищ Dropbox, Google Drive или Яндекс.Диск — нужен только соответствующий медиаплеер, например, AVPlayer и VLC.
Да, синхронизация iPhone/iPad с iTunes позволяет загружать музыку, фильмы, фотографии и другую информацию в память устройства, но назвать ее простой и удобной, особенно в Windows, у меня язык не поворачивается. К счастью, есть iCloud и файловые менеджеры, которые позволяют сделать то же самое, но гораздо быстрее и проще, а значит о синхронизации iOS-устройства можно забыть. В то же время, уметь ее выполнять должен каждый владелец iPhone и iPad.
Если в процессе синхронизации у вас возникли ошибки или иные сложности, пишите в комментариях, мы постараемся вам помочь.
Читайте также:


