Как сделать символы на клавиатуре айфона
Если на клавиатуре Magic Keyboard нет диакритических знаков для используемого языка, для ввода этих знаков можно использовать клавишу модификации Option или экранную клавиатуру.
Использование клавиши Option для ввода диакритического знака для символа
Чтобы ввести символ с диакритическим знаком, можно нажать клавишу Option на Magic Keyboard для выбора знака.
Выполните одно из описанных ниже действий:
Например, добавьте испанскую (мексиканскую) клавиатуру, затем в приложении нажмите и удерживайте нажатой клавишу Control на клавиатуре Magic Keyboard, затем нажимайте клавишу пробела, пока не появится текст с диакритикой: Español (México).
В приложении нажмите и удерживайте нажатой клавишу Option, затем нажмите клавишу, которая вводит диакритический знак.
Острое ударение (например, é): Option-E.
Тяжелое ударение (например, è): Option-`.
Диэреза или умлаут (например, ü): Option-U.
Циркумфлекс (например, ê:) Option-I.
Использование экранной клавиатуры для ввода диакритического знака
Для отображения экранной клавиатуры нажмите на клавиатуре Magic Keyboard.
На экранной клавиатуре коснитесь и удерживайте букву, цифру или символ, похожий на тот, который Вы хотите ввести.
Проведите пальцем, чтобы выбрать вариант.
Чтобы скрыть экранную клавиатуру после ввода, нажмите на клавиатуре Magic Keyboard.
Набирать текст с мобильного телефона не всегда удобно. Особенно, если надо поставить специальный символ.
В этой статье расскажем, как набрать знак градуса на iOS и macOS.
Символ градуса на iPhone и iPad
Символ градуса на Mac
На macOS схема работы слегка меняется. Нажмите сочетание клавиш Option + Shift + 8 . Или можно использовать альтернативный вариант — сочетание Ctrl + Command + пробел . Откроется меню со смайликами, в нём будет доступен символ градуса.
Пользуйтесь нашей инструкцией, чтобы красиво рассказать друзьям о погоде на завтра. Пишите в комментарии, как часто юзаете символ градуса.
Мобильные устройства Apple — это машины с высокой производительностью, полные приложений для работы на ходу. Возможно, вы используете интеллектуальные приложения электронной почты и интеллектуальные приложения для управления задачами, но рассматривали ли вы вопрос об обновлении своей игры на клавиатуре iOS?
Есть небольшие хитрости для клавиатуры на вашем iPhone или iPad, которые в конечном итоге сэкономят много времени, постукиваний и разочарований. Если вы много печатаете на своем iPhone или iPad, вот все лучшие советы и хитрости клавиатуры, которые вы можете изучить.
1. Используйте QuickPath для печатания со свайпами
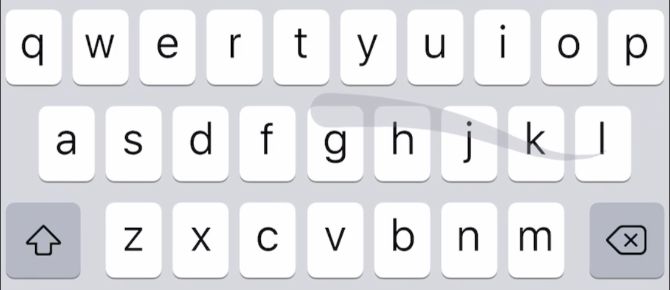
Функция QuickPath на клавиатуре iPhone позволяет печатать быстрее, чем когда-либо, проводя вместо нажатия. Все, что вам нужно сделать, это провести от одной буквы к другой, пока вы не написали слово целиком, а затем поднимите палец, чтобы оно появилось на экране.
2. Перетащите курсор
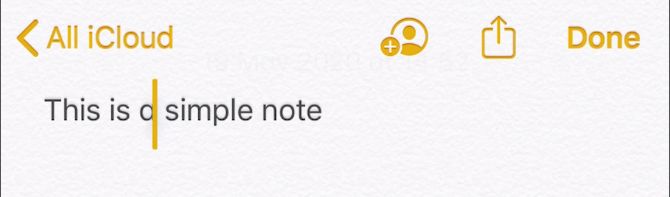
Вам часто нужно переместить курсор на iPhone или iPad, чтобы начать печатать что-то новое. Apple делает это легко, позволяя перетаскивать курсор куда угодно, независимо от того, какое приложение вы используете.
3. Используйте режим трекпада для лучшего управления курсором
Нажмите и удерживайте кнопку пробела, чтобы клавиатура превратилась в трекпад. Не поднимая палец, проведите по этой области трекпада, чтобы переместить курсор точно туда, куда вы хотите, включая середину слова.
Вы даже можете использовать эту клавиатуру для выбора текста на экране iPhone или iPad. Перемещая курсор, коснитесь вторым пальцем, чтобы начать выделение текста.
Если ваш iPhone поддерживает 3D Touch, нажмите для входа в режим трекпада в любом месте на клавиатуре, не нажимая клавишу пробела. Сожмите еще раз, чтобы начать выбор текста.
На iPad войдите в режим трекпада, проведя двумя пальцами по клавиатуре. К сожалению, вы не можете выделять текст одновременно с этим методом.
4. Дважды или трижды нажмите, чтобы выбрать
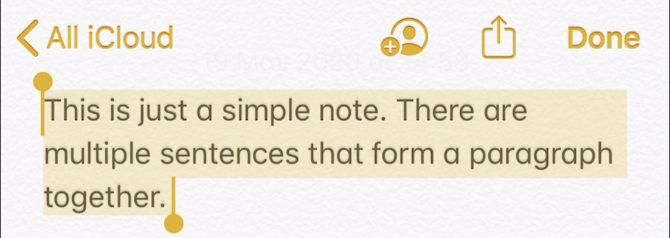
Дважды нажмите, чтобы выбрать одно слово или трижды нажмите, чтобы выделить весь абзац. После этого используйте всплывающее меню для редактирования текста. Эта клавиатура для iOS и iPadOS позволяет легко выбирать текст для копирования и вырезания с вашего iPhone или iPad.
5. Сожмите, чтобы скопировать, вырезать и вставить
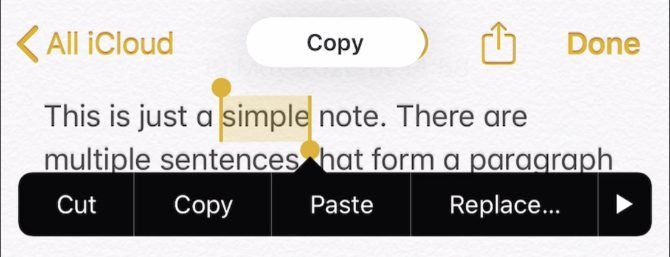
Сожмите его тремя пальцами, чтобы скопировать выбранный текст на iPhone или iPad. Затем зажмите второй раз, чтобы вырезать выделение. Переместив курсор куда-нибудь в новое место, сожмите его тремя пальцами, чтобы вставить свой выбор.
Эти трюки с жестами клавиатуры проще всего использовать на iPad, где у вас больше места. Если у вас есть iPad Pro, есть другие сочетания клавиш для Smart Keyboard
Вы также можете использовать для копирования и вставки.
6. Скопируйте и вставьте с помощью универсального буфера обмена
Если вы используете несколько устройств Apple — например, iPhone и iPad — вы можете использовать универсальный буфер обмена для копирования текста с одного устройства и вставки его на другое. Там нет ничего особенного, что вам нужно сделать для этого; просто используйте стандартные функции копирования и вставки на каждом устройстве.
Если это не работает, убедитесь, что оба устройства подключены к одной сети с включенным Wi-Fi и Bluetooth. Кроме того, убедитесь, что они оба используют одну и ту же учетную запись Apple ID.
7. Проведите, чтобы отменить и повторить
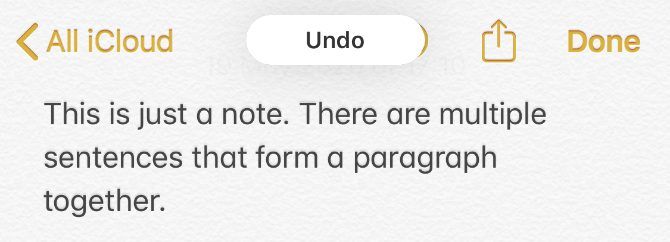
Если во время набора текста вы допустили ошибку, проведите пальцем справа налево, чтобы отменить последнее действие. Вы можете сделать это несколько раз, чтобы отменить последние сделанные вами изменения или последние набранные слова.
Если вы случайно используете отмену слишком много раз, проведите пальцем слева направо тремя пальцами, чтобы повторить.
8. Встряхните, чтобы отменить
Провести пальцем тремя пальцами можно на маленьком экране iPhone. К счастью, вы также можете встряхнуть весь ваш iPhone или iPad, чтобы отменить. Вы должны сделать это с небольшим количеством энергии. После этого появляется всплывающее окно с вопросом, хотите ли вы отменить последнее действие.
9. Замените двойной пробел точкой
Вам не нужно заходить в клавиатуру пунктуации после ввода предложения — просто дважды нажмите кнопку пробела, чтобы автоматически ввести точку. Этот простой трюк с клавиатурой позволяет быстро набирать длинные абзацы на iPhone или iPad.
10. Клавиши клавиш Shift на клавиатуре iPhone и iPad
Проведите пальцем от клавиши Shift к букве, которую вы хотите использовать. Чтобы использовать этот трюк на iPad, вам нужно уменьшить клавиатуру, но как только вы это сделаете, вы также сможете получить доступ к другим персонажам.
Вы также можете дважды нажать клавишу Shift, чтобы включить Caps Lock для клавиатуры iPhone или iPad, что показано дополнительной линией на значке Shift. В качестве альтернативы, нажмите и удерживайте клавишу Shift одним пальцем, одновременно нажимая букву, которую вы хотите использовать с заглавной буквы другим.
11. Проведите через цифры и знаки препинания
При наборе текста на вашем iPhone или iPad вы должны увидеть кнопку 123 или кнопку ABC в левом нижнем углу для альтернативных клавиатур. Чтобы быстро ввести число, знак пунктуации или букву, просто проведите от этой кнопки до нужного символа.
Это супер быстрый трюк для ввода цифр и знаков препинания на вашем iPhone без переключения клавиатуры.
12. Потяните вниз для альтернативных персонажей на iPad
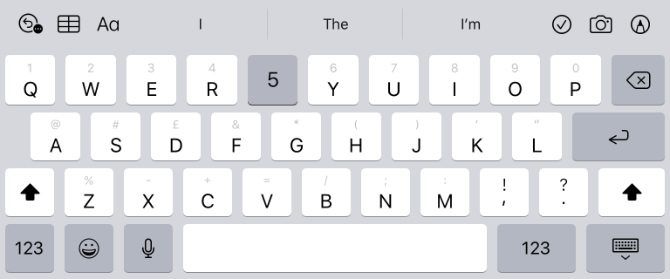
На iPad вы должны видеть серые цифры и знаки препинания над каждой буквой на клавиатуре. Просто проведите пальцем по букве и отпустите, чтобы ввести серый символ вместо черного. Этот совет упрощает ввод цифр и знаков препинания на клавиатуре iPad.
13. Нажмите и удерживайте букву для получения дополнительных параметров
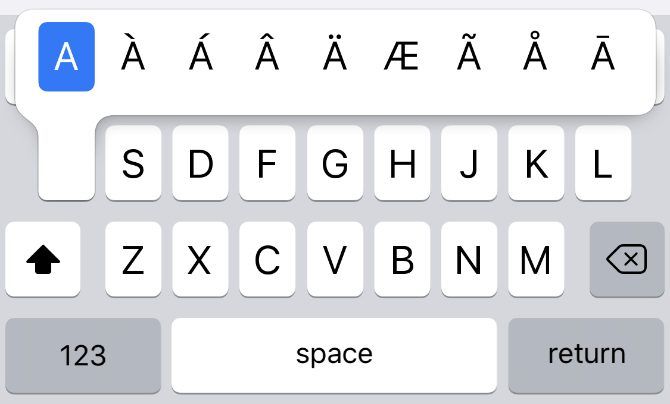
Иностранные языки часто используют акцентированные символы или альтернативные знаки препинания, которые вы редко найдете на английском языке. Самый простой способ напечатать эти символы на клавиатуре iPhone или iPad — это нажать и удерживать букву, раскрывая все доступные варианты.
Это может включать в себя акцентированные версии конкретного письма (à, á и â) или альтернативные знаки препинания (¿, ¡и €). Вы также можете использовать этот трюк с клавиатурой, чтобы изменить цвет смайликов iPhone и iPad.
14. Отключите QuickType для больше места
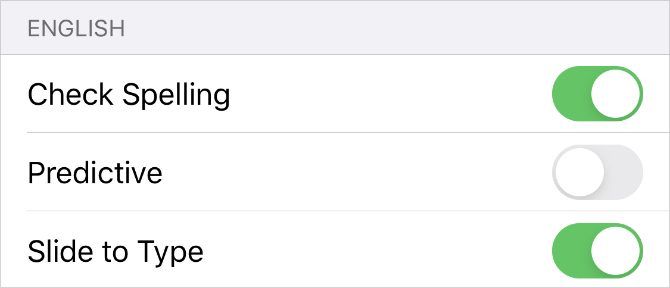
Помимо автокоррекции клавиатура в iOS и iPadOS также имеет функцию интеллектуального ввода текста, которую Apple называет QuickType. Он появляется в верхней части клавиатуры, показывая три слова, которые, как он думает, вы хотите ввести. Коснитесь одного из этих слов в любое время, чтобы вам не нужно было вводить его полностью или полностью отключите эту функцию, чтобы получить больше места на экране.
15. Создайте пользовательские ярлыки замены текста
С помощью замены текста вы можете расширить текстовые ярлыки на полные слова, фразы или предложения, которые вы часто вводите. Это может быть ваш адрес электронной почты, почтовый адрес или любой типовой текст, который вы часто используете.
В следующий раз, когда вы будете использовать клавиатуру на своем iPhone или iPad, наберите ярлык и нажмите пробел, чтобы развернуть его до полной фразы.
16. Отклонить автозамены
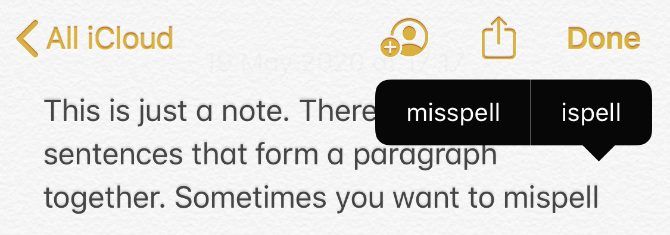
Ваш iPhone или iPad автоматически исправляет слова с ошибками при вводе текста, часто выполняя такую хорошую работу, которую вы даже не замечаете. Но это не идеально. Иногда автозамена заменяет слово, которое, по вашему мнению, вы написали неправильно, чем-то совершенно другим.
17. Используйте микрофон, чтобы диктовать текст
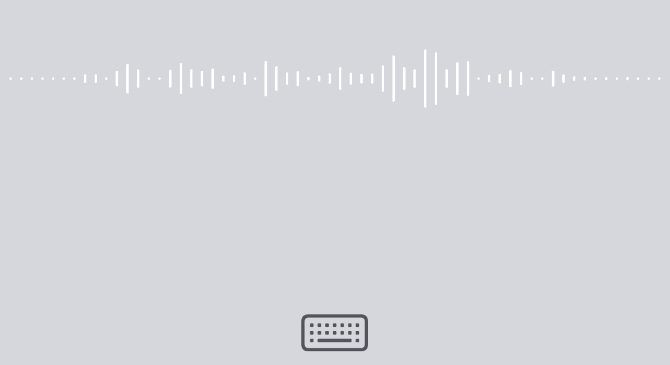
Зачем печатать, если вместо этого вы можете говорить со своим iPhone или iPad? И iOS, и iPadOS имеют встроенную функцию диктовки в клавиатуре, которая работает очень хорошо, даже если вы не подключены к Интернету.
Когда клавиатура открыта, нажмите значок микрофона в правом нижнем углу и начните диктовать. Когда вы закончите, нажмите значок клавиатуры, чтобы остановить. Ваш iPhone или iPad подчеркивает любые слова, которые могут быть неправильными в синем.
18. Посмотрите словарь определений
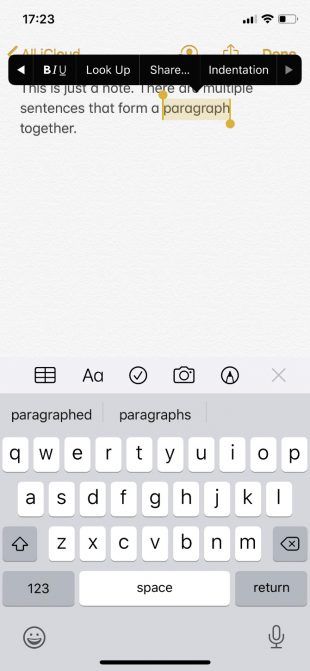
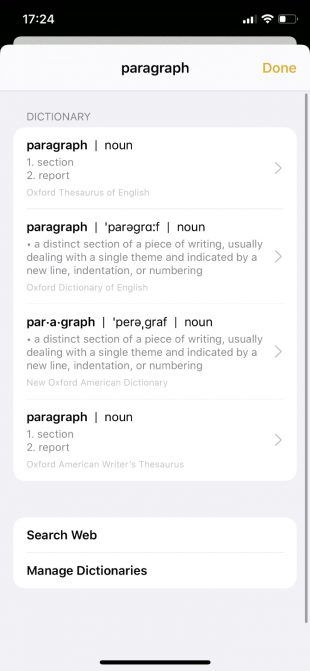
как это вы могли бы также научиться.
19. Попробуйте альбомный режим на iPhone большого размера

Если вы используете модель iPhone Plus, поверните iPhone вбок, чтобы использовать клавиатуру в альбомном режиме. Наряду с обычным набором клавиш это также позволяет вырезать, копировать, вставлять и получать доступ к инструментам форматирования прямо рядом с клавиатурой.
20. Разрешить ввод одной рукой
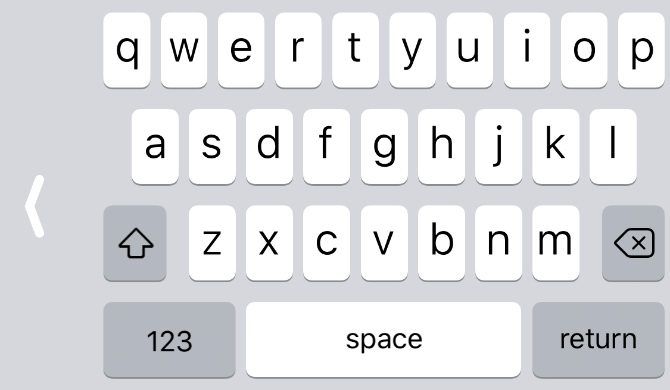
Если вы когда-либо пытались протянуть руку через клавиатуру, когда используете iPhone одной рукой, то для вас это хитрость. Клавиатура одной рукой перемещает клавиатуру влево или вправо от экрана, облегчая доступ к ней одной рукой.
Нажмите и удерживайте значок клавиатуры или Emoji в левом нижнем углу, чтобы открыть всплывающее меню, затем нажмите левую или правую клавиатуру в нижней части.
После того, как клавиатура переместится в сторону экрана, коснитесь большой стрелки, которая появляется, чтобы переместить ее обратно в центр, когда вы закончите.
21. Сожмите, переместите и разделите клавиатуру iPad
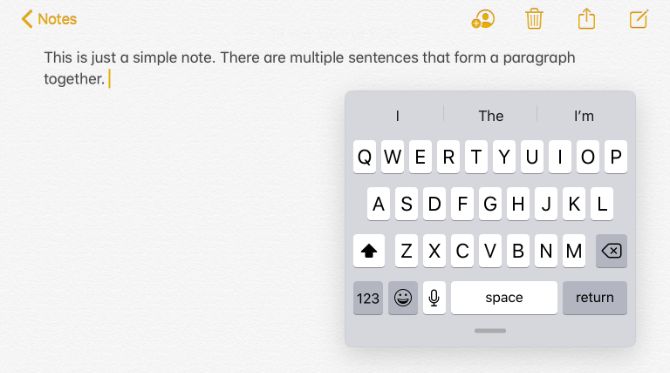
Сожмите два пальца в центре клавиатуры, чтобы уменьшить размер клавиатуры до iPhone. Перетащите с помощью панели в нижней части, чтобы переместить эту клавиатуру в любое место на экране. И ущипнуть, чтобы вернуться к нормальной жизни. Вы также можете провести с помощью QuickPath для ввода текста на этой меньшей клавиатуре.
Кроме того, чтобы разделить клавиатуру iPad на две части, выньте два пальца из центра клавиатуры. Он должен разделиться на две половины — по одной с каждой стороны экрана — чтобы вы могли печатать большими пальцами. Сожмите две половинки вместе, чтобы вернуться к нормальной жизни.
22. Скрыть клавиатуру
Иногда клавиатура появляется, когда она вам не нужна. Когда это происходит, он занимает половину экрана и затрудняет просмотр того, что находится под ним. Просто проведите пальцем вниз от центра экрана iPhone или iPad, чтобы скрыть клавиатуру в таких ситуациях.
Делайте больше с сторонними клавиатурами iPhone
Все эти советы и хитрости делают клавиатуру для iPhone и iPad довольно крутой, но это не единственный вариант. Существует множество сторонних клавиатур, доступных для загрузки из App Store, в которые также добавлены совершенно новые параметры ввода.
Клавиатура Google Gboard имеет встроенную панель поиска Google. Fleksy позволяет вам использовать жесты для набора текста. И Chroma вводит захватывающие цвета на клавиатуру. Узнайте больше об этих клавиатурах и узнайте больше в нашем обзоре лучших приложений для клавиатуры на iPhone
Многих читателей нашего Telegram-чата не устраивает стандартная клавиатура в iPhone: согласен, у нее есть свои минусы, а в безрамочных смартфонах и вовсе пустует свободное пространство внизу. Несмотря на то, что вы можете в любой момент установить стороннюю клавиатуру из App Store, не стоит недооценивать стоковый вариант от Apple: в ней есть множество скрытых фишек, которые мы игнорируем или даже не знаем о них. Сегодня еще раз вспомним о важных хитростях стандартной клавиатуры iPhone, о том, как ее сделать лучше и настроить для удобного использования.

Рассказываем о самых неожиданных фишках клавиатуры iPhone
Удалить набранный текст

Написанный текст легко удалить жестом
Часто бывает, когда при наборе текста решаешься убрать написанное, потому что мысль пошла немного не туда. В iPhone для этого предусмотрены специальные жесты, чтобы отменять набранный текст или возвращать его — прямо как в Microsoft Word. Для отмены вам необходимо провести тремя пальцами справа налево, чтобы вернуть все в исходное состояние.
Функция работает и в обратную сторону: чтобы восстановить написанное, снова проведите тремя пальцами, но уже слева направо. Вряд ли фишкой удобно пользоваться на iPhone 12 mini, зато для нее отлично подходят iPhone с большим экраном или же iPad.
Мемоджи на Айфоне

Убираем мемоджи с клавиатуры, чтобы не мешались
Несмотря на то, что классные стикеры от Apple были призваны сделать ваше общение немного ярче, некоторым пользователям они пришлись не по душе. Их запросто можно отключить в настройках iPhone, чтобы они не попадались на глаза. Вот как это можно сделать.
Как убрать эмодзи на Айфоне
А если вам по душе серьезный стиль общения, вы не используете эмодзи, то даже их можно убрать с клавиатуры в настройках. Как это делается?
Диктовка на Айфоне

Как убрать клавишу диктовки? Очень просто
Функция диктовки в смартфонах была создана для того, чтобы упростить ввод текста, когда нет возможности печатать самостоятельно. Признаться честно, я не видел людей, которые пользовались бы этой функцией. Зато есть много пользователей, которым клавиша диктовки только мешается. Вы знали, что ее можно убрать с клавиатуры?
Готово! Теперь клавиша диктовки исчезнет с клавиатуры iPhone, больше не будете ее случайно нажимать.
Как выделить текст на Айфоне
Если вы уже привыкли перемещать курсор, используя долгое нажатие на пробел, то вот вам еще одна полезная фишка, которая позволит выделить текст похожим образом.
- Зажмите пробел, чтобы вызвать трекпад;
- Коснитесь другим пальцем экрана. При движении текст будет выделяться.
Клавиша Шифт на Айфоне
К сожалению, русская клавиатура на iPhone не поддерживает функцию ввода свайпом (безотрывно от экрана). Но есть другие способы вводить текст чуть быстрее. Удерживайте клавишу Shift на iPhone и, не отпуская ее, проведите до нужной клавиши. После того, как вы уберете палец с экрана, iOS вставит в текст заглавную букву. Этот жест намного проще, чем каждый раз касаться клавиши для ввода заглавной буквы.
Лупа на Айфоне

Пользоваться лупой можно долгим нажатием
Еще больше лайфхаков с iPhone ищите в нашем Яндекс.Дзен!
Предиктивный набор iPhone
Как найти эмодзи на Айфоне

Искать эмодзи очень просто с помощью строки
Задумываетесь о покупке iPhone? Вам точно нужно знать о важных проблемах, которые волнуют пользователей.
Свободное общение и обсуждение материалов
Лонгриды для вас

Цифровое наследство, Скрыть E-mail, крутые фишки приложения Локатор и еще много других интересных функций — наконец-то вышла финальная версия операционной системы iOS 15.2, установить которую можно прямо сейчас.

Apple решила выпустить iPhone со сканером отпечатков пальцев в экране. Правда, не в этом году. Сейчас компания активно изучает общественное мнение, проводит научные исследования и ищет поставщиков комплектующих

Официальные брелоки Apple для AirTag стоят безумных денег по сравнению с самой меткой. Мы нашли не менее удобные и практичные решения по более разумным ценам, попользовались ими и готовы рассказать о них вам
Читайте также:


