Как сделать широкое изображение на телефоне
Современные смартфоны поражают воображение своими техническими возможностями. Большинство из них может составить серьезную конкуренцию профессиональным фотоаппаратам. Если раньше с помощью телефонов можно было делать фотографии до 100 Кб, то сегодня размер снимков на некоторых моделях составляет 3 Мб и более. С одной стороны это неоспоримое преимущество, с другой — ощутимый минус. Теперь изображения занимают слишком много памяти. Кроме того, многие пользователи сталкиваются с трудностями при передаче фотографий в социальных сетях. В нашей статье вы узнаете, как уменьшить фото на телефоне андроид.
В Google Play и App Store представлено огромное количество мобильных программ, с помощью которых можно в считанные минуты изменить размер и формат снимков. Перечислим наиболее популярные и эффективные из них.
Photo Resizer — бесплатное приложение для андроида, которое приобрело огромную популярность у пользователей благодаря своей функциональности и простоте. Программа позволяет в пару кликов менять размер и формат снимков, уменьшать изображение перед отправкой по электронной почте. Для пользователей доступны стандартные варианты разрешения (1600х1200, 1280х960, 1024х768, 800х600 и т.д) или произвольная настройка, которая позволяет изменить фото на андроиде по своему усмотрению.
Чтобы уменьшить разрешение снимка на телефоне, необходимо выполнить несколько простых шагов:
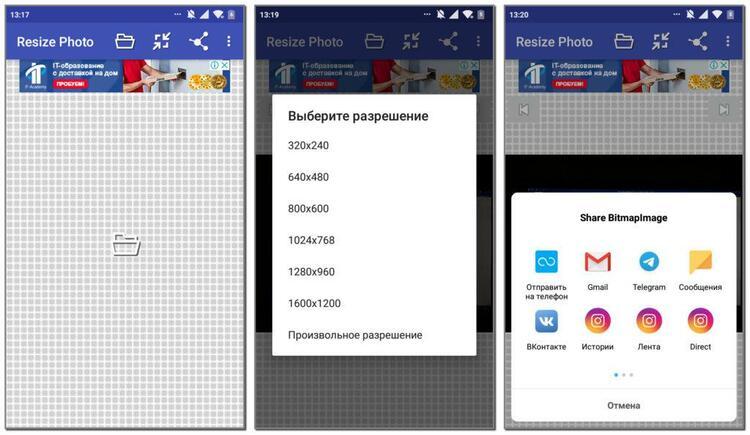
Photo Resizer позволяет также уменьшить масштаб фото на андроиде. Все значения пользователь может выставить самостоятельно. Пошаговая инструкция изменения размера снимка выглядит следующим образом:
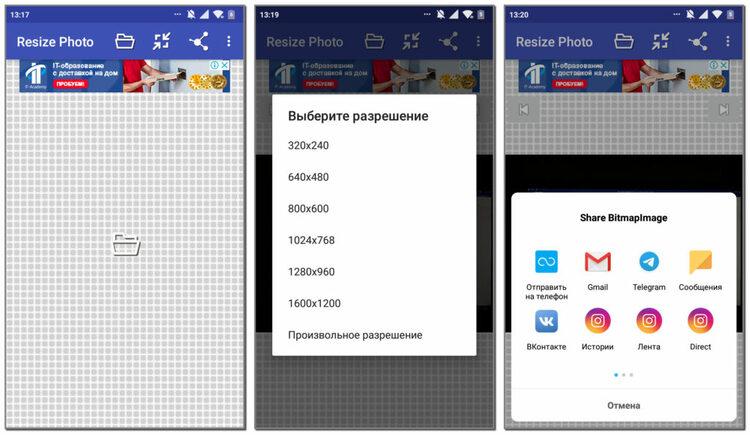
Photo Compress — очень простое и удобное приложение, с помощью которого можно сжать фото и уменьшить его объем на андроиде без потери качества. Программа позволяет в пару кликов обрезать изображение и скорректировать его разрешение. Готовым результатом пользователь может поделиться в социальных сетях или сохранить в галерею смартфона. Достоинством приложения является возможность выбора источника картинки: имеющееся в галерее телефона фото или новый снимок. Программа для изменения качества фото находится в бесплатном доступе и не занимает много места на андроиде.
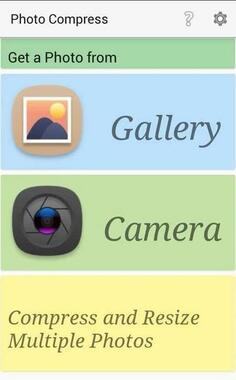
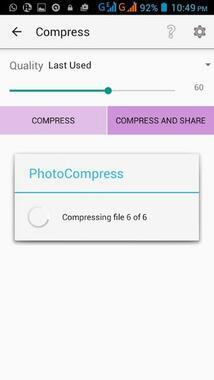
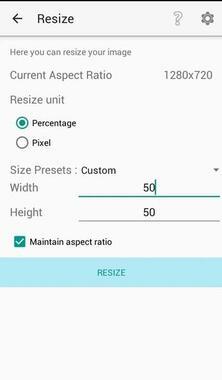
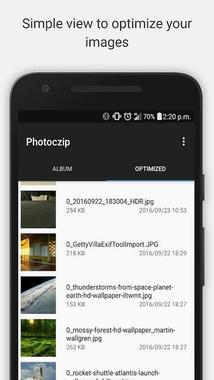
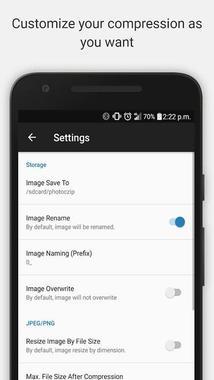
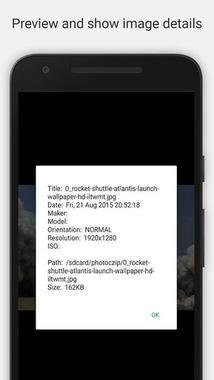
Picture Resizer — многофункциональное приложение, открывающее широкие возможности для изменения разрешения, веса и формата изображения. Программа позволяет применить готовые шаблоны или выставить настройки произвольно. По своему функционалу приложение схоже с Photo Resizer. Работа с софтом осуществляется в несколько шагов:
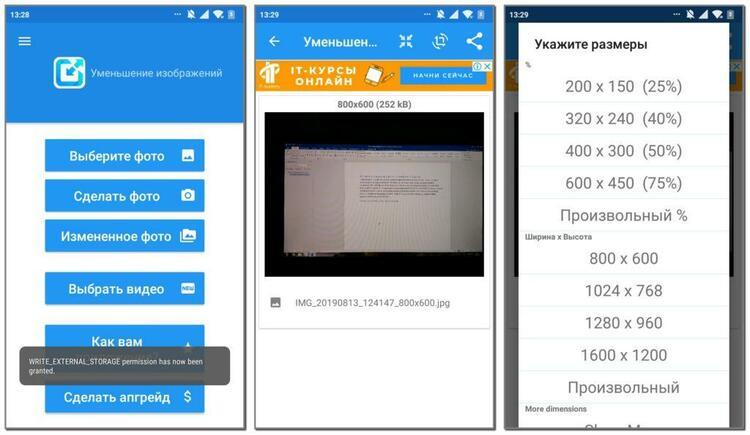
Другие способы уменьшить фото на андроиде
Для изменения формата и разрешения фотографий помимо мобильных приложений можно использовать и другие методы. Одним из наиболее популярных способов является работа в Photoshop. Сервис позволяет изменить изображение без потери качества. Чтобы уменьшить размер снимка, не обязательно владеть навыками работы с программой. Пошаговая инструкция выглядит следующим образом:
Приложение можно установить и на андроид. Разработчики адаптировали ее под современные смартфоны и планшеты.

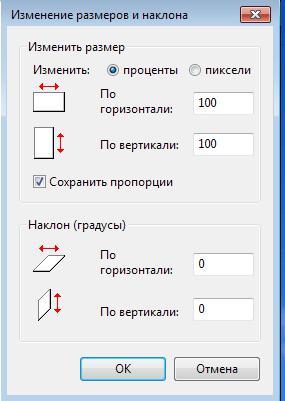
Не хотите тратить драгоценное время на перенос фотографий для редактирования с андроида на компьютер? Установите приложение Mimigram, в котором в пару кликов можно заказать печать любимых изображений. Программа позволяет предварительно отредактировать снимок, кадрировать и наложить интересные фильтры. Еще больше рекомендаций по редактированию фото вы найдете в нашем блоге.
В жизни современных пользователей важную роль играют фотографии и изображения. С распространением планшетов урок рисования стал одним из самых важных. Но далеко не у всех есть время и желание осваивать сложные графические редакторы. Приложение Images Easy Resizer, которое может быть бесплатно загружено из Google Play — для тех пользователей, которые ценят простые и эффективные решения. Несмотря на то, что название говорит о предназначении приложения для изменения размера картинок, оно способно производить над изображениями все основные действия.


В главном окне приложения пользователю предлагается выбрать одно изображение (Image selection), сделать фотографию непосредственно из приложения (Photography) или выбрать несколько картинок (Select multiple images).

При касании кнопки выбора изображения, приложение предлагает, посредством какого приложения искать картинки — например, в файловой системе смартфона планшета или в его Галерее. Выбрав изображения, над ним можно произвести следующие действия — поделиться (Share), повернуть (Rotation), изменить размер (Resize), вырезать фрагмент (Cutout) и сохранить изображение с произведенными пользователем изменениями (Save).

В процессе работы с приложением расположенная в верхней части окна панель инструментов исчезает с экрана, чтобы не мешать пользователю обдумывать те изменения, которые он желает произвести над картинкой. Вернуть ее на экран можно касанием в любой точке окна приложения, в том числе и на самой картинке. В левом нижнем углу отображается текущий размер картинки в пикселях и ее объем в килобайтах.





Касание кнопки сохранения предложит определить качество изображения в процентах при помощи ползунка и формат сохраняемой картинки (JPG или PNG). Таким образом, приложение выполняет также функцию конвертера между двумя наиболее популярными форматами картинок.



Изменения не вносятся в исходные обрабатываемые изображения. Вместо этого приложением создаются новые файлы. Тем не менее на всякий случай следует перед началом редактирования сохранить исходные картинки дополнительно в отдельной папке, чтобы по случайности не лишиться их.

Разумеется, Images Easy Resizer предназначен в первую очередь для начинающих пользователей, а не для опытных фотографов, отдающих предпочтение многофункциональным и мощным графическим редакторам.

Какой графический редактор вы считаете наиболее подходящим для начинающего пользователя Android?
3 комментария Оставить свой
Там же в ссылке написано, в чём будет отличие новых приложений — Wallet для отправки и принятия денег (но только в US), Android Pay для оплаты в магазинах с телефона. К Wallet можно получить пластиковую карту, которая будет физическим воплощением вашео Wallet-баланса. Кроме того, новый Wallet будет доступен и для iOS, тогда как Pay — только для Android.
Почему обои важны для интерфейса?
Виды обоев
Разумеется второй вариант кажется более привлекательным, хотя бы на первый взгляд, но есть одно но — анимация требует дополнительных ресурсов и процессора, и графического ускорителя. Решать, что выгоднее, картинка или красивая анимация за счет производительности Android, только вам.
Одним из самых простых способов нахождения заранее оптимизированных под смартфоны и планшеты обои является установка специальных приложений для Android любых версий. В подобных программах база обоев находиться на сервере и каждое изображение заранее обрезается под оптимальный формат. Мы рекомендуем воспользоваться программой Zedge . Она бесплатна, а ее база удовлетворит даже самого привередливого пользователя.
Устанавливаем обои online при помощи Zedge
Уже после установки на главном экране приложения расположены разделы обычных обоев, живых обоев, а так же рингтонов, звуков уведомлений и тысячи андроид игр . Нас же интересует лишь первые два раздела и, если в разделе живых обоев насчитывается только чуть более тысячи единиц обоев, то в стандартных статических обоях расположены десятки тысяч картинок, установить которые можно в несколько кликов:
- Выбераем интересующую картинку, переходим на ее страницу
- Жмем на кнопку Free а-ля cкачать
- кнопка Free меняется на Set , когда изображение успешно загружено
- Жмем на кнопку Set
- и данная фотография картинка моментально устанавливается в качестве обоев по умолчанию
Ставим обои из стандартной коллекции
Установка обоев с нашего сайта
Так же вы можете скачать разнообразные wallpapers из нашего каталога. Для этого нужно:
Достаточно выполнить всего лишь несколько нажатий или воспользоваться сторонними приложениями кастомизации и ваш девайс будет отличаться от множества аналогов.
Наверное, для многих эта запись будет показаться бессмысленной и бесполезной, потому что установить обои на экран телефона или планшета андроид простая вещь.
Только так как мы с этими знаниями не рождаемся, то первый раз нужно учиться как сделать эту настройку.
Для этого есть 2 возможности. Установить изображение из серии снимков, которые поставляются с устройством или установить свое фото, которое вы сделали сами.
Эти настройки доступны для всех телефонов и планшетов с операционной системы андроид.
Кроме того, сами обои также разные. Они могут быть живые, типа видео, меняющиеся, анимированные, на рабочий экран и на экран блокировки.
Ниже найдете описание этих вариантов, плюс мой любимый – с помощью специальной программы.
Установка обоев на экран телефона или планшета андроид
В главном окне, удерживайте на палец на экране, пока не появится следующее меню, как на картинке ниже.

В случае, если вы хотите выбрать живые или анимированные, то скачайте их из плей маркет, там можно найти различные живые обои во всех областях.

Этот вариант приведет вас к личной фотогалерее. Выберите картинку, а затем щелкните установить фото как обои.
Как установить обои на экран блокировки андроид
Для экрана блокировки вы также можете поставить свое фото или встроенную картинку.

Все дальнейшие шаги по инструкции выше. Все должно быть просто и ровно. Есть правда один момент.
Чтобы свои обои поставить нормально, иногда их нужно правильно обрезать или уменьшить иначе на весь экран они не лягут.
Для этого можно использовать компьютер, а потом с компьютера перенести на телефон или планшет.
В случае анимированных то это картинка gif. Гифку можно сделать самому (понадобится специальная программа) или скачать.
ПРИМЕЧАНИЕ: в записи использованы картинки с телефона самсунг галакси на андроид 6.0. На андроид 5.1 практически идентично, а вот на старых версиях могут быт некоторые различия.
Еще один вариант поставить обои на андроид
Есть отличная программа под названием Image 2 Wallpaper, которую можно скачать бесплатно с плей маркет.
С ее помощью легко установить практически любые обои. Плохо лишь то, что андроид на автомате не подгоняет фото под телефон или планшет.
Разрешение фото можно при помощи андроид приложений изменить – отредактировать.
Только вначале определите разрешение экрана своего телефона (посмотрите характеристику в интернете).
Здесь правда также ждут сюрпризы. При смене разрешения качество фото может испортится.
Каждому владельцу телефона (особенно если он только что купленный) хочется сделать его максимально привлекательным. Для этого мы покупаем чехлы, другие аксессуары, но неотъемлемой частью, которая влияет на общий вид смартфона является заставка на рабочем столе. Но не все сразу же разбираются в том, как их установить. Давайте будем в этом разбираться.
Как установить изображение на рабочий стол Android
1-й способ
2-й способ



Всё, теперь выбранное изображение будет постоянно вас радовать на экране вашего смартфона. Но иногда может возникнуть проблема, которая портит весь внешний вид устройства. Из-за обрезки картинки, она может стать очень растянутой либо четкое изображение становится едва различимым. Что же предпринять в этой ситуации? Здесь тоже существует несколько вариантов того, что же с этим делать.
Что делать, если картинка растянута или нечеткая
Такая проблема возникает из-за несоответствия разрешений фото и экрана. Есть несколько вариантов решения данной проблемы.
Для начала нам нужно знать разрешение экрана на нашем Android. В этом нам может помочь инструкция или интернет. Ещё есть специальные программы, которые предоставляют всю информацию о характеристиках телефона.
Самым легким способом будет при поиске заставки указывать разрешение, которое вам требуется. Кстати говоря, измеряется это все в пикселях (рх). Но стоит помнить, что ширина изображения должна быть в 2 раза больше ширины вашего экрана. Например, если количество пикселей на вашем устройстве 540*960 рх, то ширина обоев должна быть 1080*960 рх. Задаете эти параметры при поиске и выбираете то, что вам нравится.
Но что же делать, если вы листали ленту новостей, и вам очень понравилась фотография, которая не подходит под ваше разрешение? Нужно менять его вручную в графических редакторов, найти которые в интернете очень просто.
Ещё в интернете можно найти множество программ, которые позволяют самостоятельно создать обои для рабочего стола онлайн.
Теперь вы знаете, как установить понравившееся вам фото на Android, максимально делая вид смартфона привлекательным.
В данной статье я в картинках покажу как установить обои на рабочий стол телефона или планшета Андроид.
Наверняка многие люди, только что купившие первое устройства на операционной системе Андроид не могут найти как установить другие обои на свой рабочий стол. Ведь всем хочется настроить и оформить свой телефон / планшет по своему.
За основу написания данного поста я взял 2 своих устройства: телефон HTC One Dual Sim и планшет Sony Xperia Tablet Z на последних на данный момент Андроид версиях.
На самом деле установить другие обои на рабочий стол Андроид очень просто, но тем кому лень искать читайте, хотя может быть и читать вам будет лень, тогда картинки смотрите))
Итак начнем с подопытного телефона HTC One. Включаем телефон (кнопка сверху) > разблокируем > меню > настройки > персонализация > фоновый рисунок (переходим) и тут мы видим Фоновые рисунки HTC (стандартные обои HTC), Динамические фоновые рисунки (живые обои). Переходим в нужный раздел, выбираем что понравилось и жмем применить. У нас на сайте вы можете самые разные. Ниже представлены скриншоты с телефона (для увеличения нажмите на картинку).




Перейдем к планшету Sony Xperia Tablet Z, тут есть два варианта установки обоев на рабочий стол Андроид.
- Зажать палиц на рабочем столе и в появившейся сбоку панельки выбрать фон или тему . В фоне вы можете выбрать стандартные картинки, живые обои или фотографии из альбома. В темах вы сможете выбрать стандартные обои, которые заменяют общий фон, тему блокировки и сами обои (Данный вариант используется не только в планшетах, но и в телефонах. Он является наиболее распространенным ).
- Разблокировать телефон > зайти в меню > настройки > персональные настройки . Тут вы сможете проделать все тоже самое что и в первом варианте, то-есть выбрать фоновый рисунок, экран блокировки, тему.
Скриншоты с планшета для наглядности (для увеличения нажмите на картинку).


Есть какой-нибудь способ поставить обои на весь экран, чтоб они не обрезались и картинка выглядела хорошо
Есть простая программа Image 2 Wallpaper — пользуюсь давно, все отлично работает
Подскажите,есть ли у этой программы функция, чтобы когда ты перелистываешь экран меню, то картинка фоновая оставалась такой же как и на первой странице экрана телефона?
Image2wallpaper позволяет изображение подогнать, но только в одной плоскости. То есть, при смене ориентации экрана будет изображение либо обрезать, либо размазывать, что является минусом программы.
В основном обрезка идет из-за разницы разрешений экрана смартфона и разрешения самой картинки. И андроид, к сожалению, автоматически не подгоняет картинку под разрешение телефона. Есть вариант изменить разрешение самой картинки с помощью андроид приложения, т.е. редактора фотографий.
Представим, что для вас стал актуальным вопрос о том, как изменить размер картинки без фотошопа? Вы при этом в интернете, и вам необходимо обрезать фото или картинку для анкеты. Вы правильно поступите, если сидя у компьютера, или с планшетником, или со смартфоном в руках, зайдете на сайт.
И, выполняя здесь несложные операции, мы изменяем размер изображения. Ведь, как и все прочее в рамках сервиса, данное приложение очень просто в использовании. Оно предоставляет возможность получить качественный результат очень быстро.
Какие еще возможности предоставляет приложение
Когда мы изменяем размер фото онлайн, то это вовсе не означает, что весь процесс, который занимает считанные секунды, сводится к тому, чтобы просто обрезать картинку онлайн.
Тот, кто работает с изображением, может еще потратить дополнительно (но буквально считанные) секунды, чтобы при необходимости повернуть фото или отразить его зеркально. Но и этим все вовсе не ограничивается. Можно также добавить красивые эффекты или рамку. И всего-то требуется сделать несколько кликов.
Нет ничего удивительного в том, что пользователями сайта являются люди самых разных профессий, возраста и даже увлечений. Все потому, что некоторые предпочитают не искать нужное им приложение на разных интернет-ресурсах. А указанный онлайн-сервис тем и хорош для многих, что в нем сосредоточены самые разные, но часто используемые приложения.
И многие из числа тех, кто проводят массу времени в мировой паутине (в том числе и для того, чтобы изменить фото), попадают на сайт вполне закономерно. Будь он дизайнер или вебмастер, журналист или автомобилист. Ведь сюда ведут многие ссылки в интернете, да и сервис всем доступен без регистрации.
Сервис к тому же бесплатный. Его можно использовать при подготовке фото и музыки для блогов и сайтов. Ко всему нет необходимости в загрузке файлов, установке и последующем обновлении программ.
Это положительно оценивает и тот, кто занимается профессионально фотографией, и тот, для кого проводить время с фотоаппаратом – просто большое увлечение. Ведь на сайте есть для них подходящее приложение. Например, для того, кто мучается вопросом, как изменить размер изображения?
Зачем нужна такая функция
Причина, по которой тот или иной пользователь интернета вынужден искать для применения фоторедактор онлайн, может быть разной. Но, как показывает опыт, обычно это вызвано именно необходимостью быстро изменить размер фото.
Без этого никак не обойтись. Однако ограничение предусмотрено не только для габаритов. Ограничение распространяется также и на вес изображения. То есть проблема требует такого решения, когда нужно уменьшить фото. А это очень просто сделать, используя фоторедактор онлайн.
В жизни современных пользователей важную роль играют фотографии и изображения. С распространением планшетов урок рисования стал одним из самых важных. Но далеко не у всех есть время и желание осваивать сложные графические редакторы. Приложение Images Easy Resizer, которое может быть бесплатно загружено из Google Play — для тех пользователей, которые ценят простые и эффективные решения. Несмотря на то, что название говорит о предназначении приложения для изменения размера картинок, оно способно производить над изображениями все основные действия.


В главном окне приложения пользователю предлагается выбрать одно изображение (Image selection), сделать фотографию непосредственно из приложения (Photography) или выбрать несколько картинок (Select multiple images).

При касании кнопки выбора изображения, приложение предлагает, посредством какого приложения искать картинки — например, в файловой системе смартфона планшета или в его Галерее. Выбрав изображения, над ним можно произвести следующие действия — поделиться (Share), повернуть (Rotation), изменить размер (Resize), вырезать фрагмент (Cutout) и сохранить изображение с произведенными пользователем изменениями (Save).

В процессе работы с приложением расположенная в верхней части окна панель инструментов исчезает с экрана, чтобы не мешать пользователю обдумывать те изменения, которые он желает произвести над картинкой. Вернуть ее на экран можно касанием в любой точке окна приложения, в том числе и на самой картинке. В левом нижнем углу отображается текущий размер картинки в пикселях и ее объем в килобайтах.





Касание кнопки сохранения предложит определить качество изображения в процентах при помощи ползунка и формат сохраняемой картинки (JPG или PNG). Таким образом, приложение выполняет также функцию конвертера между двумя наиболее популярными форматами картинок.



Изменения не вносятся в исходные обрабатываемые изображения. Вместо этого приложением создаются новые файлы. Тем не менее на всякий случай следует перед началом редактирования сохранить исходные картинки дополнительно в отдельной папке, чтобы по случайности не лишиться их.

Разумеется, Images Easy Resizer предназначен в первую очередь для начинающих пользователей, а не для опытных фотографов, отдающих предпочтение многофункциональным и мощным графическим редакторам.


Операционная система Android помогает и учиться, и отдыхать. С ее помощью малыш легко научится считать до десяти, школьник постарше решит систему линейных уравнений или задачу с треугольником, а также на простых примерах проверит скорость своей арифметической реакции. Основы редактирования изображений тоже лучше начинать изучать на примере простых приложений, таких, каким является в том числе рассмотренное сегодня Images Easy Resizer.

Какой графический редактор вы считаете наиболее подходящим для начинающего пользователя Android?
Читайте также:


