Как сделать сердечко на айфоне на экране блокировки
Держите ваши уведомления конфиденциальными с этими советами
Уведомления от экрана блокировки iPhone сводят вас с ума? Вы можете настроить или даже скрыть конфиденциальную информацию, которую иногда отображают эти уведомления.
Используйте надежный пароль на экране блокировки
Одна из самых важных вещей, которые вы можете сделать, чтобы обезопасить свой телефон, когда вы находитесь вдали от него, – это ввести пароль – не только четырехзначный. Если вы хотите серьезной безопасности, вам нужно установить надежный пароль для вашего телефона. Даже это может не помешать приложению появляться с уведомлением, которое могут видеть другие.
Включение или отключение уведомлений на экране блокировки
Вы можете выбрать, какие приложения вы хотите отображать на экране уведомлений, и скрыть те, которые вы не хотите видеть. Вот как:
Нажмите значок iPhone Настройки на главном экране.
Нажмите Уведомления . Вы увидите список приложений, которые предлагают уведомления для отображения в Центре уведомлений, доступных на экране блокировки.
Нажмите на приложение, для которого вы хотите установить уведомления.
В разделе Оповещения используйте ползунок рядом с ползунком Показать на экране блокировки , чтобы включить эту функцию. (Если вы хотите вместо этого отключить уведомление, убедитесь, что ползунок установлен в положение Выкл .)
Вернитесь к экрану уведомлений, нажав Уведомления в левом верхнем углу экрана.
Повторите этот процесс для каждого приложения в списке, чтобы включить или отключить его отображение на заблокированном домашнем экране.
Отключите Siri Access с экрана блокировки
Сири удобно, когда легко доступны. Хотя многим командам для Siri требуется Touch ID или код доступа с экрана блокировки, вы можете просто отключить ее, чтобы она ничего не показывала на этом экране. Для этого выполните следующие действия:
Запустите Настройки на главном экране.
Нажмите Siri & Search .
Сдвиньте Разрешить Siri при блокировке в положение Выкл. .
Если вы решили снова включить Siri, просто следуйте этим шагам и вместо этого выберите позицию Вкл. .
Отключить предварительный просмотр Центра уведомлений на экране блокировки
Если вы не хотите, чтобы кто-либо, кто поднимает ваш телефон, мог видеть содержимое ваших уведомлений, отключите доступ к предварительным просмотрам уведомлений на экране блокировки, выполнив следующие действия:
Нажмите значок iPhone Настройки на главном экране.
Нажмите Уведомления , а затем Показать предварительные просмотры .
Нажмите Никогда , чтобы предварительный просмотр уведомлений не отображался на экране блокировки.
Коллеги из 9to5Mac опубликовали концепт обновлённого экрана блокировки iOS. Многие фишки пользователи Apple-устройств ждут годами, а компания всё никак не прислушивается к просьбам покупателей.
Обновлённые часы
Шрифт San Francisco, дебютировавший в 2015 году с iOS 9, пора заменить на San Francisco Rounded. Как альтернатива — аналоговые часы.

Настраиваемые кнопки
Многим не нужен фонарик и камера на экране блокировки. Серьёзно. Пора дать возможность устанавливать собственные ярлыки.

Виджеты

Always On
Каждый год появляется слух, что в новом iPhone появится режим Always On. И каждый год этого не происходит. Вероятно, постоянно активный экран не появится в смартфоне из-за наличия такой функции в Apple Watch, но помечтать же можно!

До презентации iOS 16 ещё полгода. Информации о фишках предстоящей системы нет, так что часть из описанного в концепте может появиться в новой системе. Делитесь в комментариях, что ждёте в новой iOS.
Экран блокировки с текущим временем, датой и последними уведомлениями появляется, когда iPhone включают или выводят из режима сна. На экране блокировки можно просмотреть уведомления, открыть Камеру и Пункт управления, мгновенно получить информацию из своих любимых приложений, а также выполнить другие действия.

Доступ к функциям и информации на экране блокировки
С экрана блокировки Вы можете быстро получить доступ к полезным функциям и сведениям, даже если iPhone заблокирован. На экране блокировки выполните любое из следующих действий.
Открытие камеры. Смахните влево. На поддерживаемых моделях можно коснуться и удерживать кнопку , а затем поднят палец. (См. Основные сведения об использовании камеры на iPhone).
Открытие Пункта управления. Смахните вниз из правого верхнего угла (на iPhone с Face ID) или смахните вверх от нижнего края экрана (на других моделях iPhone). (См. Использование и настройка Пункта управления на iPhone).
Просмотр уведомлений, полученных ранее. Смахните вверх от центра экрана. (См. Просмотр уведомлений и ответ на них на iPhone).
Чтобы узнать, какие функции могут быть доступны на заблокированном экране, см. раздел Управление доступом к информации на экране блокировки iPhone.
Предварительный просмотр уведомлений на экране блокировки

Обновлено Лиза Оу / 26 янв, 2021 16:30
Чтобы ваш iPhone оставался в безопасности, это хороший способ установить Защитный экран iPhone пароль. Вы можете использовать пароль для блокировки экрана iPhone, чтобы защитить все документы и личную информацию. Если вы впервые используете iPhone, вы можете проверить следующее руководство по экрану блокировки iPhone.
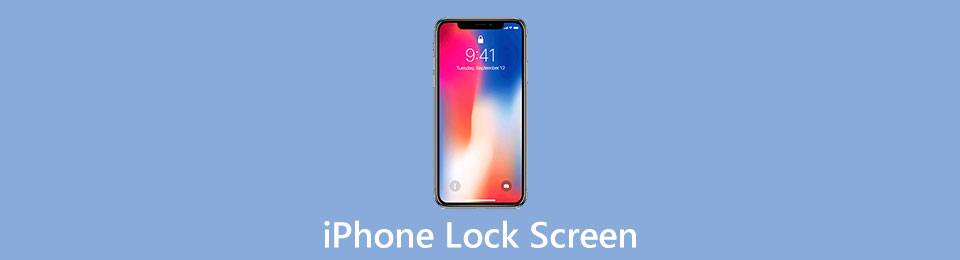
1. Как включить экран блокировки iPhone
Во-первых, давайте начнем с настройки экрана блокировки iPhone. Все, что вам нужно сделать, это ввести 4-значные или 6-значные символы и подтвердить. Это зависит от конкретных моделей iPhone. После установки пароля блокировки экрана на iPhone вам будет требоваться каждый раз, когда вы разблокируете экран iPhone. Более того, вам необходимо ввести правильный пароль экрана блокировки iPhone при перезагрузке iPhone и обновлении приложений.
Шаг 1 Включите iPhone. Перейти к Настройки приложение
Шаг 2 Если вы используете iPhone X / XR / XS Max / XS / 11/11 Pro / 11Pro Max / 12/12 mini / 12 Pro / 12 Pro Max, вам нужно выбрать Идентификатор лица и пароль. Что касается более ранней модели iOS, вам нужно выбрать Touch ID и пароль вместо.
Шаг 3 Нажмите Включить пароль возле дна.
Шаг 4 В Установить пароль экрана, вы можете ввести пароль для активации экрана блокировки iPhone.
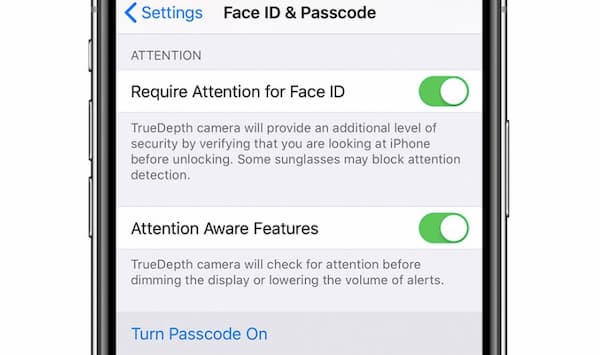
FoneLab Помогает вам разблокировать экран iPhone, удалить Apple ID или его пароль, удалить экранное время или пароль ограничения в секундах.
- Помогает вам разблокировать экран iPhone.
- Удаляет Apple ID или его пароль.
- Удалите экранное время или пароль ограничения в секундах.
2. Как отключить экран блокировки iPhone
Иногда требуется отключить пароль экрана блокировки iPhone по тем или иным причинам. Например, вам нужно продать или отдать свой старый iPhone другим лицам. Более того, рекомендуется использовать другой пароль для блокировки экрана iPhone через некоторое время. Таким образом, вы можете защитить свои данные iOS от воздействия. Вот руководство по отключению пароля блокировки экрана на iPhone.
Шаг 1 Откройте Настройки приложение на iPhone.
Шаг 2 Просмотрите и выберите Идентификатор лица и пароль or Touch ID и пароль. (Зависит от модели вашего iPhone.)
Шаг 3 Правильно введите предыдущий пароль экрана блокировки.
Шаг 4 Выберите Поверните пароль на экране iPhone, а затем подтвердите это.
Шаг 5 Вам нужно снова ввести тот же пароль экрана блокировки iPhone. После этого ваш iPhone не будет защищен экраном блокировки.
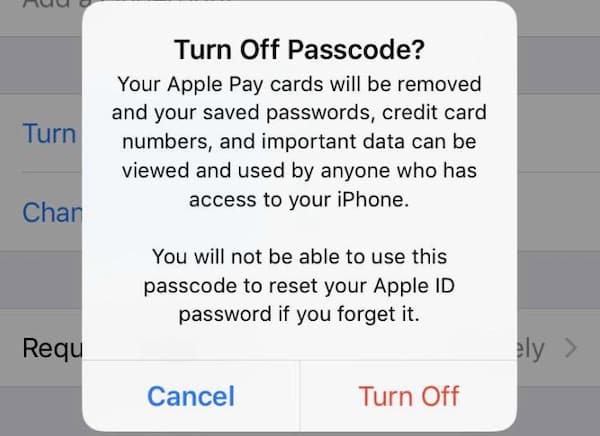
3. Как разблокировать iPhone, если вы забыли пароль для блокировки экрана
- Разблокируйте экранный пароль, состоящий из 4 или 6 цифр, с помощью простых шагов.
- Удалите пароль с подержанного iPhone и сломанного / не отвечающего экрана iPhone.
- Совместим с последними версиями iPhone 13 и iOS 15.
- Безопасный, чистый и простой в использовании.
FoneLab Помогает вам разблокировать экран iPhone, удалить Apple ID или его пароль, удалить экранное время или пароль ограничения в секундах.
- Помогает вам разблокировать экран iPhone.
- Удаляет Apple ID или его пароль.
- Удалите экранное время или пароль ограничения в секундах.
Шаг 1 После установки запустите FoneLab iOS Unlocker. выбирать Протрите пароль в основном интерфейсе.

Шаг 2 Нажмите Start двигаться дальше. Затем с помощью USB-кабеля подключите iPhone к компьютеру.

Шаг 3 Проверьте и исправьте информацию об iPhone. Позже нажмите Start скачать прошивку для разлочки iPhone.

Шаг 4 Нажмите Отпереть чтобы стереть пароль экрана iPhone и успешно разблокировать iPhone.

4. Часто задаваемые вопросы об экране блокировки iPhone
Как установить время автоматической блокировки на iPhone?
Откройте Настройки приложение. выберите Дисплей и яркость, Нажмите Автоматическая блокировка и выберите конкретное время блокировки экрана.
Нажмите и удерживайте уведомление, чтобы включить 3D Touch. Вы можете получить прямой ответ прямо на экране iPhone.
Какие лучшие обои для экрана блокировки iPhone?
Если вы хотите скачать лучшие бесплатные обои для iPhone, посетите Unsplash, Wallpaperaccess, Pixbay и многие другие сайты. Здесь вы можете бесплатно скачать HD обои блокировки экрана для iPhone.
Как изменить обои на экране блокировки iPhone?
Перейдите в Настройки приложение и выбрать Обои, Нажмите Выберите новые обои. Вы можете включить Темный Внешний вид как ваши обои. Или вы можете выбрать изображение из живой библиотеки или локального хранилища. Установите выбранные обои в качестве своих Главный экран, Экран блокировки, или оба.
В общем, вы можете вручную включать и отключать код доступа к экрану блокировки iPhone. Даже если ваш iPhone заблокирован или отключен, вы все равно можете использовать Разблокировщик FoneLab для iOS удалить пароль. Не нужно паниковать. Вы можете разблокировать свой iPhone самостоятельно. Просто подключите iPhone к компьютеру.
Читайте также:


