Как сделать роутер из компьютера
Не так давно получили распространение так называемые сетевые комбайны, или роутеры. Удивительно, но 2-3 года назад без этих пластиковых коробочек с антенной все как-то обходились и выходили в Интернет даже с использованием модема. Интересно то, что отдельный аппаратный роутер большинству пользователей не нужен. В некоторых случаях достаточно купить точку доступа, свитч на несколько портов и т.п. Секрет прост – опытные сисадмины знают, как сделать роутер из любого стандартного компьютера. Изучить эту информацию, пусть даже на начальном уровне, Вы можете прямо сейчас.

Допустим, у пользователя есть компьютер, который включен большую часть времени, и на нем настроено действующее соединение. Тогда можно использовать данный ПК в качестве роутера и компьютера одновременно. Для настройки полного набора функций потребуется сделать пару кликов, не более, и Вы получите локальную сеть с доступом к Интернету. Пользователей Windows 7 Starter фирма Microsoft оставила в стороне, но в любой другой ОС, начиная от XP, в наличии есть встроенный маршрутизатор, сервер DHCP, поддержка сервиса UPnP… Что мы и собираемся использовать.
Предварительные условия, проверяемые сначала

Аппаратные условия

Если свободных адаптеров будет несколько, в области под верхней галочкой появится список, из которого выбирают что-то одно. Кто не догадался, что именно нужно сделать, могут продолжить читать дальше.
Делаем из компьютера роутер

Если говорить о последней опции, разрешающей дистанционную настройку, ее лучше не использовать вообще.
Все сервисы маршрутизатора Windows

Главное – не перепутать кнопку параметров роутера с параметрами брандмауэра. После того, как кнопка будет нажата, Вы увидите окно с перечнем опций, которые предусмотрены в системе:

Что именно мы сделали? В локальной сети были задействованы следующие сервисы:
Теперь становится ясно, что пользоваться любым ПК можно так же, как настоящим сетевым комбайном либо роутером. Даже задействовав все функции, которые присутствуют в перечне, Вы не заметите существенного снижения производительности ПК. Процессор роутера с частотой 750 МГц соответствует настольному CPU Pentium 166, вот в чем состоит причина подобного везения. Удачного роутинга!
Процесс настройки роутера Windows
Для того чтобы использовать ноутбук как роутер, понадобится сетевая карта или беспроводной адаптер, поддерживающие MS Virtual Wi-Fi.

Принцип раздачи интернета через ноутбук.
Настройка Wi-Fi сети при помощи программы Conectify HotSpot

Настройка виртуального роутера.
Программа Conectify служит для того, чтобы пользователь имел возможность создать сеть на своем ноутбуке или персональном компьютере. Минус данного софта в том, что он является платным и стоит приблизительно столько же, сколько и роутер средней стоимости. Но отчаиваться не нужно, ведь присутствует и бесплатная версия программы, которую вы сможете скачать на сайте разработчика. Огромным плюсом Conectify является поддержка всех актуальных версий операционной системы Windows.
Настройка сети wi-fi при помощи MyPublicWiFi
Данная программа является абсолютно бесплатной и безопасной. Скачивая MyPublicWiFi с портала производителя, вы остаетесь уверены, что вместе с ней не установится нежелательное программное обеспечение. Минусом является то, что софт предназначен для операционных систем Windows 7, Windows 8 и Windows 10.
%(пока голосов нет)
Лучший роутер – из компьютера
Не так давно получили распространение так называемые сетевые комбайны, или роутеры. Удивительно, но 2-3 года назад без этих пластиковых коробочек с антенной все как-то обходились и выходили в Интернет даже с использованием модема. Интересно то, что отдельный аппаратный роутер большинству пользователей не нужен. В некоторых случаях достаточно купить точку доступа, свитч на несколько портов и т.п. Секрет прост – опытные сисадмины знают, как сделать роутер из любого стандартного компьютера. Изучить эту информацию, пусть даже на начальном уровне, Вы можете прямо сейчас.

Сеть на основе роутера
Допустим, у пользователя есть компьютер, который включен большую часть времени, и на нем настроено действующее соединение. Тогда можно использовать данный ПК в качестве роутера и компьютера одновременно. Для настройки полного набора функций потребуется сделать пару кликов, не более, и Вы получите локальную сеть с доступом к Интернету. Пользователей Windows 7 Starter фирма Microsoft оставила в стороне, но в любой другой ОС, начиная от XP, в наличии есть встроенный маршрутизатор, сервер DHCP, поддержка сервиса UPnP… Что мы и собираемся использовать.
Предварительные условия, проверяемые сначала

Внешняя и внутренняя сети

Аппаратные условия

Дополнительные свойства Интернет-соединения
Если свободных адаптеров будет несколько, в области под верхней галочкой появится список, из которого выбирают что-то одно. Кто не догадался, что именно нужно сделать, могут продолжить читать дальше.
Делаем из компьютера роутер

Дополнительные опции Интернет-подключения
Если говорить о последней опции, разрешающей дистанционную настройку, ее лучше не использовать вообще.
Все сервисы маршрутизатора Windows
Главное – не перепутать кнопку параметров роутера с параметрами брандмауэра. После того, как кнопка будет нажата, Вы увидите окно с перечнем опций, которые предусмотрены в системе:
Что именно мы сделали? В локальной сети были задействованы следующие сервисы:
Теперь становится ясно, что пользоваться любым ПК можно так же, как настоящим сетевым комбайном либо роутером. Даже задействовав все функции, которые присутствуют в перечне, Вы не заметите существенного снижения производительности ПК. Процессор роутера с частотой 750 МГц соответствует настольному CPU Pentium 166, вот в чем состоит причина подобного везения. Удачного роутинга!
Как настроить беспроводной маршрутизатор (Wi-Fi роутер)

О том как настроить беспроводной маршрутизатор уже давно меня спрашивают посетители сайта. Возможно со временем я опишу процедуру настройки по многим именитым производителям, а пока я решил написать подробную и универсальную инструкцию по подключению Wi-Fi роутера к интернету на примере сетевого устройства от компании TP-LINK. В этой публикации речь пойдет непосредственно о подключении роутера к интернет-провайдеру и настройке на нем Wi-Fi для клиентов (планшет, ноутбук, Smart TV) беспроводной сети. Друзья! Дочитайте статью до конца и только потом приступайте к действию.
О том как правильно подключить к маршрутизатору цифровые устройства (компьютер, Smart TV, принтер) по LAN кабелю и Wi-Fi у которых нет встроенного беспроводного адаптера — читайте и смотрите в первой части данной статьи. Для тех, кто смутно представляет, что такое Wi-Fi роутер, я дал определение ниже, а подробнее о его назначении и функции в сети .
Маршрутизатор (Router) — представляет из себя специализированное сетевое устройство с административной панелью управления. Он выполняет роль сетевого компьютера, в основные обязанности которого входит маршрутизация трафика сети. Маршрутизатор (роутер) получает пакет данных с адресом получателя и определяет по специальной таблице путь для передачи полученной информации. Если для адресата в таблице нет маршрута, то в этом случае пакет с данными исключается.
Если коротко, то основное назначение Wi-Fi роутера — это разделение широкополосного соединения с интернетом между подключенными к нему клиентами (планшет, ноутбук, Smart TV…). В определении я описал принцип работы маршрутизатора простым языком, на деле все обстоит гораздо сложнее. Итак, первым делом найдите подходящее место для своего сетевого устройства, чтобы Wi-Fi сигнал не был слабым. Если после создания беспроводного подключения в сети будет наблюдаться слабый сигнал, то проведите диагностику и найдите свободный канал для роутера с бесплатной программой InSSIDer.
Итак, первым делом нужно подключить маршрутизатор к компьютеру и войти в его настройки. Для первоначальной настройки лучше соединить Wi-Fi роутер с компьютером с помощью патч-корда, даже если вы планируете использовать его как точку доступа. Если его нет, то можете опрессовать витую пару без клещей описанным мною способом. Также можете провести настройку сетевого устройства и по беспроводному соединению, через планшет или ноутбук. Рекомендую перед настройкой сделать полный сброс установок до заводских. Возможно его уже до нас кто-то настраивал, а чужие установки нам ни к чему.
Часто, в комплекте с маршрутизатором прилагается диск с программой по настройке маршрутизатора, но мы с вами рассмотрим настройку непосредственно из браузера. Я думаю такой подход к настройке сетевого устройства будет для вас более полезен и даст возможность лучше понять сам принцип. Чтобы зайти в интерфейс роутера, нужно узнать его IP-адрес, логин и пароль. Как правило данная информация размещается в документации идущей в комплекте или печатается на наклейке в нижней панели сетевого устройства. Например, так

По умолчанию обычно производители присваивают логин и пароль admin, а IP-адрес такой:
- D-Link -192.168.0.1
- ASUS, TP-Link, Netgear, Linksys-192.168.1.1
- Belkin-192.168.2.1
Как подключить маршрутизатор (роутер) к сети интернет.
У всех производителей маршрутизаторов интерфейс панели управления по структуре и дизайну отличается друг от друга. Однако, это не имеет ни какого значения потому, что все они настраиваются по одному и тому же принципу. Я покажу как выполнить настройку на получившем широкое признание среди бюджетных роутеров на модели TL-WR741ND от компании TP-LINK. Если вы поймете принцип настройки маршрутизатора, то вы сможете настроить маршрутизатор не зависимо от производителя, структуры и дизайна интерфейса. Кстати, у этих моделей TP-LINK TL-WR841ND; TL-WR740N; TL-WR340GD точно такой же интерфейс.
Итак, вы ввели ip-адрес маршрутизатора в адресную строку браузера и заполнили форму данными (имя, пароль) по умолчанию и вошли в панель управления. Первым делом найдите в меню пункт DHCP Server (включите функцию) и установите диапазон IP-адресов для устройств, которые смогут участвовать в вашей сети. Не забудьте сохранить установленные настройки.

Теперь нужно создать подключение к сети интернет на Wi-Fi роутере. Для этого через меню панели управления маршрутизатора вам нужно перейти на страницу WAN (Сеть). Кстати, в порт сетевого устройства с одноименным названием вы должны были вставить кабель от интернет-провайдера.

Ваше широкополосное соединение с интернетом, скорее всего относится к одному из ниже приведенных типов (на изображении показано необходимое заполнение полей). Я опишу все популярные типы WAN соединения, а вы выберите своё подключение и настройте выход в сеть.

PPPoE. Выбирать это подключение следует если ваш интернет провайдер предоставил вам имя пользователя и пароль, который будет использоваться при регистрации в сети. Все необходимые данные для выхода в интернет, должны быть указаны в документации. Иногда по условию поставщики интернет услуг требуют так же указать имя узла (host) и доменное имя (DNS).
Если по какой-либо причине вы не знаете и не можете узнать необходимую информацию, чтобы правильно настроить Wi-Fi маршрутизатор, то попробуйте вынуть кабель LAN из роутера и вставьте его в Ethernet порт своего компьютера. Теперь перейдите в сетевые подключения по следующему пути:
Теперь перепишите на листок все необходимые данные (IP-адрес, маска подсети…)для вашего типа подключения (PPoE, L2TP…) и обратно подключайтесь кабель LAN к своему маршрутизатору и входите в панель управления.
После того как вы настроите свой тип подключения, можно смело переходить к настройкам беспроводного режима.
Настраиваем беспроводную сеть на маршрутизаторе (Wi-FI роутере).
На изображении я выделил пункты обязательные к настройке, без максимальной защиты беспроводной сети. А почему без максимальной защиты Wi-Fi сети? А потому, что для начала вы должны понять принцип по которому настраиваются маршрутизаторы, а уж потом если сочтете нужным максимально усилите и закроете от проникновения непрошеных гостей свою беспроводную сеть. Детально, о том как выбрать и установить пароль на примере роутера Asus и TP-LINK.
Имя сети (SSID) — здесь нужно указать, как будет называться ваша беспроводная сеть.
Версия (Version) — это проверка подлинности. Если поставить в автоматическом режиме, то будет подбираться один из вариантов аутентификации (WPA-PSK или WPA-PSK2). То бишь будет подставляться WPA-Personal или WPA2-Personal. Вы же если считаете нужным можете указать какой-нибудь конкретный вариант проверки подлинности для беспроводных клиентов.
Шифрование (Encryption) — вы можете выбрать метод шифрования TKIP, AES или автоматический. Следует сказать, что метод TKIP не рекомендуют использовать если ваши устройства работают в режиме 802.11n. Потому, что TKIP не поддерживается спецификацией 802.11n. На мой взгляд лучше поставить автоматическое шифрование, чтобы избежать подобных проблем.
Пароль/Ключ (Password/Key) — это предварительный ключ закрывает доступ к беспроводной сети непрошеным гостям и дает вам возможность подключить устройства (планшет, Smart TV, ноутбук) к локальной сети интернет. Желательно чтобы он был не менее восьми-двенадцати символов.
Если вы всё сделали правильно, то теперь вам доступна своя беспроводная Wi-Fi сеть. Осталось только подключить к беспроводной сети устройства клиенты (планшет, телефон, Smart TV, компьютер и так далее). Кстати, в одной из публикаций написано о том как узнать кто подключен к вашей Wi-Fi сети. Надеюсь эта статья помогла вам настроить Wi-Fi маршрутизатор и была легкой к восприятию. Подписывайтесь на анонсы сайта, впереди еще будет много интересного и полезного. Если Вам есть что добавить к публикации, то милости просим в комментарии. До встречи на страницах блога. Пока!
Привет. Недавно увидел на сайте комментарий с вопросом, как использовать ноутбук как Wi-Fi роутер. Ноутбук подключен к интернету по кабелю и как сделать так, что бы он раздавал интернет по Wi-Fi на другие устройства.

Увидев этот комментарий, и вспомнил, что действительно можно создать подключение “компьютер-компьютер” по Wi-Fi, я решил, что это отличная тема для новой статьи. Вот сам комментарий:
В общем я хочу использовать ноутбук как вай фай роутер (сам ноут подсоединен через обычный кабель). Через соединение компьютер-компьютер хочу подсоединить к нему нет бук, так чтобы пользоваться интернетом на ноутбуке и на нет буке.Возможно ли это ? Проблема состоит в том что я все подсоединила и значок на панели задач показывает на нетбуке что доступ в интернет есть , но когда я открываю браузер (у меня эксплор есть и гуугл хром) то он в интернет не входит, и я не могу понять в чем проблема??
Действительно хороший вопрос, который интересует наверное многих. Например, у вас есть ноутбук с Wi-Fi, к которому подключен интернет по кабелю. У вас появился например еще один ноутбук или нетбук. И Вы хотите подключить новое устройство к интернету по Wi-Fi. Wi-Fi роутера у Вас пока что нет, ну не приобрели пока, или вообще не хотите его устанавливать и настраивать.
В такой ситуации, можно использовать ноутбук подключенный к интернету как Wi-Fi роутер (точку доступа). Wi-Fi адаптер, который есть в нотбуке, может работать не только на прием, но и раздавать сигнал. Нужно только внести некоторые настройки, создать подключение “компьютер-компьютер” и ноутбук будет раздавать интернет по Wi-Fi.
Проверено и работает!
Для эксперимента и качества этой статьи у меня есть два ноутбука ASUS K56cm и Toshiba Satellite L300. ASUS подключим к интернету по кабелю, он будет у нас раздавать интернет, у него будет роль Wi-Fi роутера. А ноутбук Toshiba мы будем подключать к ASUS по Wi-Fi и пользоваться на нем интернетом. Причем на ноутбуке который будет работать как точка доступа, интернет так же должен работать. Давайте приступим к делу.
Это интересно: Настраиваем раздачу интернета по Wi-Fi с ноутбука на Windows 8 и Windows 8.1. Настройка точки доступа
Настройка ноутбука, который будет раздавать Wi-Fi
Для начала настроим точку доступа. Ноутбук ASUS K56cm, который будет раздавать Wi-Fi у меня уже подключен к интернету.

А на панели уведомлений, статус подключения к интернету должен выглядеть вот так:
Если у Вас все как у меня, то можно приступить к настройке подключения.
Настройка подключения “компьютер-компьютер”
Продолжаем настройку ноутбука, который будем использовать в качестве точки доступа. Нам нужно создать подключение, к которому будет подключаться другое устройство.
Нажмите правой кнопкой мыши на статус интернет соединения и выберите “Центр управления сетями и общим доступом”.

Слева нажмите на “Управление беспроводными сетями”.


Выбираем Создать сеть “компьютер-компьютер”. Такое соединения можно использовать не только для подключения к интернету, но и для создания обычной локальной сети по Wi-Fi, например для обмена файлами. О том как настроить локальную сеть через роутер, я писал в статье Как настроить локальную сеть через Wi-Fi роутер? Подробная инструкция на примере TP-Link TL-WR841N.

В следующем окне можете ознакомится с функциями этого подключения, и нажмите “Далее”.

Дальше нам нужно указать имя сети. Это имя (SSID) будет отображаться на устройствах которые будут подключатся к этой точке доступа. Можете указать имя какое захотите.
Если Вы хотите, что бы Ваша сеть была защищена паролем, то я советую так и оставить WPA2-Personal. Если же Вы хотите, что бы сеть была открытой, то выберите “Нет проверки подлинности”.
Ключ безопасности – введите пароль для Wi-Fi сети. Только выберите посложнее чем у меня 🙂 я так, для примера.
Советую установить галочку возле “Сохранить параметры этой сети”. Нажмите “Далее”.

Дальше мы видим информацию о созданной нами сети, а именно имя и пароль (правда он скрыт) . Но самое главное, что нам нужно сделать в этом окне, так это нажать кнопку “Включить общий доступ к подключению к интернету”. Если не нажать эту кнопку, то при подключении к сети на этом ноутбуке, будет только локальная сеть, а интернет на подключенных устройствах работать не будет.

Как увидите надпись “Общий доступ к подключению к интернету включен”, окно можно закрыть.

Наш ноутбук, который будет раздавать интернет мы настроили. Теперь давайте попробуем к нему подключить другой ноутбук, у меня это Toshiba Satellite L300.
Подключение ноутбука к созданному беспроводному подключению
Включаем Wi-Fi на ноутбуке и нажимаем на статус интернет соединения на панели уведомлений. Как видите на скриншоте ниже, есть наша сеть, которую я назвал “f1comp”. Нажмите на нее, затем нажмите на кнопку “Подключение”.

Появится окно с запросом ключа безопасности для сети, которую мы создавали выше. Вводим пароль, если Вы его устанавливали, и нажимаем “Ок”.

Внимание! В этот момент, на компьютере который раздает интернет появится окно, в котором нужно выбрать “Общественная сеть”. Можете выбрать и “Домашняя сеть”, но у меня при выборе “Домашняя сеть” ноутбук к интернету не подключался, но это скорее всего из-за того, что NOD32 Smart Security 6 блокировал соединение.

Затем на ноутбуке, который мы подключаем к интернету, у меня это Toshiba, должен появится статус, что ноутбук подключен к созданной нами сети “f1comp” и есть доступ к интернету.

Все друзья, это победа :)! Мы только что превратили ноутбук в Wi-Fi роутер и подключили к нему еще один ноутбук.
Заключение
Как Вы наверное поняли, я писал эту статью (как и почти все на этом сайте) и одновременно проводил настройки на двух ноутбуках. Так что вся информация проверена на практике. У меня как видите, все заработало, и я надеюсь, что у Вас так же все поучилось.
Как и всегда, свои вопросы Вы можете оставить в комментариях к этой статье. Всего хорошего.
Для раздачи Wi-Fi в основном используются ноутбуки, так как именно они имеют адаптер беспроводной сети. Подключение главного устройства к Интернету выполняется при помощи кабеля Ethernet, а все остальные девайсы подключаются через Wi-Fi. Наличие маршрутизатора при этом не требуется.
Активация подключения стандартными средствами Windows
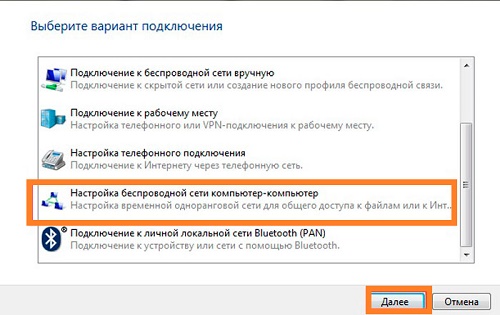
Поставьте флажок в нижней части окна для сохранения параметров на используемом компьютере. Перейдите к следующему этапу и активируйте общий доступ к файлам на жёстком диске и текущему Интернет-подключению. Остальные свойства можно указать по ссылке для изменения настроек общего доступа в левой части меню параметров сети.

Важно! Для организации локальной сети не забудьте активировать обнаружение подключенных устройств.
Как раздавать Wi-Fi через консоль

Введите команду, указанную на следующем скриншоте, изменив параметры на своё усмотрение. Доступные опции:
- SSID — название беспроводной сети, под которым она будет отображаться в общем списке подключений.
- Key — пароль от Wi-Fi, используемый для аутентификации.

Обратите внимание! Этот метод также позволяет настроить компьютер в качестве репитера (повторителя беспроводного сигнала).
Полезное видео: Раздача компьютером Wi-Fi вместо роутера
Раздача Wi-Fi через Switch Virtual Router
Для каждого устройства, подключенного к Wi-Fi через эту утилиту, доступно ручное изменение IP-адреса. Программа позволяет указать маску подсети, используемую для установки соединения. Чтобы точка доступа включалась и начинала раздавать Wi-Fi при каждом запуске Windows, установите галочку в правом столбце окна.

Совет! В качестве альтернативы можно использовать приложение Connectify, имеющее похожий функционал.
Читайте также:


