Как сделать резкость на экране телефона
Однако оба метода дороги. Если вы хотите самостоятельно повысить резкость размытой фотографии за небольшую плату, вы можете получить здесь несколько хороших и бюджетных приложений для удаления размытия. Просто прочтите и получите подробные инструкции по редактированию размытых изображений, выполнив следующие действия быстро и легко.
Часть 1: Как сделать размытое изображение четким на Windows и Mac
Более того, вы также можете настроить насыщение, контрастность, яркость, температура, оттенок, непрозрачность цвета и многое другое, чтобы сделать размытое изображение четким, четким и художественным. Между тем вы можете ретушь портрет и аналоговые кинематографические эффекты здесь тоже. Окно предварительного просмотра до и после может сразу показать вам все детали.
1. Исключить шум изображения при сохранении деталей изображения, чтобы сделать изображение четким.
2. Удалите дефекты селфи с помощью разглаживание кожи и отбеливание кожи.
3. Добавить виньетирования и отрегулируйте непрозрачность цвета, чтобы сделать вашу фотографию особенной.
4. Сделайте размытое изображение четким с другими параметрами.
5. Работа с Windows и Mac.


Часть 2: Как сделать изображение размытым на iPhone и Android
Шаг 1. Запустите приложение Adobe Photoshop Express. Загрузите свое размытое изображение в это приложение Photoshop.
Шаг 2: Найдите и коснитесь инструмента волшебной палочки в верхней строке меню. Он может автоматически сделать размытое изображение в Photoshop Express четким.
Шаг 3: Переместите ползунок в нижнюю часть, чтобы настроить улучшение вручную.
Шаг 4: После увеличения резкости размытой фотографии вы можете сохранить ее как новый файл.

2. Как сделать снимки размытыми в приложениях на Android
Шаг 1. Загрузите Fix Photo Blur из Google Play, а затем установите программу на свой Android.
Если вы хотите сделать размытое изображение четким онлайн бесплатно, вы можете использовать Fotor, Raw.pic.io, Pine Tools и многие другие инструменты. Существует множество бесплатных онлайн-фоторедакторов, которые могут снимать размытие изображений. Если вы платите за ежемесячное премиум-членство, вы можете разблокировать больше функций. Из этого раздела вы можете получить руководство, чтобы сделать изображение более четким онлайн с помощью Raw.pic.io.
2. Как разблокировать фотографии в Интернете с помощью Fotor
Вы также можете использовать Fotor Photo Blur, чтобы улучшить свои фотографии в Интернете. Не только для исправления размытых изображений в Интернете, но и для ряда других функций и параметров для обрезки, улучшения, изменения размера, выравнивания и редактирования фотографий.

Вы также можете использовать другие функции для устранения размытия фотографий в Интернете. После исправления изображения вы можете сохранить файл на свой компьютер или напрямую поделиться им в Интернете.
3. 5 лучших онлайн-методов для исправления размытых фотографий
Первое место: Enhance.Pho.to
Enhance.Pho.to - отличный онлайн-инструмент для исправления размытых изображений. Более того, вы также можете найти другие функции для оптимизации фотографий, такие как корректировка освещения, регулировка температуры, насыщенности и другие функции обнаружения. После того, как вы загрузите размытое изображение в онлайн-программу, вы можете использовать опцию Deblur, чтобы избавиться от размытой фотографии.

Топ 2: Мара / Резкость

Топ 3: Учебное пособие
Если вы хотите найти простые решения для устранения размытия фотографий, вы можете обрезать, изменять размер, вращать, добавлять текст, резкость, добавлять фотографии, создавать рамки и эффекты для фотографий. После добавления фильтров к фотографии вы можете настроить различные параметры для получения наилучшего результата, прежде чем публиковать фотографии на веб-сайтах социальных сетей.

Топ 4: Фотопея

Пятерка лучших: Pinetools

Часть 4. Как лучше всего сделать размытое изображение четким
Что касается автономных, Adobe Photoshop может быть одним из популярных вариантов среди многих профессионалов. Определенно вы можете сделать размытое изображение четким в Photoshop. Предпосылка заключается в том, что вам необходимо подписаться на Photoshop с помесячным или годовым планом, который стоит вам не менее 19.99 долларов в месяц. Вам также следует посмотреть уроки Adobe Photoshop на YouTube или в другом месте, чтобы сначала познакомиться с сотнями фильтров и эффектов.

Заключение
Вот и все, как легко и свободно сделать размытое изображение четким. Если у вас есть другой хороший инструмент для удаления размытия, вы можете оставить отзыв, чтобы поделиться с нами. Также можно поделиться своим опытом исправления размытых изображений.

Как установить яркость на дисплее и настроить автоматическую яркость? Как увеличить шрифт и масштаб экрана? Как выбрать главный экран и время тайм-аута (когда экран гаснет)? Меняем экранную заставку и рамки значков. Обо всем об этом и о других настройках дисплея читайте в этой статье.
Яркость дисплея
Установить яркость дисплея просто. Сделать это можно двумя способами.
Способ 1. Делаем свайп сверху вниз от верхнего края экрана – появится меню быстрого доступа, делаем еще свайп. Внизу устанавливаем нужную яркость.

Способ 2. Заходим в Настройки – Дисплей. Здесь же доступны другие настройки экрана – о них далее.
Автоматическая яркость
Автоматическая регулировка яркости экрана часто выручает: на улице на Солнце она повышается, в темном помещении – яркость на минимуме. Как настроить?
Способ 1. Через меню быстрого доступа. Делаем двойной свайп для вызова меню на экране, жмем на галочку рядом с настройкой яркости – откроется доп. меню:

Способ 2. Идем в Настройки – Дисплей и ставим переключатель в положение “Вкл”.

Режим экрана
Вы можете менять оптимизацию цветового диапазона, насыщенность цветов и резкость дисплея. Всего доступно 4 варианта установок:
- Адаптивный дисплей – все цветовые настройки устанавливаются автоматически. рекомендую выставить эту настройку.
- Фильм AMOLED – режим подходит для просмотре видео. AMOLED – это название технологии, по которой сделан экран смартфона.
- Фото AMOLED – для просмотре фотографий и любых изображений.
- Основной.
Переходим в Настройки – Дисплей – Режим экрана.

Масштаб экрана и шрифта
Как увеличить / уменьшить масштаб экрана? изменить размер и стиль шрифта? Заходим в Настройки – Дисплей – Масштаб экрана и шрифта.

Для изменения стиля шрифта воспользуйтесь настройками ниже.Доступно 5 вариантов предустановленных шрифтов: основной, готический, choko cooky, Cool jazz, Rosemary.

Всегда можно загрузить дополнительные шрифты из магазина Samsung Appls, как платные, так и бесплатные. Всего в Маркете доступно более 100 различных шрифтов.
Главный экран
Установить главный экран, который будет отображаться при загрузке телефона, можно в меню Настройки – Экран – Главный экран.

Перед вами макет экрана. Дополнительно можно настроить обои, добавить виджеты и выбрать сетку экрана (4×4, 4×5, 5×5 – т.е. выбрать, сколько иконок по вертикали и горизонтали войдет на экран).
Простой режим
Простой режим отображения дисплея больше подойдет пожилым людям, которые плохо видят мелкие иконки и надписи, а также затрудняются пользоваться смартфоном.
Для установки простого режима перейдите в Настройки – Дисплей – Простой режим.

После активации режима автоматически увеличится шрифт и масштаб экрана, упростится меню.
Рамки значков
Эта опция добавляет значкам на экране рамки (фон). Ожидается, что таким образом значки будут выделяться на главном экране и экране приложений. На самом деле выглядит не очень красиво. Лучше не использовать.
Чтобы включить рамки для иконок, идем в Настройки – Дисплей – Рамки значков.

Строка состояния
Строка состояния – это то, что вы видите на самом верху экрана. Это значки уведомлений, время, заряд батареи, иконки вайфай и блютус (если они включены), иконка сотовой сети.

Перейдите в Настройки – Дисплей – Строка состояния. Здесь доступны 2 опции:
- Отображать только последние уведомления (3 значка). Позволяет не засорять строку, чтобы самому не запутаться. Чтобы удалить иконки уведомлений, просто удалите сами уведомления через меню быстрого доступа (проведите сверху вниз по экрану и “Очистить все”).
- Показать процент зарядки – очень полезная фишка.
Тайм-аут экрана
Очень полезная опция, которая добавит удобство от использования смартфона и сохранит заряд батареи, если вы забудете выключить дисплей. Т.е. это время, через которое экран гаснет и блокируется. Доступны следующие варианты (период бездействия):
- 15 секунд,
- 30 секунд,
- 1 минута,
- 2 минуты,
- 5 минут,
- 10 минут.
Перейдите в Настройки – Дисплей – Тайм-аут экрана.

Рекомендую выставить 30 секунд – этого вполне достаточно. Если в течение этого времени не будет никакой активности, дисплей погаснет.
Не включать экран
Опция предотвращает случайное включение экрана телефона в темном месте, например, в кармане или сумке. Это сэкономит вам заряд батареи. Рекомендую включить (Настройки – Дисплей – Не включать экран).

Экранная заставка
Выбор экранной заставки сугубо индивидуален. Как ее настроить? Перейдем в Настройки – Дисплей – Экранная заставка.

Доступно 4 варианты установки: изменение цветов, Гугл фото, фоторамка (фото сменяют друг друга) и фотостена (несколько фото собраны на одном экране). Можно выбрать встроенные обои в телефоне, скриншоты экрана, ваши фото и присланные по WhatsApp.
Выбрав нужную опцию, вы всегда можете увидеть предпросмотр и выбрать время использования (при установке на подставку, при зарядке или оба варианта). Нажмите на 3 вертикальные точки в правом верхнем углу.

Это все основные настройки дисплея на смартфонах Самсунг. Подобные настройки вы найдете и на телефонах другой марки на Андроиде.
Только фильтры синего света не могут защитить ваши глаза, потому что нужно также контролировать яркость. Операционная система Android позволяет пользователям переключать уровень яркости, но пользователи могут уменьшить уровень яркости только до определенной степени.
Итак, чтобы уменьшить яркость экрана Android до уровня ниже минимального предела, пользователям необходимо использовать стороннее приложение. В магазине Google Play доступно множество приложений для регулировки яркости экрана Android, но в данной статье мы перечислили только самые лучшие.
1. Screen Filter
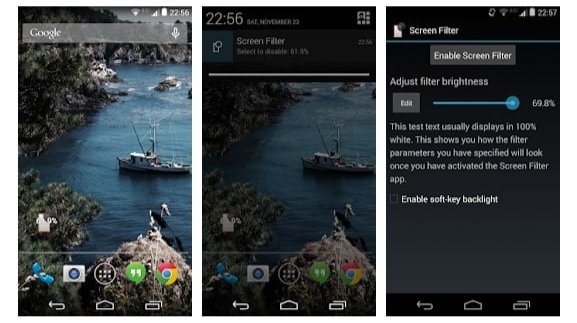
Ищете приложение для уменьшения яркости экрана Android ниже минимального предела? Тогда рекомендуем попробовать Screen Filter. Screen Filter – это простое приложение для Android, которое применяет оттенок, чтобы ваши глаза не болели. Приложение также предлагает виджет, который позволяет быстро получить доступ к настройкам яркости.
2. Dimglo
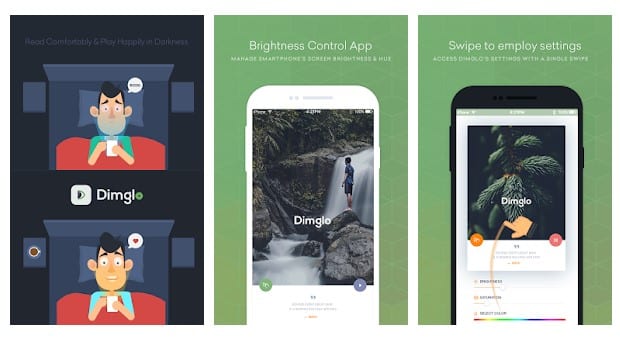
Dimglo предназначен для тех, кто искал простое приложение без рекламы для управления уровнем яркости своего телефона. Это не приложение с фильтром синего света, оно просто добавляет тень поверх экрана Android, которая действует как регулятор яркости. Также вы можете использовать приложение, чтобы уменьшить уровень яркости до уровня ниже минимального.
3. Dimmer
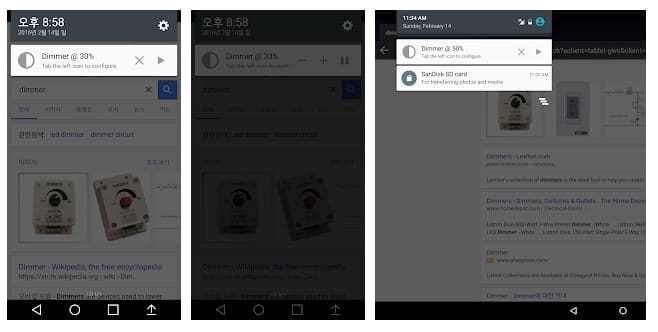
Dimmer – еще одно отличное приложение для Android в списке, которое может помочь вам защитить глаза в темноте. Приложение простое, интуитивно понятное, полезное и позволяет пользователям снизить яркость экрана ниже минимального предела. Что делает приложение более впечатляющим, так это его способность автоматически уменьшать и увеличивать яркость экрана в зависимости от окружающей среды.
4. Darker (Screen Filter)
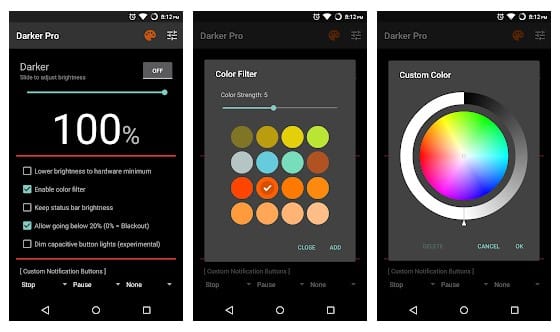
Darker (Screen Filter) немного отличается от других подобных приложений. Darker (Screen Filter) может снизить яркость экрана до минимального уровня, чтобы не утомлять глаза, особенно ночью. Кроме того, приложение имеет встроенный цветной фильтр для регулировки интенсивности цвета. Это означает, что вы также можете использовать приложение для фильтрации синего света.
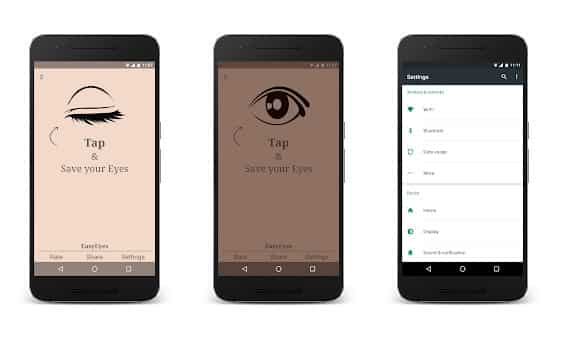
Если экран вашего телефона кажется ярким даже при самых низких настройках яркости, вам нужно попробовать EasyEyes. EasyEyes – одно из лучших и популярных приложений для регулировки яркости экрана, доступное для операционной системы Android. EasyEyes позволяет пользователям настраивать профили для автоматического включения и выключения приложения. Кроме того, приложение также позволяет пользователям настраивать цветовую температуру устройства.
6. Night Owl
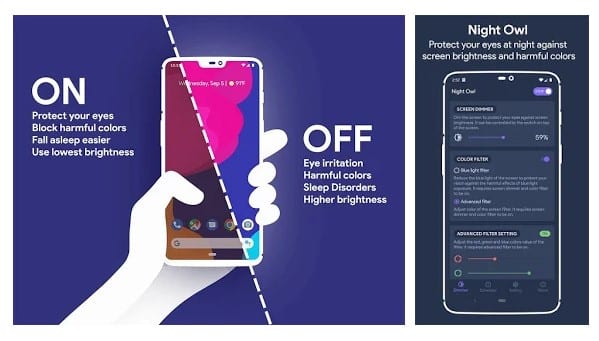
Night Owl, вероятно, лучшее Android-приложение для регулировки яркости экрана, которое вы можете использовать на своем устройстве. Приложение создано для тех, у кого проблемы со сном после долгого просмотра экрана телефона. Приложение эффективно фильтрует синий свет, излучаемый экраном смартфона. Кроме того, Night Owl позволяет снизить яркость экрана ниже, чем при настройках по умолчанию.
7. Brightness Control & Dimmer
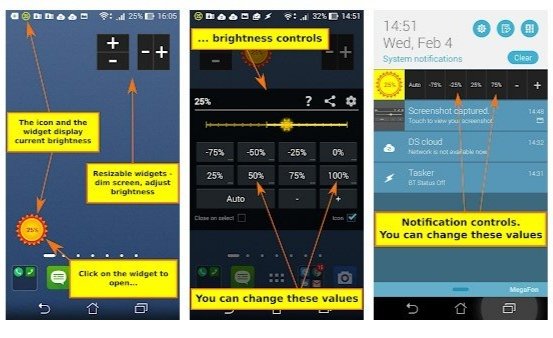
Brightness Control & Dimmer – это бесплатное приложение-виджет для Android, которое предоставляет пользователям настраиваемые уровни яркости. С помощью приложения вы можете уменьшить минимальный уровень яркости вашей системы. Что еще более полезно, так это то, что Brightness Control & Dimmer также добавляет элементы управления яркостью на панель уведомлений, позволяя пользователям быстро управлять яркостью, даже во время игры.
8. Фильтр синего света
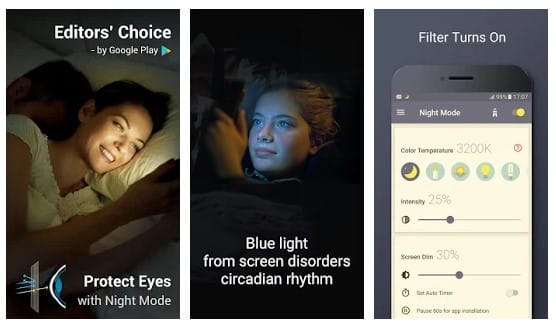
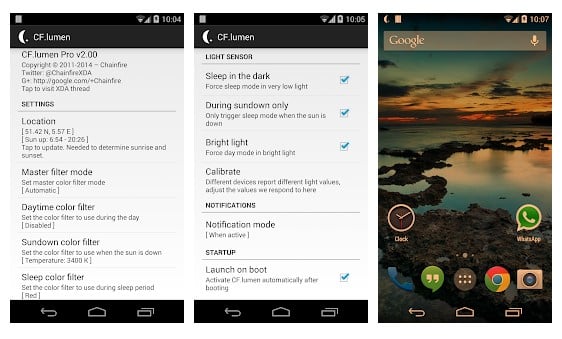
CF.lumen – одно из лучших и популярных приложений для ухода за глазами, которое вы можете использовать на своем смартфоне Android. Самое лучшее в CF.lumen – это то, что оно автоматически адаптируется к цветам на вашем Android-устройстве в зависимости от освещения. Пользователи также могут установить свою собственную конфигурацию. Таким образом, приложение автоматически затемняет экран смартфона ночью.
10. Lux Lite
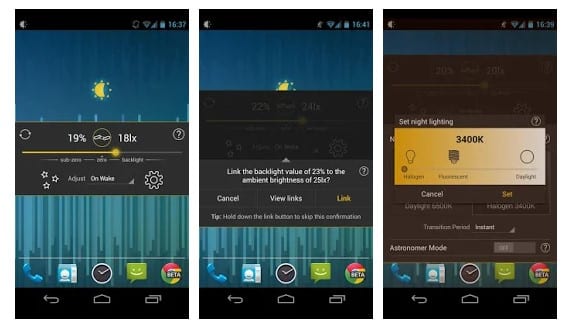
Если вы ищете приложение для Android, которое поможет вам регулировать температуру экрана, Lux Lite может быть лучшим выбором. Прямо как CF. Lumen, Lux Lite также адаптируется к цветам вашего устройства Android в зависимости от освещенности. Приложение также предлагает несколько готовых цветовых профилей. Ночью вы можете переключить Lux Lite на ночной профиль, чтобы не утомлять глаза.
Итак, это лучшие приложения для регулировки яркости экрана, которые вы можете использовать на устройствах Android. Если вам известны другие подобные приложения, напишите об этом в поле для комментариев.

Превращение среднестатистического смартфона в мощный фото-девайс – не миф, а реальность. И для этого вовсе не обязательно быть обладателем последнего “яблока” или “самсунга”. Зачастую, в стандартном ПО не учтены все технические возможности оптики. Даже китаец с Алиэкспресс, при правильном подходе, способен выдавать фото уверенного качества. Поэтому предлагаем вам ознакомиться с подборкой приложений, которые расширят грани возможностей стандартной камеры. Сразу оговоримся – все они бесплатные для скачивания.
1. Bacon Camera
Это приложение поможет вам выжать из камеры своего смартфона все, на что она способна. Часто проблемы с камерой в смартфонах вовсе не из-за плохого оборудования, а именно из-за недоработок в операционной системе. И для подобных случаев предназначено приложение Bacon Camera. Вы самостоятельно в ручном режиме сможете настроить экспозицию будущего снимка, выдержку, диафрагму, баланс белого и пр. Примечательно, но режим ручных настроек можно использовать даже на смартфонах, которые не поддерживают Camera2API от Google.
Таким образом, при помощи всего одного приложения экран телефона приобретает интерфейс зеркального фотоаппарата. Но и здесь есть свои подводные камни: без определенных навыков в фотографии должного эффекта вам не добиться. Если вы знакомы с профессиональной фототехникой или же готовы обучиться азам фотоискусства, то Bacon Camera вам точно подойдет.
Программа способна работать без доступа к интернету, а также бесплатна. Однако иногда “выскакивает” реклама. Отключить ее можно в настройках, где вас в вежливой форме попросят пожертвовать небольшую сумму разработчикам. Но если вы откажетесь – ничего страшного не произойдет. Ползунок “отключить рекламу” все равно переместится в положение “выкл”. Кроме того, Bacon Camera не оставляет вотермарк.

2. Facetune и Facetune 2
Эти два приложения незаменимы для ретуши селфи. Отличия их в том, что более ранняя версия не дает редактировать фотографию в реальном времени. Его же “младший брат” Facetune 2 готов прямо на экране вашего смартфона продемонстрировать, то, как вы будете выглядеть с идеально белыми зубами, откорректировать форму носа, выделить глаза и сгладить неровности кожи. Кроме того, прямо в режиме камере вы можете наложить несколько базовых фильтров.
После того, как идеальное селфи сделано, открывается сам редактор приложения. К примеру, можно скорректировать контуры лица и сделать визуально его стройнее. Бесплатный функционал приложения позволяет наложить легкий загар, добавить румян, поиграться с цветокоррекцией. А вот за то, чтобы убрать мешки под глазами, придется заплатить. Также в платной версии доступна замена фона.

3. Open Camera
Отличный инструментдля съемки в формате RAW. Фото в этом формате не сжимаются, а также не подвергаются первичной обработке стандартной камеры. То есть на выходе вы получаете “сырой” снимок, с которым далее проще работать.
Актуально это приложение потому, что большинство современных смартфонов поддерживают съемку в RAW, но стандартным программным обеспечением это не предусмотрено.
В функционал Open Camera заложено все, что может понадобиться при работе с фотографией: таймер, зум, стабилизатор, фокус по касанию, режимы фото, ISO и пр. Поэтому приложение станет достойной заменой стандартной программе смартфона.
Программа бесплатна. Однако, стоит отметить, что для работы с изображениями в формате RAW требуется специальный редактор. Например, отлично подойдет Snapseed.

4. A Better Camera
Еще одно приложение от разработчиков OpenCamera – компании Almalence. Достойный конкурент своему “брату”, так как в своем арсенале имеет все необходимые для фотографа инструменты, но отличается интуитивно понятным интерфейсом. Пользователь самостоятельно может выставить сцену, выдержку, фокус, экспозицию, баланс белого и пр. Кроме того, для удобства на экране отображается гистограмма, а во всплывающем меню доступен уровень. Поэтому “завалить горизонт” с таким приложением практически невозможно.
A Better Camera также может считывать QR-коды в отдельном меню. В принципе, данная функция присутствует практически во всех смартфонах, старше 2015-го года, но все-таки является приятной “плюшкой”.
Приложение позволяет ставить паузу во время записи видео и одновременно делать фото. Снимает в RAW, а после сохраняет в DNG, и, вне зависимости от режима, оставляет в памяти исходные снимки.
За дополнительную плату откроются возможности съемки фото, видео и панорамы в АЙЧДИЭР и неограниченная функция МУЛЬТИШОТ, которая позволяет делать несколько кадров, а после соединять их в один наиболее удачный и удалять лишние объекты. Для работы A Better Camera не требуется подключение к интернету. Также в приложении нет рекламы, а на готовых снимках не остается вотермарк.

5. Selfie Master
Простенькое приложение, которое способно значительно улучшить ваши селфи. Не все современные смартфоны оборудованы вспышкой фронтальной камеры. Поэтому, если вы хотите сделать хорошую фотографию при недостаточном освещении, то смело скачивайте Selfie Master. Оно предназначено именно для съемки в темноте. Принцип работы приложения прост: при фотографировании выводится полностью белый экран с небольшим местом под изображение камеры. Таким образом, белый свет телефона освещает лицо пользователя, благодаря чему селфи получаются четкими.
В последнем обновлении можно делать цветокоррекцию. К примеру, если на пользователя светит желтая лампа, можно выставить фиолетовый экран и пр. Также доступны настройки камеры – яркость, экспозиция, фокус, баланс белого и выбор режима съемки (спорт, авто, АЙЧДИЭР и пр.)
Selfie Master можно установить бесплатно, однако в самом приложении присутствует реклама. Отключается, как и всегда – за символическую плату. Работает оффлайн и вотермарк не оставляет.

6. Footej Camera
Приложение внешне очень похоже на стандартную камеру от Google. Поэтому разобраться с настройками у рядового пользователя Android получится интуитивно. Footej Camera умеет снимать видео и фото в HDR, а также позволяет настроить вручную баланс белого, экспозицию, перейти в режим серийной съемки и пр. Но это еще не все. Приложение может создавать GIF-анимации, снимать видео в режиме Slow Motion и сохранять фото в форматах DNG и RAW. В бесплатной версии доступна автоматическая стабилизация, при условии, что ваш смартфон ее поддерживает.
В Footej Camera за скромный 1 доллар доступна премиум-версия. После покупки пользователь сможет записывать полноформатные видео длительностью более 5-ти минут, улучшится качество JPEG-фото и GIF-анимаций, а также откроется доступ к гистограмме. Как и описанные выше приложения, для работы Footej Camera не требуется интернет. Вотермарк здесь тоже отсутствует.

7. YouCam Perfect
Мощный фоторедактор. Делает не только фото, но и записывает видео. Забегая вперед отметим, что базовая версия программы бесплатна.
В премиум-версии приложения можно сохранять фото в HD, пользоваться расширенным пакетом фильтров и стикеров, а также безлимитным инструментом удаления предметов с фото (в бесплатной версии 1 раз в сутки). Доступ к Сети в YouCam Perfect понадобится, если вы захотите создать профиль в приложении. Без интернета даже лучше – не так часто появляется реклама. Водяные знаки YouCam Perfect оставляет только на коллажах; на обычные селфи они не распространяются.

8. Pro Cam
Не путать с Pro Cam 6. Здесь мы уже говорим о бесплатных приложениях.
Pro Cam рассчитана только на фото двух форматов: 4:3 и 1:1. Съемка видео, к сожалению, здесь недоступна. Зато по длительному нажатию на кнопку спуска можно получить неплохую серию снимков.
Приложение интуитивно понятно. Здесь не так много настроек, чтобы ввести вас в заблуждение. Вручную вы сами выбираете режимы ISO, автофокуса, скорость спуска затвора. Также доступны 6 режимов баланса белого. При нажатии на колесико настроек, открывается выбор форматов и способ фокусировки зума. Вспышка также имеет три стандартных режима: авто, вкл или выкл.
Приложение полностью бесплатно, но иногда может демонстрировать вам рекламу. Отключается, как и в большинстве случаев, за небольшую плату. Для работы не требуется интернет. Также не оставляет водяных знаков на фото.

9. LINE Camera
Это приложение оценят все любители Instagram. Позволяет в режиме съемки накладывать фильтры, которых порядка 20 в бесплатной версии. Также в режиме фото доступно размытие и виньетка. Как бонус – вы можете включить сетку и уровень, таким образом, горизонт всегда будет идеален. Делает снимки в трех форматах: 3:4, 1:1 и 9:16. В зависимости от выбраннойкомпозиции, снимает коллажи. Но они не доступны в режиме видео.
Примечательно, что LINE Camera может снимать не только фото, но и видео. Последнее придется кстати, если стандартные фильтры для сториз в Instagram вас не устраивают или наскучили.
В режиме редактора доступен стандартный набор: фото можно обрезать, настроить экспозицию (в режиме съемки – нельзя), яркость, контраст. Уровень и баланс белого настраиваются только в автоматическом режиме. Также имеются различные рамки, стикеры, функция наложение текста. Отметим, что для загрузки рамок, стикеров, а также доступу к магазину, требуется интернет. В остальном приложение работает без подключения к сети. Также на выбор вам будут доступны несколько стильных дизайнов водных знаков, однако применять их или нет остается на усмотрение пользователя.
В платной версии, как и в аналогичных редакторах, вам предложат разнообразные наборы стикеров, рамок и фильтров.
Приложение, в целом, хорошая альтернатива встроенному редактору и камере Instagram-сториз.

10. Rookie Cam
Приложение подойдет как для съемки селфи, так и общих планов. Благодаря доступным наложениям текстуры и эффектов утечки света, создается винтажный снимок в стиле 90-ых годов прямо на экране. При этом можно выбрать необходимый эффект смешения слоев. Коллажи в приложении делаются не из двух готовых фото, а снятых непосредственно перед редактированием. В программе тоже есть стабилизация, а фото сохраняются в RAW-формате. В режиме портретной съемки Rookie Cam автоматически выравнивает тон кожи.
При записи видео приложение позволяет наложить анимационные эффекты, будь то солнечные блики, алмазные брызги и пр. В базовой версии закачаны не все бесплатные эффекты, поэтому для того, чтобы воспользоваться ими, потребуется подключение к интернету. В остальном программа не требует сети. Водяные знаки также оставляет только на видео. Фотографии обходятся без них.
Для готовых фото программа предлагает мощный редактор. Помимо привычного набора инструментов по обрезке, поворотов и размытия фото, в Rookie Cam легко настроить баланс белого, четкость фото и выставить двойную экспозицию. Приятным бонусом станет создание картинок и стилизованных обложек для Instagram как в приложении Canva. Отметим, что для редактирования видео предлагается скачать стороннее приложение. Поэтому в самом Rookie Cam этот режим отсутствует.
Заплатить в программе пользователю придется, к примеру, за модные пресеты как у блоггеров. Также потратится можно на дизайн-наборы, наклейки, готовые шаблоны и для того, чтобы убрать вотермарк с видео.
Читайте также:


