Как сделать режим планшета на телефоне

Сколько радости несет покупка нового смартфона или планшета ребенку, столько же и опасности она представляет. Перед тем, как вручить ребенку презент, придется настроить девайс, чтобы сделать его удобным и безопасным. Как это сделать?
Настроить базовый функционал
Первым делом потребуется завести учетную запись в Google для использования магазина Google Play и других сервисов. Сделать это можно только с 13 лет, поэтому придется зарегистрировать аккаунт на себя или схитрить, указав ложный возраст ребенка. Если девайс общий и ребенок пользуется им время от времени, проще создать в настройках дополнительный аккаунт или гостевой профиль. Благодаря многопользовательскому режиму (после Android 4.2) у каждого будут свои личные настройки, рабочий стол и приложения.
Как создать отдельный профиль?

Если ребенок будет выходить в интернет, нужно включить безопасный режим поиска в Google и YouTube. В этом режиме нежелательный для детей контент автоматически фильтруется и уходит из поисковой выдачи.
В приложении YouTube:

В браузере:


Если к аккаунту привязана банковская карта, то лучше включить в личных настройках Google Play аутентификацию при покупке, тогда ваш ребенок столкнется с паролем и не сможет скачать ничего без вашего ведома.
Использовать сторонние приложения
Google Family Link
Это официальный бесплатный софт Google для родительского контроля, состоящий из двух приложений: одно из них устанавливается на родительское устройство с Android (начиная с версии 4.4), второе – на детское (с версии 7.0). Google Family Link объединяет в себе все базовые настройки и функции с дополнительными опциями, например, лимит времени использования девайса и блокировка приложений.

Это полностью бесплатный детский лаунчер. Программа позволяет сортировать разрешенные приложения по трем категориям: игры, обучение, другие; устанавливать лимит времени для каждой категорий и общие суточные лимиты, а также настраивать разрешенные номера телефонов.

С помощью этой оболочки можно осуществлять мониторинг активности на детском девайсе, просматривать статистику использования, а также информацию о том, какими приложениями ребенок пользуется и на какие сайты заходит. В расширенной платной версии доступны подробные отчеты по звонкам и СМС, недельный график использования, установка разрешенных территориальных зон на карте, отслеживание действий в соцсетях и другие полезные функции для беспокойных родителей.
Аналогичные функции имеются в платных оболочках: Kids Shell, Kids Place, Norton Family.
Установить все необходимые приложения сразу

Защитить ОС девайса
Кстати, продвинутые платные антивирусы могут содержать и функции родительского контроля, так что вы ограничитесь только одним приложением.
Режим планшета Windows 10 в первую очередь предназначен для планшетов и телефонов либо гибридных ноутбуков, которые имеют сенсорный дисплей.
Упрощенное меню позволяет с комфортом использовать устройство. После включения параметра, система переходит в планшетный интерфейс и становится интуитивно понятной для пользователей всех возрастов.
Как настроить режим планшета
Разработчики Microsoft постарались максимально упростить взаимодействие с Windows 10. Это основная задача разработки.
Использовать данную функцию можно не только на устройствах с сенсорным экраном, но и на обычных ноутбуках и ПК.
Давайте приступим к настройке режима на ноутбуке.
Включение
Включить режим проще, чем может показаться на первый взгляд. Выполнение всех действий занимает пару секунд.
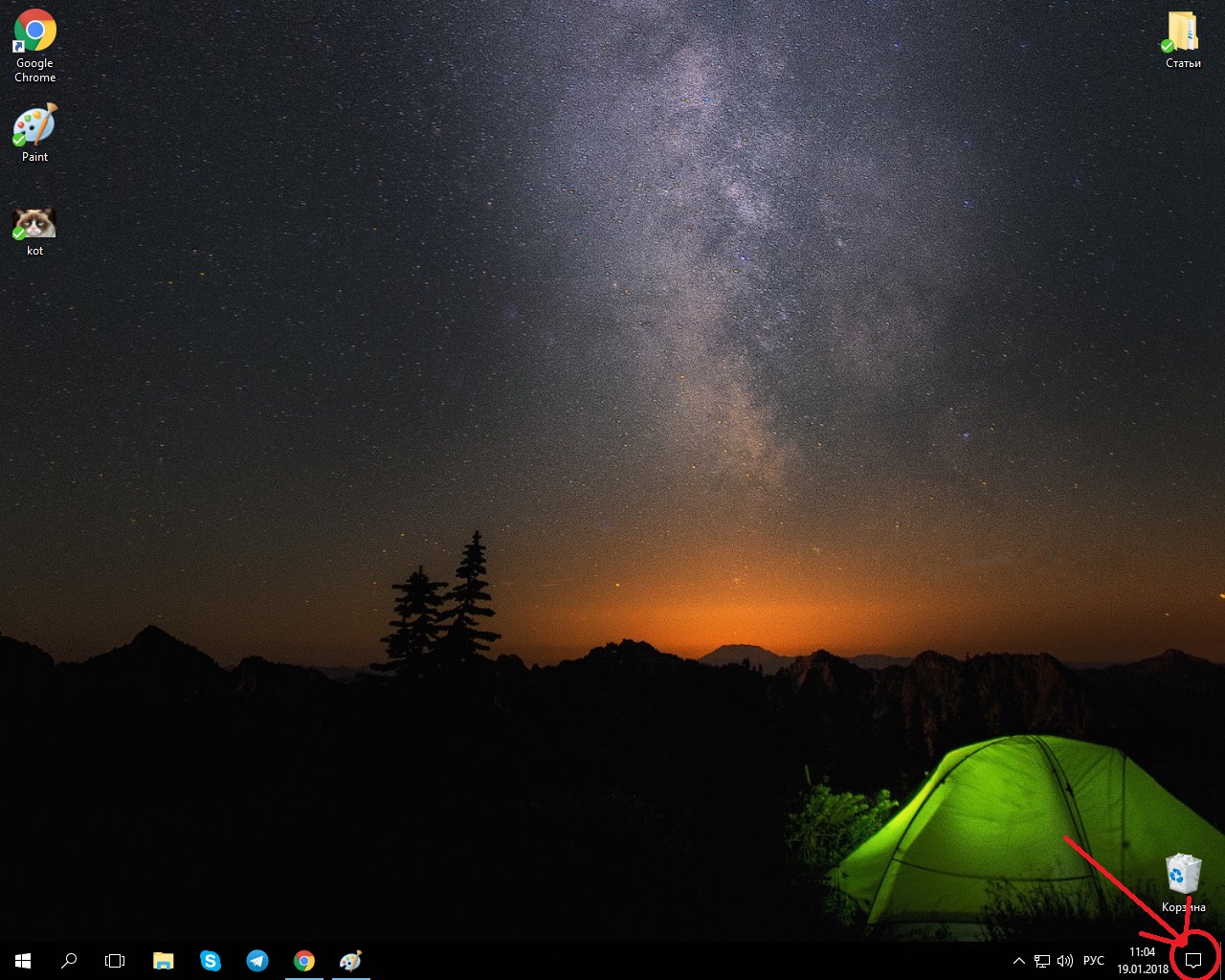
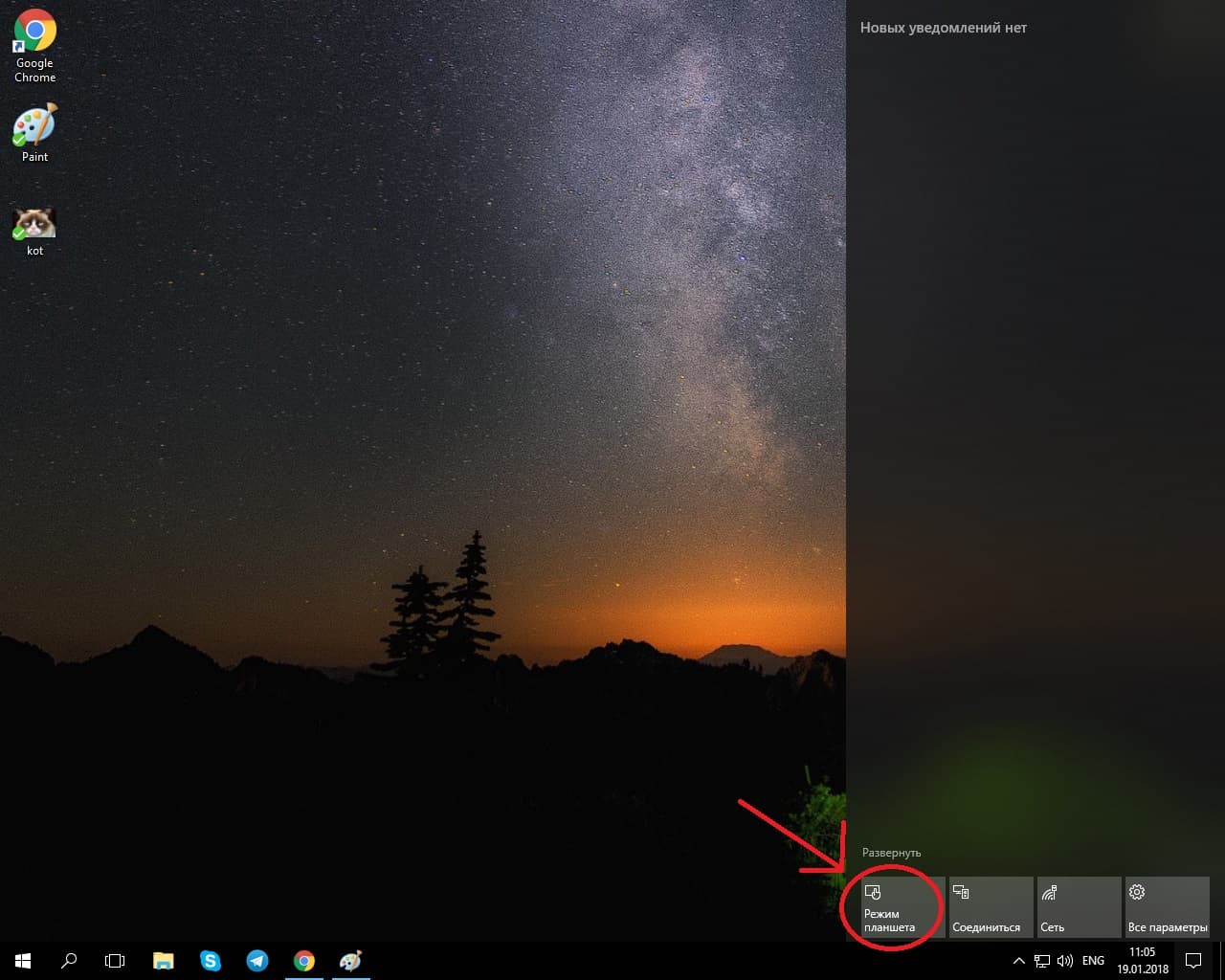
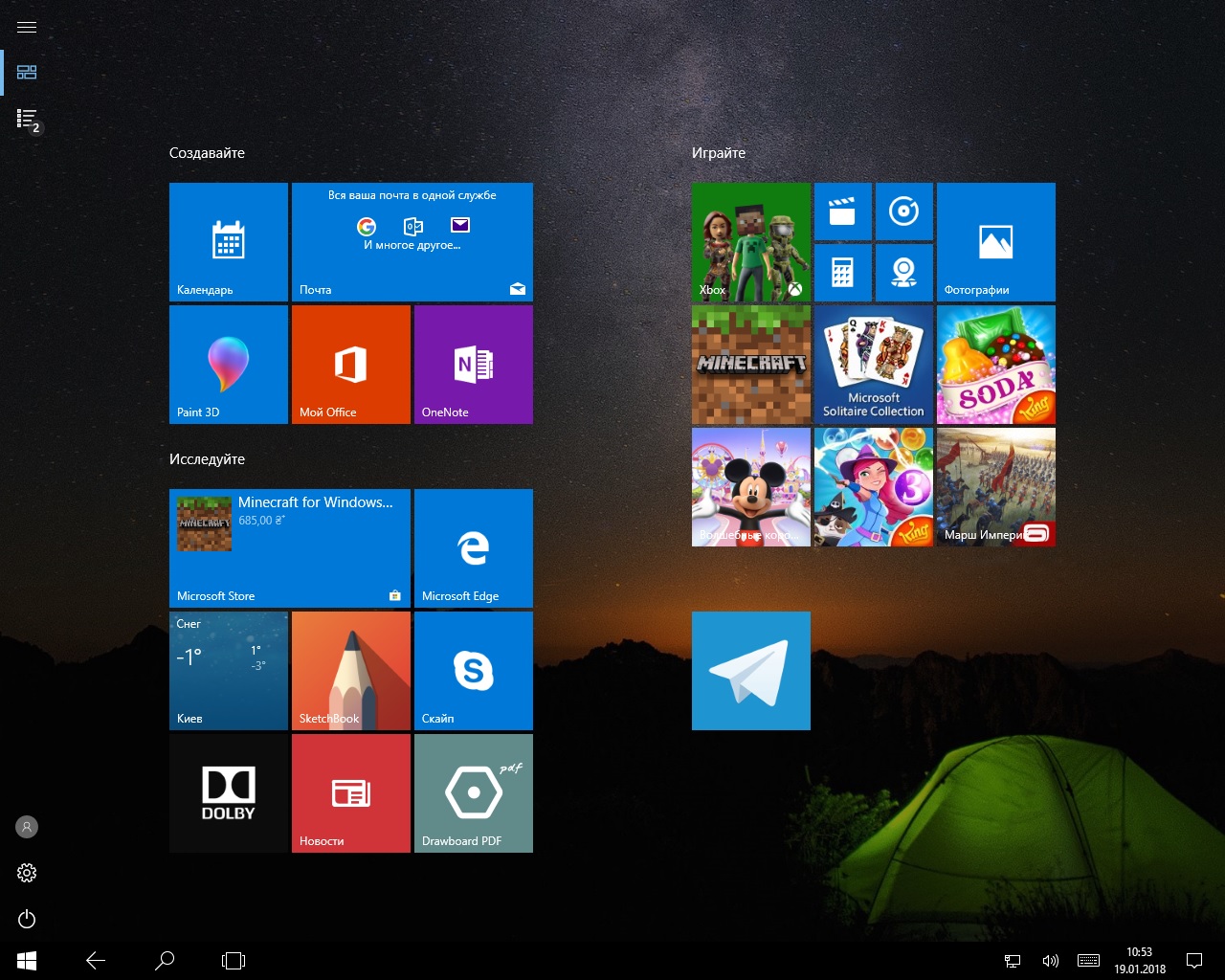
Если у вас не отображается клавиша в панели уведомлений, то нужно её добавить.
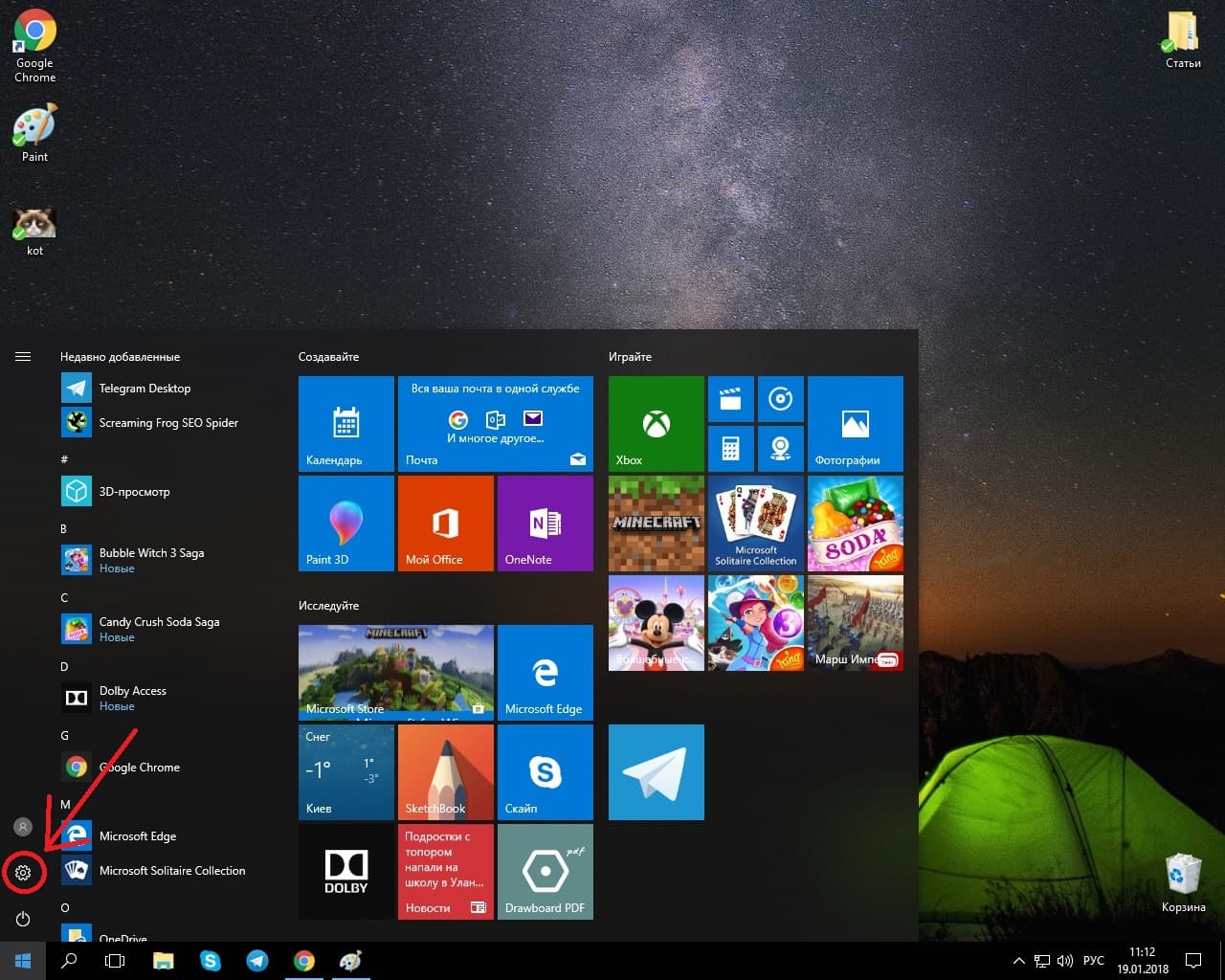
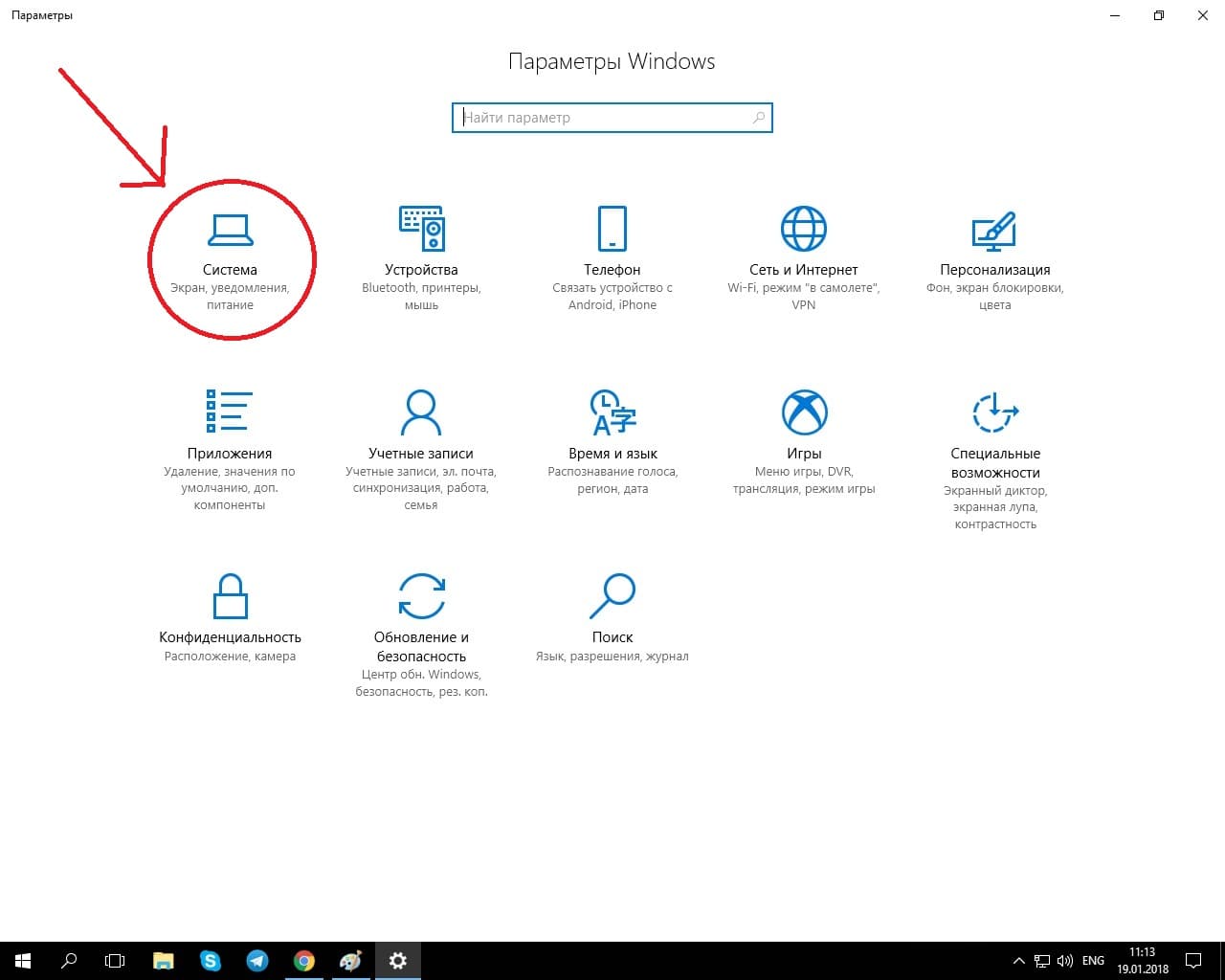
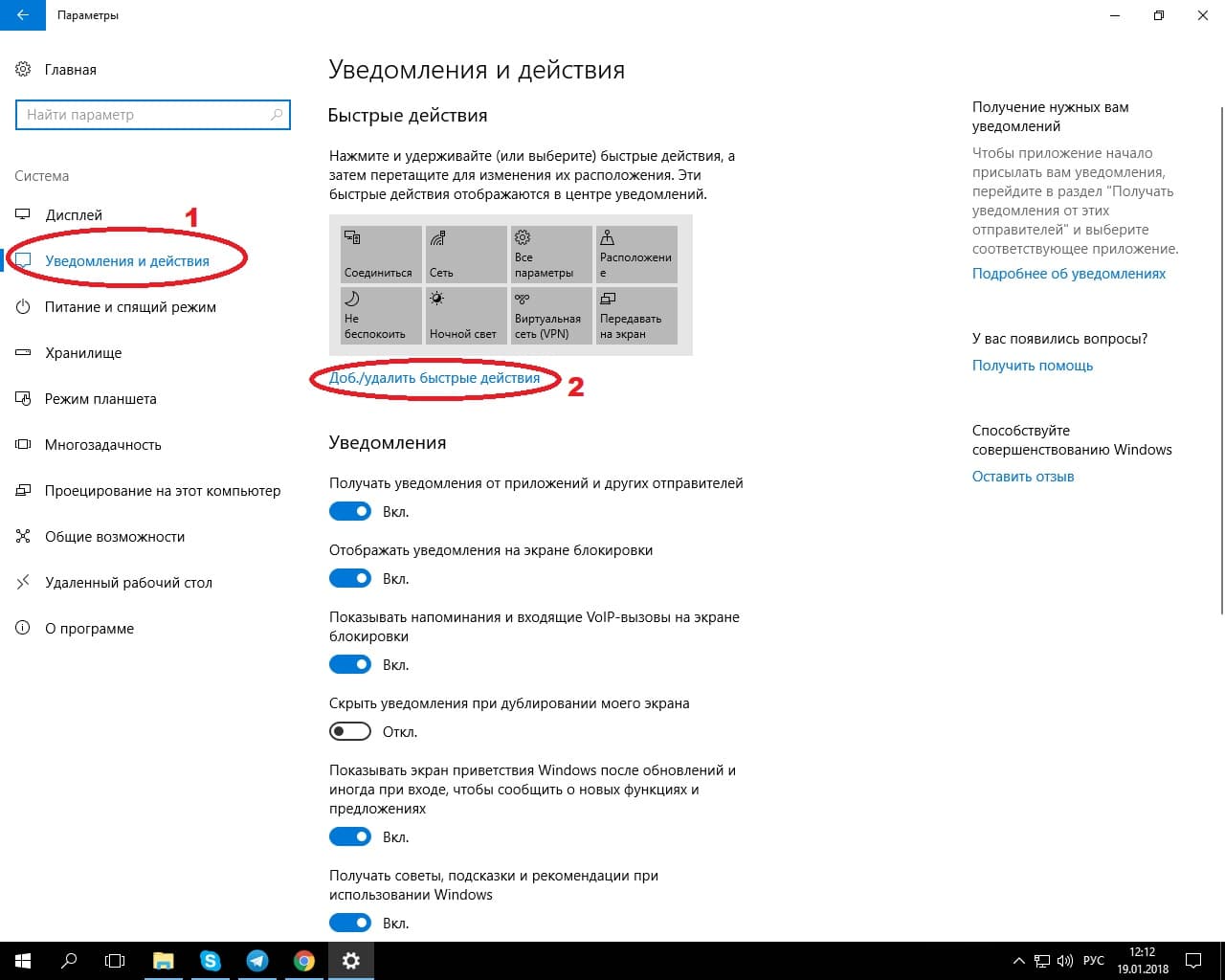
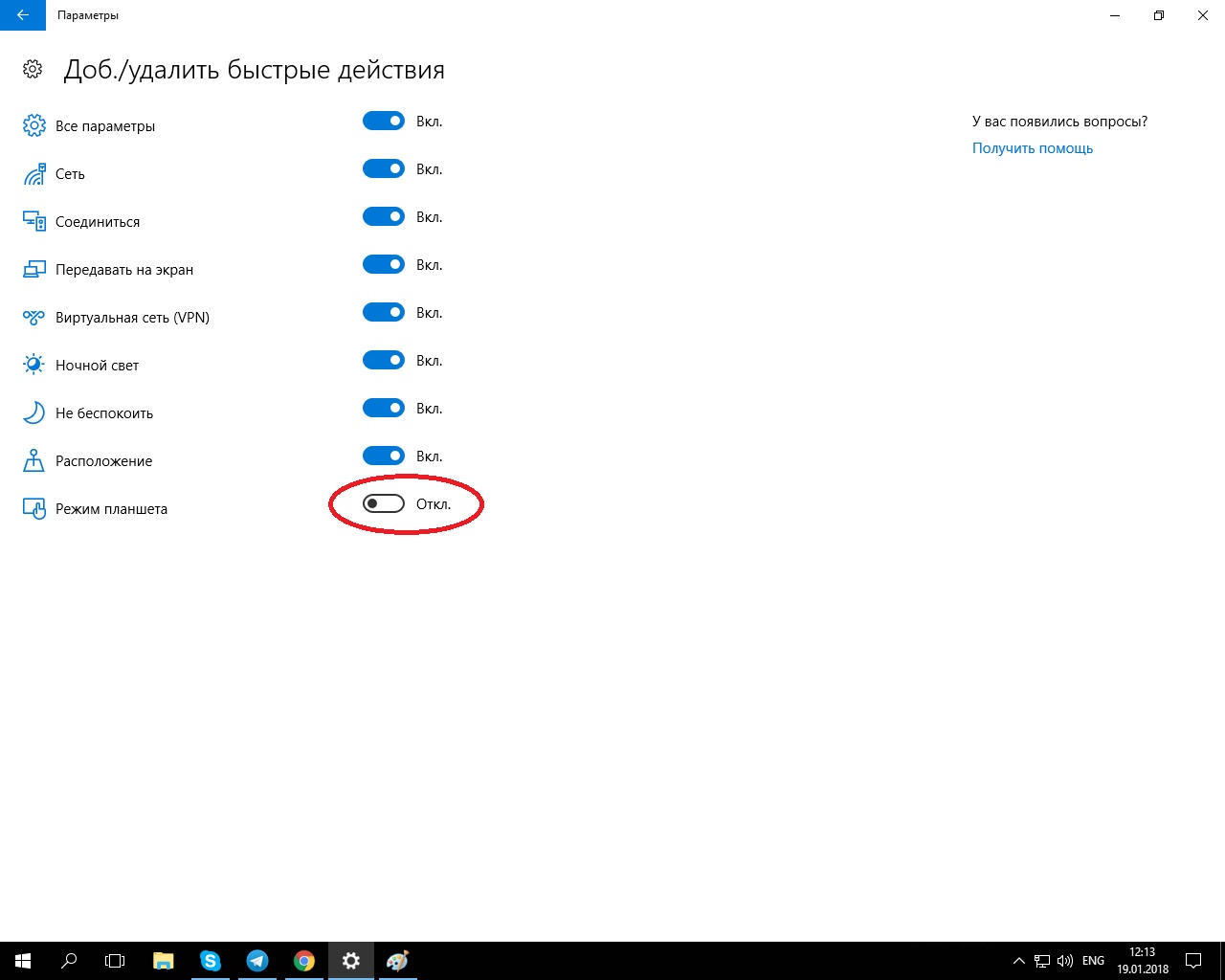
Выход из режима
Отключение выполняется в обратной последовательности и в этом тоже нет ничего сложного. Действия происходят на главном экране.
-
Зайдите в панель уведомлений в нижнем углу экрана.
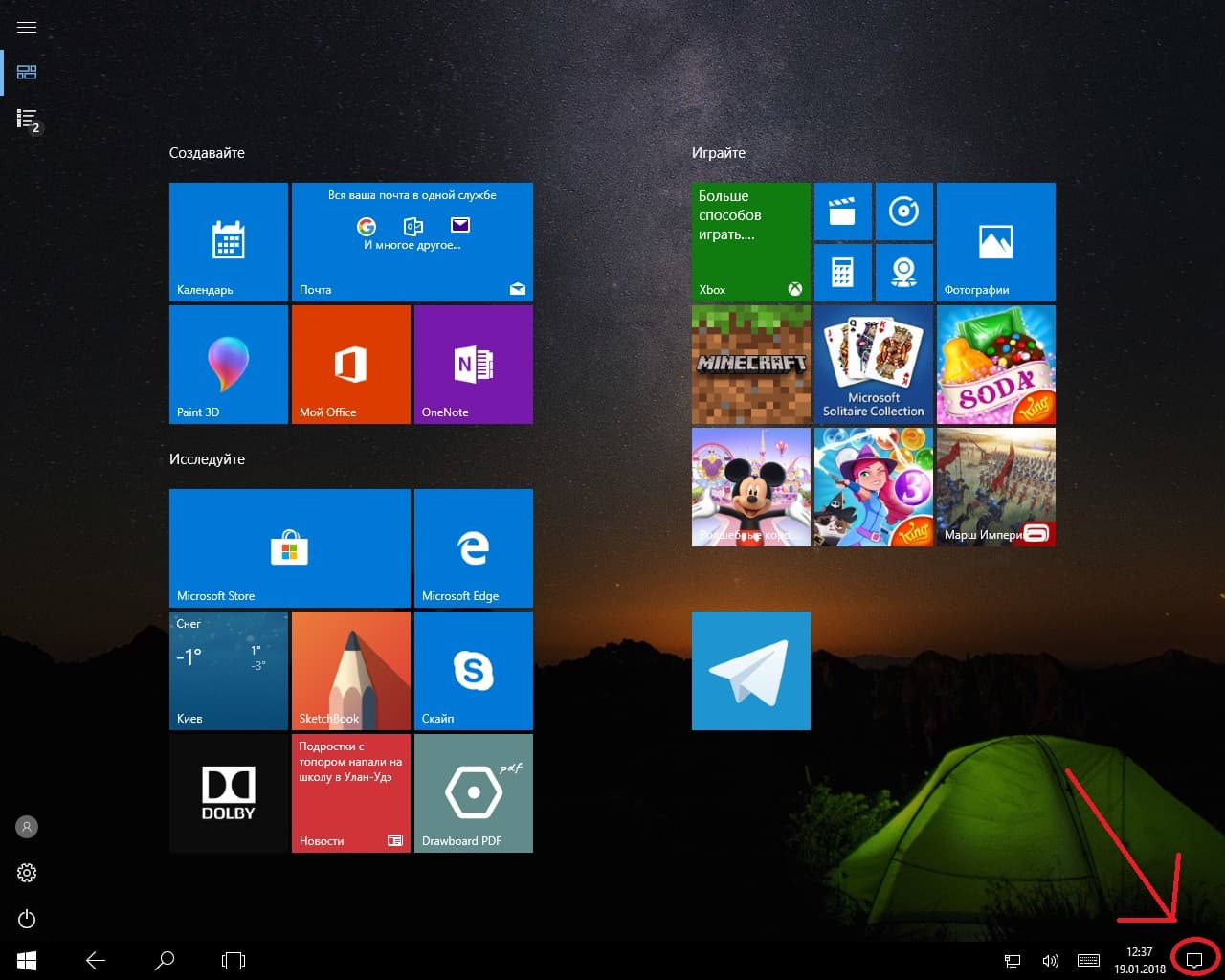
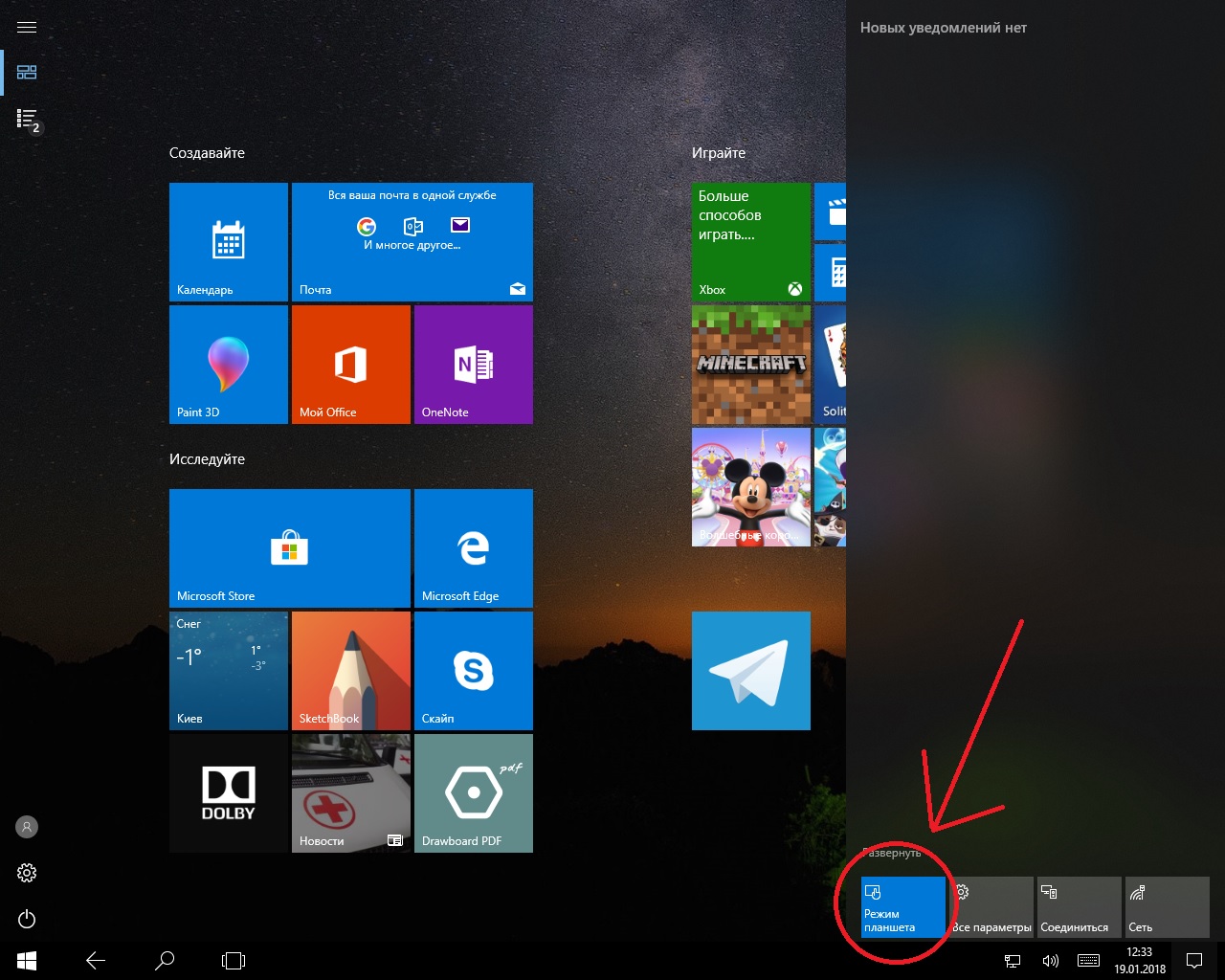
Как сделать режим по умолчанию
Система сама определяет, какой параметр более уместный для данного устройства, ведь очевидно что для ПК и ноутбука больше подходит компьютерный интерфейс. Но что делать если вам хочется всегда работать в планшетной среде?
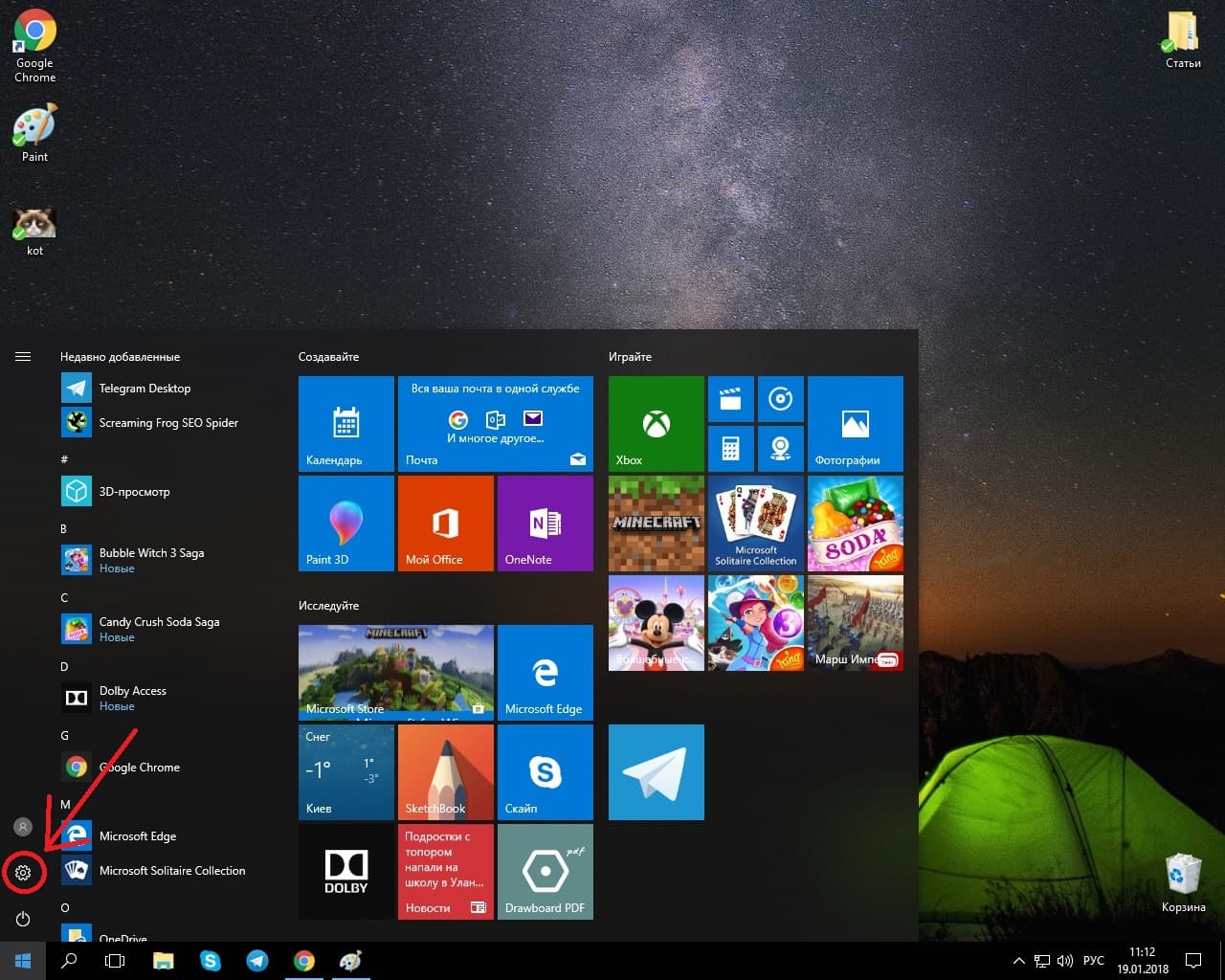
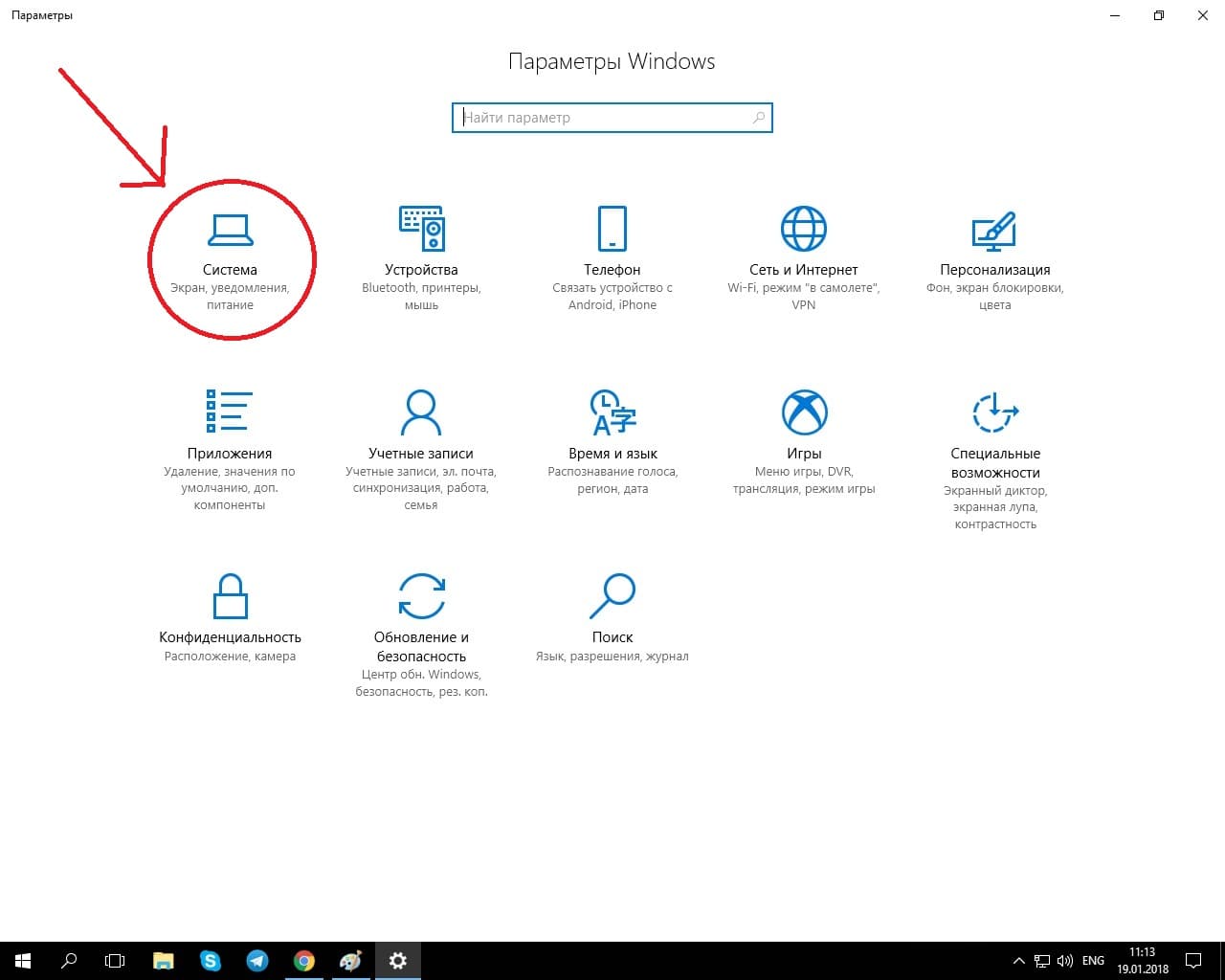
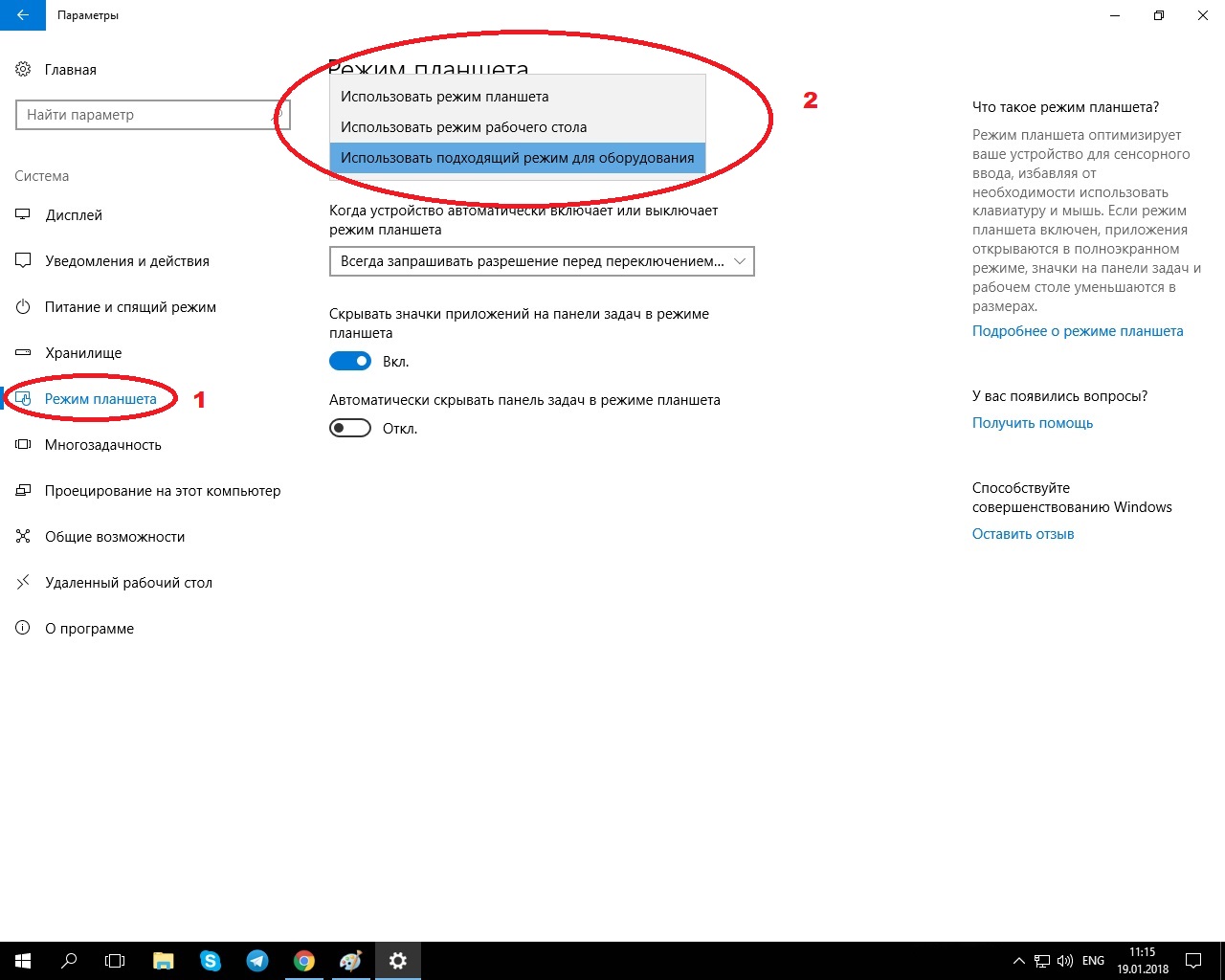





Популярное за неделю

Как скинуть фото с iPhone на компьютер
В Apple постарались максимально закрыть операционную систему от вмешательства со стороны пользователей, что сделало ее наиболее безопасной ОС, но в то же время вызвало.

Как можно разблокировать найденный айфон
Не редко можно услышать, как кто-то нашел на улице телефон. Такие случаи довольно постоянные. Но что делать, когда нашел айфон и как его разблокировать.

Отправка СМС с компьютера для кого-то может показаться неактуальным вопросом. Причиной такого мнения может стать тот факт, что современные мобильные операторы в своих пакетах.
' data-post_id="24218" data-user_id="0" data-is_need_logged="0" data-lang="en" data-decom_comment_single_translate=" комментарий" data-decom_comment_twice_translate=" комментария" data-decom_comment_plural_translate=" комментариев" data-multiple_vote="1" data-text_lang_comment_deleted='Комментарий удален' data-text_lang_edited="Отредактировано в" data-text_lang_delete="Удалить" data-text_lang_not_zero="Поле не NULL" data-text_lang_required="Это обязательное поле." data-text_lang_checked="Отметьте один из пунктов" data-text_lang_completed="Операция завершена" data-text_lang_items_deleted="Объекты были удалены" data-text_lang_close="Закрыть" data-text_lang_loading="Загрузка. ">

Зачем нужен режим планшета на ноутбуке
В первую очередь, данная возможность будет актуальна для владельцев ноутбуков с сенсорным экраном. В таком случае начинающим пользователям не придётся переводить свой взгляд на клавиатуру, отыскивая нужные клавиши. Такое решение гораздо упросит обучение человека с новой техникой.
Но ещё более эффективен этот режим окажется для обладателей гибридных ноутбуков. Людям с такими моделями клавиатура попросту будет не нужна, так как всё управление будет происходить непосредственно с самого экрана. Актуально это будет при дальних поездках, либо при эксплуатации устройства вне дома. Ведь гаджет уменьшается в объёмах практически в два раза, из-за чего его становится комфортнее переносить и пользоваться им.

Понадобиться данный режим может и том случае, если имеются механические проблемы с клавиатурой. У человека не всегда есть время, деньги и желание на ремонт своего старого оборудования, либо покупку нового, поэтому этот способ будет как весьма актуален. Особенно выручает он тогда, когда нужно срочно воспользоваться устройством, но клавиатура при этом не работает – на помощь приходит сенсорное управление.
К слову, более 50% пользователей пользуются этим режимом именно при этой проблеме. Часто случаются поломки самой клавиатуры, либо отдельных её элементов, а так же устройства управления. Заменить комплектующие не всегда возможно, но продолжать использования устройства всё же можно, если оно обладает гибридной системой.
Как включить режим планшета Windows 10
Стоит отметить, что даже без тачскрина (на стационарном ПК с простым монитором) реально активировать данные возможности. Некоторые пользователи так поступают и остаются довольны подобным опытом эксплуатации. Возможно, и Вам понравиться. Предлагаю перейти к простой инструкции, которая отнимет у Вас не больше минуты!

- Как только кликните по элементу, экран преобразуется. Попробуйте!

Кнопки увеличились, расположение объектов изменилось. Но курсор по-прежнему доступен, то есть, даже без сенсорного дисплея можно работать.
Пример планшета


Здесь будет доступно выпадающее меню, в котором можно будет указать, какой режим вы хотите использовать при входе в систему.

Также здесь можно настроить поведение операционной системы Windows 10 в тех случаях, когда устройство самостоятельно пытается включить или отключить режим планшета.

Вы можете разрешить системе автоматически включать и отключать режим планшета либо менять режим планшета только после соответствующего запроса.
Как включить или выключить режим планшета Windows на ПК или ноутбуке и зачем он нужен в 2019 💻🛠️👨💻
тегиwindows включить отключить планшет режим
Далее Как узнать, какая звуковая карта стоит на компьютере
Смотрите также
Что делать, если не активируется?
Стоит отметить, что не у всех пользователей в области уведомлений отображается нужный объект. Не стоит отчаиваться, ведь его можно добавить за несколько секунд:


- Осталось лишь просмотреть перечень и выбрать то, что хотите добавить на панель быстрого доступа.
Автор рекомендует:
Как настроить параметры входа в планшетном режиме?




Выберите необходимый параметр режима. На выбор вам будет предложено три варианта доступных режимов:

Применение автоматических настроек
Если не хотите каждый раз выполнять описанные выше манипуляции, то можно в параметрах системы задать значения, которые будут установлены по умолчанию.

При выборе следует отталкиваться от того, как Вы преимущественно намерены использовать ПК – в режиме рабочего стола, или в качестве планшета.
Теперь при каждом запуске ОС у Вас будет автоматом подгружаться тот или иной интерфейс.


Пример планшета


Режим планшета для повсеместного использования
Как вручную включить и отключить режим планшета?


Функция будет автоматически активирована и изменения вступят в силу незамедлительно.










Как настроить параметры входа в планшетном режиме?





Выберите необходимый параметр режима. На выбор вам будет предложено три варианта доступных режимов:

Как выполнить настройки автоматического включения режима планшета?

Выберите из предложенного списка опций устраивающий вас вариант. Вы можете выбрать любой из трех доступных вариантов:







Автор: Andrey Mareev, Технический писатель

Одним из нововведений в Windows 10 является так называемый режим планшета, который оптимизирует интерфейс операционной системы под управление с помощью сенсорного экрана.
Данный режим призван обеспечить удобную работу как пользователям мобильных устройств, так и пользователям настольных компьютеров. В этом материале вы узнаете, что такое режим планшета, как его включить и отключить, а также как настроить его работу.
Что такое режим планшета в Windows 10
Если вы пользовались Windows 8, то наверняка помните, как выглядел интерфейс в данной операционной системе. Там все было максимально оптимизировано под управление с помощью сенсорного экрана. Такой интерфейс был очень удобен на планшетных компьютерах и других мобильных устройствах, но на обычных настольных ПК работать было тяжело. Из-за этого Windows 8 не получила большой популярности и вскоре была заменена на Windows 10.
При выключении режиме планшета интерфейс Windows 10 возвращается к своему классическому виду, с которым удобно работать в настольном режиме, используя мышку, тачпад и клавиатуру.
Быстрый способ включить или отключить режим планшета в Windows 10
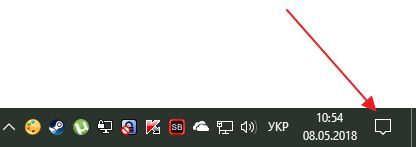


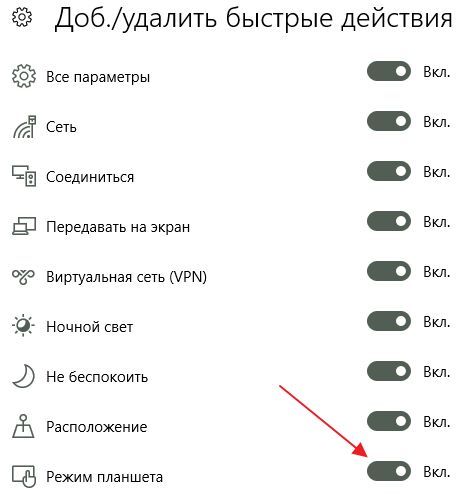
Здесь будет доступно выпадающее меню, в котором можно будет указать, какой режим вы хотите использовать при входе в систему.

Также здесь можно настроить поведение операционной системы Windows 10 в тех случаях, когда устройство самостоятельно пытается включить или отключить режим планшета.
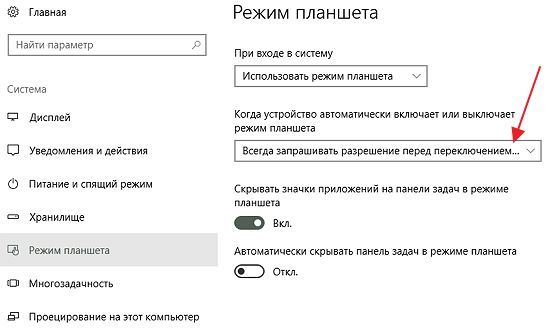
Вы можете разрешить системе автоматически включать и отключать режим планшета либо менять режим планшета только после соответствующего запроса.
Читайте также:


