Как сделать режим чтения на айфоне
Если вам по душе минималистичность стандартной читалки iBooks, но не нравятся фиксированные отступы в текстах и ограниченная поддержка форматов, можете попробовать eBoox. Эта программа такая же воздушная и простая в использовании, но при этом читает FB2, MOBI и другие популярные типы файлов, недоступные в iBooks. Кроме того, eBoox предоставляет больше контроля над визуальной стороной текста: настраивайте отступы так, как вам удобно.
Единственное, чего может не хватать eBoox, так это синхронизации позиций чтения, закладок и прочих метаданных между устройствами. Программа бесплатная.
2. Bookmate
Приложение Bookmate — это удобный ридер с базовыми настройками отображения текста. Вы можете регулировать боковые отступы, размер и тип шрифта, интервалы между строками и цвет фона. Больше того, Bookmate — это ещё социальный сервис с книжными рекомендациями и библиотека с тысячами бесплатных книг. Весьма интересное сочетание.
Несмотря на наличие внутреннего магазина книг, Bookmate позволяет бесплатно загружать собственные тексты. Сервис автоматически синхронизирует данные между разными устройствами и платформами. Что касается совместимости с файлами, читалка ограничивается только самыми популярными форматами.


3. PocketBook Reader
- Поддерживаемые форматы: EPUB, FB2, PDF, DJVU, TXT, FB2.ZIP, CHM, HTML (basic), CBZ, CBR, СBT, RTF.
PocketBook поддерживает синхронизацию между устройствами через Dropbox. Кроме того, в приложение встроен рекомендательный сервис ReadRate, в котором можно посмотреть отзывы, оценки и прочую информацию о книгах. Отдельного внимания заслуживает поддержка DJVU — популярного формата иллюстрированных книг. Приложение доступно без рекламы и бесплатно.

4. KyBook 2
- Поддерживаемые форматы: EPUB, FB2, RTF, PDF, DJVU, MOBI, AZW3, CBR, CBZ, CBT, MP3, M4A, M4B.
Кажется, этот монструозный ридер может похвастать всеми настройками и функциями, которые только могут пригодиться при чтении с мобильного устройства. Смена тем интерфейса, управление колонтитулами, сортировка загруженных книг по разным критериям, подключение различных словарей, режим скорочтения — это лишь малая часть всего, что есть в KyBook 2.
Далеко не каждому читателю нужен такой арсенал, но если вы любите кастомизацию, можете попробовать эту программу. KyBook 2 доступна бесплатно в течение месяца, после чего часть функций отключается. Разблокировать их и заодно убрать рекламу можно за 299 рублей.

5. Marvin 3
Ещё одна читалка с ультимативным набором функций, которая приближается по возможностям к KyBook 2. Вот только Marvin 3 поддерживает всего один книжный формат (EPUB) и при этом стоит немного дороже. А взамен, помимо возможности читать комиксы (CBZ, CBR), ничего революционного не предлагает. И тем не менее приложение красиво, а после привыкания — и весьма удобно.
Вы можете протестировать Marvin 3 бесплатно. Но баннер в нижней части экрана будет напоминать о существовании премиум-версии с комплектом разноцветных скинов.
Всем известно, что браузер Safari установлен по умолчанию как в iOS, так и в macOS. Однако знали ли вы, что в iOS 11 и macOS High Sierra была значительно переработана механика управления Режимом чтения? В этой инструкции мы покажем, как можно настроить автоматический переход в Режим чтения на обеих платформах.
Как настроить Режим чтения в iOS 11
Если вы пользуетесь iPhone или iPad с iOS 11, то вам достаточно выполнить следующие несложные действия:
1) Запустите Safari и откройте нужный сайт.
2) Нажмите и удерживайте пиктограмму Режима чтения в панели с URL-адресом страницы.

3) Во всплывающем диалоговом окне выберите Использовать на .


После выполнения этой инструкции каждый раз, когда вы будете посещать выбранный сайт, Режим чтения будет активирован автоматически.
Если же вы хотите отменить эту настройку, то повторите действия 1-2, но во всплывающем диалоговом окне выберите Не использовать на .

Как настроить Режим чтения в macOS High Sierra
Как уже упоминалось в начале этой статьи, аналогичная функция существует и в macOS High Sierra. Чтобы выполнить настройку на вашем маке, необходимо сделать следующее:
1) Запустите Safari и откройте нужный сайт.
2) Нажмите и удерживайте пиктограмму Режима чтения в панели с URL-адресом страницы.

3) Во всплывающем диалоговом окне выберите Автоматически использовать Reader для .
После этого Safari будет открывать все страницы указанного сайта в Режиме чтения.

Чтобы отменить эту настройку, повторите действия 1-2 и во всплывающем диалоговом окне повторно нажмите на Автоматически использовать Reader для , чтобы отменить выбор. Галочка возле этой строчки должна исчезнуть.
Как вы могли заметить, шаги для автоматического запуска Режима чтения для выбранных сайтов крайне просты. Благодаря этому вы сможете наслаждаться любимыми сайтами без лишней информации на экране и необходимости активировать Режим чтения вручную при каждом посещении.
Сенсорные экраны смартфонов iPhone обладают довольно большим запасом яркости. При обычном использовании данный показатель легко настраивается и регулируется. Даже на солнце дисплей ведет себя уверенно. Но для чтения любимых книжек, журналов и сайтов даже минимальная яркость способна вызвать серьезный дискомфорт глазам. Как раз для таких случаев существует действенный и проверенный метод, который обманывает гаджет, делая уровень яркости ниже минимальных значений.
 Ремонт iPhone |  Ремонт iPad |  Ремонт iPod |  Ремонт MacBook |
Настройка яркости для комфортного чтения
Сразу стоит отметить, что данный процесс является достаточно простым, а также не займет много времени пользователя. Вот что нужно сделать:
-
Необходимо перейти в Настройки ->Основные ->Универсальный доступ ->Увеличение.





Вот такой нехитрый способ позволяет Вашему iPhone активизировать при необходимости специальную функцию, которая делает яркость дисплея намного ниже, нежели это предусмотрено заводскими настройками. Это дает возможность сохранить зрение во время чтения в абсолютно темноте, а также не напрягать глаза.
Copyright © 2022 г. Санкт Петербург (СПб) Сервисный центр AppCenter
Персональные данные пользователя обрабатываются на сайте в целях его функционирования и если вы не согласны,
то должны покинуть сайт. В противном случае, это является согласием на обработку ваших персональных данных
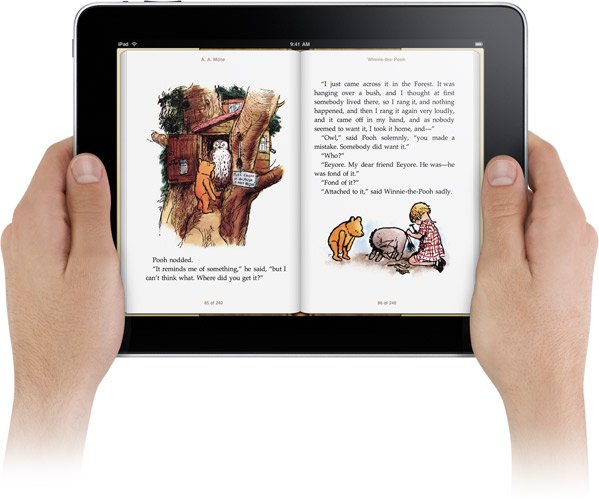
Поддерживаемые форматы
Приложение iBooks работает с двумя наиболее распространёнными форматами: ePub и PDF. Книги в этих форматах распространяются всеми онлайн-библиотеками и магазинами.
Переносим книги
Существует несколько способов переноса книг в iBooks.
Способ первый
Можно сделать так, чтобы синхронизировались абсолютно все книги или же только некоторые, выбранные вами. Затем запускаем синхронизацию.
Способ второй
Процедура с использованием iTunes не всегда удобна. Хотя бы потому, что подразумевает наличие у вас под рукой компьютера с этой программой. Куда удобнее воспользоваться каким-либо из облачных хранилищ, вроде Dropbox или Google Drive. Этот метод хорош тем, что вы можете удалённо хранить целые библиотеки, в нужны момент просто скачивая необходимую вам книгу. Главное, чтобы было подключение к интернету.


Запустите приложение облачного хранилища, выберите нужную вам книгу. Вам будет предложено указать при помощи чего открыть данный файл. Просто укажите iBooks. Этот метод прекрасно работает и для PDF и ePub.
Способ третий
Книги можно скачивать прямо из онлайн-библиотеки, магазина или просто сайта. Этот метод во многом схож с предыдущим. Просто запускаете загрузку и когда она завершится, Safari спросит у вас, в какой программе открыть файл. Опять-таки, указываем iBooks.

Способ четвёртый

Совет напоследок
Среди настроек iBooks можно указать и фон для чтения. По умолчанию стоит белый, но можно выбрать более комфортные для глаз чёрный или сепию. Вот только цвет шрифта в таком случае становится серым, контрастность падает, что также может быть не слишком удобно для людей со слабым зрением. Но существует одна маленькая хитрость — можно воспользоваться инверсией цвета.

Читайте также:


