Как сделать резервную копию электронной почты на телефоне
На Android резервное копирование – это явление не настолько развитое, как на iOS. Если Apple во все времена рекомендовала владельцам фирменной техники сохранять данные своих устройств в iTunes или iCloud, то Google никогда особенно не настаивала на удобстве подобных манипуляций. Это довольно странно, учитывая, что именно пользователи Android подвергали себя наибольшему риску потери данных, поскольку то и дело прошивали и перепрошивали свои смартфоны. Поэтому нет ничего удивительного в том, что многие просто не умеют создавать и восстанавливать резервные копии.

Резервное копирование на Android уже устроено не хуже, чем на iOS
Начнём с того, что многие Android-смартфоны поддерживают по два сервиса резервного копирования. Если на iOS это может быть только iCloud, то на Android это Google Drive и собственное облачное хранилище производителя. Причём зачастую многие выбирают встроенное решение из-за более глубокой интеграции с прошивкой и автоматической работы. Но, забегая вперёд, скажу, что сам предпочитаю именно решение поискового гиганта. Мне оно кажется более предпочтительным благодаря обширному хранилищу в облаке.
Как сохранить резервную копию на Android
Google Drive работает предельно просто и на автомате.

Удобнее всего управляться с резервными копиями через приложение Google One
Восстановить данные на Android
Восстановление резервной копии производится не менее просто, хоть и не для всех это очевидно:
- Выполните сброс данных и дождитесь окончания перезагрузки;
- Когда смартфон предложит произвести первоначальную настройку, авторизуйтесь со своей учётной записью Google;

Восстановить данные из Google Drive можно при первоначальной настройке Android
- Выберите параметр восстановления данных из резервной копии;
- Дождитесь, пока копия установится на устройство, и пользуйтесь.
Как восстановить резервную копию Huawei
В случае со смартфонами Huawei всё происходит по схожему сценарию. Если вы ничего не настраивали принудительно, то по умолчанию в прошивке должен быть активирован механизм автосохранения резервных копий. Поэтому мы разберём лишь возможность принудительного восстановления данных, что явно более полезно.

У Huawei резервное копирование устроено логичнее, чем у Google
Свободное общение и обсуждение материалов

Как вы просыпаетесь по утрам? Наверное, тяжело. А что вас будит? Ну, конечно, будильник, который вы ставите на телефоне. Во-первых, это удобно, потому что не нужно иметь дополнительный атрибут в виде аналогового будильника. Во-вторых, это комфортно, потому что на Android, в отличие от iPhone, будильники срабатывают более мягко, аккуратно выводя вас из состояния сна. Но бывает и такое, что будильник может попросту не сработать. Недавно я сам столкнулся с подобной проблемой. Рассказываю, что делать.

В наше время стало удобно переносить все необходимые данные на новое устройство. Не нужно переживать за сам процесс - всё происходит автоматически. Достаточно лишь включить необходимые настройки, а дальше система сделает всё за вас. Переписка и данные чатов в WhatsApp - одна из тех вещей, которую не хочется терять при покупке нового смартфона. Вместе с ней могут быть утрачены важные изображения, видео и другие важные файлы. Рассказываем все нюансы о создании резервной копии WhatsApp, зачем это нужно делать и как удалить резервную копию WhatsApp, если в ней нет необходимости.

Что именно подразумевается под бэкапом?
Если же вы задумали сделать полный бэкап Андроид, то в будущем вы сможете восстановить всю систему, а не отдельные компоненты, входящие в её состав. Это наиболее актуально для тех случаев, если вы регулярно экспериментируете со своим девайсом, устанавливая на него сторонние прошивки.
Куда копируются данные?
Если вы решили сделать бэкап Андроид, то вам нужно определиться с тем, куда именно копировать всю информацию. Зачастую специальные приложения предлагают следующие варианты:
Использование встроенных в Airdroid средств
Аккаунт Google позволяет не беспокоиться о личных данных, содержащихся на смартфоне. С его помощью вся информация регулярно копируется на сервера Google, откуда её можно позаимствовать при покупке нового устройства. Как зарегистрировать такой аккаунт — мы рассказывали в отдельной статье. Здесь же мы поведаем о том, как включить синхронизацию с серверами.





Шаг 6. Нажмите на ваш адрес электронной почты Gmail.

Шаг 7. Здесь вы сможете отметить флажками нужные вам пункты. Если вы не покупаете фильмы в Google Play, то соответствующий пункт можно оставить неактивным. То же самое в случае с музыкой. А вот контакты, документы, события календаря, таблицы и некоторые другие данные лучше синхронизировать, дабы точно их не потерять в случае кражи или поломки смартфона.

На смартфонах, работающих на более актуальных версиях Android порядок действий будет немного отличаться. Инструкция:



Использование Super Backup
Шаг 1. Установите и запустите утилиту Super Backup.






Использование ADB Run
Обратите внимание: для успешного использования программы необходимо, чтобы на компьютере был установлен драйвер для вашей модели смартфона.
Шаг 1. Скачайте и установите ADB Run.


Шаг 4. Подсоедините смартфон к компьютеру, после чего запустите ADB Run (найдите в папке с установленной программой файл adb_run.bat, либо нажмите на появившуюся на рабочем столе иконку).

Шаг 6. Введите цифру 1 и нажмите Enter.

Шаг 7. Что именно вы хотите скопировать на компьютер? Если только основные данные, то введите цифру 1. Если личные данные и приложения, то введите двойку. И тройку, если хотите добавить к этому содержимое карты памяти. Нажмите Enter.

Шаг 8. Дождитесь окончания операции.
Перенести личные данные со смартфона на компьютер можно и при помощи других утилит. Например, неплохая программа для бэкапа Андроид — это Airdroid, хотя по факту она таковой и не является. Подробнее о других приложениях такого рода вы можете прочитать в статье о синхронизации смартфона с компьютером.

Резервное копирование данных Android очень просто. Google хранит большинство ваших опций и данных в облаке , что позволяет легко переносить их с одного устройства на другое (например, при покупке нового телефона). Вот несколько основных принципов резервного копирования телефона Android.
Эта статья относится к телефонам с Android Pie, Oreo или Nougat. Информация ниже должна применяться независимо от того, кто сделал ваш телефон на Android: Samsung, Google, Huawei, Xiaomi и т. Д.
Как сделать резервную копию телефона Android автоматически
Пока ваше устройство Android использует вашу основную электронную почту, почти все в пакете Google, такие как Календарь, Контакты, Gmail и другие приложения Google, настроены на автоматическое резервное копирование. По умолчанию ваш телефон Android настроен на автоматическое резервное копирование данных. Выполните следующие действия, чтобы убедиться в правильности настроек.
На старых телефонах может быть возможность сделать резервную копию всех данных Android вручную. Перейдите в Система > Дополнительно > Резервное копирование > Резервное копирование сейчас .
Перейдите в Облако и учетные записи и нажмите Резервное копирование и восстановление . Если этот параметр отсутствует на вашем устройстве, выберите Система > Резервное копирование .
Параметры для каждого телефона различны, поэтому вам может понадобиться поискать этот параметр.
Выберите параметры резервного копирования, которые вы хотите. Многие телефоны отображают время последнего резервного копирования данных, а также способ резервного копирования вручную.
Резервное копирование телефона Android с помощью сторонних приложений
Существует несколько сторонних опций для резервного копирования устройства Android. Пользователи Samsung могут использовать сервис Samsung Cloud . Вот еще несколько вариантов:
Как сделать резервную копию ваших фотографий
Автоматические резервные копии хороши, но они не включают некоторые данные, такие как изображения Вам нужно будет сделать резервную копию фотографий отдельно. Несколько сервисов будут создавать резервные копии фотографий на вашем смартфоне Android, включая Dropbox и Amazon Drive (бесплатно, если у вас есть Amazon Prime). Google Фото также является хорошим вариантом и простым в использовании.
Вот как использовать Google Photos для резервного копирования фотографий на телефоне Android:
Редакция Zoom.CNews рассказывает, как перенести данные на другой смартфон, даже если он работает на другой системе. Рассмотрим перенос между устройствами на Android, с iOS на iOS, с Android-смартфона на iPhone и наоборот.

Мы рассмотрим, как сделать перенос не только между Android- и iOS-смартфонами, но и как переместить данные, если у устройств разные операционные системы.
Перенос данных с Android на Android
С помощью сервисов Google
Названия пунктов меню в разных оболочках Android могут незначительно отличаться, но принцип настройки одинаков для всех устройств.
На старом телефоне:
4. Дождитесь окончания загрузки данных в облако.
На новом телефоне:
1. Подключитесь к интернету на новом смартфоне.
4. После восстановления подождите 10-20 минут, дав гаджету время установить приложения со старого устройства.

Музыку, приложения и документы придется копировать вручную – их можно загрузить на Google Диск и скачать на новом устройстве. Снимки и видеоролики можно перенести с помощью Google Фото.
С помощью сторонних приложений
Также для клонирования можно использовать сторонние приложения. Самое популярное – CloneIt. Интерфейс интуитивно понятен, проблем с его эксплуатацией возникнуть не должно.

Если оба гаджета относятся к одному бренду, наверняка производителем предусмотрена функция или отдельная программа для переноса данных со старого смартфона на новый. Скорее всего, опция сама предупредит вас о своем существовании, когда вы включите новое устройство. К примеру, для переноса данных между смартфонами Samsung разработано приложение Smart Switch, а для устройств HUAWEI – Phone Clone.
Если у вас есть root-права на обоих смартфонах, то можете поставить на них Titanium Backup и скинуть на SD-карту резервную копию всей нужной информации (SMS, историю вызовов, установленные приложения и их данные). Метод подойдет для пользователей, которые не боятся рутировать свои устройства.
Восстановление из бэкапа на ПК
Перенос данных с iPhone на iPhone
Функция впервые появилась в iOS 11. Поначалу она использовала для переноса iCloud и не подходила многим пользователям. Начиная с iOS 12.4, данные могут копироваться без резервной копии в облачном хранилище Apple и даже без доступа к Сети. В последнем случае понадобится соединить смартфоны кабелем, используя адаптер Lightning/USB.

На iPad функция работает, начиная с версии iPadOS 13.4.
iTunes
Самый старый и ненадежный способ. Вызывает больше всего ошибок и не дает гарантий сохранности данных – но все еще пользуется популярностью среди фанатов Apple. Процесс передачи через iTunes идет медленно, особенно если у вас ПК на Windows. Так что этот метод стоит рассматривать только при невозможности прямого копирования или отсутствии места под бэкап в iCloud.

1. Подключите старый iPhone к Mac или ПК с Windows.
2. Запустите iTunes/Finder или iTunes для Windows.
3. На странице смартфона выберите тип бэкапа (наиболее важные или все данные).
5. Подключите новый iPhone.
iCloud

1. Включите новый iPhone и подключитесь к Сети.
4. Не торопитесь отключаться от интернета. Дайте смартфону время скачать из облачного хранилища медиафайлы, приложения и другие данные.
Имейте это в виду, что при резервном копировании через облако могут не перенестись данные почты и AppStore, настройки Apple Pay, Touch ID и Face ID, а также аудиофайлы, загруженные не через сервисы Apple.
Перенос данных с Android-смартфона на iPhone
Перенести информацию с Android-смартфона на айфон можно при первичной настройке гаджета от Apple. Для этого на старый телефон надо установить приложение Move to iOS.
3. Ведите код с iPhone на старом телефоне.
5. Завершите настройку согласно подсказкам на экране.

К сожалению, музыку, аудиокниги и PDF всё равно придется копировать вручную: например, через облако.
Если что-то пошло не так, попробуйте удалить на Android-гаджете все лишние сети Wi-Fi, затем начните процесс заново. Если не помогло, попробуйте перезапустить устройства, а также отключить на старом смартфоне передачу мобильных данных.
Перенос данных с iPhone на Android-смартфон
Разработчики софта, похоже, не рассчитывали, что кому-то придет в голову переходить с iPhone на Android-устройство, поэтому универсальных и удобных инструментов для переезда с iOS нет. Однако контакты, календарь, фото и видео можно перекинуть через Google Диск, как это описано выше. Для этого на iPhone должна быть учетная запись Google и приложение Google Drive.

Синхронизация медиафайлов с облаком
Во многих рассмотренных выше способах файлы мультимедиа придется копировать вручную или переносить на карте памяти. Если синхронизировать фото и видео с облаком, можно убить двух зайцев:
1. Упростить перенос данных со старого смартфона на новый.
2. Избежать потери ценных фотографий при поломке устройства или выходе из строя карты памяти.
1. Google Фото или Google Диск (если есть другие файлы, кроме фото) — до 15 Гбайт в бесплатном пакете.
2. OneDrive (Microsoft), до 5 Гбайт, но до 1 Тбайт, если есть учетная запись Office 365.
3. Amazon Photos — до 5 Гбайт.
4. Dropbox — бесплатно до 2 Гбайт.
5. Яндекс.Диск — до 10 Гбайт и безлимит для фотографий на смартфоне.
6. G Cloud Backup, до 15 Гбайт плюс синхронизация всех данных с Android.
Если контента очень много, а платить за облако вы не планировали, можно скомбинировать несколько сервисов. Например, задействовать один для хранения фото, другой для видео, а третий для документов.

Что такое резервная копия контактов
Резервная копия контактов — это сохранение телефонных номеров в безопасных местах для быстрого восстановления при возможной утрате. Выполнять резервное копирование рекомендуется регулярно, особенно, если постоянно добавляются новые данные. Это необходимо, чтобы в непредвиденной ситуации не столкнуться с тем, что важная информация безвозвратно утеряна.
Как сделать бэкап контактов на Андроид
Существует несколько способов выполнить бэкап данных:
- через Google;
- экспорт в память телефона или SD-карту;
- воспользоваться специальными приложениями.
Каждый из этих способов имеет свои достоинства и недостатки.
Синхронизация через Google
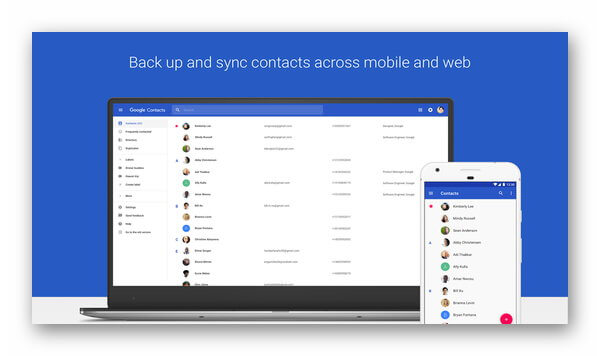
Синхронизация через Google — наиболее лёгкий и удобный способ создания резервной копии. При наличии подключения к Сети пользователь сможет восстановить все свои данные в любом месте и в любое время. В то же время, если выхода в Интернет нет, выполнить эту процедуру не получится.
Переместить контакты в аккаунт Гугл можно несколькими способами. Во-первых, каждый новый телефонный номер можно поместить в облачное хранилище. При создании система предлагает указать, где его нужно расположить — на SIM, в памяти гаджета или в аккаунте Google. При выборе третьего варианта он автоматически будет размещён в облаке, откуда его удобно восстановить.


Далее указывают гаджет (откуда выполняется экспорт) и аккаунт Google (куда импортируются сведения), а затем отмечают необходимые номера и выполняют перенос.
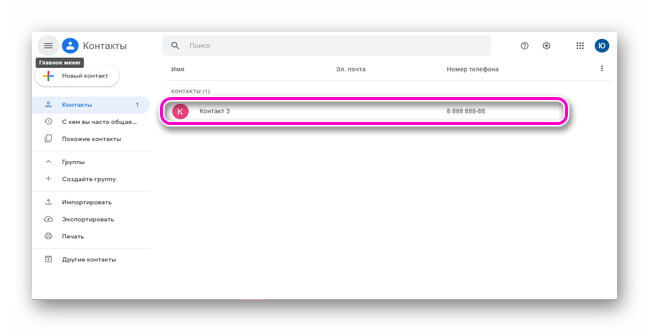
Экспорт контактов в память телефона или на SD-карту
При выборе этого решения все номера сохраняются на внутреннем или внешнем накопителе в виде файла в формате .vcf. Этот документ далее можно оставить в памяти или переместить куда угодно, например, на ПК или в облачное хранилище Google, Yandex, Dropbox или любое другое для удобного доступа через Интернет.
На экране появится уведомление о создании нового файла с расширением .vcf. Через несколько секунд операция будет завершена.
Специальные приложения для резервного копирования
Ещё один способ сделать Backup contact-листа на своём Андроид-устройстве — воспользоваться сторонними приложениями.
Как восстановить контакты из бэкапа
Номера в телефонной книге отображаются не сразу, а через некоторое время, поэтому не стоит удивляться, обнаружив, что они отсутствуют сразу после выполнения операции.
Другой вариант — найти файл в памяти гаджета, нажать на него, а затем указать, в какой аккаунт будут установлены номера.
Подробнее об импорте телефонной книги с различных носителей или аккаунта Google рассказывается в соответствующей статье.
Заключение
Знать, как создать резервную копию контактов на Android нужно, чтобы не утратить ценную информацию при сбоях в работе устройства или по иным причинам. Сделать это можно с помощью аккаунта Google, экспортировав контакты на карту памяти или во внутренний накопитель, а также через стороннее ПО.
Читайте также:


