Как сделать резервную копию чужого iphone на компьютер
Резюме: В этой статье будет перечислено несколько возможных способов резервного копирования заблокированного / отключенного или не отвечающего экрана iPhone без ввода пароля. Также вы научитесь разблокировать заблокированный / отключенный iPhone.
Последнее обновление 15 сентября 2021 г. Джек Робертсон
Сделать резервную копию данных на iPhone очень просто. Однако такая простая проблема может быть жесткий выполнить, если ваш iPhone заблокирован или отключен и вы забыли пароль на нем. Кроме того, если ваш iPhone экран сломан или не отвечает, на нем сложно создать резервную копию данных.
Обычно, что касается резервного копирования данных iPhone, вам нужно сначала разблокировать его, а затем использовать iTunes или iCloud для создания резервной копии.
Итак, если данные на заблокированном / отключенном iPhone важны для вас и вы хотите создать их резервную копию перед отправкой в ремонт, проверьте следующие методы, чтобы сделайте резервную копию заблокированного / отключенного iPhone без ввода пароля.
Метод 1. Создайте резервную копию заблокированного / отключенного iPhone с помощью iTunes.
Если вы ранее синхронизировали свой iPhone с iTunes, вы все равно можете использовать iTunes для резервного копирования заблокированного iPhone на надежном компьютере.
Шаг 1 Подключите iPhone к iTunes
Подключите свой iPhone к надежному компьютеру с помощью USB-кабеля, iTunes автоматически запустится и синхронизируется с вашим iPhone, если вы ранее подключили iPhone к этому компьютеру.
Шаг 2 Сделайте резервную копию заблокированного iPhone с помощью iTunes
Найдите свой значок iPhone на Устройства, щелкните изображение iPhone, чтобы войти в интерфейс резервного копирования, а затем выберите Заключение кнопку ниже.

Вы можете найти файл резервной копии на своем компьютере с помощью этой ссылки - [Найти iTunes Backup] Местоположение iTunes Backup в Windows и Mac.
Вероятно, это потому, что ваш iPhone был выключен с момента последней синхронизации, или это не тот же компьютер который вы использовали для подключения своего устройства.
Метод 2: резервное копирование заблокированного iPhone с помощью инструмента резервного копирования данных iOS
FoneLab, известный как мощный менеджер iOS, является одним из лучших инструментов, предназначенных для защиты ваших данных.
Этот инструмент может получить доступ к заблокированному iPhone без разблокировки iPhone, поэтому не имеет значения, есть ли у вас iPhone. заблокирован / отключен или экран не отвечает.
Кроме того, это позволяет вам предварительный просмотр и выберите данные, которые вы хотите скопировать, что сэкономит вам много времени и энергии.

Шаг 1 Загрузите, установите и запустите программное обеспечение на вашем ПК
Шаг 2 Выберите iOS для резервного копирования и восстановления
Выберите Резервное копирование и восстановление данных iOS на интерфейсе и подключите iPhone к ПК с помощью кабеля USB.

Шаг 3 Сделайте резервную копию ваших данных
Выберите Резервное копирование данных iOSзатем нажмите Start продолжать.
Затем вы можете выбрать данные для резервного копирования по категориям. Или вы можете создать резервную копию всех данных, выберите Выбрать все.
Закончив выбор данных, нажмите Далее для резервного копирования выбранных данных. Данные будут сохранены в выбранной вами папке ПК.

Таким образом вы можете создать резервную копию своих данных даже если вы никогда не синхронизировались с iTunes. Кроме того, ваши файлы резервных копий будет намного проще восстановить и проверить.
С работой FoneLab, ваши данные будут обрабатываться по порядку, что дает вам большое удобство при восстановлении. Когда позже ваш iPhone будет разблокирован, вы сможете восстановить данные из этой резервной копии.
Обходной путь: извлеките данные из предыдущей резервной копии или с этого телефона.
Если вам очень нужны данные на заблокированном iPhone, вы можете извлечь их из предыдущей резервной копии iTunes или iCloud, если вы ее сделали.
Ситуация 1 Извлеките данные из предыдущих файлов iTunes / iCloud
Вы можете извлечь свои данные из предыдущего файла резервной копии iTunes, если он есть.
Или, может быть, вы включили функцию автоматического резервного копирования iCloud, и каждый раз, когда вы заряжаете или блокируете свой iPhone, iCloud самостоятельно создает резервную копию ваших данных.
Хотя вы не уверены, хранятся ли нужные данные в последней резервной копии, используйте старый iPhone или iPad.
Вынуть старое устройство, и перейдите к Настройки> Общие> Сброс> Сбросить все содержимое и настройки.
Затем включите устройство и снова настройте его. При настройке выберите Восстановить из резервной копии iCloud или Восстановить из резервной копии iTunes соответственно, выберите последний файл резервной копии для восстановления на старом устройстве.
После завершения настройки все данные из предыдущего файла резервной копии будут введены на ваш старый iPhone.

Если данные из последнего файла резервной копии - это именно то, что вам нужно, вы можете перейти, чтобы разблокировать отключенный iPhone.
Советы:
Вы также можете выбрать извлекать определенные данные отдельно из файлов резервных копий iTunes или iCloud с помощью инструмента восстановления данных iOS.
Следуйте этим:

Ситуация 3 Извлекайте важные данные напрямую с устройства
Если важные данные хранятся на заблокированном iPhone без предыдущих файлов резервных копий, вы можете напрямую извлечь их с устройства с помощью какого-либо инструмента восстановления данных iOS.
Перейдите по этой ссылке, чтобы узнать, как извлечь данные с устройства напрямую с помощью инструмента восстановления iOS.
Это все возможные методы резервного копирования заблокированного или отключенного iPhone без ввода пароля.
iTunes и инструмент резервного копирования данных iOS - FoneLab доступны для резервного копирования заблокированного / отключенного iPhone. Кроме того, если вам нужны определенные данные, попробуйте 3 простых способа их найти.
Надеюсь, это руководство поможет вам выйти из затруднительного положения, и вы, наконец, сможете вернуть свои данные.
Советы: что делать после резервного копирования данных

После успешного создания резервной копии ваш iPhone по-прежнему заблокирован, и вы не сможете его использовать. можешь попробовать Разблокировка iPhone от Aiseesoft стереть код вашего отключенного устройства.
Разблокировка iPhone от Aiseesoft - надежный и эффективный инструмент, который предоставляет самые простые и полезные функции для разблокировки iPhone.
Если ваш iPhone отключен или заблокирован, позвольте разблокировка iPhone Удалите свой пароль iPhone, и вы сможете просто получить доступ к своему iPhone без пароля.
Aiseesoft iPhone может разблокировать :
- Стереть экран блокировки с высокой вероятностью успеха;
- Удалите код доступа, Face ID или Touch ID;
- Помогите удалить Apple ID и сбросить пароль ограничения.
СКАЧАТЬ БЕСПЛАТНО:
Действия, чтобы стереть пароль на заблокированном iPhone
Хотите еще раз держать свой iPhone в руках, чтобы все работало, первое, что вам нужно сделать, это загрузить разблокировка iPhone.
Шаг 1 Запустить разблокировка iPhone
В интерфейсе выберите Wipe passcode, чтобы разблокировать iPhone.
Шаг 2 Загрузите прошивку
Подтвердите информацию о вашем устройстве, нажмите Start чтобы загрузить соответствующий пакет прошивки.
Шаг 3 Разблокируйте свой iPhone
Когда загрузка будет завершена, нажмите Отпереть продолжать.

Способы
Существует 4-е основных способа создания резервной копии на смартфоне. Можно воспользоваться программой iTunes на ПК, скопировать данные с помощью iCloud на самом телефоне, установить сторонние программы для создания бэкапа. Рассмотрим каждый случай подробнее.
Через iCloud
Смартфон создает архив при подключении к беспроводной сети Wi-Fi.
Обязательное условие: устройство должено быть подключено к питанию, чтобы во время копирования случайно не произошел обрыв соединения.
Пользователь может принудительно включить синхронизацию:
При создании первого бэкапа телефону потребуется от 1 до 2 часов времени, процесс идет долго, но придется подождать.
Смартфон скинет все данные в облако. Если система показывает в процессе ошибку, возможно на облаке закончилась память. По умолчанию, на бесплатном тарифе, Apple дает всего 5 Гб дискового пространства на сервере. Пользователь может докупить лишние Гб, чтобы расширить объем памяти, и освободить место в хранилище Айфона.
iTunes
Второй способ – передача файлов через фирменное программное обеспечение iTunes. Айтюнс ставят на Mac OS или на Windows. С его помощью можно полностью управлять смартфоном. В том числе, делать резервные копии. Архив в таком случае будет лежать в папке на накопителе ПК. Телефон подключают с помощью USB-кабеля или по Wi-Fi. Первый способ предпочтительней, так как шнур дает больше скорости и не теряет сигнал.
Бэкап через iTunes возможен только в принудительном порядке. Пользователь сам включает сохранение копии на смартфоне. Еще одна важная особенность – свободное место на ПК или ноутбуке. Из-за медиафайлов размер готового файла может превышать 50 Гб (весит прилично). Стоит заранее позаботиться о свободном месте на компьютере.
В автоматическом режиме сохраняются все файлы, которые есть на смартфоне, включая фотографии и видео.
Однако переброс медиа файлов можно отключить, если деактивировать соответствующую опцию в iTunes. Тем самым уменьшив полученный файл.
Вручную

Можно ли сделать резервную копию iPhone на компьютер через iTunes и без него
Казалось бы, что сложного в резервном копировании – используй iTunes и всего-то. Но что если на вашем ПК нет такового? Рассмотрим все возможные случаи.
Что такое резервное копирование и когда его нужно проводить
Под данным термином подразумевают создание прямой копии данных со смартфона, которая хранится в зашифрованном виде на компьютере или в облачном хранилище. Необходима такая процедура для того, чтобы можно было восстановить старые контакты, фото, файлы и папки.
Резервная копия окажется полезной и в нескольких других случаях, среди которых:
- Потеря iPhone или его поломка. При наличии резервной копии восстановить данные с утерянного или вышедшего из строя устройства можно на другом смартфоне.
- Проблемы в работе iOS. Они в редких случаях могут возникать при обновлении iPhone, когда смартфон отказывается включаться, требуя восстановления.
- Покупка нового iPhone. Резервная копия позволит быстро и без лишних манипуляций перенести созданный ранее контент и приложения со старого устройства.
Создать копию файлов можно в iTunes и в iCloud.
Эти два основных способа несколько отличаются между собой, имея свои особенности и нюансы.
Также стоит знать, какая именно информация сохраняется при копировании:

Несовместимость техники Apple с Windows OS — лишь стереотип. При этом синхронизация возможна как через iTunes, так и без него
Сколько места понадобится на другом диске
Если настроить копирование через iTunes, то данные будут храниться на жестком диске ПК неограниченное количество времени.
Копия не может занимать больше места, чем позволяет смартфонная память. В случае с iCloud резервный образ хранится в течение 180 дней, после чего Apple его удаляет. Облачное хранилище предлагает 5 ГБ бесплатного пространства.
Создаем копию через iTunes
С этим способом размер резервной копии ограничивается разве что объемом накопителя на самом компьютере. И лучше всего сохранять данные с его помощью тогда, когда на устройстве хранится много медиафайлов и папок.
Для этого рекомендуется придерживаться следующего алгоритма:
Важно запомнить ключ доступа, иначе восстановить информацию не получится.

Выполняемые действия простые и не требуют дополнительных знаний или стороннего софта.
Без iTunes
Самый распространенный способ создания копии для ноутбуков от Apple — использование iTunes. Однако начиная с macOS Catalina и в более поздних версиях разработчик решил упразднить упомянутое приложение.
Для бэкапа нужно придерживаться следующих инструкций:

Когда копирование завершится, обязательно нужно проверить, насколько удачно оно прошло. В окне отображаются дата и время создания последнего бэкапа. В окне отмечены дата и время создания последней резервной копии.
Альтернативные способы копирования Айфона
Если по какой-то причине приведенные выше способы создания резервных копий вам не подходят или вы находитесь в поиске лучшего альтернативного решения, то можете попробовать на практике любой из приведенных ниже вариантов.
Автоматический перенос через iCloud
Чтобы настроить бэкап в автоматическом режиме посредством облачного сервиса, нужно следовать приведенным ниже инструкциям.
Последние представляют собой следующий алгоритм:
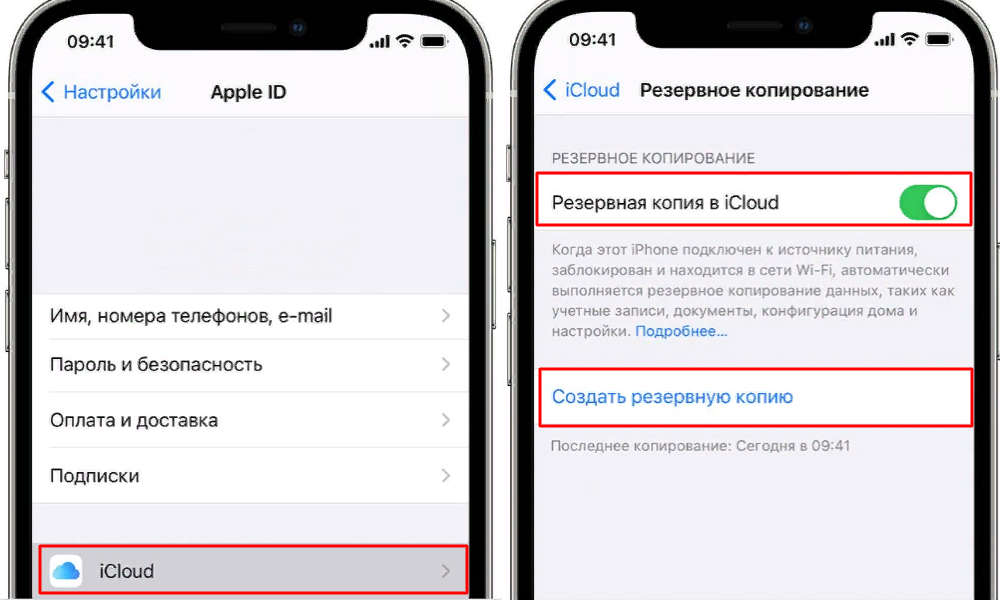
Еще проще скопировать данные прямо с Айфона в облачное хранилище, если, конечно, у вас для этого достаточно данных или вы готовы покупать лишние гигабайты
Если размер образа больше, чем места в хранилище, может появиться предупреждение о необходимости освободить облачное пространство. Можно докупить место, следуя инструкциям.
На Mac
На ноутбуках от Apple с macOS Mojave и более ранних версиях есть iTunes, поэтому механизм действий понятный.
Потребуется выполнить несколько простых шагов:
- Открываем iTunes.
- Подключаем смартфон к ноутбуку через кабель.
- Соглашаемся доверять компьютеру и вводим пароль при необходимости.
- Выбираем подключенный iPhone.
- Шифруем локальную копию и создаем ключ доступа, который лучше записать, чтобы не потерять.
- Кликаем на пункт с созданием бэкапа прямо сейчас и ждем завершения процесса.
На WindowsOS
Тут механизм действий не сильно отличается от вышеупомянутого способа с iTunes.
Чтобы создать резервную копию, достаточно:
В самом финале можно аналогичным образом удостовериться, что последняя резервная копия была создана только что.
По воздуху без проводов
При желании можно настроить процесс резервного копирования посредством Wi-Fi без подключения проводов.
Для этого необходимо придерживаться следующей инструкции:
Если все сделать правильно, ПК или ноутбук продолжат видеть смартфон даже без кабеля.
После достаточно перейти к созданию бэкапа прямо сейчас, происходить это будет уже по беспроводной сети.
Как восстановить данные iPhone через iTunes
При наличии резервной копии пользователь может легко восстановить все свои данные в случае потери, повреждения смартфона или если просто нужно перенести их на другой iPhone.
Сам алгоритм состоит из следующих этапов:

Скопировав данные с iPhone через iTunes можно также легко их восстановить в случае возникновения такой необходимости
В Apple позаботились о том, чтобы сделать процесс создания резервной копии на iPhone относительно простым и понятным. Благодаря этому пользователи могут не беспокоиться о потере данных, легко их восстанавливать или переносить на другой смартфон.
У вас есть возможность сохранить все свои данные, которые находятся в хранилище iPhone и iPad, на Mac или в iCloud. Это поможет восстановить их в случае утери устройства или перенести на новый гаджет при переходе со старого. Эта статья поможет вам сделать это.
В тему:
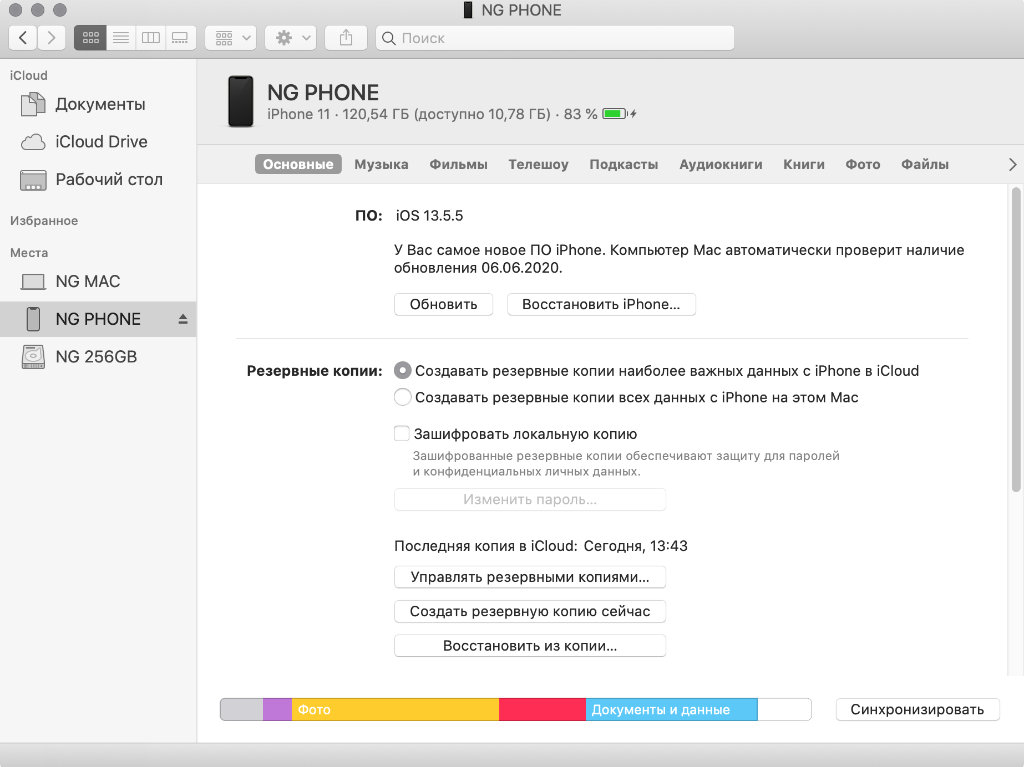
Finder
Шаг 1. Подключите iPhone или iPad к Mac с помощью подходящего кабеля.
Шаг 2. Откройте Finder (ранее резервная копия на Mac делалась через iTunes).
Шаг 3. Перейдите в раздел мобильного устройства через боковое меню.
Мы рекомендуем использовать шифрование резервной копии мобильного устройства, потому что в этом случае она защищается с помощью пароля. Без него восстановить данные на другом девайсе не получится, поэтому они точно не попадут в чужие руки.
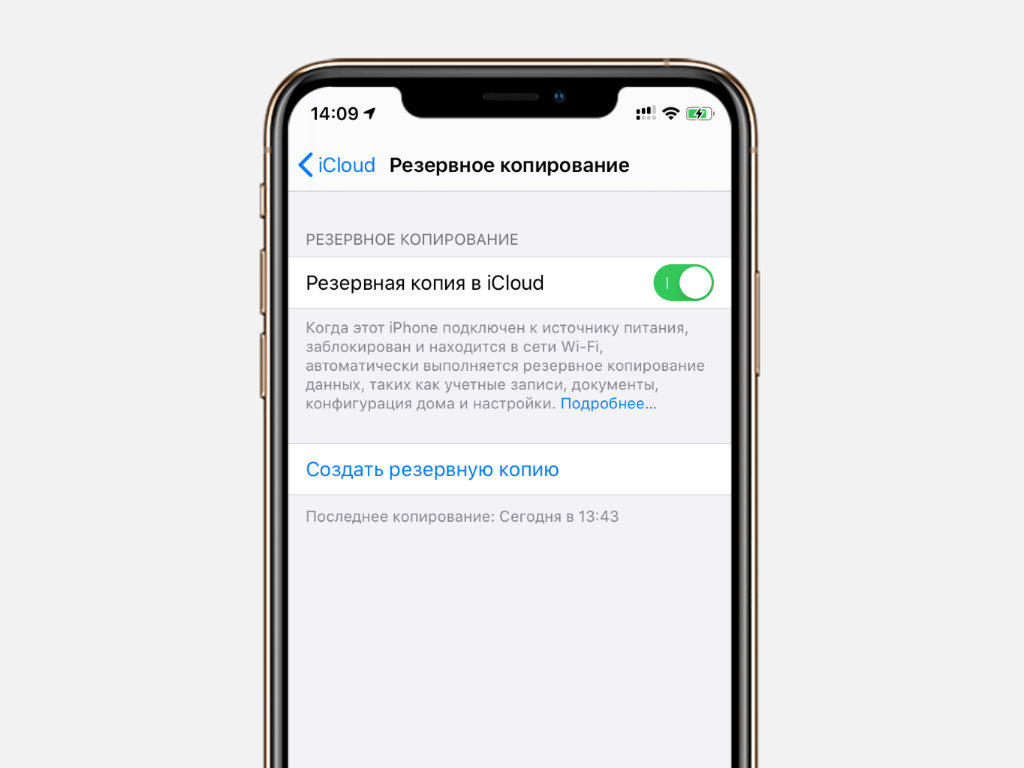
iCloud
Шаг 1. Убедитесь, что ваше устройство подключено к сети Wi-Fi.
Шаг 3. Разверните меню iCloud.
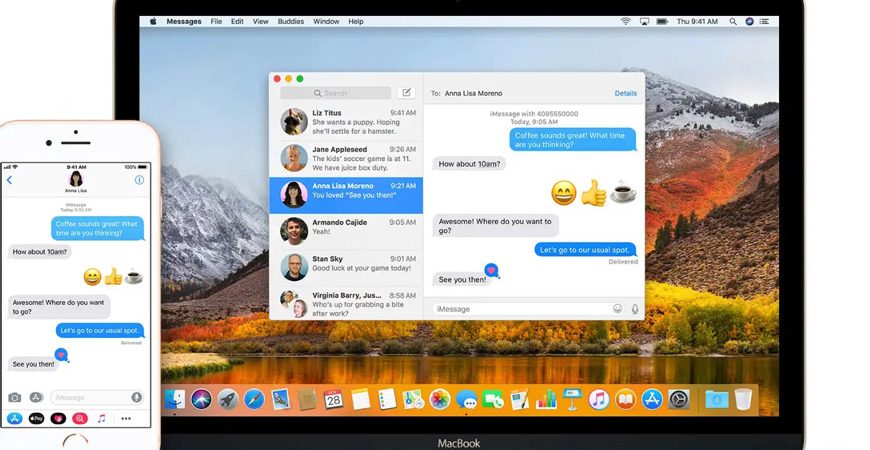
Была ли у вас в жизни ситуация, когда после утери телефона вы долго мучались, пытаясь восстановить телефонные номера своих друзей и знакомых? Да-а-а… Было время, когда эта процедура забирала много времени и сил.
С тех пор когда Apple подарила пользователям сервис iCloud, создание резевной копии iPhone стало невыносимо простым. Теперь резервирование данных с вашего телефона происходит автоматически и практически без вашего участия (необходимо один раз все настроить, конечно же).
Вся важная инфомация с вашего iPhone может храниться как на компьютере так и в облаке, а восстановить ее можно одним кликом. Сегодня мы рассмотрим два самых распространенных способа создания резервной копии iPhone.
Создаем резервную копию iPhone в iTunes
Наиболее широкие возможности по созданию резервной копии iPhone (iPad, iPod) доступны в программе iTunes. Сделать копию можно следующим образом:
- ШАГ 1 — Подключаем iOS устройство к компьютеру с помощью USB кабеля.
- ШАГ 2 — Выбираем подключенное устройство в верхней строке окна iTunes.
- ШАГ 3 — В правой части окна выбираем расположение создаваемой копии: iCloud или Этот компьютер. При необходимости ставим галочку напротив Зашифровать резервную копию iPhone, но помните, что забыв пароль, вы никогда не сможете восстановить данные из этой копии.
- ШАГ 4 — Нажимаем кнопку «Создать копию сейчас«.
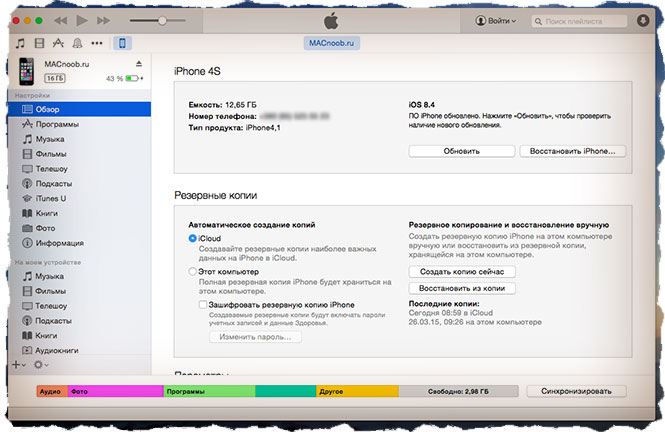
Как вы уже догадались, копия может храниться как на компьютере, так и в облаке iCloud (5Гб на серверах Apple предоставляется бесплатно). Что выбрать — решать вам, но лично я храню копию своего iPhone в обоих местах.
Резервная копия iPhone в iCloud
При необходимости создать копию только в хранилище iCloud, можно не заморачиваться с подключением телефона к компьютеру. Достаточно включить функцию резервного копирования в меню Настройки > iCloud > Хранилище и копии > Копирование в iCloud.
После этого копия будет создаваться автоматически ежедневно, но только при условии что ваше устройство:
- находится в режиме блокировки экрана;
- подключено к интернет Wi-Fi соединению;
- подключено к источнику питания.
Для создания резервной копии вручную, заходим в меню Настройки > iCloud > Хранилище и копии и выбираем пункт Создать копию. Не забудьте что для этого нам снова понадобится Wi-Fi соединение с интернетом.
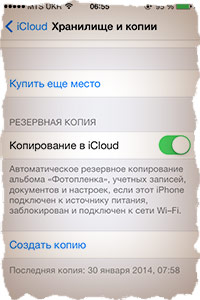
Какая информация хранится в резервной копии
Ваше iOS устройство хранит массу разнообразной информации. В зависимости от выбранного пути резервирования (iTunes или iCloud) будут созданы немного разные по содержанию копии.
Создавая резервную копию устройства на компьютере с помощью iTunes, вы сохраняете:
Еще раз для тех, кто читал невнимательно. Резервная копия iPhone (как бы вы ее не создавали) не будет содержать установленные вами приложения и программы. Сохранены будут только настройки, параметры и встроенные покупки для каждого взятого приложения. Все приложения будут загружены заново с жесткого диска или App Store в процессе восстановления устройства.
Резервная копия iPhone, сохраняемая в iCloud, содержит меньше информации и будет ограничена только данными и настройками, хранящимся на устройстве.
Если у Вас есть желание копнуть глубже, и самому решить данные каких приложений стоит резервировать, сделать это можно здесь: Настройки > iCloud > Хранилище и копии > Хранилище — выбираем устройство.
Перед вами раскроется список всех установленных приложений с указанием объема информации, сохраняемой в копии. Отключите программы, которым не страшна потеря данных (по вашему усмотрению).
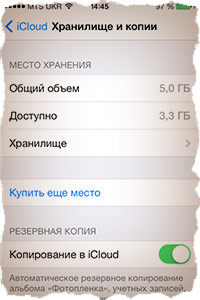
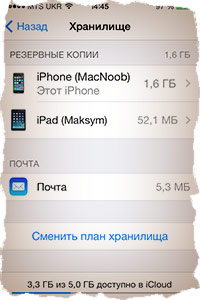
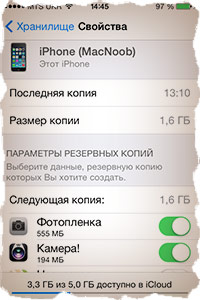
Где хранится резервная копия iPhone
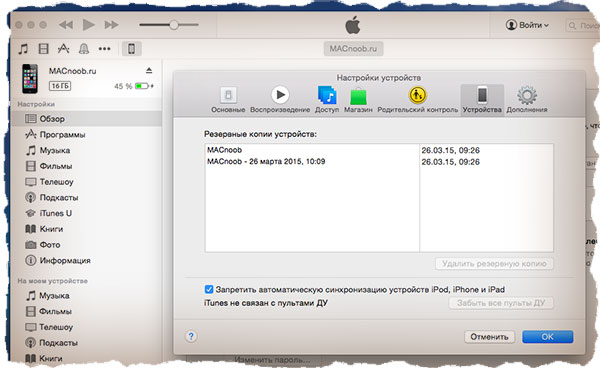
В зависимости от используемой операционной системы, резервные копии находятся в следующих папках:
Как восстановить данные на iPhone из резервной копии
Так как резервная копия iPhone может храниться в разных местах, процесс восстановления iPhone можно проводить разными способами. Собственно ниже я их и предлагаю.
Восстановление из резервной копии с помощью iTunes (копия хранится на компьютере):
Восстановление из резервной копии iCloud (копия хранится в облаке):

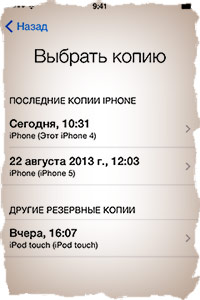
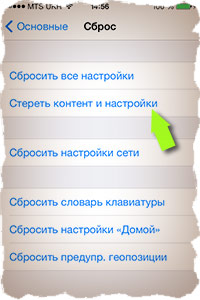
Ну вот как-то так! Создавайте резервные копии своих iOS устройств почаще и обязательно в обоих местах (компьютер и iCloud). Не хочу расстраивать, но даже в этой, казалось бы, простой схеме тоже бывают сбои.
Бывают случаи, когда резервная копия iPhone становится недоступной и в iTunes, и в iCloud. Тогда беда… Эту и другие проблемы мы рассмотрим в отдельной статье. Не пропусти — подпишись на обновления. И обязательно поделись с друзьями в социальных сетях.
Ну а если возникли сложности или есть вопрос по теме, смело пиши в комментарии!
Читайте также:


