Как сделать ремоут плей на телефон
Доброго времени суток, игроманы. Как-то, обсуждая тему стриминга, мы упоминали об одной из возможности ремоут плей пс4. Теперь я хочу рассказать подробнее, что это такое. А также давайте посмотрим, какие функции ещё есть у remote play.
Что такое Ремоут Плей?
Изначально компания Sony разрабатывала эту программу, чтобы объединить между собой PS Vita, фирменные смартфоны и приставку. Функции ремоут работали только там.
Что на деле это означает? Фактически, это означало управление вашей сонькой удалённо с помощью других гаджетов.
Сейчас r play доступно практически на любое устройство и вид операционной системы.
То есть её теперь можно скачать абсолютно на любой смартфон, айфон, айпад или PC. Соответственно, она установится, как на windows, macOS, так и на android и ios.

Какие функции выполняет?
Собственно, название дополнительной программки говорит само за себя. Основной функцией ремоут является удалённое управление вашей PS4.
Достаточно просто скачать приложение на нужное устройство. Затем установить его и подключить к приставке.
С подобными программами вы возможно сталкивались, если работали удалённо из дома. И вам приходилось подключаться к рабочему компьютеру посредством дополнительной улиты.
Здесь принцип работы такой же. Подключаетесь и играете, даже с мобильного устройства.
Второй дополнительной опцией psplay remote play является возможность стрима через захват экрана.
О том, как это делать, я рассказывал в статье про трансляцию через PS4. Воспользуйтесь ссылкой выше.
Вот, пожалуй, и всё назначение программы ремоут плей. Теперь давайте помогу с настройкой программы.
Как подключить устройство?
Итак, как же играть в любимые игры с приставки, не отвлекаясь ни на что?
Инструкция простая до нельзя! Вот что нужно сделать, чтобы всё работало чётко:
Для начала, собственно, установить данное приложение для нужной операционной системы. Это можно сделать на сайте Playstation.
Внимание! Не используйте сторонние сайты для закачивания. Только родной сайт, или соответствующий магазинчик приложений: playmarket или appstore, если хотите пользоваться смартфонами.
Далее устанавливаете приложение. Вам надо будет зайти под своей учёткой PSN, а потом ремоут предложит ввести пин-код.
Не теряйтесь! Во-первых, сама программа подсказывает, как это сделать. А если запутались, то посмотрите на картинки.
Главное, помните, что при настройке надо находиться рядом с приставкой. Потому что пин-код искать надо непосредственно в меню консоли. А его потом ввести в течение 5 минут.

Дополнительные сложности
В момент установки могут появиться небольшие трудности. Во-первых у тех, у кого стоит на ноутбуке или портативном ПК ОС ниже windows 8. А ещё очень сильно разочаруются пользователи linux.
Потому что официально программа с этими версиями ОС не работает. Вам придётся поломать голову, чтобы узнать, как это обойти.
При использовании сторонних улит может выскочить ошибка 88001003, которая по сути режет root-права. А значит, remote play попросту не запустится.
Также помните, что полноценно пользоваться приложением можно только при постоянно включенном интернете и самой приставки. Забудьте про режим сна! Его надо будет вырубить у приставки совсем.
Без wifi сама приставка вряд ли будет работать. Ведь она подключается к интернету только от него. Но на мобильном устройстве пользоваться возможностями проги можно, если включен обычный интернет и скорости его достаточно, чтобы дистанционное управление не тупило.
Геймпад подключается и работает на ноутбуке или маке без проблем и дополнительных улит. Лучше всего подсоединить его через кабель usb.
О том, как подсоединить джойстик через блютуз я тоже писал. Смотрите здесь.
Учётная запись в ремоут должна быть такая же, как на приставке. Если у вас не удаётся зарегистрироваться, то проверьте, под той же учеткой вы заходите.

Зачем нужна программа Remote Play?
Если вернуться к основным функциям, которые выполняет ремоут плей пс4, то можно выделить два главных пункта.
Remote Play нужна вам, если вы хотите погружаться в процесс гейминга с любого места, где есть интернет. Пусть это даже соседняя комната.
Стримеры при помощи неё могут записывать процесс прохождения сразу на ноутбук. При этом можно не только прямые трансляции вести, но и записывать всё непосредственно на PC.
При этом вам не надо, чтобы компьютер обладал огромными мощностями.
Настройка у программки совсем несложная. Поэтому разберётся, как школьник, так и олдскул.
Если вы не стример и не игровой маньяк, то можете сразу закрывать эту статью. Вы зря её читали!
Но если материал всё же понравился, то хотя бы поделитесь им с друзьями. Не забудьте также нажать на подписку.
Приложение PS4 Remote Play предназначено для дистанционной игры на PS4 с использованием компьютера, PS Vita и устройств на платформе iOS и Android. Что же именно нужно сделать, чтобы подключить свой планшет или смартфон к игровой приставке PlayStation 4?

Вопрос совместимости
Теоретически, использовать Remote Play можно на любом iPhone и iPad, которые работают на iOS 12.1 или более поздней версии операционной системы. Однако, согласно официальной странице приложения в App Store, Apple и Sony рекомендуют модели не старше iPhone 7, iPad 6-го поколения и iPad Pro 2-го поколения. Однако даже при этих условиях, далеко не все игры можно транслировать на iOS через Remote Play.
Как использовать PS4 Remote Play?
Чтобы воспользоваться преимуществами удаленного доступа к PS4, необходимо выполнить следующие действия:
- Обновите PlayStation 4 до версии 6.50;
- Загрузите приложение PS4 Remote Play и у становите его на смартфон или планшет (Приложение PS4 Remote Play для Android; Приложение для PS4 Remote Play для iOS );
- Откройте приложение и войдите в систему, используя свою учетную запись PlayStation Network.
Следует учесть, что вам понадобится стабильное скоростное интернет-соединение, мобильный интернет для этой цели не подойдет. Кроме того, для комфортного использования функции на iPhone или iPad рекомендуется приобрести приличный мобильный геймпад, поскольку DualShock 4 к сожалению не поддерживается.

Советы и хитрости

Играйте в игры где угодно с устройства или участвуйте в совместных играх с друзьями.
Steam — один из самых популярных игровых клиентов для игроков на ПК с огромным каталогом игр, готовых к покупке и игре. Недавняя, но не совсем новая функция клиента — Steam Remote Play, инструмент, который позволяет вам играть в игры на различных устройствах, транслируя их с вашего ПК.
Эта функция также может позволить вам играть с друзьями, в то время как один игрок транслирует игру на экран другого, вы можете одновременно сыграть в заголовок и воспользоваться любым предложенным совместным действием, не выходя из дома. Сегодня мы собираемся показать вам, как использовать Steam Remote Play, с помощью простых шагов.
Что такое Steam Remote Play?
Steam Remote Play позволяет запускать игры с одного компьютера, в то время как в них можно играть с другого устройства, полностью подключённого к Steam. С помощью этой функции вы можете удалённо приглашать своих друзей присоединиться к вам в совместной миссии, при этом им даже не нужно владеть этой конкретной игрой.
Steam Remote Play работает, подключая вас к игре на вашем устройстве, когда сама игра запущена на другом компьютере в другом месте. Аудио- и видеоматериалы захватываются удалённо и отправляются на устройство, а ввод с клавиатуры и мыши отправляется аналогичным образом.
Как узнать, поддерживает ли игра Steam Remote Play?
Если вы выбрали игру, которую хотите проверить, перейдите на страницу магазина. Если игра поддерживает Steam Remote Play, вы сможете увидеть это в деталях игры в правой части страницы. Вы также можете увидеть, какие устройства и поддерживаются ли здесь Steam Remote Play Together.
Требования для использования Steam Remote Play
Хотя эта функция делает игры намного более доступными, есть ещё несколько требований, которые улучшат ваше общее впечатление от потоковой передачи.
Аппаратное обеспечение — для компьютера, на котором запущена игра, вам потребуются системные требования, указанные производителем или выше. Клиентская сторона, которая играет удалённо, должна иметь графический процессор, поддерживающий аппаратное ускорение декодирования H264.
Сеть — для наилучшей потоковой передачи рекомендуется проводное соединение. Опыт будет зависеть от вашего сетевого подключения, поэтому будьте осторожны с беспроводным подключением. Настройки игры и Steam — вы можете улучшить свой игровой процесс, снизив внутриигровые настройки, разрешение и отключив вертикальную синхронизацию. Вы также можете изменить несколько параметров в настройках удалённого воспроизведения, ограничив пропускную способность сети и отрегулировав максимальное разрешение захвата.
Метод 1
Как использовать Steam Remote Play
Давайте посмотрим, насколько просто использовать Steam Remote Play. Прежде чем мы начнём, убедитесь, что у клиента установлена последняя версия, прежде чем начать этот процесс.
1. Войдите в клиент Steam на ПК с игрой, в которую хотите играть.

2. Затем войдите в Steam на другом компьютере или поддерживаемом устройстве с установленным приложением Steam Link. Если вы ещё этого не сделали, загрузите приложение на свой телефон, планшет или телевизор из Google Play или Apple App Store.
3. Теперь вы можете запускать игру и играть в неё удалённо, подключившись к ПК через Steam.
Метод 2
Steam Remote Play вместе
Для тех, кто хочет принять участие в совместных действиях, мы изложили необходимые шаги ниже.

1. Запустите выбранную вами игру.
2. Предложите другу войти в Steam с поддерживаемого устройства.
После принятия они войдут в игру.
Вывод
Ваш игровой опыт может варьироваться в зависимости от стабильности вашего интернет-соединения, но, по крайней мере, вы теперь знаете, как использовать Steam Remote Play. Эта функция отлично подходит, если вы хотите расслабиться в более удобном месте в своём доме, а не сидеть прямо за ПК, боже, вы даже можете запустить несколько игр в ванной, если бы вы были так склонны.
Steam Remote Play существует, но многие игроки до сих пор не понимают, как это работает. В этом кратком руководстве мы постараемся показать вам, как работает эта замечательная функция и что вы можете сделать, чтобы ее использовать.
Мы расскажем, как использовать Remote Play Anywhere и Remote Play вместе.
Remote Play Anywhere использует отдельное приложение Steam Link, которое можно загрузить из Google Play Store или Apple App Store. Если у вас есть устройство Raspberry Pi, вам будет приятно узнать, что это приложение также поддерживается.
Что такое Steam Remote Play?
Steam Remote Play — интересная функция приложения Steam, которая позволяет пользователю играть в игру с удаленного компьютера на другое устройство с поддержкой Steam. Вы можете играть в игру Steam через Remote Play на другом компьютере, на своем мобильном устройстве или планшете.

С помощью Steam Remote Play вы можете приглашать друзей поиграть в ваши игры, даже если они сами не владеют играми или если эти игры установлены на их компьютере, мобильном устройстве или планшете.
Если вы хотите играть на мобильном устройстве с помощью Steam Remote Play, вам необходимо установить приложение Steam Link.
Какие требования для Steam Remote Play?
Чтобы успешно настроить Steam Remote Play, вам понадобится несколько вещей. Давайте кратко обсудим каждый из них.
У вас должна быть игра Steam.
Не каждая игра в Steam поддерживает удаленное воспроизведение, поэтому вы должны убедиться, что игра, которой вы хотите поделиться с друзьями, поддерживает эту функцию. Очевидно, что вы также должны владеть игрой, что означает, что вы должны были заплатить за игру (если только она не является бесплатной).
Хороший рабочий удаленный компьютер.
Если вы принимаете игру или приглашаете других друзей присоединиться к вам для удаленной игры, вы должны убедиться, что ваш компьютер может обрабатывать игру, а ваша видеокарта поддерживает аппаратное кодирование. Все графические процессоры NVIDIA, начиная с GTX 650 и новее, поддерживают аппаратное кодирование.
Если у вашего графического процессора есть функция аппаратного кодирования, вы также должны убедиться, что вы включили аппаратное кодирование в своем приложении Steam.
Для этого просто откройте Расширенные параметры хоста и отметьте «Включить аппаратное кодирование.«
Достойное интернет-соединение.
Чтобы избежать задержек или задержек, убедитесь, что скорость вашего интернет-соединения стабильная и достаточно высокая (не менее 10 Мбит / с).
Хотя некоторые игроки пытались использовать Steam Remote Play с более медленной скоростью подключения, опыт может отличаться, и есть более высокая вероятность задержки или задержки.
Проводное соединение.
Насколько это возможно, вы хотите убедиться, что и удаленный компьютер, на котором размещена игра, и другой компьютер, который пытается ее запустить, подключены к маршрутизатору с помощью кабеля локальной сети. Беспроводное соединение менее надежно, чем проводное.
Как узнать, в каких играх разрешена удаленная игра?
Чтобы узнать, поддерживает ли игра удаленное воспроизведение, вам нужно проверить ее страницу в магазине Steam, как на этой странице Sid Meier’s Civilization® VI:
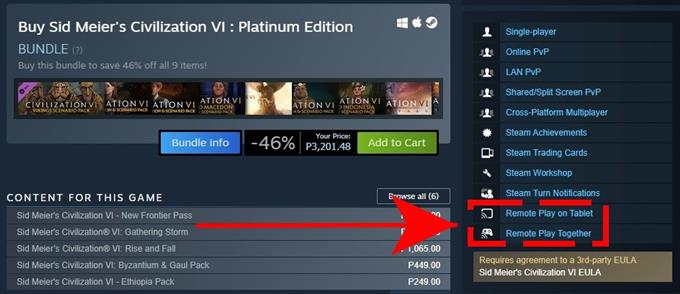
Как видите, Steam-версия Civilization 6 поддерживает как удаленное воспроизведение на планшете, так и удаленное совместное воспроизведение. Это означает, что к нему можно получить доступ на мобильном устройстве с поддержкой Steam (смартфон или планшет с приложением Steam Link) или на другом компьютере через Remote Play Together.
Как использовать и настроить Steam Remote Play?
Использовать Steam Remote Play очень просто. В зависимости от типа устройства, которое вы планируете использовать, вам потребуется либо приложение Steam Link, либо функция Remote Play Together.
Удаленное воспроизведение где угодно
Вы можете продолжать играть в любимую игру где угодно, используя свой смартфон или планшет, если он правильно подключен к удаленному компьютеру, на котором размещена игра. Так, например, если вы находитесь вдали от дома, но хотите поиграть в игру Steam, все, что вам нужно сделать, это подключить свой телефон к компьютеру (необходимо сделать заранее), использовать приложение Steam Link и оттуда, играть в игру.
Вот шаги, которые вы должны сделать, чтобы это произошло:
- На вашем компьютере (хост-устройстве) войдите в приложение Steam. Это должен быть компьютер, на котором установлена игра.
- На мобильном устройстве (смартфоне или планшете с установленным приложением Steam Link) или компьютере вы можете запустить игру и начать играть.
Удаленная игра вместе
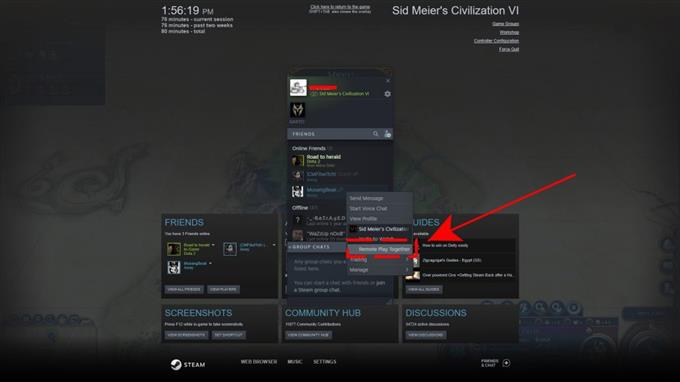
Если вы хотите играть вместе со своими друзьями, у которых нет копии игры Steam, которая у вас есть, вы можете использовать функцию удаленной совместной игры. Вот что вы должны сделать:
- На вашем компьютере откройте нужную игру Steam.
- На компьютере вашего друга или поддерживаемом мобильном устройстве он или она должны войти в Steam.
- На вашем компьютере откройте Steam Overlay в игре, нажав Shift + Tab.
- Найдите имя вашего друга в списке друзей, затем выберите Удаленная игра вместе.
- Как только ваш друг примет приглашение, он войдет в игру вместе с вами.
Другие интересные статьи:
Посетите наш канал androidhow на Youtube, чтобы увидеть больше видео и руководств по устранению неполадок.
Читайте также:




