Как сделать размытые машины на телефоне
Привет! Сегодня я поделюсь простым способом, как сделать размытое фото на любом айфоне. Этот эффект очень классно смотрится на фото и видео, отлично подойдет для одного из кадров в рилс.
Такое размытие смотрится намного лучше, чем при режиме "портрет". Так как эффект размытия будет создаваться не за счет программного обеспечения айфона, а за счет особенностей работы объектива.
При съемке на профессиональную камеру этот эффект называют "боке", и я хочу поделиться несколькими советами, где он будет смотреться максимально красиво. Следует подобрать фон с интересными деталями, например фонари, фары машин, неоновые надписи, блики от солнца на растениях, воде, зданиях. Также, будет красиво смотреться пространство с линейной перспективой, уходящей вдаль.
Показывать эффект размытия я буду на своей елке, у нее как раз есть фонарики и блестящие золотые игрушки, которые дают красивые блики:
Ну и еще для начала покажу, какой мой способ отличается от размытия в режиме "портрет". Эффект боке, сделанный за счет особенностей объектива, выделяет все блики и подсветку и размывает их по-отдельности. В портретном режиме айфон просто отделяет объект от фона и делает однородное, скучное размытие фона:
Как сделать эффект размытия на айфоне?
1. Итак, у нас есть красивый фон с фонариками, бликами:
2. Нужно включить приближение камеры х2. Далее мы ставим перед камерой палец, и делаем долгое нажатие экрана на пальце, чтобы зафиксировать фокус:
3. Убираем палец и делаем фото. Вы можете немного двигать айфон и менять кадрирование:
Готово! Как видите, на этой фотографии мы видим несильный эффект размытия.
Мы можем его регулировать, меняя положение пальца при фокусировке. Чем ближе палец к объективу, тем больше размытие. Чем палец дальше, тем размытие меньше:
Вот такой простой и необычный способ. Желаю вам много классного контента! Сейчас в новогодней Москве такой эффект очень кстати)
Похожие статьи
Базовые слагаемые гармоничной и цепкой ленты инстаграм
Простой и быстрый способ сделать трендовую приглушенную обработку в стандартном редакторе Iphone
VSCO и еще 4 приложения для обработки фото в ретро-стиле 90-х. А также примеры применения фильтров на фото колоритной Гаваны.
Теперь для того, чтобы обработать фото, не нужно быть талантливым дизайнером и владеть мощными инструментами, вроде Adobe Photoshop. Достаточно иметь в руках смартфон или планшет и умение пользоваться простым софтом, управление которым часто сводится к нажатию пары кнопок. Поэтому каждый может наложить на фотографию тот или иной фильтр и так или иначе изменить изображение.
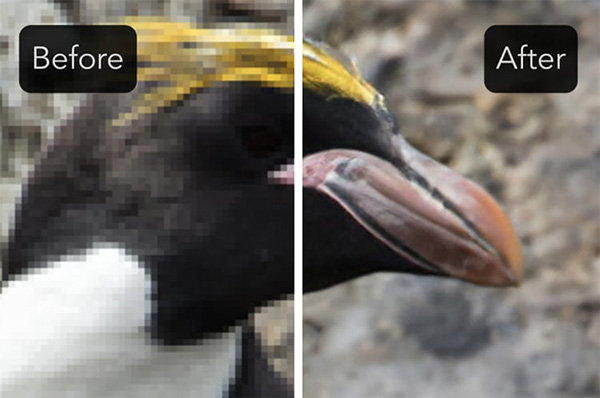
Наложить фильтр просто. Но вот как его потом убрать если оригинального фото нет в вашем распоряжении? Конечно можно качественно выполнить эту работу с помощью средств того же Adobe Photoshop, однако для этого потребуются определённые навыки. В данный статье мы рассмотрим приложение для улучшения чёткости фото.
Remini — поможет сделать размытое фото более четким
Remini — один из самых популярных инструментов для обработки фото и видео на смартфоне или планшете. Он удобен многообразием своих функций, среди которых, конечно же, есть и удаление эффекта размытия с фото.
Чтобы начать использовать эту программу, установите её на своё устройство и запустите:
Начнётся обработка, которая обычно происходит в течение минуты, но может затянуться на несколько минут. В конце вы увидите обрабатываемое фото, разделённое вертикальной линией — слева от линии оригинальное, справа обработанное. Таким образом вы можете увидеть различия в обработке и оценить качество алгоритма работы приложения.
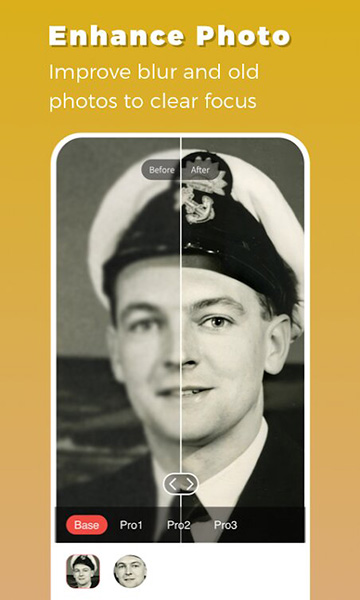
Как было сказано выше, приложение Remini имеет ряд других полезных функций, которые тоже могут пригодиться. Например, изображение можно повернуть или обрезать, применить цвет к черно-белой картинке и наложить большое количество других эффектов и улучшений на видео и фото.
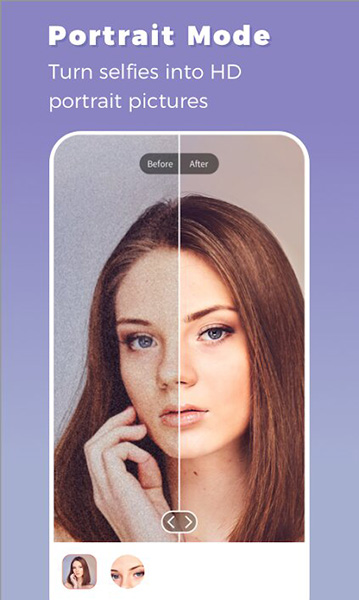
Владельцы устройств под управлением Android могут скачать Remini здесь, а iOS — здесь.
Sharpen image — приложение, которое сделает фото более четким
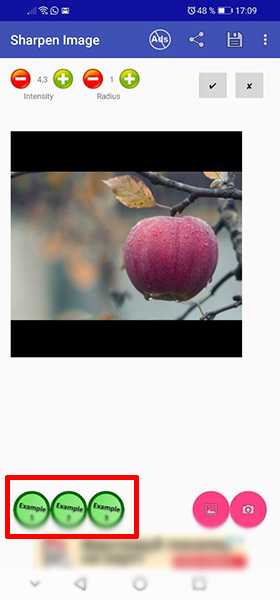
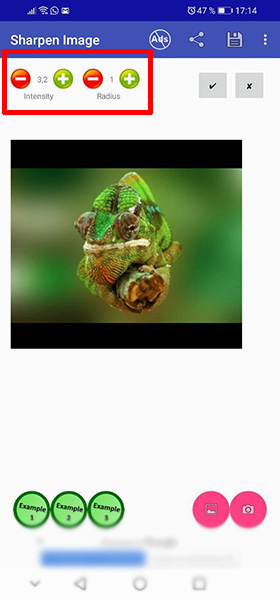
Нажав на кнопку с иконкой в виде галочки вверху справа вы можете применить заданные параметры и увидеть, как это отразиться на фото. Если результаты вас не устраивают, то вы можете снова изменить параметры и заново применить эффект. Если же устраивают, то фото можно сохранить в галерею с помощью кнопки с иконкой дискеты вверху справа, либо поделиться им в мессенджерах или соцсетях.
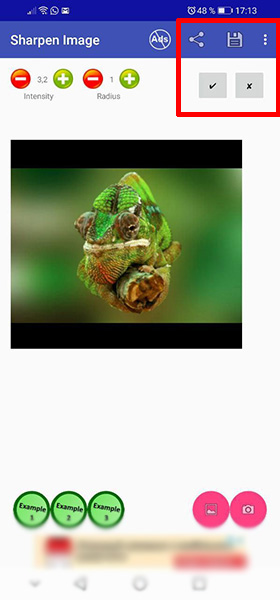
Приложение разработано только для операционной системы Android.
Photo Adjust — делает фотоснимки качественными
Приложение, которое делает фото четким, которое разработано исключительно для iOs — Photo Adjust . Это условно-бесплатный инструмент, бесплатных функций которого хватит для тестирования и начальной обработки не качественных фото. Даже в бесплатной версии алгоритмы показывают достаточно хорошее качество на большинстве вариантов изображений, даже в самых тяжёлых случаях.
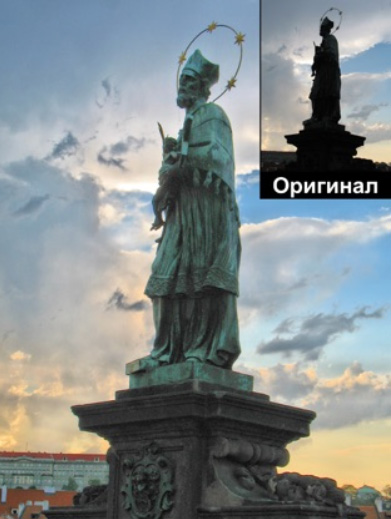
Кроме того, что Photo Adjust может делать любое фото чётким, он также улучшает и другие параметры качества картинки, от чего конечный результат становится лучше. Дополнительная полезная функция в алгоритме приложения — добавление света затемнённым участкам.

Также в возможностях программы есть ручное управление параметрами фото, что позволяет профессионалам более точно настроить обработку.
Fix Blur — бесплатное приложение с функцией фоторедактора
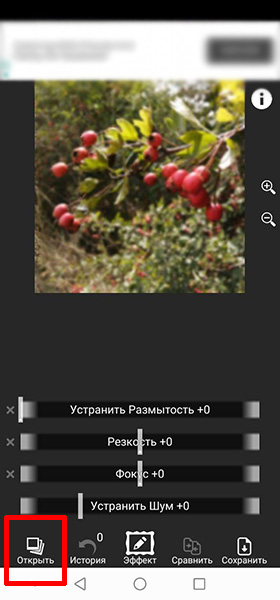
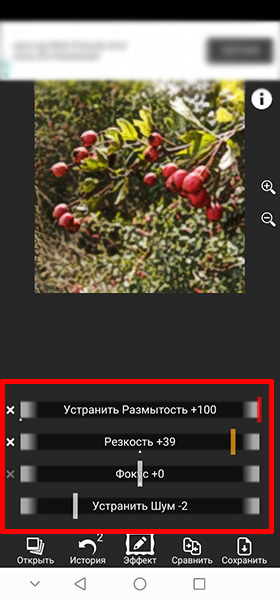
Из примечательно и удобного — есть функция отката изменений, а также сравнения с оригиналом. Всем этим можно управлять с помощью соответствующих кнопок внизу. Там же есть кнопка для сохранения фотографии.
Мы рассмотрели приложения, которые делают размытые фото четким. Надеемся, наша инструкция оказалась полезной.
Мобильная фотография кажется простой. Достал, снял, получил снимок. Программное обеспечение выставит все необходимые настройки. Тем не менее, чтобы получить качественное фото, стоит разобраться в базовых настройках камеры. О них и расскажем.

В этом режиме фотографии получаются более объёмными и с большим количеством цветов. В нём смартфон делает серию фотографий с разной экспозицией, а программное обеспечение их склеивает.

Лучше всего подходит для съёмки пейзажей. В обычном режиме фотография напротив солнца получается плоской, а объекты оказываются затемнёнными. Включаем HDR — и ситуация многократно улучшается: деталей становится больше, а свет расходится по фотографии равномерно.
Кнопка HDR, как правило, находится в верхней части интерфейса приложения камеры. Смотрите, чтобы она была включена всегда. Камера будет делать фото на одну секунду дольше, а результат окажется многократно лучше.
Отключить водяной знак
Водяной знак добавлен в камеру почти каждого Android-смартфона. В нижнем углу фотографии указывается модель аппарата и число модулей камеры. И проблема в том, что, как правило, по умолчанию он включён, а пользователи не изменяют настройки.
Huawei выпустила замену Android. Что это и когда она появится на смартфонах?
Вряд ли эта особенность нравится юзерам. В соцсетях мы хотим показать запечатлённый кадр, метка модели смартфона — это ненужный элемент. Тем более устройством на Android не принято хвастаться. Водяной знак отталкивает нас к временам мыльниц, когда на снимке отображалась дата съёмки.
Его стоит убрать в настройках. Путь: в приложении камеры пройдите по "Дополнительно" —> "Настройки" —> "Водяной знак" и уберите его.

На видоискатель можно добавить сетку, с помощью которой проще выстроить композицию кадра: например, при съёмке портрета сделать так, чтобы объект располагался в правильном углу.
Существует "правило третей" — принцип построения композиции, по которому изображение делится на три равные части по горизонтали и по вертикали. Если расположить главный объект в одной из этих зон, получится грамотный кадр. Путь: в приложении камеры пройдите в "Настройки" и включите "Сетка".

Гаджеты. Главное по теме
Выбрать трудно, но возможно: 5 главных параметров для недорогого детского планшета
25 декабря 2020, 21:40
Huawei выпустила замену Android. Что это и когда она появится на смартфонах?
19 декабря 2020, 21:40
Пять характеристик, без которых нельзя брать бюджетные беспроводные наушники. Иначе не оправдают цену
18 декабря 2020, 21:40
Лучшее решение — не ошибиться при съёмке. В приложении камеры на верхней панели присутствует функция "Горизонт". Вы увидите, когда неровно держите телефон: удобно для начинающих фотографов.
Отключить спуск затвора камеры по отпечатку пальца
На мобильном рынке до сих пор продаются смартфоны со сканерами отпечатка пальца на задней панели. Такой датчик многофункционален — он разблокирует устройство, но также позволяет опускать шторку уведомлений и делать снимок.
Доставать до цифровой кнопки спуска затвора в нижней части экрана не всегда удобно. Особенно в случае с большим смартфоном — на вытянутой руке сделать это нереально. Поэтому производители предлагают альтернативы: снимок при нажатии на качельку регулировки громкости или сканер отпечатка пальца.
Последний способ не решение проблемы. Достать до сканера отпечатка пальца на вытянутой руке также проблемно, как и до цифровой кнопки. Кроме того, он вызывает рандомные нажатия: держа смартфон, вы невольно будете касаться датчика отпечатка пальца и устройство будет делать случайные фото. Тогда придётся чистить от них галерею.
Применять серийную съёмку

Если зажать кнопку спуска затвора, камера произведёт серийную съёмку. Эта возможность доступна почти на каждом Android-смартфоне.
Смысл серийной съёмки — выбрать самый удачный кадр из множества. Полезно при фотографировании подвижных объектов, например животных или детей.
Отключить искусственный интеллект
Искусственный интеллект добавлен в камеру почти каждого Android-смартфона, особенно его продвигают Huawei и Honor. Суть этой возможности — алгоритмы распознают один из сотен сценариев съёмки и оптимизируют параметры.
Камеры Huawei и Honor действительно лучшие в мире. Только вот искусственный интеллект, возможно, самая бесполезная функция в них. Гораздо важнее зум, ночной режим, оптическая стабилизация и прочее. Это же касается и других брендов. При оценке камеры стоит смотреть на другие параметры и возможности, а наличию искусственного интеллекта не придавать значения.
Чаще всего он бесполезен. Все улучшения заключаются в том, что цвета становятся контрастнее. Кроме того, искусственный интеллект может испортить фотографию: на снимке раннего заката убрать розовый оттенок и сделать небо тускло-голубым, то есть сделать цвета неестественными. Поэтому искусственный интеллект лучше отключить.
Менять угол обзора, если есть возможность

C 2018 года бренды выпускают смартфоны как минимум с двумя модулями — основным и ультраширокоугольным. Угол обзора первого — примерно 80 градусов, второго, соответственно, до 120 градусов.
5 самых частых поломок смартфона. Когда дождаться обновления, а когда нести в ремонт?
Суть такого решения — смена угла обзора в зависимости от сценариев съёмки. Основной модуль применяется, когда нужно запечатлеть конкретный объект — человека, животное или элемент интерьера. Ультраширокоугольный — чтобы снять пространство или крупный объект: пейзаж, комнату, здание. Наиболее эффектными фотографии получаются на узких улицах или в коридорах.
При этом ультраширокоугольным модулем не стоит увлекаться: он искажает пропорции и сильно снижает детализацию. Если вам важна естественность, используйте всё же основной модуль.

Рассмотрим приложения, с помощью которых на фотографиях можно получить эффект размытия заднего фона.
За что обычные пользователи любят фотографии, сделанные на зеркальную или системную камеру с большой матрицей? Не за широкий динамический диапазон или уровень передачи полутонов, им нравится размытие заднего плана — так называемое боке. И с этим трудно поспорить, практически любой, не самой удачной фотографии можно придать более художественный вид, если фон за главным объектом будет размыт. Разумеется, таким образом нельзя сделать из обычного снимка шедевр, но это отличный способ сделать портрет выразительнее или скрыть некрасивый задний план.

На фотоаппаратах с крупной матрицей (начиная от Micro 4/3) снять с эффектом боке очень легко. Достаточно подойти ближе к объекту съемки, открыть диафрагму на максимум или снимать на длинном фокусном расстоянии. В смартфонах устанавливаются очень маленькие сенсоры, и из-за этого получить оптическое размытие заднего фонапроблематично, только при близкой съемке маленьких объектов. Поэтому многие производители начали придумывать алгоритмы программной обработки снимков с эффектом боке.

В 2014 году HTC представила One M8, в котором установили отдельную камеру только для измерения глубины сцены для эффекта боке, но получалось примерно так же, как на смартфонах с программным размытием — не всегда объект съемки четко отделялся от фона. Идея не прижилась. Сейчас двойной модуль камеры снова набирает популярность, так, например, Huawei P9 и iPhone 7 Plus тоже могут размывать задний план.
Я решил задаться вопросом, можно ли получить качественный эффект боке с помощью сторонний приложений. По итогу своего небольшого исследования я остановился на трех приложениях, о которых хочу рассказать.
Google Камера
Это приложение по умолчанию установлено на всех Nexus-устройствах. Помимо обычных функций типа съемки фото и видео, в Google Камера можно создавать обычные или сферические панорамы и снимки с размытием заднего фона. Для работы этого режима не нужно иметь двойной модуль камеры. Чтобы снять фотографию с размытым фоном, нужно проделать три шага: выбрать объект на расстоянии до 2 метров, нажать на кнопку спуска, поднять устройство вверх, не прекращая наводиться на объект.


По итогу выходит очень правдоподобный эффект боке, но некоторые контуры объекта тоже размываются, а сложные участки (см. ниже, пространство между хвостом и туловищем кота), наоборот, остаются в фокусе. Другой минус этой функции — очень тяжело так сфотографировать фигуры людей или животных, объект должен быть неподвижен. Но это самый простой способ получить снимок с размытым фоном, если в вашем смартфоне нет такой возможности изначально.
Стоимость: бесплатно, для большинства смартфонов придется устанавливать через apk-файл.
AfterFocus


Размытие с помощью приложения AfterFocus

Olympus OM-D E-M10, 28 мм, f/3.5
Получить фотографию с красивым размытием мне удалось за три минуты. Из-за спешки на снимке есть множество огрехов вокруг контура фигурки, но для публикации в социальных сетях этого вполне достаточно. Если же полностью вручную создать маску объекта и использовать весь набор настроек, то, как мне кажется, можно получить почти идеальный результат. Но далеко не каждый готов кропотливо сидеть и обводить контур объекта.
Стоимость: есть бесплатная версия с ограничениями, AfterFocus Pro — 59 рублей.

Aviary

Размытие с помощью приложения Aviary

Olympus OM-D E-M10, 28 мм, f/3.5
Стоимость: бесплатно

Заключение
Программным способом сделать фотографию с эффектом боке, как на фотоаппаратах, практически невозможно, но можно получить очень близкий к этому результат. У того же iPhone 7 Plus или Huawei P9 получаются очень красивые портреты, другое дело, что маленький сенсор не может так подробно передавать полутона. Программного размытия хватает для публикации в социальных сетях, а требовать чего-то большего от смартфона глупо.

Мобильный редактор — Snapseed
Изображения со слабым размытием легко исправляются в мобильных редакторах непосредственно на смартфоне. Для такой цели подойдут фото редакторы с функцией резкости. В качестве примера рассмотрим программу Snapseed.
Приложение разработано компанией Google, что распространяет утилиту без рекламы и встроенных платежей. Программа работает на устройствах с версией Android 4.4 и выше.
Инструкция:
1. Скачайте/запустите приложение.


3. При первом запуске предоставьте доступ на чтение файлов.

4. Выберите снимок.


7. В нижней части экрана нажмите на кнопку регулировки.


10. Чтобы прибавить или убавить резкость проведите пальцем от левой части экрана к правой части и наоборот. Для применения изменений нажмите на соответствующую кнопку справа.


12. На следующей странице выберите варианты сохранения фотографии.


Настольный редактор — Photoshop
Исправление размытых фотографий с помощью настольных редакторов позволяет достичь лучших результатов. В качестве примера рассмотрим программу Photoshop CS5. Метод актуален и для более поздних версий.
Инструкция:
Загрузите изображение в редактор.


Онлайн редактор – fotor
Данный вариант стоит рассмотреть как альтернативу мобильному и настольному приложению. В качестве примера рассмотрим сервис fotor.
Инструкция:


Нажмите на вкладку базовое регулирование.




Вывод
А какие вы знаете способы исправления размытых фотографий? Делитесь опытом в комментариях под статьей.
Читайте также:


