Как сделать размытые фары
Многие задумывались над тем, как успеть захватить движения в изображениях. То, на чем сфокусировано все внимание фотографов при съемке спортсменов или каких-либо быстро движущихся объектов. И хотя в той же спортивной фотографии есть очевидная возможность подчеркнуть движение участников, не стоит забывать, что почти в каждом виде съемки можно сыграть на акцентировании движения в кадре, даже когда оно само по себе очень маленькое, медленное или едва уловимое.

Итак, советы как поймать момент!
Уменьшите скорость затвора
Причина размывания движения заключается в том, что количество времени, в течение которого затвор камеры открыт, достаточно большое, чтобы датчик изображения вашей камеры "видел" движение снимаемого объекта. Первое, на что следует обратить внимание, - это выбор более высокой скорости срабатывания затвора.
Если скорость затвора высокая (например, 1/4000 секунды), не получится распознать "много" движения (если объект не движется очень быстро), а в том случае, если вы выберете более медленную скорость затвора (например, 5 секунд), вам вообще может не понадобиться движущийся объект, вы все равно увидите размытие.
Какой должна быть ваша скорость затвора? Конечно, в этом вопросе вступает в игру скорость движения самого снимаемого объекта. Ползущая улитка и гоночная машина, снятые с одинаковой скоростью затвора, получатся на снимках совершенно по-разному.

Другим фактором, который играет важную роль при определении скорости затвора, является количество света в изображении. Увеличивая скорость затвора вы рискуете получить больше света и, как следствие, переэкспонированную фотографию. Давайте рассмотрим некоторые способы, которые помогут уменьшить количество света и дадут возможность фотографу получить более длинные выдержки затвора.
Итак, какой должна быть скорость затвора, чтобы получить размытие движения на снимке? Ключ - в эксперименте!
Помогите своей камере
Есть два способа получить ощущение движения на ваших изображениях - перемещать объект съемки или перемещать саму камеру (или и то, и другое одновременно).
В том случае, когда в движении находится объект съемки, вам нужно сделать все возможное, чтобы камера была абсолютно неподвижной или же в дополнение к размытию объекта, вы обнаружите, что весь кадр выглядит так, как будто он движется в результате использования более высокой скорости затвора. Или при помощи штатива, или камеры, находящейся на каком-либо другом неподвижном объекте (рассмотрите механизм спуска затвора или используйте таймер), вы должны убедиться, что фотоаппарат полностью неподвижен.
Попробуйте использовать режим приоритета выдержки
Одной из самых важных настроек, которая подчеркивает движение, является скорость затвора (как указано выше). Даже ее небольшие изменения будут иметь большое влияние на полученный снимок. Так что вам потребуется фотографировать в режиме, который дает полный контроль над ней. Это означает, что нужно переключить камеру на полный ручной режим или режим приоритета выдержки. Режим приоритета выдержки позволяет установить выдержку затвора, в то время как камера автоматически выберет остальные настройки (например, размер диафрагмы), чтобы обеспечить оптимальную экспозицию. Это очень удобно, поскольку таким образом есть гарантия, что вы получите эффект движения, при этом с хорошей экспозицией.
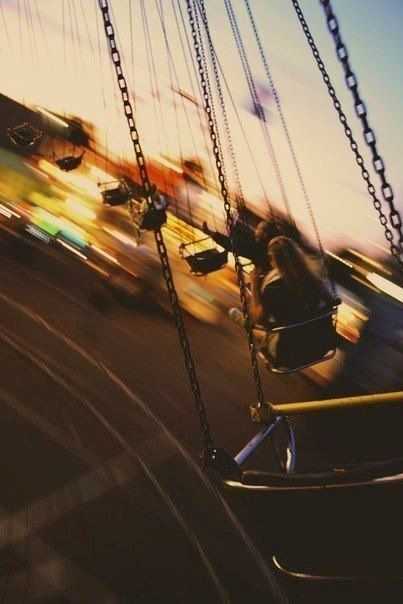
Другой вариант - перейти в ручной режим, если в настройке правильного баланса между диафрагмой и скоростью срабатывания затвора вы чувствуете себя более уверенно.
Как компенсировать большую выдержку, когда слишком много света
Выше упоминалось, что одним из эффектов использования более длительной экспозиции (меньшей скорости затвора) является то, что в камеру будет попадать больше света. Если вы не компенсируете это каким-либо образом, ваши действия приведут к переэкспонированным снимкам.
Ниже описаны три основных метода для получения компенсации. Обратите внимание: четвертый метод заключается в том, чтобы просто подождать, пока свет не изменится (т.е. чтобы стало темнее). Вот почему многие снимки с размытием снимаются ночью, на рассвете или на закате.
Закрытая диафрагма
Как вы будете сокращать количество света, попадающего в камеру, чтобы компенсировать более высокую скорость затвора? Как насчет изменения размера отверстия, через которое проходит свет - диафрагмы?
Если вы снимаете в режиме приоритета выдержки, камера сделает это автоматически, но если вы работаете в ручном режиме, необходимо уменьшить диафрагму пропорционально величине, на которую вы увеличиваете выдержку затвора.
К счастью, это не так сложно как вы думаете, потому что и выдержку и диафрагму можно измерить в стопах (или ступенях). Снижая выдержку на 1 стоп, вы увеличиваете время открытого затвора в два раза (т.е с 1/250 до 1/125). Так же работают значения диафрагмы - снижая диафрагму на 1 ступень, вы на 50% уменьшаете размер отверстия, которое открывает диафрагма. Это на самом деле здорово - ведь получается, что изменение на 1 ступень одного показателя требует ответного изменения второго также на 1 ступень. У вас сохраняется правильная экспозиция.
Уменьшите значение ISO
Еще один способ компенсировать дополнительный свет, который дает более высокая скорость затвора в камере, - отрегулировать значение ISO. ISO влияет на чувствительность датчика изображения вашей цифровой камеры. Более высокое значение сделает его более чувствительным к свету, а меньшее - наоборот, сделает сенсор менее чувствительным. Выберите небольшое значение, и вы сможете работать с более длинными выдержками.
Попробуйте использовать фильтр нейтральной плотности
Эти фильтры уменьшают количество света, проходящего через объектив в камеру, что, в свою очередь, позволяет вам использовать меньшую скорость затвора.
Это похоже на своеобразное надевание солнцезащитных очков на камеру (иногда фотографы используют солнцезащитные очки, когда под рукой не оказывается ND-фильтра).
Например, если вы снимаете пейзаж в ярко освещенной обстановке, но хотите, чтобы скорость затвора составляла секунду или больше, вы получите переэкспонированное изображение. Фильтр ND может быть очень полезен и замедлит скорость затвора, до тех значений, которые будут достаточными для получения сбалансированного снимка.
Другим типом фильтра, который может иметь аналогичный эффект, является поляризационный. Имейте в виду, что поляризаторы не только уменьшают количество света, но могут и влиять на внешний вид вашего изображения другими способами (т.е. исключать отражения и даже менять цвет неба, а это может быть совсем не то, что вы хотели получить в результате).
Еще два метода
Еще один способ для съемки изображения с размытием движения, - это экспериментировать с Slow Sync Flash (вспышка с медленной синхронизацией). Это сочетает в себе более длинные выдержки с использованием вспышки, так что необходимые элементы в кадре замораживаются, а другие становятся размытыми.

Другой метод, который также стоит попробовать - панорамирование, т.е. перемещение камеры вместе с движущимся объектом, чтобы сфокусироваться на нем, а фон оставить размытым.
Экспериментируйте! Фотограф должен оставаться креативным и творчески неспокойным.


Размытие в движении — это эффект из полос, которые образуются, когда объект фотографии быстро перемещается, либо при использовании большой выдержки. Когда вы выставляете маленькую выдержку на камере, вы гарантировано получите объект в фокусе, но потеряете эффект движения. В некоторых случаях эффект движения можно воспроизвести во время пост-обработки.
Шаг 1
Откройте фотографию бейсболиста и выделите его инструментом Lass Tool (L), Quick Selection Tool (W) или любым другим.

Шаг 2
Скопируйте выделение на отдельный слой (Ctrl + J).

Шаг 3
Примените фильтр Motion Blur (Filter ? Blur ? Motion Blur).

Параметр Angle регулирует направление полос позади объекта. В нашем случае нам нужно размытие справа налево.

От параметра Distance будет зависеть длина размытия.
Шаг 4
Вы должны получить такой результат:

Если вы захотите повысить интенсивность размытия, создайте несколько копий размытого слоя и объедините их (Ctrl + E).

Шаг 5
Добавьте маску к размытому слою и кистью сотрите размытие там, где оно не должно быть. Вместо кисти можно использовать градиент от чёрного к прозрачному.

Удалите размытие с лица.

Управляемое размытие
Если вам нужно более управляемое размытие, воспользуйтесь специальным фильтром.
Шаг 1
Откройте фотографию леса и создайте копию слоя (Ctrl + J). Примените фильтр Path Blur (Filter ? Blur Gallery ? Path Blur).

Кликами на изображении вы создаёте специальные точки. Протяните линии размытия прямо в центр. Размытие повторит направление линий.

Шаг 3
После применения фильтра добавьте маску и сотрите размытие в центре изображение, чтобы оставить в фокусе нужную часть. Уменьшите непрозрачность размытия до 60%.








Для урока я взял изображение автомобиля двигающегося по шоссе в темное время суток, эту картинку вы можете скачать в панели "Материалы" справа. Данному автомобилю мы в результате сделаем свет фар.
И так, открываем картинку автомобиля программой фотошоп и первым делом разблокируем слой с изображением, для этого в правой панели слоев кликаем один раз левой кнопкой мыши по замочку. После данного действия замочек должен исчезнуть. Данное действие мы делаем для того, чтобы можно было с нашим слоем производить какие-либо действия.

Следующим шагом мы изобразим поток света. Для этого возьмем в левой панели фотошоп инструмент "Прямолинейное лассо".

Данным инструментом мы сделаем контур света (потока света) для каждой фары по отдельности. Просто удерживая левую клавишу мыши делаем образ потока, он будет отмечен пунктиром, при этом полученную фигуру необходимо замкнуть и сделать так же выступ за холст.

Теперь воспользуемся инструментом "Заливка", с помощью которого окрасим получившуюся область белым цветом. Сначала создадим новый слой, который и будет этим потоком света от фары автомобиля, для этого в панели слоев снизу кликаем на значок "Создать новый слой" и у нас над слоем с авто должен появиться новый слой.

Далее, так как у нас инструмент "Заливка" уже выбран, необходимо выбрать белый цвет, которым мы и будем заливать контур света. В левой панели кликаем по цвету и выбрав белый, нажимаем "Ок".

Теперь наводим курсор на область контура и кликаем левой кнопкой мыши, тем самым выполняем заливку контура белым цветом.

Теперь снимаем выделение (пунктир) с потока света, нажав комбинацию клавиш "Ctrl + D". Далее выбираем в верхнем меню "Фильтр" - "Галерея размытия" - "Размытие поля".

После этого действия поток света станет заметно размытым по краям и в центре холста появится фигура кружка. Данный кружок необходимо взять за центр курсором мыши и удерживая левую клавишу мыши перетащить на центр фары, после чего курсором, который будет в виде кнопки, кликнуть в противоположную сторону потока света.

В результате мы получим 2 точки, одну на фаре, вторую на окончании потока света. Каждую из этих точек нужно отрегулировать, для этого нужно кликнуть левой кнопкой мыши по нужной точке, в результате появится окружность и удерживая левую кнопку мыши на краю окружности регулируем размытие до необходимого эффекта.

Теперь, для того чтобы настройки фильтра вступили в силу нужно в верхней панели нажать кнопку "Ок"

Далее к получившемуся слою необходимо применить наложение свечения. Для этого кликаем правой кнопкой мыши по данному слою в панели слоев и в появившемся окне выбираем пункт "Параметры наложения".

И во всплывающем окне настроек выбираем пункт "Внешнее свечение", после чего делаем настройки и нажимаем "Ок". При этом цвет внешнего свечения нужно сделать немного желтоватым.

Теперь к данному слою подключим маску, для этого в панели слоев снизу выбираем "Добавить слой-маску", при этом слой, к которому мы подключаем маску должен быть выделен.

Следующим шагом мы выберем в правой панели инструмент "Градиент" и с помощью него будем редактировать созданную маску слоя.

После того как мы выбрали инструмент "Градиент", необходимо задать черный цвет в левой панели, как мы делали в случае с инструментом "Заливка". Так же обратите внимание на настройки инструмента "Градиент", которые находятся в верхней левой части панели. В настройках должен быть выбран именно линейный градиент и полупрозрачный.

Теперь выделяем в панели слоев маску слоя, кликнув по ней левой кнопкой мыши. Значок маски должен выделиться рамкой.

Далее корректируем инструментом "Градиент" свет фар, т.е. накладывая градиент на края света мы будем его немного стирать (скрывать маской слоя) до получения необходимого вида.

Теперь сделаем эффект блика света. Для этого сначала создадим новый слой, как мы делали в начале урока, когда создавали слой для света фар (кликнув на значок в нижней части панели слоев). Теперь этот слой зальем инструментом "Заливка" черным цветом, таким образом у нас данным черным слоем будет закрыта вся картинка. Нам это нужно для того, чтобы создать эффект блика, после чего черный слой мы просто удалим.
И так, создаем еще один слой, он будет уже над черным, на нем мы и будем делать блик.

Выбираем в левой панели инструмент "Кисть", кисть возьмем обычную и мягкую. Задаем ей любой цвет, я использую желтый, "нажим" и "непрозрачность" должны быть 100%, размер не большой, примерно "30".

Данной кистью по всему холсту на нашем новом пустом слое нужно нарисовать типа вот таких вот закорючек, идущих от центра к краям холста.

Далее выбираем в верхнем меню "Фильтр" - "Размытие" - "Радиальное размытие", в результате чего откроется окошко меню настроек,в котором необходимо выставить настройки фильтра радиального размытия. Количество поставить "70-80", метод "Линейный" и Качество "Хорошее", после чего нажать "Ок".

В результате применения фильтра мы получим что-то типа такого:

После этого еще раз проделаем то же самое, т.е. еще раз применим этот фильтр повторно с теми же настройками к этому же слою. Теперь в панели слоев выделяем слой с черной заливкой, кликнув по нему левой кнопкой мыши и удаляем его, нажав клавишу "Delete". В результате мы получим вот такую "картину":

Далее настроим параметры наложения слоя с будущим бликом, для этого в панели слоев выбираем данный слой, кликнув по нему левой кнопкой мыши и выбираем ему наложение "Перекрытие" вместо "Обычное".

Таким образом получившиеся лучи блика мягко лягут на общую картинку, после чего нужно будет настроить цвет этих лучей. Для этого мы создадим корректирующий слой, в нижней части панели слоев нажимаем на значок корректирующего слоя и выбираем "Цветовой тон" - "Насыщенность".

Откроется окошко с настройками тона и насыщенности, но перед тем как делать настройки мы должны наложить корректирующий слой на слой с лучами, для этого в панели слоев удерживая клавишу "Alt" наводим курсор мыши между этими двумя слоями и когда появится значок стрелочки кликаем левой кнопкой мыши. В результате получится вот такой вид у слоев:

Теперь в окошке настроек цветового тона и насыщенности с помощью ползунков выставляем настройки, т.е. подгоняем цвет лучей под необходимый - делаем его светло-желтым, ближе к белому.
Получилась вот такая картинка, на которой видно, что лучи блика у нас идут из центра, но они слишком большие, во всю картинку.

Чтобы подогнать по размеру мы в панели слоев выделяем слой с бликами (не корректирующий слой) и в верхнем меню выбираем "Редактирование" - "Свободное трансформирование", либо нажимаем комбинацию клавиш "Ctrl + T" и подгоняем по размеру блик и если нужно вращаем его.

На данном этапе свет от одной фары автомобиля готов. Теперь необходимо проделать тоже самое со второй фарой, т.е. таким же образом создать поток света. Так же можно пойти более простым путем - скопировать слои света правой фары автомобиля и приложить их к левой, при этом придется немного подредактировать направление потока света опять же с помощью свободного трансформирования, а возможно местами и ластиком стереть не нужное. Так же блики на второй (дальней) фаре не нужны, поэтому если вы копируете слои, блики не копируйте.
После того, как свет от обеих фар готов остается сделать отражение от дороги, потому что, судя по изображению дорога мокрая, так как авто немного отражается от нее, соответственно свет должен так же отражаться. Для этого в левой панели берем инструмент "Овальная область", создаем новый слой и на нем данным инструментом выделяем область отражения, перед автомобилем.

Заливаем выделенную область светло-желтым цветом при помощи инструмента "Заливка", как это делали ранее. После этого применяем к данному слою параметры наложения "Мягкий свет".

Теперь применяем к данному слою фильтр "Размытие по Гауссу", для этого в верхней панели выбираем "Фильтр" - "Размытие" - "Размытие по Гауссу". Делаем настройки размытия "30-35".

После этого нажимаем "Ок" и задаем прозрачность данному слою в "65-80".
На этом все, смотрите видео-урок, в нем содержаться дополнительные "фишки" для реализации данного эффекта.
Эффект размытия, который создает ощущение высокой скорости, сегодня часто применяется при обработке фотографий и при создании видео и фильмов.

В реальности размытие движения появляется, когда установленная на фотокамере выдержка достаточно длинная, чтобы запечатлеть движение объекта съемки в кадре.
В этом уроке мы продемонстрируем, как искусственным путем создать эффект размытия движения. Вы можете попробовать запечатлеть движущийся объект и во время съемки, получив в результате красиво размытый поток цвета и света.
Главной трудностью является достижение баланса между размытием и видимостью деталей объекта. Хорошие результаты вы сможете получить только методом проб и ошибок. Но, к сожалению, не всегда есть время на эти пробы и ошибки.
Эффект размытия на снимке
Размытие, полученное в результате использования длинных выдержек, не всегда ярко отображает эффект движения, который мы так хотим получить. В таких случаях на помощь приходят фоторедакторы. В этом уроке мы будем работать в программе Photoshop Elements.
Мы расскажем, как сделать так, чтобы размытие соответствовало перспективе объекта (в данном случае поезда), то есть направление размытия будет совпадать с направлением линий поезда.
Затем вы узнаете, как работать с маской слоя и выборочно уменьшать эффект в некоторых зонах изображения, чтобы обнажить детали объекта.
Также мы продемонстрируем, как правильно работать с маской слоя, которая поможет компоновать в кадре дополнительные объекты, с помощью которых вы сможете сделать более интересными передний и задний планы.
Как создать эффект размытия в движении
1. Открываем исходное изображение

Для начала загрузите наши исходные файлы Master motion blur. Откройте документ blur_before01.jpg. В панели слоев дважды кликните по миниатюре фонового слоя, чтобы разблокировать его. В панели инструментов выберите Magic Wand tool (Волшебная Палочка) и установите значение Tolerance (Допуск) 20. Поставьте галочки напротив графы Contiguous (Смежные пиксели). Кликните по изображению, чтобы выделить белое небо.
2. Сглаживаем края

Края выглядят не совсем ровными, мы должны их немного сгладить. Выбираем Select>Inverse (Выделение>Инверсия). Нажимаем на кнопку Refine Edge (Уточнить край), которая находится в панели параметров инструмента. Переводим вид (View) на На черном (On Black). Ставим галочку напротив параметра Smart Radius (Умный Радиус) и устанавливаем значение для радиуса равное 2.9 пикселям, а для Feather (Растушевка) 1.7. В графе Output to выбираем ‘New layer with layer mask’. Нажимаем Ok.
3. Корректируем маску
В панели инструментов выберите инструмент Brush (Кисть), в панели настроек инструмента откройте список пресетов для кисти и выберите жесткую круглую кисть. Размер установите на 35. Фоновый цвет переведите на белый. Кликните мышкой по маске слоя. Работайте белой кистью, чтобы восстановить отсутствующие детали и черной кистью, чтобы наоборот скрыть ненужные области, как например, фонарь на заднем фоне.
- Совет : В Photoshop, чтобы не загромождать меню, некоторые инструменты прячутся под иконками других инструментов, для того, чтобы их увидеть и активировать необходимо, кликнуть по иконке инструмента правой кнопкой мыши.
4. Добавляем изображение неба
В списке исходных файлов выберите документ blur_before01.jpg и откройте его в программе. Выберите Select>All (Выделить>Все) и затем Edit>Copy (Правка>Копировать). Перейдите во вкладку главного изображение и нажмите Edit>Paste (Правка>Вставить). Небо появится в панели слоев, как Layer 1. Перетащите этот слой на позицию над слоем с поездом. Воспользуйтесь инструментом Move (Перемещение), чтобы поместить драматичные облака непосредственно над поездом.
5. Применяем фильтр
Кликните по верхнему слою с маской (Layer 0 copy). Нажмите клавиши Ctrl/Cmd+J, чтобы продублировать его. Переименуйте слой в ‘Blur layer’. Перейдите во вкладку Filter>Blur>Radial Blur. Установите метод размытия Zoom, а качество выставите на Best. Переместите центр размытия таким образом, чтобы линии размытия соответствовали углу линий поезда.
6. Увеличиваем скорость
В предыдущем шаге, чтобы добавить размытие мы выставили значение 10 для Amount. Чтобы придать ощущение еще большей скорости, продублируем этот эффект, зажав клавиши Ctrl/Cmd+F. Теперь поезд стал настолько размытым, что нам сложно различать детали. Земля, как вы видите, также размыта. Нам необходимо изменить маску слоя.
7. Уменьшаем размытие
Уменьшите Opacity (Непрозрачность) слоя до 94%, чтобы выявить чуть больше деталей из нижнего слоя. Вооружитесь инструментом Кисть (Brush). Выберите круглую мягкую кисть в меню с пресетами для кисти. Для кисти установите размер 600 пикселей и непрозрачность (Opacity) 25%. Кликните по маске слоя. Уменьшите размытие в области, где находится машинист и области номера двигателя, прорисовав эти части кистью.
8. Прорисовываем детали
Восстановите непрозрачность кисти на 100% и уменьшите ее размер до 300 пикселей. Прорисуйте черной кистью по маске слоя те области, которые не должны быть размыты, а именно платформу и забор на заднем фоне. Вы можете в любое время изменить маску слоя и сделать какие-то детали более четкими или наоборот, размытыми.
9. Выделяем пар

Откройте файл blur_before05.jpg. Выберите инструмент Lasso (Лассо). Установите значение Feather (Растушевка) равное 45 пикселям. Нарисуйте ровное выделение вокруг столба дыма. Выберите Enhance>Auto Contrast (Улучшение>Авто Контраст), а затем Edit>Copy (Правка>Копировать). Переходим в File>New>Blank File (Файл>Новый>Новый пустой файл). Кликаем по Ok и затем переходим во вкладку Edit и выбираем Paste (Вставить).
10. Инвертируем слои

Кликните по белому фоновому слою и нажмите клавиши Ctrl/Cmd+I, чтобы инвертировать его в черный. Затем выделите слой с изображением пара и зажмите клавиши Ctrl/Cmd+I, чтобы инвертировать слой в белый. Таким образом, мы получим изображение белого пара на черном фоне. Воспользуйтесь ластиком, чтобы удалить следы трубы. Затем перейдите в Layer>Flatten Image.
11. Вставляем и располагаем

Выберите Enhance>Adjust Color>Remove Color (Улучшение>Настройки цвета>Обесцветить), а затем Enhance>Auto Contrast. Следующим этапом перейдите в Select>All, чтобы сделать выделение и затем Edit>Copy, чтобы скопировать выделенное. Перейдите к файлу, с которым мы работали до этого и нажмите Edit>Paste (Правка>Вставить). Измените режим наложения слоя с паром на Screen, чтобы избавиться от черного цвета. Используйте инструмент Move (Перемещение), чтобы расположить дым в необходимом месте.
12. Масштабируем

Нажмите клавиши Ctrl/Cmd+J, чтобы продублировать слой с паром. Затем воспользуйтесь комбинацией Ctrl/Cmd+T, чтобы активировать инструмент Free Transform (Свободная Трансформация). В настройках инструмента выставите значение для Angle (Угол) равное -180. Уберите галочку напротив Constrain Proportions. Для W выставите значение 200%, а для H 150%. Внутри рамки перетащите изображение пара, как показано на фотографии. Непрозрачность слоя уменьшите до 85%.
13. Открываем изображение с багажом

Откройте файл blur_before03.jpg. Используйте инструмент Rectangular Marquee Tool (Прямоугольная область), чтобы выделить секцию с багажом. Выберите Edit>Copy. Перейдите во вкладку нашего проекта и нажмите Edit>Paste. Перейдите в Image>Rotate>Flip Layer Horizontal (Изображение>Ориентация>Отразить по горизонтали).
14. Делаем ровное выделение

Чтобы сделать ровное выделение и отделить багаж от прежнего фона, выбираем инструмент Quick Selection (Быстрое Выделение). Устанавливаем размер на 50. Кликаем по иконке New selection. Проводим инструментом по багажу, чтобы сделать ровное выделение. Нажмите на иконку Subtract from selection (Вычитание из Выделенной области), чтобы удалить ненужную область выделения, в Photoshop для этого необходимо зажать клавишу Alt.
15. Сгладживаем края

Выберите Layer>Layer Mask>Reveal Selection (Слой>Маска Слоя>Показать выделенные области). Маска слоя скроет большую часть фона, однако, неровные края, тем не менее, останутся. Кликните по маске слоя. Возьмите инструмент Кисть (Brush). Черной кистью по маске слоя закрасьте все области, где виднеется фон, на котором до этого находился багаж, и напротив, воспользуйтесь кистью белого цвета, чтобы восстановить отсутствующие детали багажа.
16. Регулировка тонов

Сейчас багаж выглядит немного переэкспонированным на фоне общей картины. Кликните по миниатюре слоя с багажом (не по маске слоя). Перейдите в Enhance> Adjust Lighting>Levels (Улучшение>Коррекция Света>Уровни). Перетащите слайдер, отвечающий за уровень черного, на 27, чтобы сделать темнее тени багажа. Нажмите Ok.
17. Добавляем тени

Используйте инструмент Move Tool, чтобы расположить багаж на платформе. Чтобы добавить тени создайте новый слой: Layer> New>Layer. Перенесите новый слой под слой с багажом и измените его режим наложение на Overlay. Вооружитесь инструментом Brush. Установите черный фоновый цвет и выберите круглую мягкую кисть. Нарисуйте тень от багажа на платформе.
18. Завершающие штрихи

Откройте файл blur_before04.jpg. Используя технику выделения, которой мы пользовались при работе с багажом, переместите цветы из открытого документа на нашу картинку. Масштабируйте их до 40%, продублируйте слой и разместите больше цветов в правом углу. Используйте инструмент Free Transform, чтобы изменять их положение.
Читайте также:


