Как сделать рамку на рабочем столе на телефоне
Ярлыки на рабочем столе андроида существенно облегчают пользование мобильным устройством. Так, с их помощью обеспечивается быстрый запуск выбранного приложения или файла. Смартфон не ограничивает количество ярлыков для быстрого доступа на рабочем столе. Здесь можно сделать сразу несколько экранов, которые просто прокручиваются смахиванием. Вопрос заключается только в том, как добавить ярлык на рабочий стол андроид-устройства, поскольку новички в представленных функциях могут испытывать сложности.
Как добавить иконку
Добавление иконок может происходить различными способами. Метод, как создать ярлык на рабочем столе андроида, выбирается в соответствии с тем фактором, какой файл или приложение необходимо вывести для быстрого доступа.

Ярлыки из меню виджетов
К сведению! Каждый смартфон, будь это Xiaomi, Miui, ZTE, Самсунг, предлагает для пользователя сразу несколько экранов, поэтому на них можно с легкостью вывести все виды ярлыков — виджеты, приложения, файлы, контакты, браузеры Интернета и проч.
Стандартными средствами смартфона
Android предусматривает стандартно переносить иконку приложения. Как правило, все скачанные файлы, игры и приложения сохраняются на вторичном экране, расположение которого в общем меню. Здесь может быть сразу несколько полей для размещения всех загрузок, их перемещение осуществляется смахиванием в сторону.
Традиционный метод, как добавить ярлык на главный экран андроида, представленный следующей последовательностью действий:
- Необходимо активировать смартфон.
- Далее открывается общее меню. Для этого нажимаются 3 точки или квадрат, расположенный внизу в середине главного экрана. Откроются приложения, файлы, игры на экране.
- Выбирается приложение, которое требуется вывести на рабочий стол смартфона. Нажать на иконку и держать в течение нескольких секунд. Открывать приложение не нужно.
- После нажатия экран с файлами скроется, откроется основной рабочий стол.
- Если есть желание сменить рабочий стол для размещения иконки, необходимо смахнуть его на следующий пальцем.
- Далее выбрать место размещения иконки и нажать на него пальцем.
Таким образом выбранное приложение появится на рабочем столе — главном или второстепенном, но открыть его будет гораздо проще и быстрее.
Используя файловый менеджер

Работа с ним проста:
Обратите внимание! Иконка появится на главном рабочем столе. Можно ее переместить на другой экран, для чего, удерживая иконку, одновременно смахнуть в сторону.
Как создать ярлык приложения
Существует простейший способ, как сделать ярлык приложения на андроиде, который работает на всех устройствах без исключения. Для этого необходимо совершить следующие действия:
Получается, что в вопросе, как вывести значок приложения на экран андроид-устройства, сложностей нет. Разница заключается только в списке функционала, который предлагается имеющейся системой.

Создание ярлыка займет пару минут
Как вывести ярлык контакта
Большинство пользователей звонит ежедневно одному человеку, поэтому им проще пользоваться ярлыком контакта для быстрого набора. Его тоже можно поставить на главный экран. Для этого следуют следующей инструкции:
Как поставить ярлык файла или папки
Файлы и папки выводить сложнее. Главное условие в представленной затее — это предварительное скачивание архиватора. Подойдет Total Commander, который легко скачивается с Play Market.

Проводится представленная процедура следующим образом:

Обратите внимание! Несколько файлов можно объединить в одну папку. Для этого в предложенном списке выбирают сразу несколько файлов, которые требуется разместить. Подтверждают действие и вводят название папки.

Ввод имени файла
Как создать ярлык сайта
Иногда владелец смартфона часто пользуется одним и тем же сайтом. Для удобства можно вывести его ссылку на рабочий стол мобильного устройства. Последовательность действий зависит от используемого браузера.
Важно! Для начала следует скачать браузер, которым будет пользоваться владелец смартфона. Делают это в Play Market совершенно бесплатно.
Chrome
Браузер Гугл Хром
Firefox
Обратите внимание! Таким же образом можно добавить несколько ссылок на экран.
Opera Mini
Примечательно, что при работе с браузерами всех разновидностей — Опера, Яндекс, Гугл Хром и проч. — всегда размещение иконок происходит на главном рабочем столе. Если требуется переместить ярлык, его переносят выше описанным способом.

Как вывести виджет

Как вывести виджет
Обратите внимание! В некоторых операционных системах можно изменить размеры ярлыка. Для этого нажимают на него и удерживают до появления функционала. Если возможность есть, появляется характерная рамка. С ее помощью меняют размер виджета.
Объединение созданных ярлыков
Зачастую пользователь мобильного устройства сталкивается с проблемой, как найти ярлык на столе андроида, если их много. Поможет функция объединения. Здесь все просто:
- Выбирают два ярлыка для объединения.
- Нажимают пальцем на один из них.
- Ведут его пальцем до следующего. Доведя, отпускают палец. Система автоматически предложит объединить в одну папку и выдаст поле для ввода ее имени.
Добавить ярлык на рабочий стол андроид-устройства просто и доступно даже начинающим пользователям мобильного устройства. Для этого достаточно воспользоваться выше представленными инструкциями. При возникновении сложностей или отсутствии реакции смартфона на проводимые действия необходимо перезагрузить андроид.
Говоря в целом, обои на Android можно наносить двумя способами. Мы можем использовать обои с прокруткой, которые представляют собой растянутую пейзажную картинку, которая немного скользит при переходе с одного домашнего экрана на другой, или мы можем использовать статические обои, которые не прокручиваются при смене домашнего экрана.

Я не уверен, что многие из вас знают об этом, но некоторые телефоны Samsung с сенсорным экраном начального уровня (Corby и Monte) имели функцию, с помощью которой можно наносить различные обои на каждый домашний экран. Я любил эту функцию и хотел что-то подобное на моем устройстве.
Полезный совет: узнайте, как можно автоматически планировать смену обоев на телефоне Android.
Можно использовать разные обои для разных домашних экранов, как мы используем звуковые профили, и вот как вы можете получить функциональность на своем смартфоне Android. Для этой цели мы будем использовать MultiPicture Live Wallpaper, приложение для Android с живыми обоями.
Примечание . Приложение не работает на устройствах HTC с пользовательским интерфейсом Sense 3 (и выше). Я попробовал приложение на Samsung Galaxy Ace и HTC One X. Оно отлично работало в первом, но не получилось во втором.
Применение различных обоев на каждом главном экране

Шаг 2: Здесь выберите MultiPicture Live Wallpaper и коснитесь опции предварительного просмотра, чтобы настроить параметры. Убедитесь, что вы не применили обои до того, как настроили их, иначе вы увидите черные пятна на главном экране.
Шаг 3: В настройках коснитесь опции Добавить индивидуальные настройки, и когда приложение спросит вас о главном экране, который вы хотите настроить, введите номер и нажмите кнопку ОК. Приложение мгновенно добавит модуль персональной конфигурации на домашний экран.


Шаг 4: Теперь нажмите на Настройки экрана N и выберите обои, которые вы хотите применить к текущему экрану. Вы также можете настроить такие аспекты, как цвет фона, соотношение размеров, насыщенность изображения и непрозрачность.


Шаг 5: Повторите шаги для каждого домашнего экрана, к которому вы хотите применить разные обои. Если вы хотите использовать глобальные обои на двух или более домашних экранах, выберите опцию Общие настройки и настройте обои по умолчанию, которые будут использоваться изображением.
Так вот, как вы можете применять различные обои на каждом домашнем экране вашего смартфона Android.
После выбора изображений и настройки приложения каждый раз, когда вы проводите по экрану слева направо, вы заметите эффект.
Приложение немного ресурсоемко и потребляет разумное количество батареи устройства в переходах. Поэтому, если вы запускаете приложение на телефоне Android начального уровня, между переходами могут возникнуть проблемы с частотой кадров.
Заключение
Как упоминалось ранее, приложение не работает на устройствах HTC, работающих на интерфейсе Sense 3+, но, кроме этого, есть только несколько исключений, в которых происходит сбой приложения. Если вы знаете лучший способ выполнить задачу, поделитесь ею в комментариях.
Сделайте свое колесо прокрутки в каждом окне

Прокрутка мыши-колеса не работает так, как должна быть во всех программах. Вот краткое решение, чтобы оно работало последовательно, везде.
Microsoft выпустила забавные обои для кошек ниндзя и изображения с экрана блокировки вместе с Do- It-Yourself Kit, чтобы отпраздновать выпуск Windows 10. Загрузите их бесплатно.
Как установить и применить пользовательские шрифты на Android

Хотите немного крутости шрифтов на вашем Android? Вот как установить и применить пользовательские шрифты на телефоне Android. Вам нужен рутированный телефон.
Чтобы получить быстрый доступ к часто посещаемым сайтам на телефоне, можно перенести ссылки на сайты прямиком на рабочий стол смартфона. В таком случае ссылка будет всегда присутствовать на экране телефона и, чтобы сразу перейти на сайт, достаточно будет одного нажатия. Делается это очень легко и не требует каких-то специальных навыков. Сегодня расскажу как это сделать на устройствах с операционной системой Android.
Как создать ярлык на рабочем столе телефона с Android
Рассмотрим пример на смартфоне LG K8 с операционной системой Android 6.0 Marshmallow и браузером Google Chrome:
• Первым делом запускаем Chrome и находим страницу сайта, на которую требуется создать ярлык;

• Далее открываем дополнительные свойства браузера, нажав на троеточие справа. Находим пункт “Добавить на главный экран” и нажимаем на него;

• По желанию изменяем название ярлыка или оставляем его в неизменном виде;

• Подтверждаем изменения нажатием на “Добавить”.

Все готово! Теперь ярлык со ссылкой на выбранный сайт будет всегда присутствовать на рабочем столе вашего телефона. Можно создавать любое количество таких ярлыков. А если их будет много, то можно также создать для них отдельную папку.
Доброго времени суток. В этой статье разберём способ как создать свой собственный виджет для Android. Виджеты — это минимальные версии приложений, которые запускаются прямо на главном экране Android и могут быть чрезвычайно полезными. Большинство приложений в наши дни предлагают поддержку виджетов, вы можете легко получить к ним доступ прямо с домашнего экрана телефона. Однако, если вас не устраивает то, что доступно, вы всегда можете создать свои собственные виджеты для Android.
Как создать свои собственные виджеты для Android

Вы попадете в список доступных виджетов вашего смартфона. Большинство приложений предлагают несколько вариантов. Выберите виджет, который хотите использовать, затем нажмите на него и перетащите на главный экран.
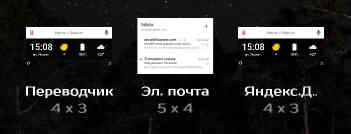
Некоторые виджеты предлагают параметры настроек, которые позволяют персонализировать их.
Как создать свой собственный виджет для Android
Вы можете создать свой собственный виджет с помощью сторонних приложений. Одним из таких приложений является KWGT Kustom Widget Maker . Для этой статьи я буду использовать простой виджет.

Приложение также включает в себя библиотеку встроенных шаблонов виджетов, которые вы можете использовать или изменять в соответствии с вашими потребностями. Поэтому, если не хотите создавать новый виджет с нуля, можете просто воспользоваться тем, что вам предоставляет приложение.
Персонализация своего виджета
Вызовите список доступных виджетов на вашем устройстве, как было написано выше. Прокрутите вниз, пока не найдете шаблоны виджетов KWGT, и выберите виджет из опций.
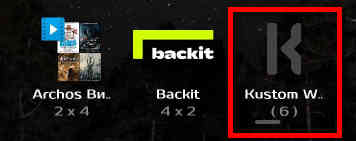
Перетащите его на главный экран.
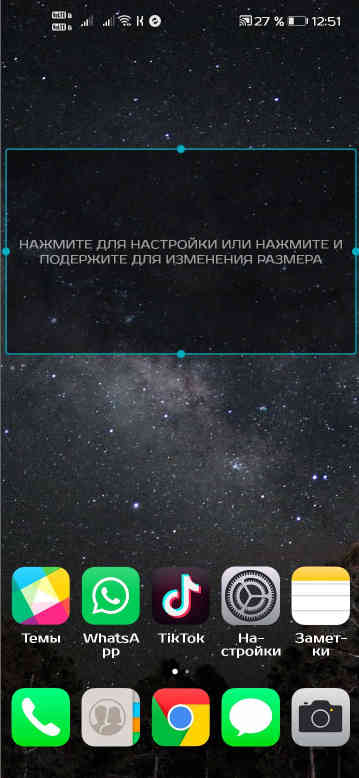
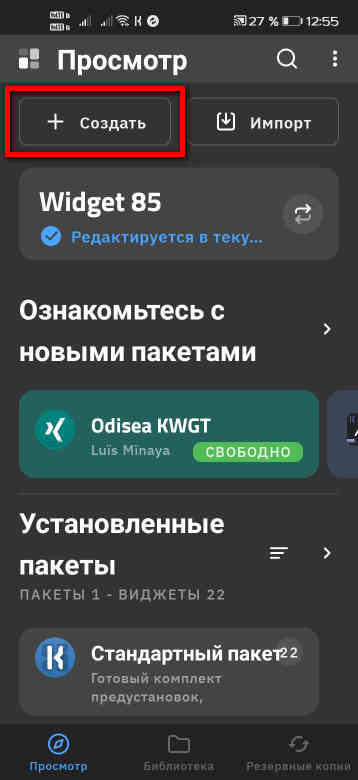
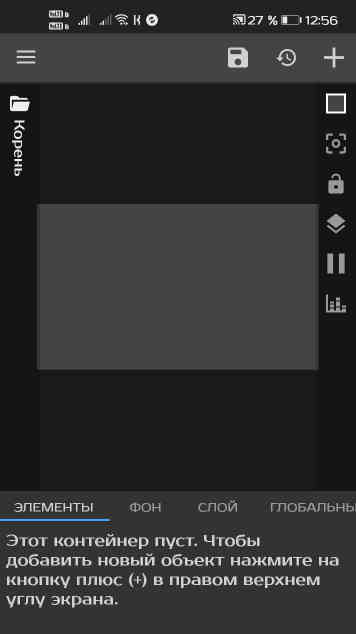
В настоящее время ваш виджет представляет собой просто пустой контейнер, который необходимо заполнить различными объектами. Но сначала вы должны добавить фон в свой новый виджет. Нажмите на вкладку фона и выберите цвет.
В качестве альтернативы вы можете использовать изображение с вашего устройства.
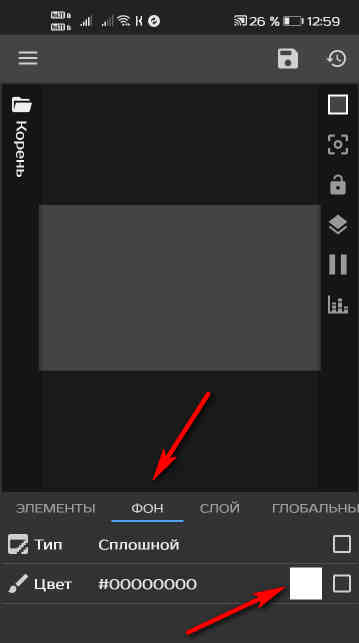
Как создать свои собственные виджеты для Android — д обавление объектов
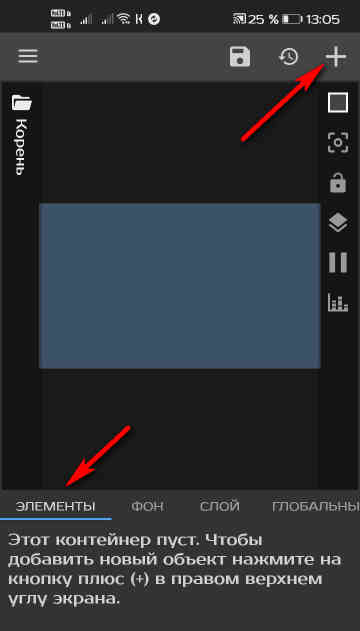
Вы попадёте на панель, где сможете выбрать различные объекты для добавления в виджет.

После того, как изображение или текст было добавлено в виджет, вы можете настроить его как вам угодно, редактировать текст, цвет, расположение, шрифт и так далее.
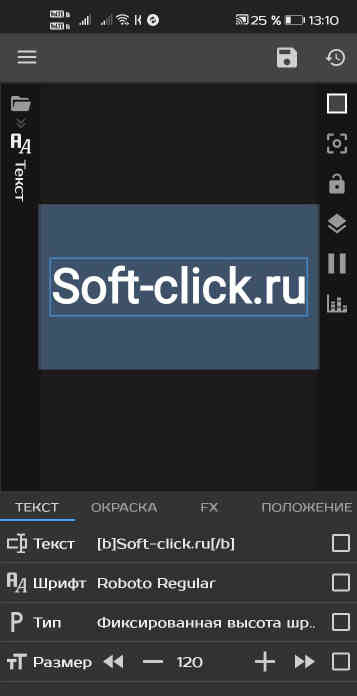
Вот такой простой виджет у меня получился.
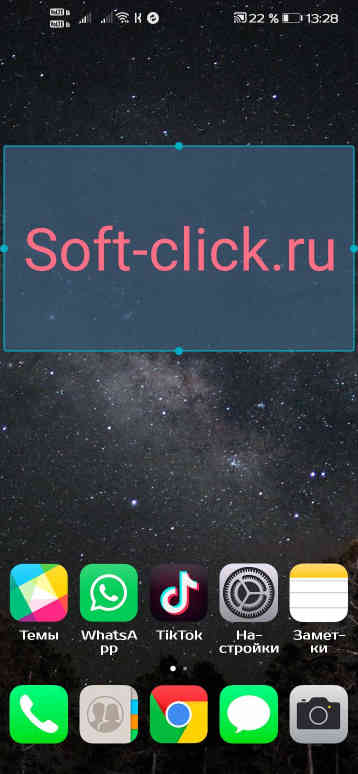
Заключение
KWGT Kustom Widget Maker — в этой программе есть огромное количество возможностей для тех пользователей, которые хотят поэкспериментировать над своим рабочим столом Android и создать свои собственные виджеты, а также сделать его действительно уникальным. В KWGT Kustom Widget Maker присутствуют макеты и дополнительные настройки для таких типов виджетов, как астрономическая информация, мировое время, батарея, погода, текстовые виджеты, состояние памяти, карты, аналоговые часы и многое, многое другое. Всё это можно настраивать: изменять шрифты, добавлять эффекты, размеры всех элементов или даже делать виджеты в 3D, добавлять анимации.

Доброго времени суток. В этом посте рассмотрим несколько приложений которые способны заблокировать доступ в
Читайте также:


