Как сделать прописной шрифт на телефоне
Возможности операционной системы Android очень обширны, как в техническом плане, так и в визуальном, однако, когда речь заходит о смене шрифта, гибкость платформы, как правило, сразу же теряется, потому что при помощи стандартных средств это сделать не так уж и просто. И если вы тоже решили изменить шрифт на Андроиде, но не знаете, каким же образом это осуществить, ознакомьтесь с этим материалом и обязательно дочитайте его до конца.
Почему в настройках мало шрифтов?
Некоторые смартфоны имеют гибкую систему замены шрифтов, однако таких моделей не много на рынке. Интерфейс операционной системы Android принадлежит Google, и все шрифты, используемые внутри, также принадлежат этой компании, поэтому использование сторонних вариантов по умолчанию невыгодно для крупного IT-гиганта, так как придется платить за каждый смартфон, делать отчисления владельцам.
Именно поэтому даже менять стандартными способами варианты начертания в системе также нельзя, иначе бы каждый пользователь менял визуальное оформление текста, нарушая права владельцев. Но не стоит переживать! Уж если вы решили поменять шрифт – сделать это можно многими способами, и здесь осталось достаточно лазеек, как для новичков, так и опытных пользователей.
Как поменять шрифт
Изменять внешний вид текста можно как при помощи стандартных настроек вашего Андроида, так и сторонних приложений, лаунчеров, вмешательство в системные файлы. Вы уже сами выбираете – какой вариант вам больше всего подходит.
Через настройки системы
Внимание! Так как у всех пользователей установлены разные версии прошивок, версий операционных систем, свои оболочки от производителей, пункты меню могут отличаться. Мы будем рассматривать на примере Samsung:

Внимание! В некоторых моделях телефонов можно загружать дополнительные шрифты, но большая часть из них – платные. Деньги будут списываться с вашего аккаунта при наличии привязанных банковских карт.
Смена через стандартные настройки в основном есть в гаджетах от Samsung и LG, поэтому, если у вас телефон данной марки, то на этом можно закончить. Но, если вы владелец другого устройства или вам хочется получить более расширенный функционал, переходите к следующему абзацу данной статьи.
С помощью лаунчера
Лаунчер – это специализированное приложение, позволяющее изменять внешний вид операционной системы до неузнаваемости. В таких утилитах предусмотрено несколько тысяч вариантов оформления, вплоть до мельчайших деталей. Одними из популярных лаунчеров можно выделить Go Launcher и Action Launcher.
Go Launcher

В этом же приложении вы можете выбрать цвет для текста, отображение фона, названия программ и многие другие опции. С такой утилитой можно серьезно преобразить внешний вид, даже за счет изменения шрифта.
Action Launcher
Это еще один популярный инструмент для кастомизации внешнего вида вашего телефона, позволяющий изменять и шрифт в том числе.
Помимо этих лончеров, в Google Маркете представлено еще несколько десятков популярных приложений, позволяющих с легкостью поменять как шрифт, так и все остальное. Мы лишь в качестве примера показали вам функционал двух наиболее популярных утилит в этой категории, а какие именно использовать – решать только вам!
Изменение шрифта через приложение
Для Андроида есть и другие типы приложений, разработанные только с одной целью – предоставление доступа к огромному выбору шрифтов из одного меню, и примером такой программы может быть iFont.
iFont
В этой программе собраны тысячи шрифтов со всего интернета, причем разработчик заранее предупреждает, что вы устанавливаете их на свой страх и риск, и никакой ответственности за использование он не несет.
С настройкой и установкой закончили. Теперь необходимо выбрать и установить шрифт. Для этого выполняете действия:
В этой утилите действительно огромное количество оформлений текста на все случаи жизни, поэтому вы 100% найдете для себя подходящий вариант.
Редактирование системного файла
И последний вариант – для продвинутых пользователей, которые уже определились с конкретным шрифтом и просто хотят заменить его на системный. Все действия будут осуществляться в ручном режиме, поэтому нужно быть предельно внимательными.
Важно знать! Перед тем, как заменять шрифт, обязательно сохраните оригинальный, чтобы в любой момент можно было откатить все изменения. Если вы этого не сделаете, то стандартный вариант будет заменен, и для его возврата придется делать сброс к заводским настройкам.
В целом процедура замены шрифта в Андроида не сложная, и способов для этого много. Чтобы подобрать идеальный шрифт, советуем вам сразу отсеять ненужные варианты: убрать стили других языков, просмотреть наиболее популярные шрифты в сети, определиться, с засечками вам нужен или без, и уже только после этого приступать к тестированию. В итоге выбор и установка шрифта займет у вас в разы меньше времени, так как после каждой смены стиля приходится перезагружать устройство.
Для этого используются не только возможности самого гаджета, но и специально установленные программы, благодаря которым пользоваться смартфоном или планшетом становится еще удобнее.
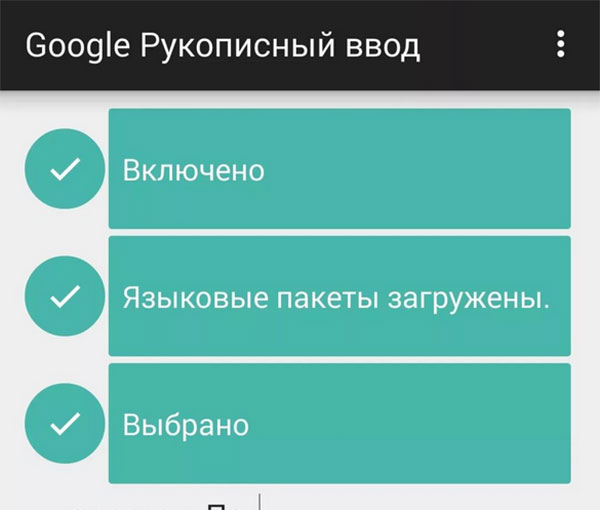
Печатный ввод не всегда удобен, поэтому установленное приложение Google Рукописный ввод сделает написание максимально быстрым и простым.
Если вы понимаете, что эта функция вам действительно необходима, то загрузка программы возможна в магазине приложений Google Play, после чего вы сможете писать отдельные буквы, слова и предложения пальцем или стилусом, не используя клавиатуру.
Не беда, если у вас не очень аккуратный и разборчивый почерк, поскольку Google Рукописный ввод всё поймет даже в том случае, если текст будет написан детьми или врачами, в записях которых обычно бывает так трудно разобраться.
После того, как вы скачали приложение, в нем необходимо выполнить ряд настроек и загрузку языковых пакетов, после чего вы сможете его использовать в большинстве программ и приложений, в которых предусмотрена функция ввода текста.
Операционная система Android хороша тем, что оформление можно поменять по своему желанию. Например, яркость, обои, ночной режим, значки, и — шрифты. Но некоторые изменения просто так осуществить нельзя. Поэтому действовать приходится несколько хитрее.

Зачем менять шрифт на Android
Есть множество причин сменить шрифт на Android. Пожалуй, самая распространенная из них, побуждающая многих пользователей перейти к соответствующим действиям — желание получить персонализированное устройство, с индивидуальными настройками. Фактически можно получить визуально новое устройство.
Еще одна причина — выбор более удобного и приятного шрифта. Кому-то больше нравится, если шрифт, используемый на мобильном устройстве, более изысканный, утонченный, кому-то нужен крупный разборчивый шрифт, а кому-то нравятся смешные пляшущие буквы.
Способы смены шрифта на Android
Существует два основных способа сменить шрифт на Android — найти нужные настройки с помощью стандартных инструментов, доступных в системе или же установить дополнительные специализированные утилиты.
Используя настройки системы
В стандартных настройках операционной системы Android предусмотрена возможность смены шрифта. Доступных вариантов не так много, но они позволяют пользователю персонализировать мобильное устройство.
Сменить шрифт в настройках смартфона можно несколькими способами — они различаются в зависимости от версии платформы Android. Так платформе Android, начиная с 6 версии, чтобы поменять шрифт надо сделать следующее:

Выбранные таким образом параметры затронут все компоненты мобильного устройства. Поменяется шрифт на заставке, на иконках всех программ и так далее.
Изменение размера шрифта — единственное, что доступно большинству владельцев смартфонов, работающих на базе операционной системы Android. Чтобы изменить стиль текста, нужно использовать дополнительные утилиты. Такие нововведения, реализуемые встроенными средствами доступны только на смартфонах LG или Samsung (не требуется установка дополнительных утилит).
Используя лаунчеры
С помощью лаунчеров можно изменить:
- Систему блокировки мобильного устройства;
- Внешний вид рабочего стола;
- Иконки программ;
- Шрифт.
Также есть лаунчеры, способные изменить весь функционал смартфона. Некоторые из них имеют дополнительные удобные функции — например, очищение кеша одним нажатием экрана.
Чтобы скачать/установить
Часто для скачивания лаунчера используют неофициальные сайты. Но гораздо безопаснее устанавливать программы из магазина Google Play. Тем более, что в нем есть как платные, так и бесплатные утилиты подобного рода. Стоимость зависит от количества функций и стилей, доступных в приложении. Чем их меньше, тем дешевле специализированное приложение (или вовсе бесплатно).

Go Launcher
Go Launcher — это альтернативная версия рабочего стола на Android, расширенная версия. Отличается высокой скоростью работы, элегантными стилями текстов, разнообразными настройками:
- Возможна смена темы.
- Возможность установить скорость прокрутки, сделать ее плавной.
- Возможность установить контекстное меню для иконок программ.
- И многое другое.
У программы есть русский интерфейс. По умолчанию Go Launcher позволяет разместить на рабочем столе до 8 иконок. Но эту настройку можно изменять в большую или меньшую сторону.
Экраны можно листать простым движением пальцев. Go Launcher предлагает очень красивую анимацию листания, которую можно настраивать под себя. Всего 8 вариантов, можно выбрать понравившуюся анимацию.
Можно задействовать опцию листания по кругу. Скорость настраивается пользователем самостоятельно.

Что касается шрифтов, то в Go Launcher доступно большое количество наборов стиля, все они сделаны действительно качественно. Дополнительные шрифты можно установить за дополнительную плату.
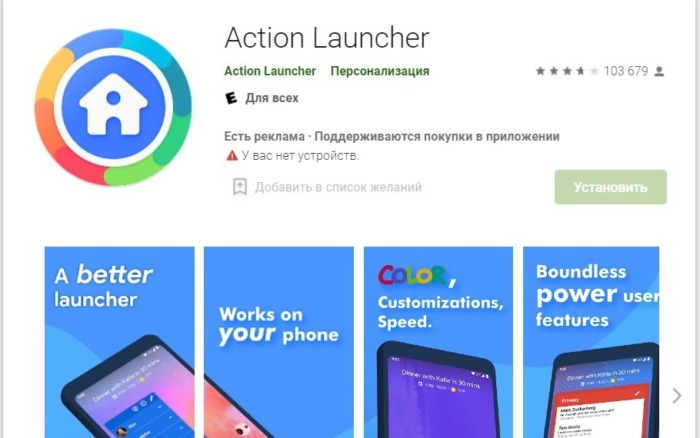
Action Launcher
Гибкий и мощный лаунчер со стилем Material Design. Заменяет стандартный экран смартфона ярким, быстрым и интересным приложением. Попробовать Action Launcher можно бесплатно. Он успешно устанавливается на смартфоны, планшеты.
Чтобы изменить шрифт в Action Launcher, нужно сделать следующее:
Action Launcher позволяет изменить шрифт на главном экране и в списке приложений.

HiFont iFont

Чтобы это приложение работало на смартфоне, вначале потребуется получить root-права. Также следует учесть, что сам разработчик предупреждает о том, изменять настройки смартфона может быть опасно. Но главное состоит в том, что в HiFont iFont собрано огромное количество стилей шрифтов, в том числе прописные и каллиграфические.
Как сделать другой шрифт на телефоне с помощью HiFont iFont:
После этого нужно закрыть приложение HiFont iFont и перегрузить смартфон. И шрифт будет изменен.

iFont
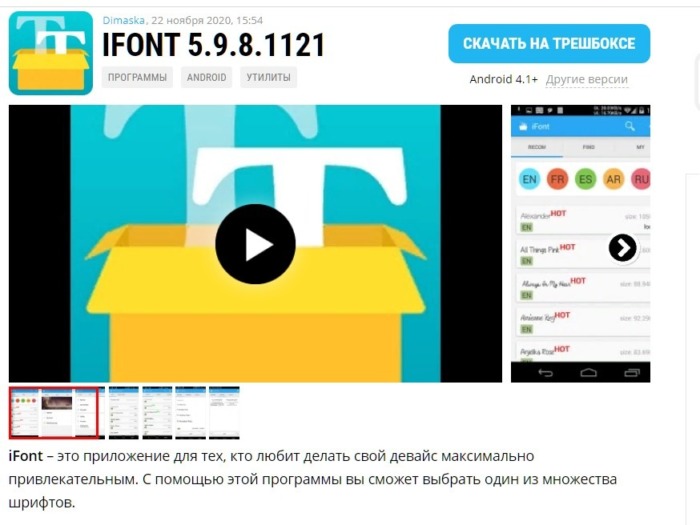
Чтобы это приложение работало на смартфоне, потребуется вначале получить root-права с помощью дополнительных инструментов (например, Kingroot). Разработчик предупреждает — смена настроек смартфона может быть небезопасна.
В iFont собрано множество разных шрифтов, даже каллиграфические. Как их изменить:
Затем потребуется выйти из iFont и перегрузить смартфон.

Замена системных шрифтов
Теперь разберемся, как заменить шрифты вручную. Понадобятся root-права.
В Android используются шрифты семейства Roboto. Они располагается в папке /system/fonts: например, Roboto-Italic.ttf.
Для того чтобы изменить шрифт, понадобится менеджер файлов, который умеет работать с системой. Так же понадобится выбранный пользователем шрифт формата True Type Font, обязательно с расширением .ttf.
Действовать необходимо следующим образом:
- Надо перейти в раздел /system/fonts.
- Выбирать один из стандартных шрифтов, например Roboto-Italic.ttf.
- Далее надо сменить наименование, либо создать копию.
- Шрифт, который был предварительно подготовлен, копируется в папку /system/fonts.
- Следует переименовать новый шрифт в Roboto-Italic.ttf (выбранный шрифт из числа стандартных).
- Затем необходимо выставить файлу Roboto-Italic.ttf права доступа 644 (rw-r—r—).
- Далее потребуется сохранить внесенные изменения и перегрузить смартфон.
Если все будет сделано верно, (по инструкции, приведенной выше) выбранный шрифт заменит системный.
Придется быть готовым к тому, что в некоторых местах шрифт может не измениться. Тогда придется попробовать повторить процесс, изменив другой системный шрифт на выбранный новый.
Как вернуть стандартное оформление
Перед сбросом настроек нужно сохранить все важные данные: контакты, фото, видео, заметки и так далее. Важно понимать, что сброс настроек до заводских предполагает полное очищение памяти мобильного устройства — ничего не сохранится.
Первый способ сброса настроек:
Иногда смартфон находится в таком состоянии, что переходить с вкладки на вкладку сложно, операционная система виснет и регулярно выдает ошибки. В подобной ситуации потребуется использовать аппаратные клавиши смартфона:
- Зажать кнопку выключения смартфона и держать ее нажатой до отключения устройства.
- Перейти в Recovery — режим восстановления. Для этого нужно одновременно нажимать и удерживать 2 или 3 кнопки. Какие именно — зависит от модели устройства. Например, на Asus, Acer — кнопки питания и уменьшения громкости. На Lenovo — 3 кнопки (уменьшения и увеличения громкости, плюс кнопка питания). На Huawei — в течение 10 секунд нажимать кнопку питания и уменьшения громкости.
- Дождаться появления меню Recovery. Управляется кликом пальцами. Если на клики меню не реагирует, управлять им можно при помощи кнопок увеличения и уменьшения громкости. Чтобы выбрать раздел, нужно один раз нажать на кнопку питания.
- Необходимо выбрать раздел Wipe data / factory reset.
- После того как откроется окно, надо один раз нажать кнопку питания — таким образом пользователь соглашается со сбросом настроек до заводских.
- После этого начинается сброс настроек. По завершению данной процедуры нужно нажать на Reboot System, то есть дать команду перезагрузить смартфон.
Также сбросить настройки до заводских, можно при помощи цифровой комбинации:
Если после ввода кода не начнется соответствующее действие, надо нажать на клавишу вызова. Смартфон перезагрузится, а настройки сбросятся до заводских.
Сменить шрифт и поменять визуальное оформление смартфона не так сложно, как кажется. Это можно сделать самостоятельно, используя стандартные возможности, а также с помощью специальных программ. А главное, что всегда можно вернуть стандартные настройки, если новые не понравятся или ухудшат работу мобильного устройства.
Дайте знать, что вы думаете по этой теме в комментариях. За комментарии, лайки, отклики, дизлайки, подписки низкий вам поклон!
Многие пользователи любят операционную систему Android в первую очередь из-за возможности кастомизации оболочки под себя любимого. Пользователь без труда может изменять внешний вид экрана блокировки, настроить под себя рабочий стол и делать ряд других изменений функциональной и визуальной части ОС. Короче говоря, обладатель смартфона на Android может настроить оболочку под свои личные нужды для удобства использования, а также визуальную часть под свои понятия красоты.
В данном гайде я хочу рассказать о том, как пользователь смартфона Xiaomi с оболочкой MIUI может изменять шрифты, стили текста и все остальные параметры, которые связаны с отображением текста на смартфоне. Можно использовать как системное ПО (базовые настройки, уже зашитые в оболочку), так и сторонние приложения. Для примера использую смартфон Xiaomi 11T Pro с версией MIUI 12.5.7 Global

Изменение шрифта системы MIUI
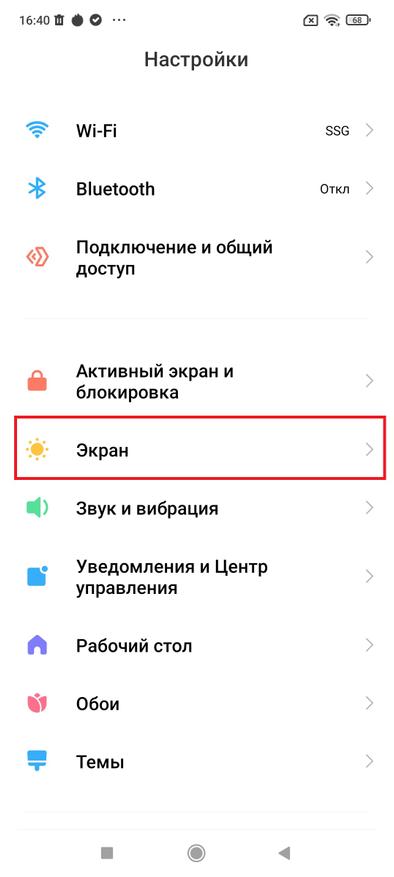


Дополнительно есть возможность изменять масштабирование иконок, значков и надписей на дисплее. Тут тоже дело вкуса или остроты зрения. Переходим: Настройки — Расширенные настройки — Спец. Возможности. Далее тапаем по вкладке Зрение — Масштаб изображения на экране. Выбор: XS, S или L.
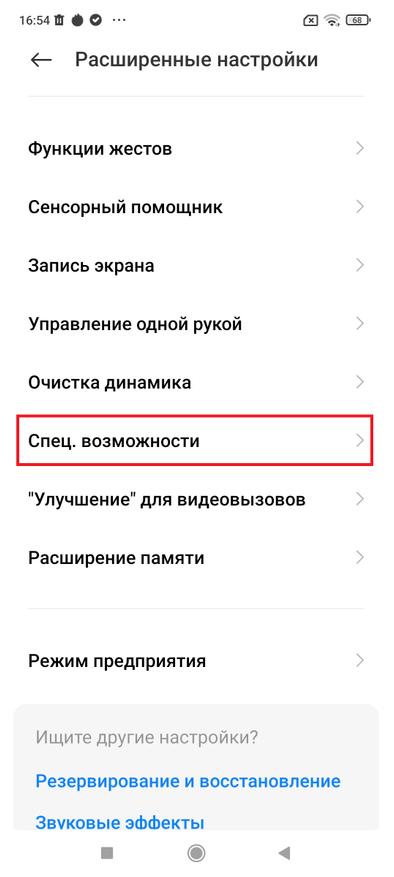
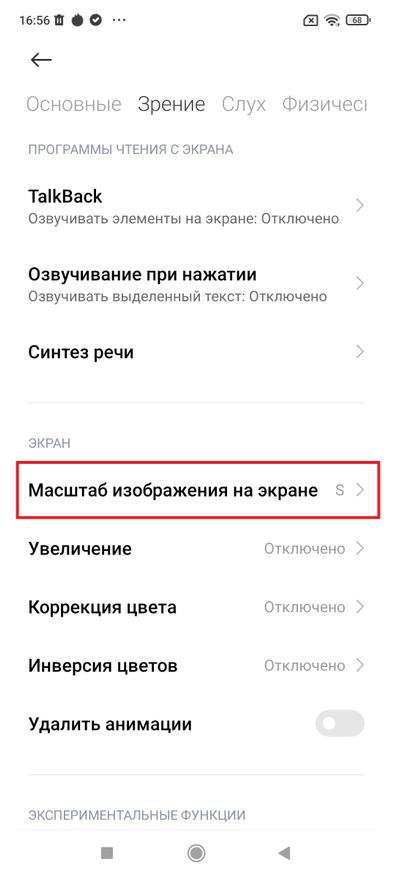
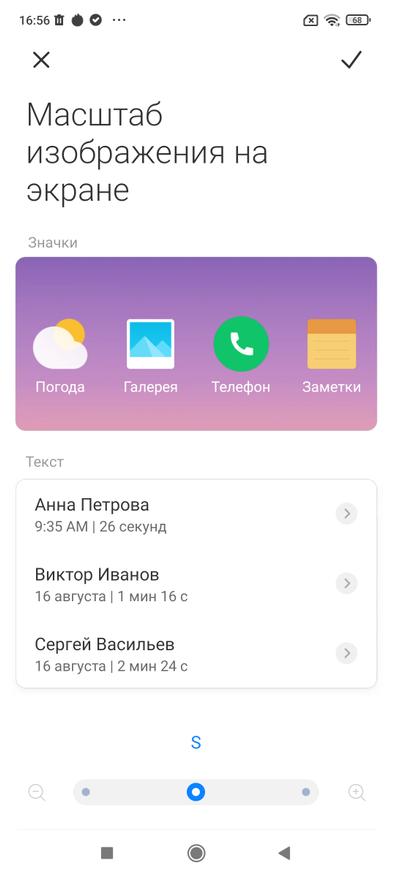
Установка несистемных шрифтов
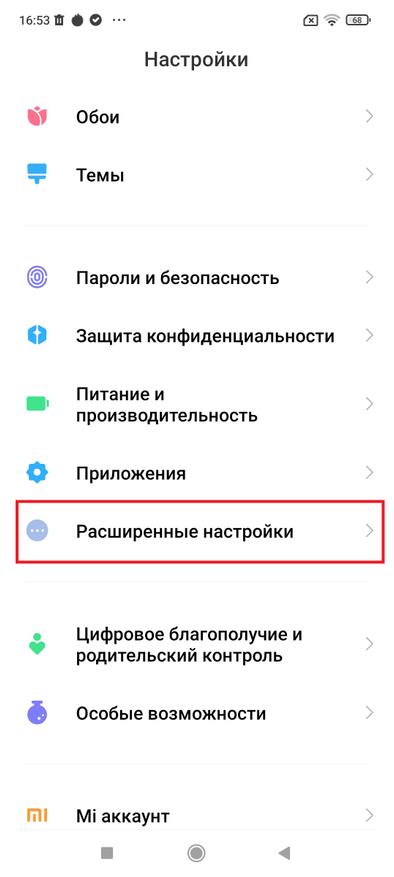
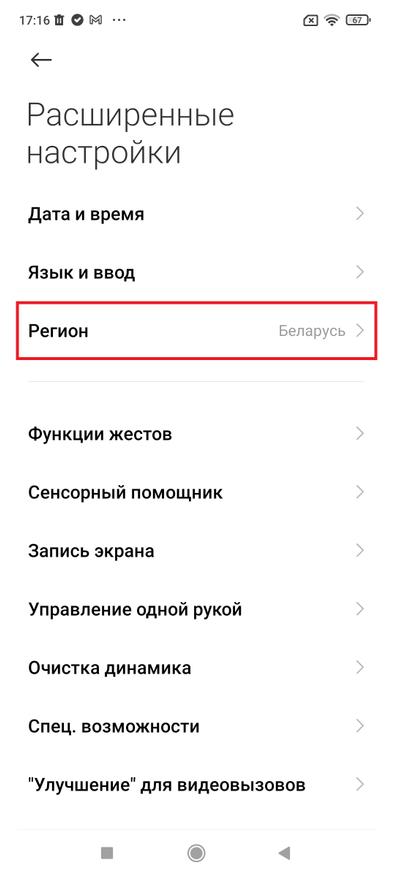
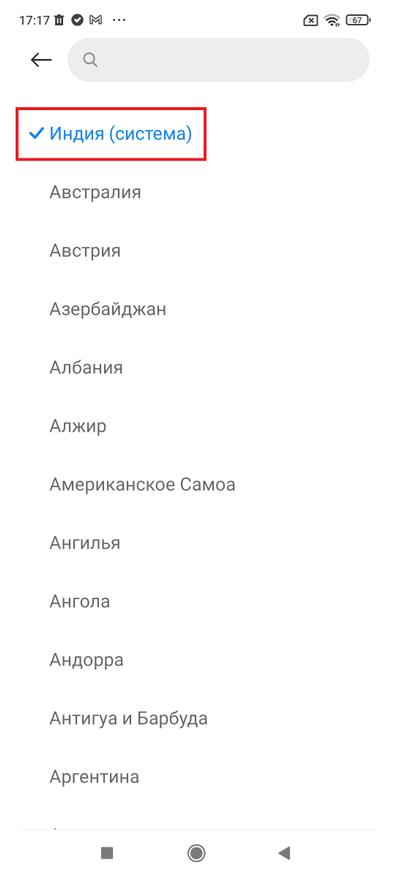
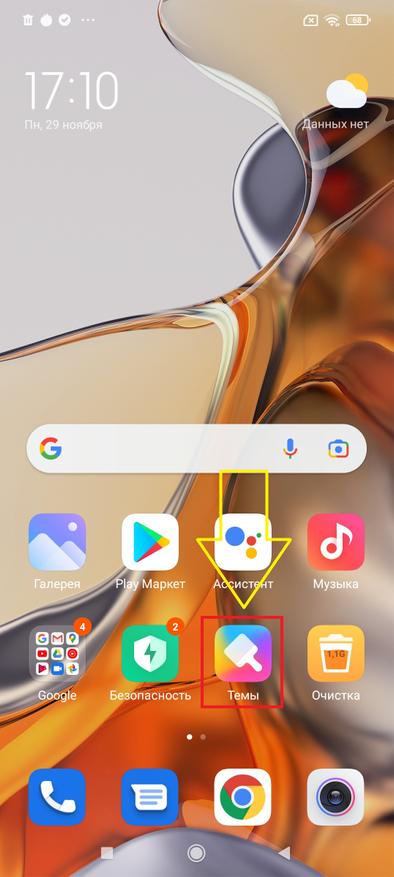
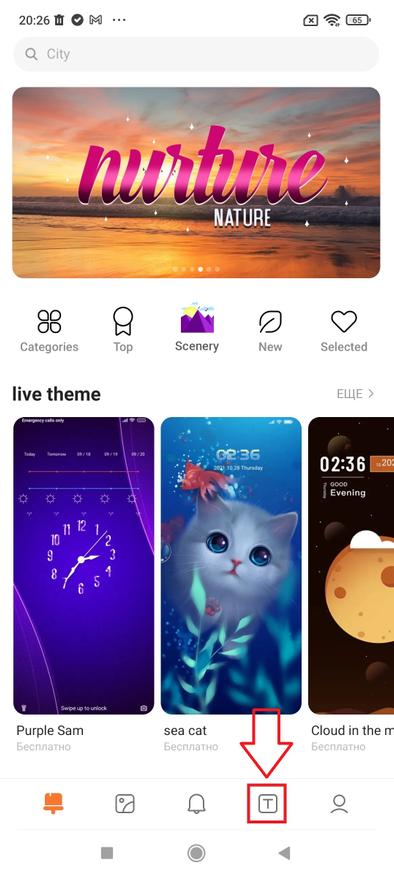
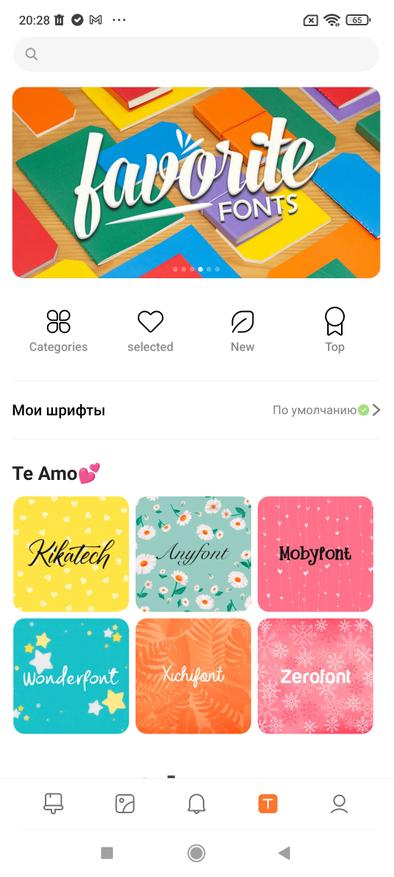
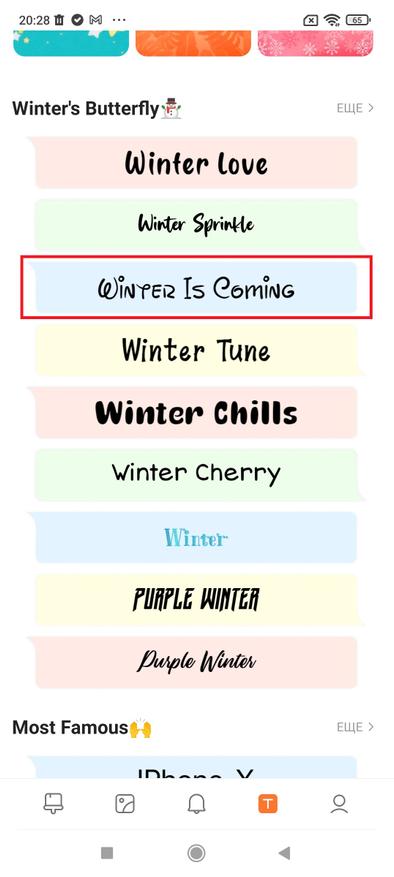
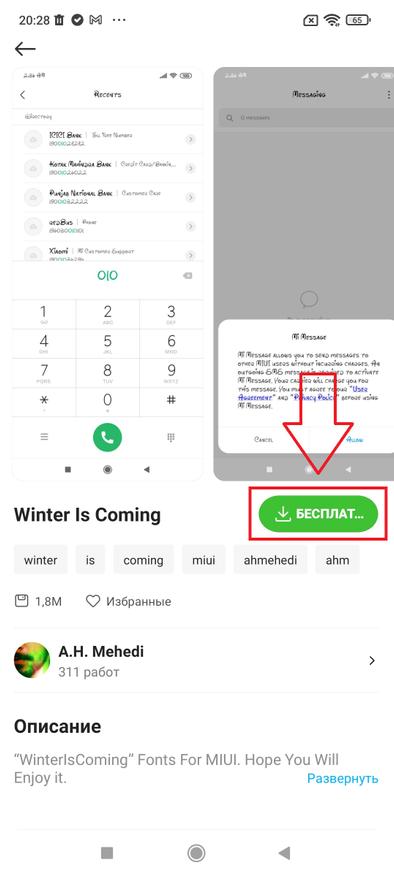
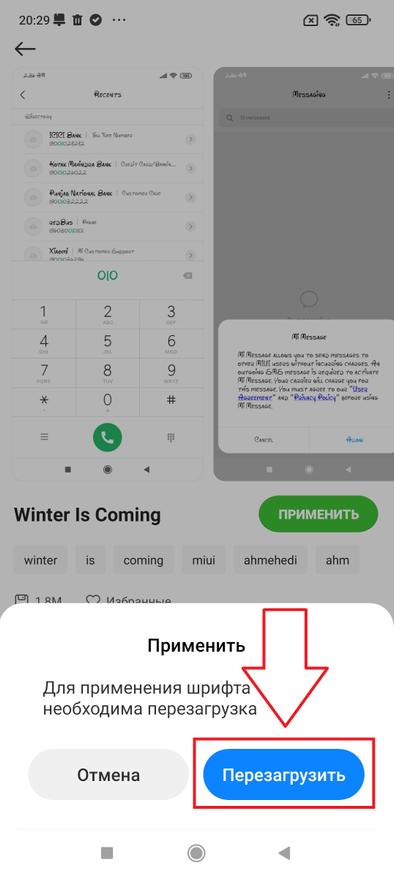
Проверяем изменения: новый шрифт появился как в настройках, так и в других приложениях. Стоит отметить, что бОльшая часть шрифтов только для латинского алфавита, кириллица при этом изменяться не будет.
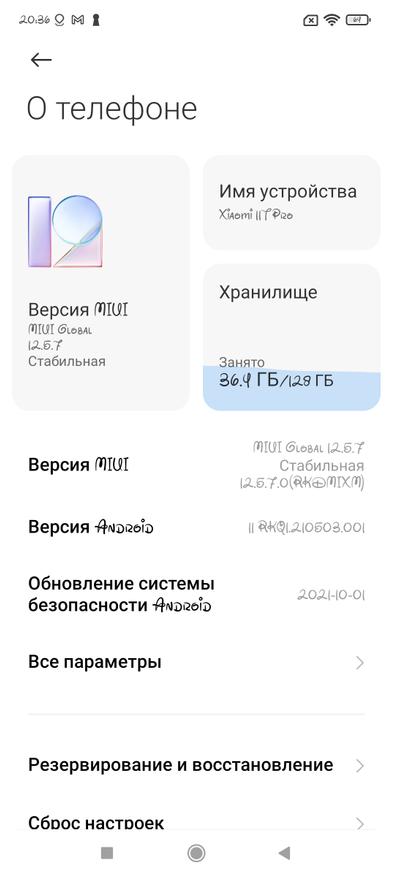
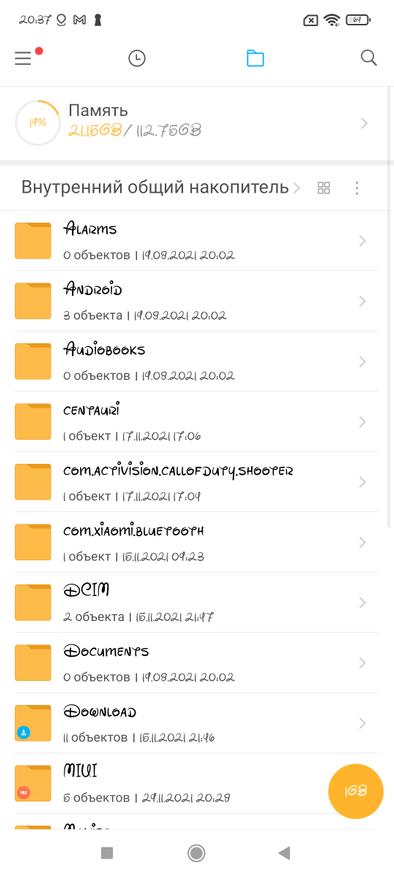
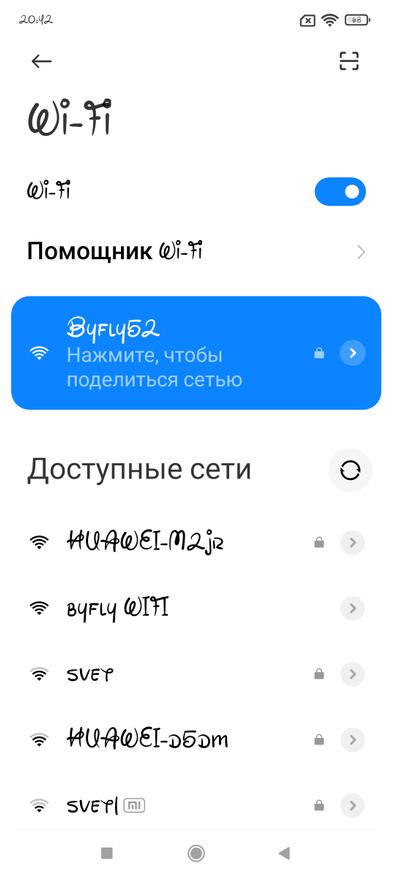
Как вернуть стандартный шрифт MIUI
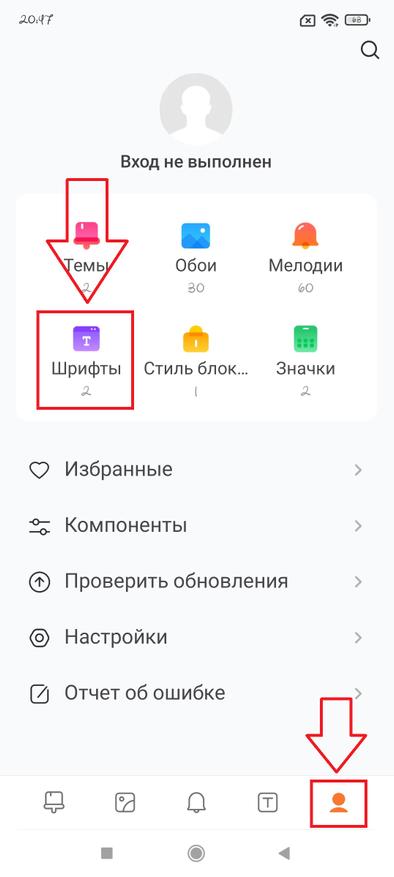
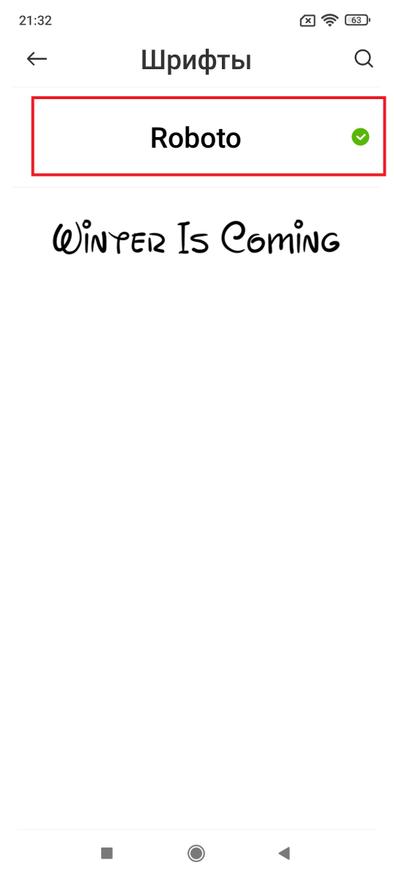
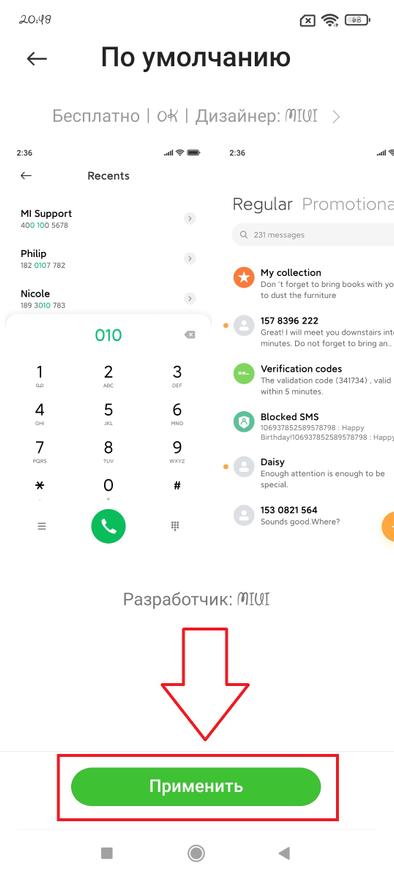
Теперь Вы умеете изменять шрифты и стили их отображения на смартфонах Xiaomi/Redmi/Poco с оболочкой MIUI. Надеюсь, статья оказалась для Вас полезной!
Читайте также:


