Как сделать прокрутку как на айфоне
31+1 Секретных функций iPhone
Прочтя это руководство с секретами для iPhone, скорее всего вы согласитесь с тем, что iPhone - один из самых полезных существующих ныне на рынке девайсов. Но смартфон от Apple обладает гораздо большей функциональностью, чем кажется на первый взгляд.
Настройка iPhone: Более тридцати супер секретных функций и быстрых клавиш iPhone
Очень популярный iPhone выглядит просто, но у него огромные скрытые возможности. Здесь изложено больше тридцать практических советов и хитростей, секретов, которые не получили широкой публикации. Я уверен, некоторые из подсказок на скрытые функции вы встречали, но остальные секреты в iPhone окажутся для вас абсолютным новшеством. Прочтите статью, чтобы стать членом тайного сообщества iPhone-ниндзя!
Если вам понравится эта информация, не забудьте оценить комментарием множество функциональных характеристик и оперативных клавиш iPhone.
Строка состояния: нажмите на строку состояния, чтобы выполнить прокрутку назад
Может быть, вы уже несколько часов не проверяли свои твиты или вы только что прочитали наидлиннейшую статью. Во многих случаях, вам может понадобиться прокрутить наверх страницы. Нажимая на строку состояния наверху экрана, вы будете переброшены обратно наверх страницы. Всё-таки эта кнопка легко позволит избежать надоедающей прокрутки. Но будьте осторожны - не нажмите случайно строку состояния.
Последняя версия Instapaper позволяет вернуться туда, где вы находились, если вы не хотели нажимать на строку состояния. Такая функция должна быть частью любого приложения с необходимостью прокрутки!
Что происходит с приложением, когда вы его закрываете? Оно может выглядеть так, как будто его затягивает в черную дыру, но это, конечно, не так. Когда вы закрываете приложение, большая его часть сохраняется в памяти, поэтому его можно быстро и легко снова открыть.
Caps Lock: двойное нажатие Shift выполняет функцию Caps Lock
Многие люди не любят caps lock, но, если возникает необходимость, кнопка все равно доступна на вашем iPhone. Вы сможете включить эту функцию так: "Настройки > Главные > Клавиатура > Включить Caps Lock". Ну, или просто дважды нажмите клавишу Shift, чтобы печатать текст большими буквами.
Нажмите Shift и перетащите фрагмент
Это тяжело объяснить, но, однажды научившись выполнять это действие, вы оцените, на сколько это весело. Когда нужно, чтобы текст был написан заглавными буквами вместо обычного нажатия кнопки Shift, а затем печати текста вашего письма, сделайте следующее: нажмите Shift, поместите ваш палец на письмо, буквы которого вы хотели бы сделать заглавными, и отпустите. Сначала это выглядит немного странно, но, я думаю, это все же немного быстрее.
Этим приемом даже лучше пользоваться, когда необходимо расставить пунктуацию: просто замените Shift на переключатель клавиш клавиатуры (123/ABC). Самая прекрасная вещь так это то, что после ввода знаков пунктуации, вы возвращаетесь обратно на режим буквенных клавиш: определенно экономит время.
Специальные символы: Нажмите и удерживайте клавишу, чтобы напечатать специальный символ
Как вы напечатаете символ британского фунта на своем iPhone? Или перевернутый вопросительный знак? А как на счет букв с седилем? Чтобы напечатать их и некоторые другие специальные символы, нажмите и удерживайте букву или символ, который больше всего похож на тот, который вам нужен.
Временная быстрая клавиша: Двойное нажатие пробела установить временную быструю клавишу
Вне всякого сомнения, точка является наиболее часто используемой клавишей в плане пунктуации. Но точка находится на альтернативной клавиатуре, и немного неудобно все время переключать туда обратно разные типы клавиатур.
Прием выделения и правки текста хорош, но есть и более быстрый способ: двойное нажатие на клавишу пробела позволяет поставить точку и пробел. Можно установить эту опцию, включить ее для работы по умолчанию. Вы можете сделать это через Настройки > Главные > Клавиатура.
Возможности международного TLD: доступность международной клавиатуры для международного TLD
Кнопка .com довольна удобна, даже удобнее, чем вы думаете, потому что можно добавить несколько специальный TLD (Top Level Domain - доменных адресов) с помощью приема "нажми и удерживай". Если вы часто печатаете специальные международные TLD, вы можете добавить их во всплывающий элемент путем соответствующей международной клавиатуры.
Доступ к международным клавиатурам позволит добавить специальную кнопку "Глобус" к вашей клавиатуре.
Добавьте сайт на рабочий стол: добавьте сайты на ваш рабочий стол, чтобы иметь возможность быстрого доступа к ним
У всех нас есть любимые сайты, наши наиболее предпочтительные страницы для ежедневного получения информации или вдохновения. Добавив доступ к ним на свой рабочий стол, вы сможете делать это супер легко. Просто нажмите кнопку "+" в полуавтоматической системе Safari и выберете "Добавить на рабочий стол".
Затем вы можете выбрать иконку по желанию и сохранить ее. Разработчики Интернета могут предложить вам специальный значок или даже два: они могут добавить специальную иконку, которую ваш iPhone будет использовать на рабочем столе. Дополнительно они могут сделать так, чтобы веб-сайт открывался на весь экран полностью. Для примера, посмотрите AppleInsider или Glyphboard в качестве приложения для рабочего стола.
Значок опций: Нажмите и удерживайте значок опций
Вы были в процессе выполнения одной операции: читали информацию в полуавтоматической системе Safari, занимаясь своими рабочими делами, как тут прямо перед вами возникает значок, уговаривая вас нажать на него. Если у вас есть опасение по поводу безопасности этого значка, нажмите и удерживайте значок.
Перед вами возникнет всплывающий элемент, показывающий URL, который скрывается за этим знаком. Этот всплывающий элемент также дает возможность скопировать этот значок, открыть его или открыть его на новой странице.
Прокручивайте текстовые колонки или текстовые страницы двумя пальцами
Вы поймете, что временами вам необходимо прокрутить вниз текстовые колонки или текстовые страницы. Можно прокрутить все одним пальцем на целую страницу. Чтобы решить проблему, можно делать это двумя пальцами. Теперь вы сможете регулировать текст на своем устройстве легкими касаниями.
Приближение текста: двойное нажатие на текстовые колонки или на картинку позволяет увеличить их
А вот еще одна интересная полуавтоматическая возможность, которой лично я пользуюсь постоянно: двойное нажатие на текстовую колонку, чтобы увеличить ее. Так удобнее всего читать текст, и даже не пользуясь двумя пальцами. Так же можно поступать и с картинками. Честно говоря, со всеми картинками.
Сохранение картинки: чтобы сохранить картинку, нажмите и удерживайте ее
Если во время поиска информации в Интернете, вы найдете картинку, которую вам захочется сохранить, вот как это сделать: нажмите и удерживайте. У вас появится окно опций, предлагающее копировать картинку или сохранить ее в галерее.
Голосовой набор по никнейму
Так здорово иметь возможность звонить друзьям с помощью голосового набора, особенно во время вождения автомобиля. Но нет необходимости пользоваться только их именами; вы также можете называть их никнеймы. Эту настройку можно установить в приложении контактов.
Отправьте вызов на голосовую почту нажатием кнопки перевода в неактивное состояние
Использование промо-кода: использование промо-кода на App Store
Ура! Наконец-то вы выиграли соревнование, на "iPhone App Storm". Но, когда вы это узнали, вы находились в дороге, а ждать пока вы вернетесь к рабочему столу и запустите iTunes совсем не хочется.
Вот что необходимо сделать: открыть приложение App Store, перейдите на "Популярные вкладки", прокрутите вконец и нажмите "Использовать". Теперь введите промо-код. Также таким способом можно активировать подарочные карты iTunes.
Перестановка иконок iPod: переставь иконки на iPod
С помощью приложений iPod, на нижней панели у вас располагается четыре опции, а затем "Другие кнопки". В этом нет ничего нового. Но знали ли вы, что если вы нажмете кнопку редактирования в верхнем левом углу меню "Другие кнопки", вы сможете выбрать, какие именно опции будут располагаться на панели управления.
Просто перетащите ту иконку, которую надо вместо текущей, и нажмите кнопку "Готово", когда закончите. Такая возможность имеется в большинстве приложений, которые используют этот тип панели управления.
Нажмите и удерживайте кнопки следующий/предыдущий, чтобы быстро перемотать вперед/назад
Во время прослушивания песни, у вас может возникнуть необходимость перемотать вперед или назад какой-то трэк. Если вы удерживаете кнопки "Следующая песня" или "Предыдущая песня", вы перемотаете воспроизводимую песню на несколько секунд сразу. Чем дольше вы держите кнопку нажатой, тем больше секунд вы перемотаете.
Скорость прокрутки: двигайте пальцем вверх и вниз, чтобы изменить скорость прокрутки
Если вы специально пытаетесь найти что-нибудь среди множества трэков, может быть, предыдущий способ не поможет найти вам в точности то, что вы ищите. Попробуйте так: нажмите на индикатор расположения песен (или как он там на самом деле называется?), чтобы идентифицировать то, что вам на самом деле нравится. Функция работает нормально, но для действительно детального контроля, подвиньте палец вниз. Это позволит вам отрегулировать настройки скорости прокрутки - с высокой скорости до нормальной.
Нажатие вместо протаскивания чтобы разбить текст на страницы
Полуавтоматическая система, погода и рабочий стол: у них, у всех есть маленькие значки нумерации страниц. Вы, возможно, думаете о них как о кнопках, позволяющих перейти по тексту направо или налево, чтобы получить больше информации. Вы правы, но, чтобы сделать это, вы просто можете нажать на правый или на левый ряд точек. Когда вы научитесь этому, то возможно сможете делать это быстрее, чем протаскивание.
Спрячьте предпросмотр SMS
Перевод iPod в режим сна: используйте таймер, чтобы выключать свою музыку
Так здорово засыпать, слушая свою любимую музыку. Однако, вы же не хотите, чтобы ваш iPhone играл музыку всю ночь. Apple предоставил легкую возможность избежать этого.
С помощью приложения Часы можно установить таймер в зависимости от того, как долго вы хотите, чтобы музыка играла. Затем, вместо выбора звонка, выберите Перевести iPod в режим сна, когда истечет время на таймере.
Горизонтальная клавиатура: переверните ваш iPhone в горизонтальное положение и вы получите более широкую клавиатуру
Иногда, чем больше, тем лучше. Все разработанные приложения (а сейчас и многие третьесортные приложения тоже) делают более широкую клавиатуру, которая возникает, если вы повернете ваш iPhone на бок. Если вы научитесь, то сможете печатать двумя большими пальцами на широкой клавиатуре.
Научный калькулятор: Поверните ваш iPhone горизонтально, и перед вами возникнет научный калькулятор
Но клавиатура не единственная вещь, которая становится шире, когда вы переворачиваете телефон в горизонтальное положение. Очень скромный встроенный калькулятор вдруг показывает свои научные возможности, когда устройство переворачивается на 90 градусов. Звездный момент для импровизации в тригонометрии или экспонентах настал!
Экономия энергии: сэкономьте зарядку в батарее, выключив функции
Невесело, когда ваш iPhone разряжается. Если вы заметили, что батарейки все меньше, и в ближайшее время у вас не будет шанса зарядить его, вот, что можно сделать: выключить Wi-Fi и Bluetooth или 3G. Если вы не пользуетесь, но одной из этих функций, они все равно расходуют энергию. Также, уменьшите яркость LCD на одно или на два деления. Вы удивитесь, сколько энергии тратят эти функции.
Отправка фотографий: отправляйте фотографии с наилучшим разрешением
Индивидуализация результатов поиска: как индивидуализировать результаты поиска
Накройте датчик освещения, чтобы уменьшить яркость экрана
Наверное, это моя любимая функция iPhone. Вы может и не осознавали, но существует датчик внешней освещенности, он где-то за экраном LCD. Этот сенсор регулирует яркость вашего экрана, когда вы снимаемее блокировку с вашего iPhone в зависимости от освещения вокруг вас.
Накрыв верхнюю часть вашего iPhone, после его разблокировки, чтобы сэкономить немного энергии, вы можете уменьшить яркость. Каждые несколько секунд он проверяет уровень освещенности, поэтому вам придется продолжать держать верхнюю часть вашего iPhone, чтобы поддерживать меньший уровень яркости.
Я знаю, не все из этих iPhone функций применяются в практике, но сенсор яркости действительно устроен на автоматической основе.
Ну, вот и все - только на сегодня это все секреты iPhone, но есть продолжение. Уже подготавливается новые секреты для публикации. Плюс, если и вы знаете о других функциях iPhone, о которых я не упомянул, напишите их в комментариях. Будет здорово собрать целую коллекцию других необычных функций смартфона Apple, которых попросту нет в руководстве по эксплуатации!
8 комментариев:
Порекомендуйте, как убрать функцию двойного нажатия iphone? Спасибо за подсказку!
Можно ли установить код на приложения на айфон?
А вот что можно сделать чтобы восстановить пропавшие на айфоне заметки ?!
Почему на моем новом айфон 5 в рамблере не нажимается кнопка прокрутки "загрузить еще"?
Спасибо за обзор на секретные функции iphone. Друзья, нужна свободная память в телефоне! Есть ли эффективный способ и как освободить место на iphone без удаления фотографий или приложений? А то завершение объема памяти на iphone для меня становится чрезвычайно критично.
Здравствуй народ,
Как на айфоне поставить русский язык для интерфейса, если мобильник куплен в Италии?
Хочу сказать спасибо за полезные функции iphone становится еще удобней! :)
Кто как решает проблемы со скроллом страницы на apple девайсах?
Инновационный аккумулятор с помощью ферментов получает электроэнергию из углеводов напитка.
Альтернатива прямоугольным смартфонам. Концепция телефона обладает стилем, заявляющим на право стать лучшим телефом.
Новаторский корпус для компьютера использует стеклянную пирамиду и может быть столом.
Мощная 5G сеть для мобильных телефонов, в 1,000 раз быстрей 4G LTE. Это пользователю позволит загрузить фильм за 1-2 секунды.
Невероятно красивый гаджет из гирлянд LED-лампочек развлекает людей и защищает лошадей.
Японский летательный аппарат обещает стать новым такси. Вместо самолета - для мобильного передвижения по воздуху.
Я не смогу вам показать демо, которые покажет суть проблемы, но постараюсь максимально описать её, а так же показать решение.
Суть проблемы
Во время разработки сайта вы можете столкнуться с проблемой разработки модального окошка для мобильной версии или для планшета на iOS.
На моем личном опыте: я верстал модальное окно для одного лендинга.
Как правило у него две основные части: (1) overlay — это слой, который перекрывает все остальные элементы страницы (обычно он полупрозрачный) и (2) само модальное окно, которое идет поверх overlay.
Так же: Если кому интересно, я как-то выкладывал пост про модальное окошко выполненное в стиле Material Design.
Для (1), я прописываю position: fixed (чтобы overlay был всегда фиксировано во всю ширину и высоту экрана пользователя и двигался за ним при скролле), ширину и высоту равную 100 прцоентам и возможность скроллить по y-оси.
Для (2), я использую position: absolute и сверху (top: 50%) и слева (left: 50%) делаю по 50% и потом с помощью минусного margin-left: -px и margin-top: -px выравниваю окно по центру. — это ширина и окна деленная на половину.
Для визуального представления можно посмотреть картинку ниже:

Решение
Решение проблемы как оказалось достаточно простое — это использовать overflow свойство, но конкретно для webkit браузеров.
В моем случае скролл делался в overlay окне, тем самым мне нужно дописать следующие свойства для этого блока:
C overflow-y все понятно. Для нас важнее свойство -webkit-overflow-scrolling . Apple описывает его следующим образом:
Specifies whether to use native-style scrolling in an overflow:scroll element.
Дословный перевод: «хотите вы использовать встроенный скролл устройства (например iPhone 7) или стандартный overflow: scroll«.
Для пролистывания длинных веб-страниц в Safari, больших документов в Pages и т.п. требуется много свайпов, и это довольно долго. В некоторых приложениях, как Фото, можно дважды коснуться вкладки, чтобы быстро перейти к концу списка. Однако есть ещё один способ пролистывать экран быстрее, и ниже мы о нём расскажем.
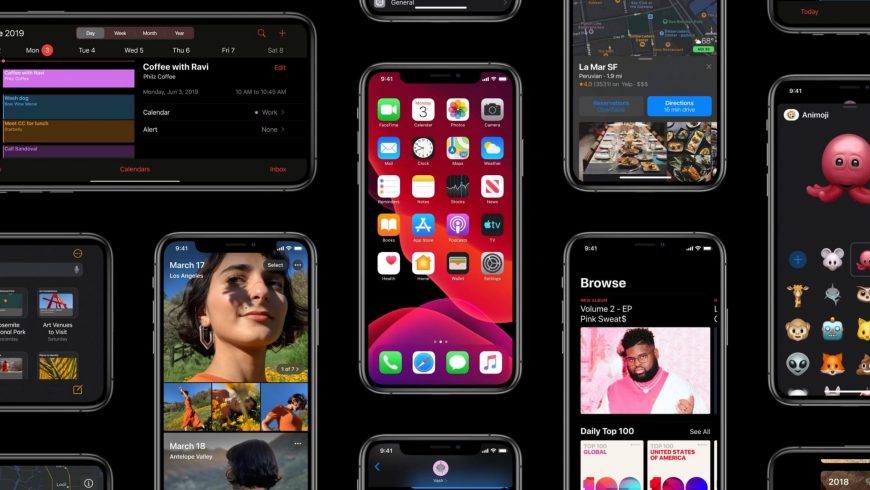
Данная функция недоступна в iOS 12 и более старых версиях системы. Читайте дальше, чтобы узнать, как пролистывать экран одним простым движением, а не многочисленными свайпами.
Как быстро пролистать экран iPhone или iPad
В iOS 13 и iPadOS можно передвигать курсор, захватив его пальцем. Это можно делать и с индикатором пролистывания страниц в приложениях, как Safari, Заметки, Фото и т.д. Иными словами, чтобы быстрее пролистывать экран, просто зажмите индикатор пролистывания у правого края и тяните его вниз или вверх.
Этот жест действует по всей системе.
Сначала нужно вызвать индикатор пролистыванием страницы, затем зажать его. К сожалению, индикатор пролистывания не отображается на экране постоянно, и его нужно актировать.
Индикатор можно опустить в самый низ очень быстро. На некоторых устройства вы даже почувствуете вибро-отклик, когда зажмёте индикатор.
С помощью этого простого жеста вы можете моментально перейти к нужной части страницы, какой бы длинной она ни была. Чем длиннее страница, тем быстрее будет двигаться индикатор с движением вашего пальца. Таким образом вы сможете очень легко и удобно пролистывать тысячи твитов, фотографий, длинные веб-страницы и многое другое.
Напомним, что функция доступна только на iPhone и iPod touch с iOS 13, а также iPad с iPadOS.
Сложный скриншот страницы – это функция, которая стала доступной не так давно. Поэтому такую опцию можно встретить только в относительно новых смартфонах. И если говорить конкретно об айфонах, то сделать экранную запись посредством специальной функции можно только на устройствах с операционной системой iOS 11 и выше. Но есть и альтернативные способы полностью заскринить страничку, которая не вмещается в экран, и на более старых моделях.
Как на Айфоне с iOS 11-13 сделать скриншот всей страницы
Да, способов сделать скриншот всей страницы на айфоне хватает. Их выбор зависит от размера необходимого изображения.
Простой скрин экрана
Сначала разберемся в том, как сделать простой скрин на Айфоне. Для этого используется функция Face ID, Touch ID или верхняя кнопка смартфона.
С функцией Face ID простой скриншот делается так: одновременно зажимаются две кнопки: боковая (питание) и увеличения громкости. Готовый снимок можно сохранить либо тут же удалить, просто смахнув его с экрана.

Снимок всей страницы с прокруткой
В этом случае вариантов тоже несколько. Начнем с Safari.
Для того, чтобы получить сложный скриншот с экрана Айфона, придется выполнить следующие действия:
Есть у данного способа один жирный минус – эта опция доступна только для веб-страниц, открытых в Safari.
А для этого нужно:
В данном случае скриншот определится айфоном, как панорама.
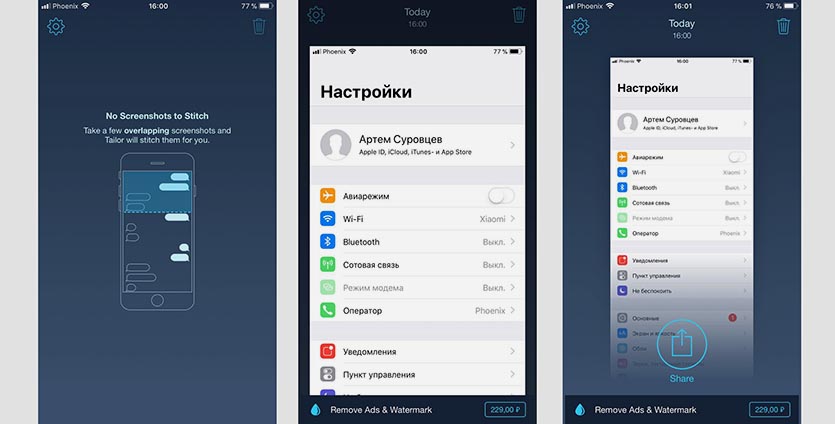
Экранная запись
В самых свежих моделях с ОС iOS 11 и выше уже есть опция видеозахвата. Эта функция позволяет снимать все, что происходит на экране айфона с последующим сохранением записи в галерее устройства. По сути, это и есть видеоскриншот.
Для того чтобы добавить данную опцию в быстрое меню, нужно:
Теперь о том, как сделать непосредственно запись с экрана:

Рекомендации для старых моделей 5s, 6, 6s, 7 и младше
А если и сыщутся, то, скорее всего, это мертвые кирпичи – какие там скриншоты!

Читайте также:


