Как сделать приоритет скорости интернета на компьютер
Как поставить приоритет Интернета на игру в Windows 10?
Как поставить приоритет интернета на свой компьютер?
Как настроить вай фай роутер с приоритетом?
) поставляется со встроенной настройкой для установки приоритета сети Wi-Fi. Чтобы проверить, есть ли у вас ROM, откройте Настройки> Wi-Fi. Нажмите на переполнение меню, а затем нажмите на Расширенный Wi-Fi. Если вы видите Приоритет Wi-Fi Здесь вы можете указать приоритет сетей Wi-Fi.
Что такое приоритет трафика?
Приоритезация трафика (QoS — Quality of Service) — это функция определенных моделей маршрутизаторов доступа в Интернет, которая анализирует проходящий трафик и определяет в нем пакеты IP-телефонии, после чего дает именно таким пакетам максимальный приоритет для обеспечения гарантированной ширины полосы пропускания сети …
Как поставить высокий приоритет для игры?
И так, чтобы поменять приоритет работающей программы (процесса) в Windows — необходимо воспользоваться диспетчером задач. Для того, чтобы его вызвать — нажмите сочетание кнопок Ctrl+Shift+Esc (либо Ctrl+Alt+Del).
Как установить приоритет процесса навсегда?
Сделать постоянный приоритет простым и, очевидно, можно с помощью диспетчера задач, просто щелкните правой кнопкой мыши и установите приоритет, как обычно. Затем снова щелкните правой кнопкой мыши и установите флажок Сохранить приоритет, который является новой опцией, добавленной Prio.
Как можно увеличить скорость интернета?
15 лайфхаков, как увеличить скорость интернета
- 1 Наведите порядок в браузере …
- 2 Понижайте качество видео …
- 3 Установите блокировщик рекламы …
- 4 Используйте турбо-режим в браузере …
- 5 Ускорьте работу браузера …
- 6 Отключите раздачи в торрент-клиенте …
- 7 Отключите автообновление программ …
- 8 Отключите ограничение канала на уровне ОС
Как изменить приоритет сетевого подключения в Windows XP?
В Окне сетевых подключений (Network Connections) нажмите Alt для временного показа меню и затем из меню Дополнительно (Advanced) выберите Дополнительные параметры (Advanced Settings). Выберите самое быстрое подключение и с помощью стрелки передвиньте его на самый верх списка.
Как переключиться с вай фай на мобильный интернет?
Для этого достаточно сдвинуть экран (шторку) с верхнего края смартфона в низ. Перед вами появится большое количество пиктограмм, в случае с переключениями, нам понадобятся иконка Wi-Fi и мобильного Интернета (Передача данных). В зависимости от подключенного Интернета, иконка будет подсвечена.24 мая 2018 г.
Как изменить частоту Wi Fi на Андроиде?
Если ваш роутер работает в диапазоне 5 ГГц (как самые новые роутеры), то переключите ваш телефон на ту же частоту, зайдя в Настройки > Wi-Fi > Дополнительно > частота Wi-Fi, и нажмите Auto. Таким образом ваш телефон будет работать на частоте 5 ГГц, когда это возможно.
Как зайти в настройки роутера?
Подключаем компьютер к роутеру
Что бы зайти в настройки, нам в адресной строке браузера нужно написать IP-адрес роутера 192.168.1.1, или 192.168.0.1, и перейти по нему нажав кнопку Enter. Появится окно с запросом имени пользователя и пароля. Снова же, по умолчанию, как правило, используется admin и admin.
Что такое QoS для беспроводной сети?
QoS (приоритезация данных) предназначена для обеспечения эффективной работы сети, когда она загружена или перегружена. Она позволяет приоритезировать траффик и минимизировать последствия высокой нагрузки.
Что такое приоритизация WiFi?
WiFi Prioritizer — это бесплатное приложение, которое позволяет установить приоритет подключения Wi-Fi на устройствах Android. Приложение периодически проверяет уровень сигнала не только между роутером и смартфоном, но и замеряет стабильность самого интернет-соединения, переключаясь между сетями, если это необходимо.
Нужно ли включать QoS?
Итак, что мы узнали? Мы узнали, что QoS для домашнего использования не нужна и включать ее не надо, иначе скорость упадет на всех устройствах, а если у вас упала скорость WiFi (интернета), то посмотрите, не включен ли QoS!
Если у вас есть Wi-Fi и Ethernet, вы могли заметить, что Windows автоматически переключается на Ethernet при подключении. Это происходит из-за автоматического сетевого приоритета, который Windows назначает всем своим сетевым адаптерам. В общем, это хорошо. Однако, если вы хотите принудительно подключить определенную сеть к другой, вам придется отключить другой сетевой адаптер.
Например, когда возникает проблема с широкополосным подключением, я пытаюсь использовать мобильные данные через USB-модем. Однако в большинстве случаев Windows отказывается использовать новое соединение из-за его более низкого приоритета по сравнению с обычным настольным адаптером Ethernet. Чтобы устранить эту проблему, мне нужно изменить приоритет сети.

Если у вас есть несколько сетевых адаптеров и вы хотите принудительно подключить одно сетевое соединение к другому, то вам следует рассмотреть возможность изменения приоритета сети, а не отключения адаптера. Вот как это сделать.
Примечание: чтобы установить приоритет, используйте положительные числа, которые больше нуля. Чем выше число, тем ниже приоритет.
Изменить приоритет сети с помощью настроек адаптера
Как правило, Windows использует номера приоритетов выше 20, поэтому все, что ниже 20, должно быть в порядке. Если нет, вы всегда можете изменить его на что-то более низкое.
6. Закройте все остальные окна и перезапустите систему, чтобы изменения вступили в силу.
Связанный: Как заблокировать или разрешить WiFi-сеть в Windows 10
Команды PowerShell для изменения приоритета сети
Если вы хотите, вы также можете использовать командлеты PowerShell для изменения приоритета сети. На самом деле, если вам удобно использовать PowerShell, это проще, чем первый метод.Все, что вам нужно сделать, это найти индекс интерфейса и установить приоритет.
2. Нам нужно выяснить индекс интерфейса вашего целевого сетевого адаптера. Для этого выполните приведенную ниже команду, и PowerShell выведет список всех сетевых адаптеров. Вы увидите номер индекса интерфейса в разделе ifIndex. Запишите номер интерфейса вашего сетевого адаптера. В моем случае это 17.
3. Получив индексный номер интерфейса целевого сетевого адаптера, используйте приведенную ниже команду, заменив INTERFACE_INDEX фактическим индексным номером интерфейса, а PRIORITY — фактическим номером приоритета, равным или ниже 10.
Set-NetIPInterface -InterfaceIndex INTERFACE_INDEX -InterfaceMetric PRIORITY
4. Чтобы проверить изменения, выполните командлет Get-NetIPInterface. Как видите, приоритет сети изменился с 25 на 10.
5. Перезагрузите систему, чтобы применить изменения.
6. В будущем, если вы хотите, чтобы Windows позаботилась о приоритете сети, просто выполните приведенную ниже команду. Не забудьте заменить INTERFACE_INDEX фактическим индексом интерфейса вашего сетевого адаптера.
Set-NetIPInterface -InterfaceIndex 21 -AutomaticMetric enabled
Если у вас возникли проблемы или вы хотите поделиться своими мыслями и опытом, прокомментируйте ниже.

Не весь интернет-трафик равен. Потоковое видео высокой четкости или наличие бесплатного Skype-звонка, вероятно, более важно для вас, чем загрузка большого файла. Функция качества обслуживания на вашем маршрутизаторе позволяет вам определять приоритеты в отношении вещей, о которых вы заботитесь, поэтому они происходят быстрее, чем то, что вы не делаете.
Что такое качество обслуживания?
Качество обслуживания — отличный и недостаточно используемый инструмент, который позволяет вам обучать ваш маршрутизатор, чтобы разделить вашу доступную пропускную способность между приложениями. С хорошими правилами QoS вы можете убедиться, что потоковое видео не заикается, потому что большой файл загружается одновременно или что ваш рабочий ноутбук не вялый, когда вы пытаетесь выполнить этот последний крайний срок, пока ваши дети играют в игры онлайн.
Это может помочь подумать о качестве обслуживания следующим образом: давайте притворимся на мгновение, что ваше интернет-соединение — это больница, где доступная полоса пропускания — это количество врачей, доступных для лечения пациентов. Пациенты — это разные приложения, а медсестра-сортировщик — это роутер.
В обычной сети медсестра с сортировкой безразлична к состоянию входящих пациентов и просто назначает их любым доступным врачам, постепенно распространяя персонал больницы тоньше и тоньше, не учитывая тяжести ситуации пациента. Случайно прострелил руку с помощью гвоздя во время проекта DIY? Немедленно обратитесь к врачу. Кто-то просто пробежал грузовик? Они сразу же получают врача. У кого-то еще появляется сломанная рука? Они тоже получают врача (но если он действительно очень занят, то вскоре люди делят врачей, и никто не получает особо быстрого ухода). Вы можете видеть, как в короткие сроки больница будет увязшей в беспорядке, и пациенты с высоким приоритетом не будут получать высокоприоритетную помощь.

QoS визуализируется с использованием приоритетной модели на основе сервисов.
Качество обслуживания, чтобы вернуться к аналогии с нашей больницей, похоже на очень компетентную медсестру для кормления, которая направляет пациентов к правильному врачу самым эффективным способом: парень, который только что наткнулся на грузовик, получит несколько врачей и сидящий там парень с гвоздем, застрявшим в руке от птичьего домика, подождет минутку другого врача.
Сети с примененной моделью качества обслуживания будут расставлять приоритеты, как вы укажете, определенным приложениям, службам и/или пользователям над другими, так что важные вещи (Netflix, Skype-звонки, ваш Xbox Live-соединение и т. Д.) Имеют наибольшую пропускную способность и лучшее время пинга.
Как включить качество обслуживания вашего маршрутизатора
Есть сотни разных маршрутизаторов, где есть совершенно разные прошивки и возможности. Некоторые маршрутизаторы имеют параметры качества обслуживания, которые столь же упрощенны, что и вы можете расставить приоритеты трафика с одного компьютера на другой. В некоторых из них вы указываете, какие услуги вы хотите установить приоритет (например, потоковое видео через просмотр веб-страниц), а другие предлагают подробный контроль над почти всеми аспектами процесса.
Хотя мы не можем провести вас через вашу точную настройку маршрутизатора, мы можем выделить ключевые соображения, связанные с настройкой правил качества обслуживания. Для демонстрационных целей мы включим правила качества обслуживания на маршрутизаторе, чтобы запустить универсальную прошивку DD-WRT сторонних производителей . Вам нужно будет зайти на страницу администрирования своего собственного маршрутизатора, чтобы узнать, какие из них доступны для вас. Прежде чем продолжить, мы настоятельно рекомендуем проверить онлайн-документацию для вашего маршрутизатора на веб-сайте производителя, чтобы определить, какие настройки QoS поддерживают ваш маршрутизатор, а также как обращаться к ним.
Шаг первый: определите свою цель
Прежде чем вы откроете свою страницу администратора, подумайте о своих целях. Что вы пытаетесь выполнить с помощью правил качества обслуживания? Вы хотите, чтобы ваш домашний офисный компьютер всегда имел приоритет над всеми другими устройствами в доме (например, весь ваш рабочий трафик всегда должен быть более важным, чем развлечение и игры на других устройствах)? Вы хотите определить приоритет трафика из блока IP-адресов, назначенных вашему домашнему медиа-серверу и серверу Minecraft, чтобы обеспечить быстрый доступ из-за пределов вашей домашней сети? Вы хотите установить приоритет Netflix, чтобы ваше потоковое видео всегда было гладким?
Для использования в жилых помещениях правила QoS должны быть выборочными и минимальными. Не сходите с ума и задайте дюжину различных правил прямо из ворот. Создание множества различных правил качества обслуживания может вызвать больше головных болей, чем они решают, мы рекомендуем вам начать с самой большой проблемы и создать правило для борьбы с ней. Если это устраняет проблемы с вашей сетью, остановите их. Если нет, вы можете продолжить с другим правилом.
Шаг второй: определите скорость соединения
После того, как вы установили свои цели для настройки QoS, пришло время погрузиться в ее запуск и запуск. Сохраните для самых простых систем QoS, почти каждая настройка QoS спросит о вашей скорости загрузки и загрузки, чтобы установить ограничения на то, сколько пользователей и сервисов пропускной способности могут сожрать. Абсолютно не полагайтесь на рекламируемую скорость, которую ваш интернет-провайдер говорит о вашей учетной записи. Испытай сам, чтобы получить истинное измерение.
Во-первых, прекратите все действия с высокой пропускной способностью в вашей сети: прекратите большие загрузки, остановите поток Netflix и так далее. Вы хотите получить точную картину вашей реальной доступной загрузки и загрузки.

После того, как у вас есть результаты, преобразуйте числа с Mbps в Kbps (поскольку настройка управления QoS обычно запрашивает эти значения в килобитах, а не в мегабитах). Вы можете сделать это, умножив каждое значение на 1000. Таким образом, в нашем примере выше мы достигли 42 900 Кбит / с для нашей пропускной способности загрузки и 3980 Кбит / с для нашей полосы пропускания.
Шаг третий: включение QoS на вашем маршрутизаторе
Опять же, для акцента мы используем DD-WRT для демонстрационных целей (потому что у него есть надежная система QoS); вам необходимо применить общие принципы, если это применимо.
Сначала откройте страницу администратора вашего маршрутизатора. Откройте веб-браузер и введите IP-адрес вашего маршрутизатора в адресную строку (обычно что-то вроде 192.168.1.1 или 10.0.0.1, хотя вам может потребоваться проверить руководство вашего маршрутизатора). Войдите в систему с вашим именем пользователя и паролем при появлении запроса (опять же, если вы не знаете, что у вас есть, оно может по-прежнему быть по умолчанию, указанным в вашем руководстве).

Наконец, заполните значения нисходящей линии связи и восходящей линии связи. Значения, которые вы заполняете, должны быть на 80-95% выше, чем у вашего теста скорости. Умножьте оба значения на 0,8 или 0,95, чтобы получить уменьшенную величину Kbps.
Зачем использовать уменьшенное значение? Правила качества обслуживания работают только в том случае, если маршрутизатор и алгоритм качества обслуживания могут создать искусственное узкое место для перенаправления трафика, поскольку обработчик QoS сочтет нужным. Если вы используете значения, равные или превышающие максимальную пропускную способность вашего соединения, вы даете обработчику QoS никакого пространства для маневра, и система становится значительно менее эффективной.
Как определить приоритет трафика
После того, как вы включили Quality of Service, пришло время создать основные правила приоритизации трафика.
Некоторые новые маршрутизаторы имеют мертвые простые параметры QoS, где вы просто выбираете сервисы, которые вы хотите расставить по приоритетам (или перетаскивайте их в список). Вот, к примеру, это скриншот от нового маршрутизатора ASUS, который у нас есть:

Если это все, что вам нужно, и ваш маршрутизатор имеет эту функцию, попробуйте и посмотрите, что работает. Но если вам нужен более мелкий контроль, или у вас есть более старый маршрутизатор, у которого нет такой простой настройки, вот несколько более подробных инструкций по настройке QoS.
Приоритет службы

После того, как сервис указан, выберите приоритет, который вы хотите использовать для этого.

Приоритет по интерфейсу

После того, как вы добавили интерфейс, вы можете указать максимальную скорость загрузки / скачивания и даже приоритизировать службы на конкретном соединении, как показано на скриншоте ниже.

Приоритет интерфейса заключается в том, что из-за необходимых знаний о схемах тайного сетевого наименования используется одна из наиболее сложных систем приоритета.
Приоритет устройства с IP-адресами

Если вы обнаружите, что сетевая маска немного запутана (это не совсем интуитивно понятно), лучше всего просто придерживаться / 32 и вводить вручную каждый IP-адрес.
Приоритет устройства с MAC-адресами
Если вы не используете статические IP-адреса в своей сети, вы все равно можете определить приоритеты для определенных компьютеров и устройств с их MAC-адресом. Он будет либо на физическом ярлыке, прикрепленном к устройству, либо где-нибудь в его настройках программного обеспечения.

Теперь, независимо от того, какой IP-адрес назначает ваш маршрутизатор, скажем, вы можете обеспечить свой рабочий ноутбук, он всегда будет иметь приоритет.
Зачем нам нужен QoS?
QoS (приоритезация данных) предназначена для обеспечения эффективной работы сети, когда она загружена или перегружена. Она позволяет приоритезировать траффик и минимизировать последствия высокой нагрузки.
Как настроить QoS?

К примеру, у меня есть несколько устройств, которые подключены к моей Wi-Fi сети.
- Использовать FTP-сервер на максимальной скорости
- Использовать телефон для выхода в интернет на средней скорости
Шаг 1.

Шаг 2.
Откройте Расширенные настройки (Advanced)> Приоритезация данных (QoS)
Отметьте Включить приоритезацию данных (Enable QoS)
Заметка: QoS и NAT Boost не могут работать одновременно, для начала вам следует отключить NAT Boost. Пожалуйста, выполните шаг а и б для отключения NAT Boost.
а. Нажмите NAT Boost.

б. Снимите галочку с пункта Enable NAT Boost и нажмите Сохранить (Save), затем нажмите OK в всплывающем окне.

Шаг 3
Установите максимальную скорость отдачи и загрузки, предоставляемую вашим интернет-провайдером. 1 Мбит соответствует 1024 Кбит.
Нажмите Дополнительные настройки (Advanced) и перетащите отметку для выбора уровня приоритета полосы пропускания. Затем, нажмите Сохранить (Save).
Замечание: Для каждого приоритета нельзя установить значение более 100%. Высокий приоритет (High priority) больше, чем средний приоритет (Middle priority), и средний приоритет больше, чем низкий приоритет (Low priority).

Шаг 4
Добавьте правила QoS (правила приоритезации трафика).

1) Установите правило с высоким приоритетом для FTP-сервера.
а. Нажмите Добавить (Add) в секции Высокий приоритет (High Priority).
б. Выберите По приложению (By Application) и затем выберите ftp из списка и нажмите OK.

Совет: если вашего приложения не окажется в списке, нажмите Приложение по выбору (Custom Application) и добавьте приложение вручную.

• Имя (Name): Введите имя вашего приложения.
• Протокол (Protocol): Выберите протокол вашего приложения, если не уверены, выберите ВСЕ (ALL).
• Порт (Port): Введите порт назначения для приложения, обычно у каждого приложения есть свой фиксированный порт, пожалуйста, проверьте правильность ввода порта. В нашем примере, порт назначения для ftp 21.
2) Установите правило среднего приоритета для телефона.
a. Нажмите Добавить (Add) в секции Средний приоритет (Middle Priority).
b. Выберите По устройству (By Device) и затем нажмите Просмотр существующих устройств (View Existing Devices).

c. Выберите соответствующее устройство из списка.

d. Нажмите OK.

Затем, список правил QoS появится в таблице.


Совет: Если вы хотите удалить правило QoS, нажмите иконку
QOS в роутере — что это такое?
Большое количество маршрутизаторов, представленных на рынке укомплектованы необходимым оборудованием для управления потоками трафика внутри локальной сети. Это позволяет определять приоритеты при работе различных приложений. Возможно это определение недостаточно понятно, поэтому рассмотрим на примере.

Предположим, вы играете в онлайн-игру и вместе с этим скачиваете какой-то фильм. Наверняка вам приходилось сталкиваться с тем, что игра начинает подвисать. Что сделать в этом случае? Необходимо определить, какое из действий для вас важнее, скорее всего, вы выберите игру. Далее при выполнении настройки планировщика можно установить приоритет игры над скачиванием фильма. Но обратите внимание, что пропускная способность локальной сети будет всё же ограниченной.
Приоритет, как правило, по умолчанию отдаётся веб-серфингу, другими словами — работе браузера. Если же вы хотите, чтобы скорее скачивался фильм через торрент, тогда и приоритет стоит назначить программе файлу-загрузчику. Именно для того, чтобы дать пользователям возможность назначать приоритеты, производители предусмотрели в маршрутизаторах QoS (Quality of Service).
Как включить qos
Существует довольно много различных моделей, они делятся на категории в зависимости от области применения. Речь идёт о применении в условиях дома, также офиса или же более масштабных проектах.
Справка! Не в каждом устройстве предусмотрено наличие описываемой функции, а в тех которых она присутствует могут быть различны особенности настройки.
Некоторые устройства могут назначать только лишь первоочерёдность использования между устройствами, а другие позволяют выделять типы трафика и другое. Сложно конкретно рассказать об особенностях настройки каждого, но вполне можно выделить главные этапы, которые помогут наладить работу QoS с целью достижения наилучшего качества и скорости работы в интернет.
Настройка

Для того чтобы активировать данную функцию в маршрутизаторе вам необходимо будет выполнить несколько шагов. Определяем цель. Перед тем как приступить к настройке устройства, вам необходимо поставить перед собой конкретную цель. Если речь идёт о домашнем маршрутизаторе тогда это может быть приоритет вашего ПК над другими устройствами имеющие доступ к интернет. В домашних условиях устанавливать необходимо правила приоритета, они должны быть максимально простыми. Если вы захотите настроить слишком много приоритетов, это может привести к тому, что вы получите абсолютно не то чего ожидали. Операторы связи применяют функцию для более глобальных целей, среди которых:
- Контроль трафика.
- Наладка требуемого стабильного распределения.
- Гарантия качества, а также распределение скорости доступа к сети для отдельных клиентов.
- Предупреждение возможности возникновения сетевых перезагрузок.
- Снижение расходов на Uplink.
Несмотря на такое различие в целях, принцип настройки очень похож между собой.
Определение скорости интернета. Для оператора связи этот параметр является конкретным и в последующем делится большим количеством пользователей в соотношении с их тарифными планами. Именно данную задачу и позволяет решить QoS. А вот скорость домашнего интернета не всегда совпадает с той которую обещает провайдер. На то могут быть различные причины и поэтому важно уметь определить реальный показатель перед тем, как приступать к настройке QoS. Для этого вам необходимо будет остановить работу всех программ на вашем ПК. Далее используйте специальные приложения для прохождения подобного теста.
Сложно привести алгоритм включения, так как у каждого производителя и на моделях он может отличаться. В большинстве случаев вам необходимо будет перейти на страницу, где осуществляется настройка, для этого введите в поисковике его адрес. Далее введите логин и пароль которые у вас указаны в инструкции. Перейдите в раздел NAT сетевых настроек, и соответственно вкладку QoS. Теперь укажите требуемые вам параметры.

Даже если у вас очень быстрый игровой компьютер с видеокартой вроде RTX 3080 и другими мощными компонентами, это не гарантирует быстрого доступа в интернет. Без такого доступа ваши возможности добиваться успеха в сетевых играх будут ограниченными.
Соперники с более слабыми компьютерами, но с более быстрым доступом в интернет, покажут более быструю реакцию и будут побеждать вас. Это же относится к игровым консолям. Если у вашего противника такая же модель, но лучше доступ в интернет, у него будет преимущество.
Самым очевидным советом является подключение к лучшему доступному вам провайдеру интернета. Однако, мы предположим, что вы уже подключились к лучшему провайдеру и тарифу, который можете себе позволить. После этого есть ещё несколько вещей, которые можно использовать для улучшения вашего подключения.
Пинг и пропускная способность: насколько быстр ваш интернет?
Прежде чем что-то менять, нужно оценить то, что есть. Для интернета это означает, на какой пинг вы можете рассчитывать в играх. Пинг представляет собой простое измерение, которое показывает скорость отправки данных на определённый IP-адрес и скорость получения ответа с этого адреса.
Этот показатель прямо влияет на игры в интернете. Пинг может считаться задержкой. Например, если пинг равен 350 мс, вы видите события в игре через 350 мс после того, как они произошли. Чтобы с комфортом играть в сетевые игры, нужен минимальный пинг. Многое зависит от конкретной игры.
В некоторые игры невозможно играть с пингом больше 200 мс, а в некоторые даже больше чем 50 мс. Если говорить об игровом процессе, каждые лишние 50 мс заметны и ухудшают удовольствие от игры. Кроме того, пинг не является неизменным.
Проверять пинг нужно между определёнными местоположениями. Вы измеряете пинг до каждого конкретного сервера. Для подробного тестирования можно использовать GameServerPing. Быстрый пинг означает более отзывчивое подключение, что особенно важно для видеоигр.
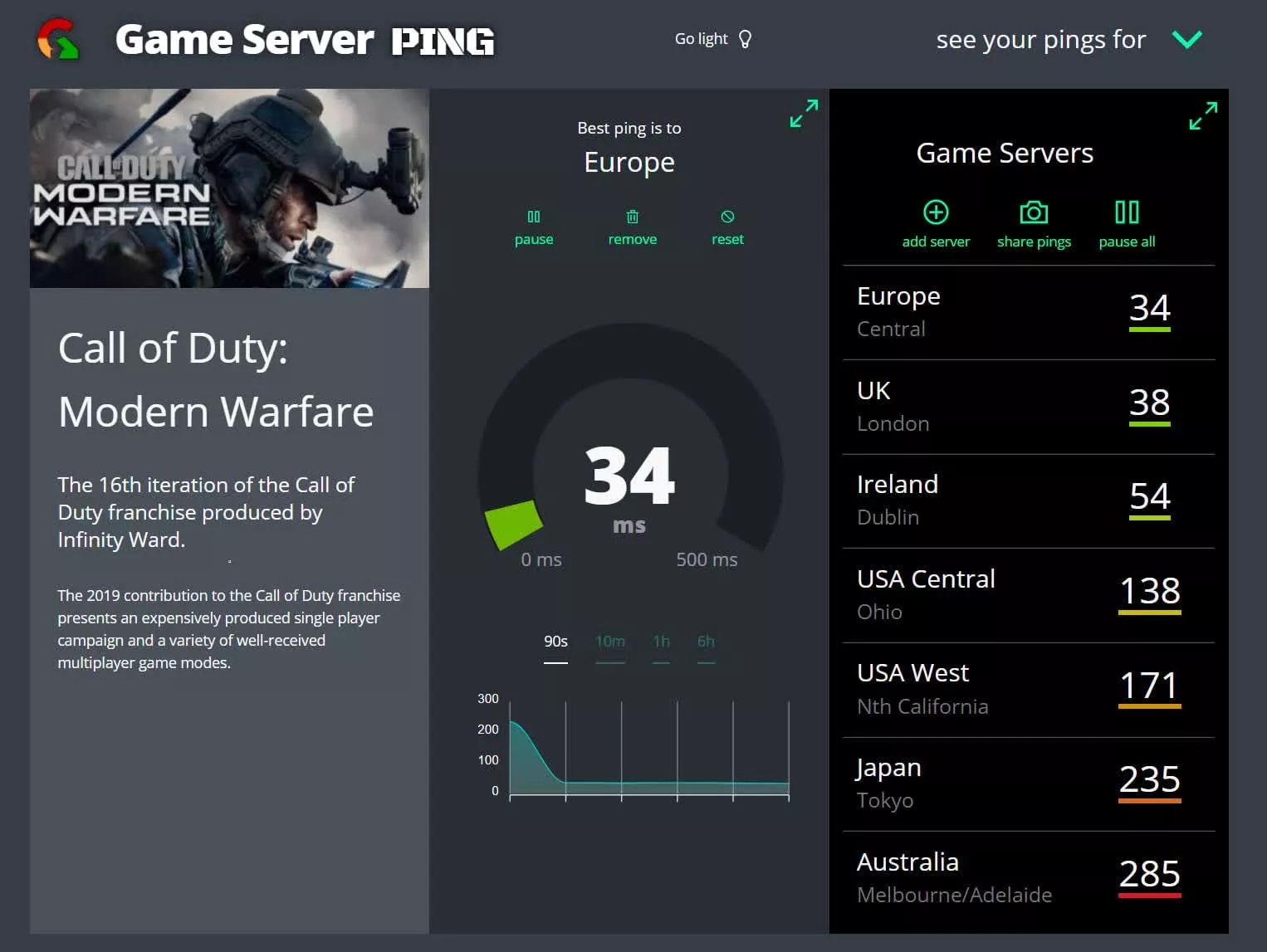
Как показано на изображении, в данном случае подключение к интернету имеет низкую задержку для европейских серверов и можно даже попробовать сыграть на американских серверах. Пинг с японскими и австралийскими серверами слишком высокий.
Именно по этой причине популярные онлайн-игры обладают множеством игровых серверов по всему миру, чтобы вы могли подключиться к ближайшему и получить максимальную скорость.
Существующие и рекомендуемые диапазоны пинга:
- Меньше 20 мс. Отличное значение. Оптимальное для игр. Во время игр не будет никаких подтормаживаний. Если что-то работает медленно, то виновато не подключение к интернету.
- 20-50 мс. Хорошее значение. Встречается довольно часто. Скорость достаточно хорошая, хотя требовательные игроки предпочтут не больше 20 мс.
- 50-100 мс. Удовлетворительное значение. Его можно рассматривать как среднее. Могут быть подтормаживания, в некоторых играх противники будут иметь преимущество над вами.
- 100-300 мс. Плохое значение. Играть всё равно можно, но будут подтормаживания. Это может раздражать и приводить к поражениям.
- Больше 300 мс. Неиграбельно. Такое подключение не подходит для онлайн-игр.
Кроме пинга, важным параметром является скорость подключения к интернету. Играм не требуется очень быстрое подключение, но нужна входящая скорость как минимум 30 Мбит/с. Имейте в виду, что одновременно с вами в интернет могут выходить родственники и они также занимают полосу пропускания. В таком случае нужно выбирать скорость подключения с запасом. Например, 100 Мбит/с или даже больше.
SpeedTest позволяет автоматически подключиться к ближайшему серверу и вы узнаете минимальный пинг. Что делать, если вы играете с кем-то с другого континента? В таком случае пинг будет значительно выше. Пинг из Польши до некоторых стран показан в таблице ниже.

Можно настроить используемые по умолчанию серверы DNS на уровне маршрутизатора. Это означает, что к нему будут подключаться все устройства вашей сети Wi-Fi. Хотя каждый производитель маршрутизаторов использует разный пользовательский интерфейс для настройки серверов DNS, найти их нетрудно. Там вы должны ввести указанные выше адреса.
Если ничего не помогло, пора обновляться
В наши дни в каждой семье полно смартфонов, планшетов, умных телевизоров, компьютеров, умных часов и тому подобных компьютерных устройств. Все они просят доступ в интернет. Необходимость в качественном маршрутизаторе сейчас высока как никогда. Если у вас маршрутизатор, который вам предоставил ваш провайдер, велика вероятность, что для игр он подходит не лучшим образом.
В продаже есть игровые маршрутизаторы, которые обладают встроенными функциями для оптимизации подключения. Не нужно покупать игровой маршрутизатор только потому, что так он назван на коробке. Это сложная категория устройства и они годятся не для всех. Как уже сказано выше, игры зависят больше от задержек, чем от пропускной способности сети.

Дорогостоящие маршрутизаторы могут предлагать полезные функции для улучшения производительности и упрощения использования. Например, OFDMA повышает спектральную эффективность и пропускную способность сети. Ещё среди полезных возможностей маршрутизаторов можно назвать 4×4 MU-MIMO, многочисленные порты LAN, агрегацию каналов для пользователей с гигабитными подключениями.
Один из главных способов повышения скорости работы беспроводной сети заключается в применении самого современного оборудования. Стандарт связи Wi-Fi 6 (802.11ax) даёт большую скорость, меньшие задержки и большую пропускную способность.
Повторим, что проводное подключение является лучшим вариантом для игр. Если вы купите новый маршрутизатор, который повышает пропускную способность, радиус действия и функциональность, сначала ознакомьтесь с отзывами и рекомендациями в интернете.
Функция QoS в роутере — что это такое?
Планировщик пакетов QoS (Quality of Service) — это функция распределения трафика согласно заданному в роутере приоритету обслуживания для настройки пропускной способности и распределения нагрузки внутри локальной сети.
Большинство современных роутеров имеет встроенную возможность управлять потоками интернет трафика внутри локальной сети и назначать с ее помощью приоритет при работе того или иного приложения. Например, вы играете в онлайн игру или просматриваете страницы любимых сайтов. И параллельно качаете интересный фильм по торренту. При этом и игра начинает тормозить, и файл качается еле-еле. Что делать?
Нужно выбрать, какое действие для вас в данный момент является более важным. Наверное, это все-таки онлайн игра. Поэтому с помощью настройки планировщика пакетов трафика QoS мы можем установить приоритет на выполнение игровых задач перед загрузкой файлов.

Но пропускная способность локальной сети обусловлена возможностями роутера. Также есть ограничение на канал трафика в интернете согласно тарифному плану от провайдера. Каким же образом при этом разделяется приоритет на выполнение нескольких одновременных задач?
Как правило, по умолчанию наивысший приоритет отдается веб-серфингу, то есть работе вашего браузера. Но если в данный момент вы открыли и читаете статью и при этом вам хочется поскорее закачать фильм, то логичнее было бы отдать приоритет именно программе загрузчику файлов, а не браузеру.
Диспетчер трафика QoS на роутере Asus

Правила планировщика пакетов трафика
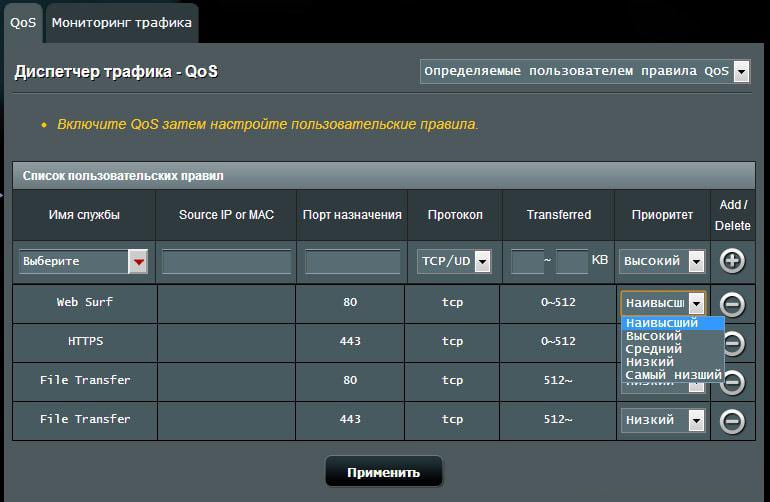
Но это еще не все. Для программ для передачи файлов посредством P2P (например, BitTorrent), или он-лайн игр, а также множества других приложений можно задать свои значения приоритета. Это делается добавлением нового правила к уже существующим.

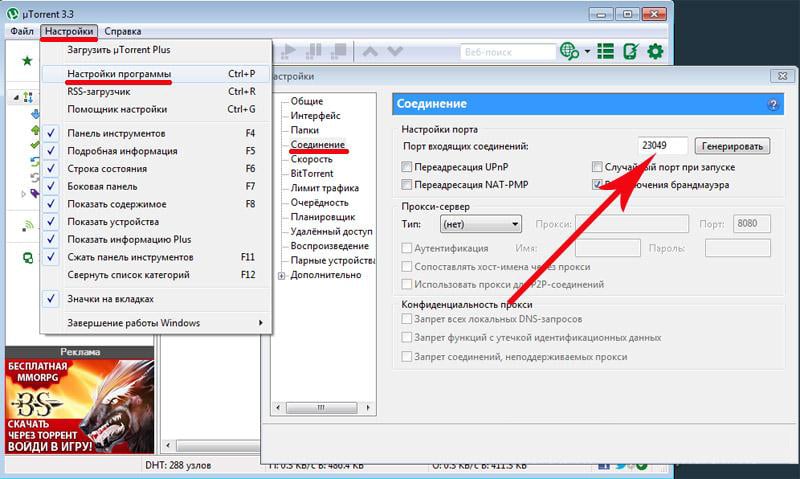
Если он отличается от тех, которые были по дефолту прописаны в настройках роутера, то поменяйте. Либо там, либо тут, главное, чтобы они были одинаковыми. Сохраняем настройки в программе и, вернувшись в админку роутера, применяем параметры. Они активируются после перезагрузки аппарата.
Приоритет пакетов QoS в локальной сети
Это вторая настройка ручного управления пропускной способностью сети, которая позволяет настроить задаваемые в предыдущем разделе параметры. А именно определить, какая именно скорость в процентном соотношении будет назначены для каждого из параметров приоритета.
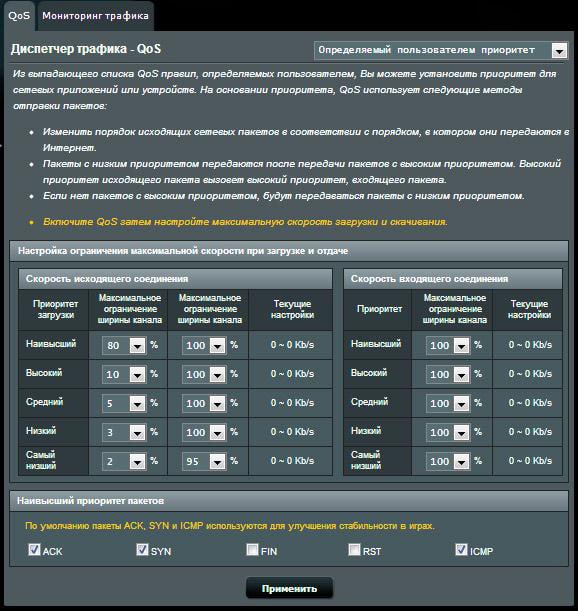
Ниже для вашего удобства приведу несколько скриншотов администраторских разделов для управления пропускной способностью с моделей других фирм.
Настройка планировщика пакетов QoS на роутере TP-Link
Читайте также:


