Как сделать принтскрин на компьютере если он на кнопке f12
Соавтор(ы): Nicole Levine, MFA. Николь Левин — автор и редактор, пишущий о технологиях для wikiHow. Имеет более 20 лет опыта в написании технической документации и руководстве командами технической поддержки в крупных компаниях, занимающихся веб-хостингом и разработкой программного обеспечения. Получила магистерскую степень по писательскому мастерству в Портлендском государственном университете и преподает композицию, литературное творчество и создание фэнзинов в различных учебных заведениях.


- Будьте осторожны, когда делаете скриншот, потому что на экране может отображаться личная информация.


- Если вы открываете Word, PowerPoint или любую другую программу пакета Microsoft Office, создайте новый (пустой) документ.
- Также скриншот можно вставить в существующий документ.

Щелкните там, куда нужно вставить скриншот. Например, если вы хотите опубликовать скриншот в Twitter, создайте новый твит. В случае Microsoft PowerPoint перейдите на пустой слайд.

- В случае социальной сети или почтового клиента скриншот будет автоматически добавлен в качестве вложения.
Дополнительные статьи











Об этой статье

Скриншоты стали неотъемлемой частью нашей повседневной жизни. Будь то работа или социальные сети, снимки экрана можно использовать для обмена информацией различного рода. От новых функций, отображаемых в программном обеспечении и приложениях, до различных ошибок, снимков экрана в игре или даже обмена информацией, которая может быть удалена раньше, чем ожидалось. Вы можете делать снимки экрана практически на любом устройстве, будь то ПК, Xbox, PlayStation, мобильные устройства и Nintendo Switch. Windows 11 — это новая ОС для ПК с Windows. Давайте посмотрим, как сделать снимок экрана в Windows 11.
Существует несколько способов делать снимки экрана в Windows 11 без использования каких-либо сторонних приложений или программного обеспечения. Кроме того, в некоторых методах вы можете выбрать формат изображения, когда хотите сохранить снимок экрана. Существует два основных способа создания снимков экрана: использование комбинаций клавиш и программного обеспечения, доступного в самой операционной системе. Прочтите, чтобы узнать о различных способах создания снимков экрана в Windows 11.
Как сделать снимок экрана в Windows 11 с помощью сочетаний клавиш
Существуют различные комбинации сочетаний клавиш, которые можно использовать для создания снимков экрана Windows 11. Мы также поделимся некоторыми хорошими программами, используемыми для создания снимков экрана Windows 11, но сначала давайте посмотрим на ярлыки Windows 11 Screenshot.
Используйте клавишу PrtSc
Вы найдете эту клавишу в верхнем ряду клавиатуры. Положение клавиш может отличаться в зависимости от модели вашего ПК. Чтобы сделать снимок экрана в Windows 11, просто нажмите кнопку PrtSc один раз. Теперь, чтобы просмотреть и сохранить снимок экрана, просто откройте Microsoft Paint. И вставить скриншот в него, нажав Ctrl и букву V ключ. Теперь вы можете сохранить снимок экрана в любом формате. Это может не работать на некоторых компьютерах, и если это касается вашего ПК, воспользуйтесь следующим методом, чтобы сделать снимок экрана в Windows 11.
Используйте клавиши Alt и PrtSc
Если вы хотите сделать снимок экрана только активного окна на экране, вы можете сделать это, одновременно нажав кнопки Alt и PrtScn. Теперь, чтобы просмотреть и сохранить снимок экрана Windows 11, просто откройте Microsoft Paint. И вставьте в него скриншот, нажав Ctrl и клавишу с буквой V. Теперь вы можете сохранить снимок экрана в любом формате, например png или jpg. Или, если вы хотите поделиться им с кем-то, вы также можете напрямую вставить его туда, не сохраняя его.
Используйте клавишу Windows и PrtSc
Еще один ярлык для скриншота Windows 11 — это комбинация клавиш Windows + PrtSc. Эта комбинация клавиш сделает снимок экрана вашего рабочего стола, независимо от того, активные или неактивные окна. Единственная разница между использованием этого метода и других методов заключается в том, что вам не нужно сохранять снимок экрана вручную. Система автоматически сохранит ваши снимки экрана в системе в библиотеке изображений в папке Screenshots. По умолчанию изображения сохраняются в формате. png.
Используйте функциональную клавишу и клавишу PrtSc
Теперь это альтернативный метод, если использование одного только ключа PrtScn ничего не дает. На некоторых клавиатурах может потребоваться использование функциональной клавиши (Fn) вместе с клавишей PrtSc. Например, чтобы уменьшить громкость системы, вам может потребоваться нажать клавишу Fn вместе с любой из функциональных клавиш со значком громкости.
Допустим, если функция уменьшения громкости — это клавиша F11, вам придется нажимать клавиши Fn + F11. То же самое касается создания снимков экрана в Windows 11. Нажмите комбинацию клавиш Fn + PrtScn. Теперь, чтобы просмотреть и сохранить снимок экрана, просто откройте Microsoft Paint. И вставьте в него скриншот, нажав Ctrl и клавишу с буквой V. Теперь вы можете сохранить снимок экрана в любом формате в любой папке.
Как сделать снимок экрана в Windows 11 с помощью встроенного программного обеспечения
В случае, если вы не используете клавиатуру или необходимые клавиши не работают, не волнуйтесь, у нас есть еще несколько методов, которые вы найдете в этом разделе. Вы можете использовать некоторые популярные приложения, чтобы делать снимки экрана Windows 11. И самое лучшее, что вам даже не нужно устанавливать какое-либо стороннее приложение для создания снимка экрана в Windows 11.
Используйте инструмент Snip and Sketch Tool
Вам не нужно использовать какое-либо стороннее программное обеспечение для захвата экрана для Windows 11, если Microsoft предоставляет вам лучшие инструменты для создания снимков экрана. С помощью инструмента Snip and Sketch вы можете легко захватить любую часть экрана, которая вам нравится. Вы можете найти приложение в меню Пуск или вы можете использовать комбинацию клавиш ключ, чтобы открыть его, нажав + S ключ Windows Key + Key Shift. Теперь вы можете выбрать любую часть экрана, и она будет сохранена в буфер обмена.
Просто нажмите на уведомление (оно появится после фрагмента), и приложение откроется. Здесь вы можете вносить различные изменения в изображение. Добавьте текст, выделите, сотрите или даже обрежьте изображение. Инструмент Снип и эскиз имеет четыре варианта СНИП, Freeform СНИП, прямоугольная СНИП, Window СниП и Полноэкранный СНИП. После того, как вы внесли изменения в фрагмент, вы можете сохранить изображение, а также тип формата изображения.
Альтернативный метод открытия Snip and Sketch
В Windows 11 Snip и Sketch заменят Snipping Tool. А чтобы иметь сверхбыстрый доступ к приложению, теперь вы можете легко настроить кнопку PrntScn для открытия Snip and Sketch. Чтобы включить его в Windows 11, сделайте следующее.
А теперь с помощью всего лишь одной кнопки вы сможете сделать полноэкранный снимок или пользовательский снимок экрана на вашем ПК с Windows 11.
Используйте ножницы
Что ж, мы видим ту же заметку, что Snipping Tool будет перемещаться, но он все еще присутствует, и поэтому мы можем использовать его, пока он доступен. Инструмент Snipping выполняет ту же функцию, что и Snip and Sketch. Это то же самое приложение с другим именем, которое было выпущено для более ранних операционных систем Windows. Единственная разница между инструментом Snipping Tool и инструментом Snip and Sketch заключается в том, что у вас есть опция задержки в Snipping Tool. Это означает, что вы можете настроить инструмент для создания снимка экрана через определенное время, скажем, через 2, 3, 4 или 5 секунд. Кроме того, если вы используете инструмент сейчас, он говорит, что инструмент больше не работает, и просит вас использовать инструмент Snip and Sketch Tool. Вы можете открыть его, выполнив поиск по названию.
Использование панели Xbox Game Bar для Windows 11 Снимок экрана
Заключение
При таком большом количестве способов делать снимки экрана в Windows 11 необходимость в сторонних приложениях кажется бесполезной. Итак, есть множество способов, которые вы можете использовать для создания снимков экрана в Windows 11. Мы надеемся, что вы научились использовать эти методы и, возможно, даже удалили сторонние приложения для создания снимков экрана.
Вот и все о том, как делать снимки экрана в Windows 11. Если мы упускаем из виду какой-либо популярный и простой способ сделать снимок экрана Windows 11, сообщите нам об этом в разделе комментариев.

Как сделать скриншот на ноутбуке, компьютере или телефоне. Я,например, постоянно забываю как это делать.Теперь статью напишу и лучше запомню. Опять же при необходимости подсмотрю.
Что такое скриншот экрана? Это снимок того, что вы в данный момент видите на мониторе.
Очень полезная и необходимая функция.
Как сделать скриншот
Этот вариант снимка экрана является стандартной встроенной функцией.
Нужно нажать одновременно две кнопки на клавиатуре: Win (обозначена флажком) и Print Screen (PrtSc или PrtScr). В инструкциях пишут так: Win + PrintScreen.

В некоторых ноутбуках дополнительно надо нажимать на кнопку Fn.
Fn+Win + PrtSc.
Но нажать одновременно 3 кнопки это не значит, что нужно исхитриться, растопырив пальцы, пытаться все кнопки нажать сразу. Это просто выражение такое. А делать надо так: средним пальцем левой руки нажимаем Fn и удерживаем, указательным пальцем этой же руки жмем Win и держим уже 2 кнопки.
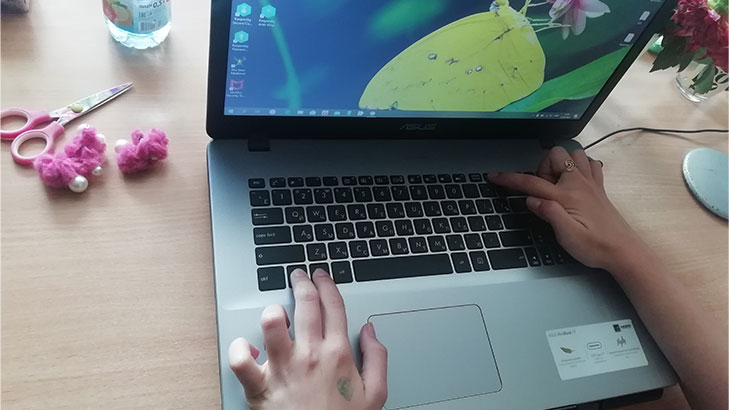
Теперь указательным пальцем правой руки нажимаем PrtSc. Одновременно отпускаем все кнопки. Всё. Скриншот сделан.
Снимок сохраняется автоматически в следующем месте: Компьютер - Изображения- Снимки экрана. Название будет: Снимок экрана (1), разрешение: 1680х1050, расширение: PNG.
Если вы просто нажмете на кнопку Print Screen (PrtSc), не нажимая флажок, то снимок экрана будет сделан, но попадает в буфер обмена.
Если нажать сочетание Alt+Print Screen (PrtSc), то в буфер обмена попадёт снимок активного окна экрана.
Чтобы сохранить в скрин в память устройства, потребуются дополнительные действия.
- Открываем любой графический редактор. Обычно это встроенный “Paint”, расположенный по адресу: Пуск - Программы - Стандартные - Paint (3D).
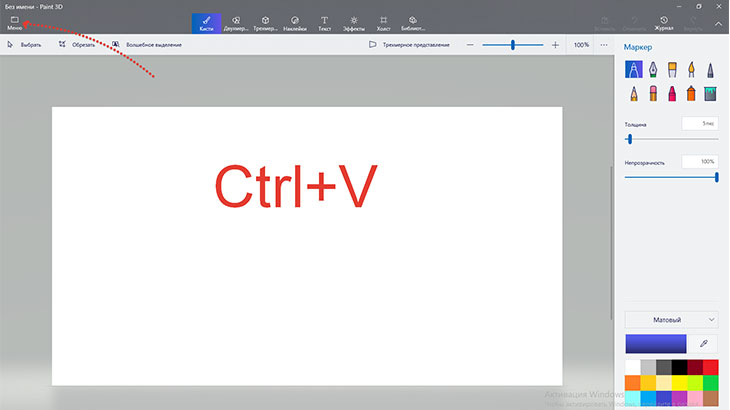
- Вверху редактора нажимаем Вставить или сочетание клавиш Сtrl + V.
Изображение вставлено в окно редактора. Теперь мы можем вносить изменения и дополнения в него.
По окончании оформления рисунок нужно сохранить нажав на кнопку с изображением радио или Сtrl + S, или нажать Меню - Сохранить. Придумываем и пишем название и нажимаем Сохранить внизу.
Чтобы сохранить копию, или поменять место хранения и название файла, нажимаем Меню - Сохранить как, и выбираем соответствующие параметры.
Скриншоты в Яндексе
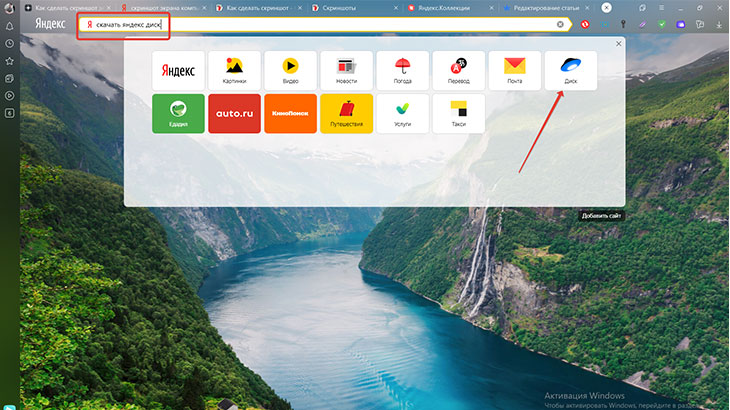
По окончании скачивания, согласитесь с установкой на ваш компьютер. Теперь у вас есть дополнительный инструмент для производства и хранения скриншотов.
Чтобы открыть этот инструмент на Рабочем столе нажимаем на ярлык Скриншоты в Яндекс. Диске или Пуск - Яндекс. Диск - Скриншоты в Яндекс.Диске.
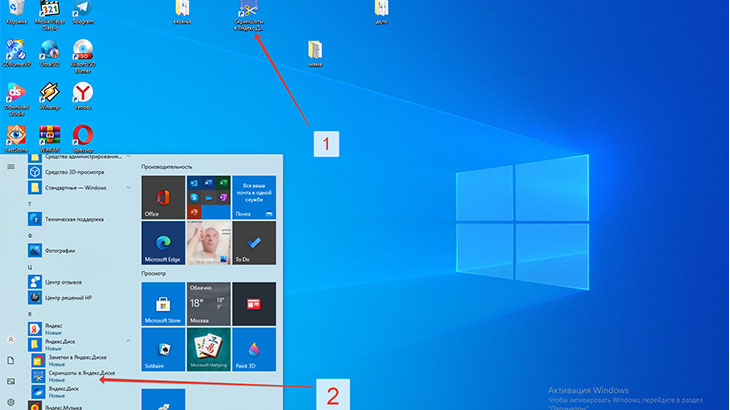
Затем выбираем какой скриншот нужен: всего экрана, окна или отдельной части и нажимаем соответствующую кнопку.
Горячие клавиши для скринов
Для удобства и простоты производства скриншотов есть горячие клавиши:
- Ctrl+Shift+1 - определенная часть экрана, которую выделяем курсором;
- Ctrl+Shift+2 - также выделенная часть экрана, но с функцией поделиться;
- Ctrl+Shift+3 - снимок всего экрана;
- Ctrl+Shift+4 - снимок отдельного окна.
Редактирование и сохранение снимков на Яндекс-диске
Произведенный скриншот открывается в редакторе Яндекс.Диска, где его можно сразу оформить с помощью различных инструментов. Очень удобно при работе.
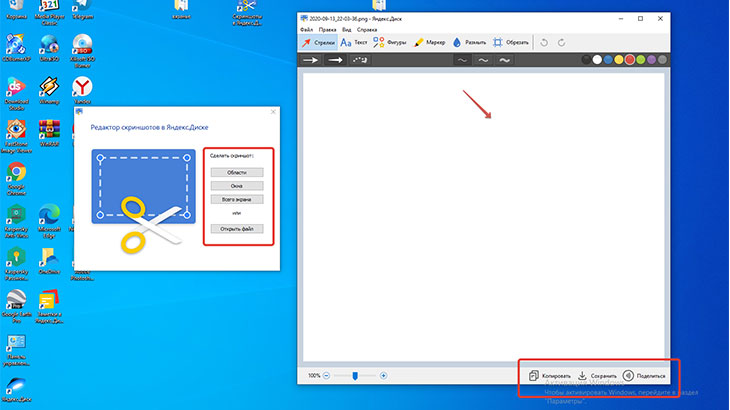
Кстати, с помощью этого редактора, можно обрабатывать любые изображения хранящиеся на компьютере. Для этого щелкаем правой кнопкой мыши по выбранному изображению и выбираем пункт Открыть с помощью - Скриншоты в Яндекс.Диске.
Измененное изображение сохранится на Яндекс.Диске как копия. Исходное изображение не изменится. Очень предусмотрительно со стороны разработчиков.
Можно также поменять расширение: Файл - Настройки - Формат, выбираем JPEG.
Как сделать скриншот на виндовс 7
Для создания скриншота в виндовс 7 применяется инструмент под названием “Ножницы”. Пуск - Все программы - Стандартные - Ножницы или в поисковую строку вбить Ножницы и нажать Enter.
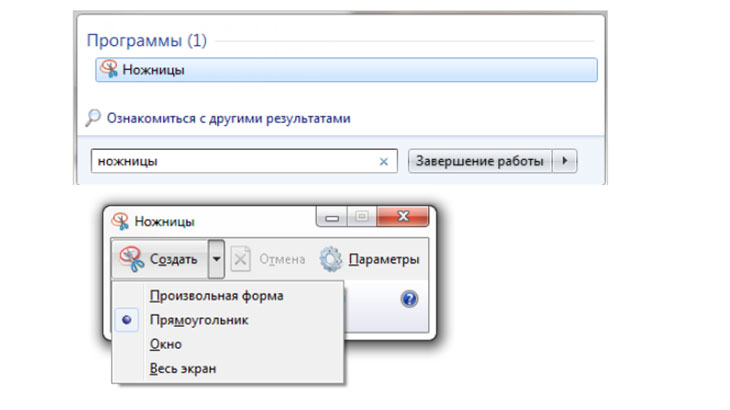
Нажимаем кнопку Создать и выбираем, что желаем сохранить: снимок всего экрана, отдельного окна или какой-то области.
Нажимаем Файл - Сохранить как и выбираем название и место хранения.
Скриншот экрана для macOS
Для того, чтобы сделать снимок всего экрана надо нажать сочетание клавиш: Cmd+Shift+3. Полученный скриншот будет сохранен на рабочем столе.
Чтобы получить снимок части экрана нажимаем Cmd+Shift+4. Наводим курсор и выделяем нужную часть.
Выделить активное окно можно сочетанием Cmd+Shift+4 и затем нажать Пробел.
Как сделать скрин для iOS
Сделать снимок экрана в iPad и iPhone SE-8 можно удерживая в течении 2 секунд 2 кнопки: Включение/выключение + Домой.
В моделях iPhone X-XR - Включение/выключение + увеличение громкости.
Снимки сохраняются в приложении Фото.
Как сделать скрин экрана для Android
В ранних версиях 1.х и 2.х нет стандартных средств для скриншотов. Их нужно скачать и установить через приложение Google Play.
В версиях от 3.2 до 4.х нажать и удерживать кнопку Недавние программы.
4.х - 9.0 нажать и удерживать несколько секунд Уменьшение громкости + Питание.
НТС - Питание + Домой.
Скрин экрана для Windows Phone
В ранней 8 версии, для получения скриншота необходимо нажать кнопки Питание + Win (внизу экрана).
В версиях 8.1 - 10 нажимаем Питание + Увеличение громкости.
Основные выводы
Теперь, когда вы узнали (а может быть вспомнили, как я) как сделать скриншот на ноутбуке, компьютере и телефоне уверенно пользуйтесь этой необходимой функцией. А если вдруг забудете, как делать снимки экрана, добро пожаловать, заходите, читайте.
Напишите пожалуйста в комментариях своё мнение об этой статье. Мне, как начинающему блогеру, это важно. До свидания!
Скриншот на ноутбуке сделать действительно просто, как при помощи специальной клавиши на клавиатуре — Print Screen, так и возможностей операционной системы Windows.
В данном материале мы подробно рассмотрим все способы их создания, и вы узнаете, как сделать принтскрин на ноутбуке быстро и главное просто.

Из прошлой публикации вы могли узнать, что делать, если флешка не форматируется. Сейчас мы в подробностях и с примерами рассмотрим, как сделать скриншот на ноутбуке windows 10, 7 и более ранних версиях этой ОС.
Интересно! Инструкция является универсальной и подходит для ноутбуков самых разных моделей. Так вы сможете сделать скриншот на ноутбуках: Леново, Асус, HP, Тошиба, Асер и других марок.
Как сделать скриншот на ноутбуке
1. Кнопка Print Screen на клавиатуре
Важно! Часто нажимать ее нужно с другой клавишей — Fn, причем, вначале нажимается именно она, а уже затем принтскрин. Если необходимо снять изображения только с активного в данный момент окна — нужно нажать еще и клавишу ALT. В некоторых моделях ноутбуков, нажимать Fn не обязательно. Запомните эти сочетания:


Если хотите дополнительно отредактировать изображение и сохранить картинку в другом формате, к примеру, в JPG то:
1. Нажмите на клавиши Fn и Print Screen на клавиатуре одновременно, снимок экрана будет сделан и попадет в буфер обмена. Необходимо сохранить его в файл изображения.


Важно! Если у вас нет клавиши Print Screen на клавиатуре или она сломалась, то переходите к следующим главам, там описаны способы, как сделать это без ее использования.
2. Возможности Windows 10 — Набросок на фрагменте экрана
Как сделать снимок экрана на ноутбуке? — В Windows 10 есть встроенная функциональная утилита для создания скриншотов, которая позволяет делать не только снимки всего экрана или активного окна, но и определенной формы.

- Прямоугольной формы
- Произвольной формы
- Активного окна — по нему нужно кликнуть, чтобы выбрать
- Всего экрана
3. После того как выберите вариант, можете сразу сохранить получившийся результат, кликнув по кнопке с изображением дискеты, указав тип файла и выбрав нужную директорию. Также в этом окне можно сразу немного отредактировать изображение: добавить пояснения, обрезать, использовать рукописный ввод.

3. Windows 10 и 7 — инструмент Ножницы
Инструмент работает практически также, как и предыдущий и его стоит использовать в Windows 7 или 10, если тот не работает.

Как сделать скрин экрана на ноутбуке — программы
В некоторых случаях удобнее использовать специальные утилиты — скриншотеры, которые могут в автоматическом режиме создавать снимки экрана на ноутбуке и сохранять их. Рассмотрим три из них.
ScreenShooter
Простая в управлении и функциональная утилита, которая позволяет создавать скрины экрана в один клик, обрабатывать их и делиться с друзьями в социальных сетях. Отличное и эффективное программное обеспечение, которое не занимает много места на ноутбуке.

Особенности:
- Поддержка комбинаций клавиш для управления
- Функций шейринга в соц. сетях
- Редактирование изображения
- Поддержка популярных форматов изображений
- Запуск при старте системы
- Функция сжатия
Screen Capture
Очень популярная и эффективная утилита с множеством функций, особенно удобно, что тут есть история поиска по созданным снимкам. Просмотреть их можно где угодно из облачного хранилища и сразу поделиться с друзьями.

Особенности:
- История снимков
- Встраивается в контекстное меню
- Легкая в управлении
- Есть встроенный неплохой редактор
- Сохранение в облачное хранилище
- Можно добавить текст на картинку
LightShot
Быстрый, качественный и удобный скриншотер с интересными и необходимыми функциями. Есть встроенный и онлайн редактор, полученными снимками можно сразу же легко и просто поделиться. Действительно качественный и удобный инструмент, который значительно облегчает работу со снимками экрана.

Особенности:
- Картинка загружается на сервис, и пользователь получает публичную ссылку, которой может поделиться с кем захочет
- Поиск по аналогичным изображениям
- Удобен в использовании
- Универсален
- Редактор
В заключение
Это были самые простые и удобные способы, как легко и качественно сделать скриншот экрана ноутбука и при желании отредактировать его.
Читайте также:


