Как сделать принтер в компьютере
Обычно для работы достаточно подключения через кабель, дальше устройство уже само распознает принтер. Осталось задать программное обеспечение, или загрузить драйвер или программу, которые обычно прилагается на диске в комплекте с самим принтером. После установки необходимых приложений можно печатать.
Однако так бывает не всегда, особенно, в Windows 7. Владельцу придется самому настраивать технику и заставить свой ПК распознать подключенное устройство. Обычно драйвера прилагаются в комплекте с принтером.
Через сетевой кабель
Подсоединение устройства посредством сетевого кабеля включает в себя несколько этапов.
Этап 1
Этап 2
Этап 3
Внимание! Для этого должен быть доступен Интернет!
Этап 4
Осталось назначить, кому будет доступен девайс:
Подключение в Mac OS X
Эта инструкция для тех, кто предпочитает продукцию компании Apple. В этом случае алгоритм будет несколько отличаться.
На этом настройка закончена, можно приступать к печати.
На что нужно обратить внимание при покупке USB кабеля
При покупке кабеля следует обратить внимание на версию кабеля, который должен подойти к предназначенному для него устройству, оснащённому интерфейсами USB 2.0 или USB 3.0.
Синий и продолговатый разъем характерен для USB 3.0, а серый (белый или чёрный), квадратный, обладающий скошенными углами является USB 2.0.
Подключение по Wi-Fi и Bluetooth
Существуют модели МФУ, струйников и лазерников, которые поддерживают подключение с помощью беспроводных технологий. Для примера, можно взять струйник Canon PIXMA G3400, особенностью которого является возможность подключения его поWi-Fi. Следует учитывать небольшой нюанс: данный аппарат подключается к Wi-Fi роутеру, используя технологию WPS. Поэтому необходимо покупать роутер с поддержкой WPS, и эта функция должна быть включена на нем. На следующем рисунке показано, как включить WPS на роутере D-Link DIR-615.

Далее, чтобы подключить Canon PIXMA G3400 к беспроводной сети на Windows 10, потребуется выполнить следующие шаги.
- Включите аппарат в сеть и нажмите на кнопку с маркировкой “ Wi-Fi ”, находящуюся на нем. Удерживайте ее зажатой, пока не произойдет однократное мигание оранжевого светодиода. После этого начнет мигать синий индикатор Wi-Fi, сигнализирующий, что аппарат начал поиск беспроводной сети.
- На этом этапе нужно будет подсоединить роутер к вашему струйнику (лазернику). Нажмите на нем кнопку WPS и удерживайте ее, пока синий индикатор на струйнике перестанет мигать и начнет светиться ровным светом. Это будет означать, что произошло соединение принтера с сетью Wi-Fi.
- Далее, необходимо чтобы ОС увидела оборудование. Для этого через меню “Пуск” выберите вкладку “Параметры”, после чего откроется новое окно.
- Выберите раздел “Устройства” и нажмите на “ Добавить принтер или сканер”. Система начнет поиск оборудования и, в конечном счете, выведет ссылку “ Необходимый принтер отсутствует в списке”, по которой необходимо будет кликнуть.
- Далее, следует установить маркер возле пункта, как указано на следующем рисунке.
- Нажав кнопку “Далее”, запустится поиск оборудования (Bluetooth либо Wi-Fi принтера). Выберите нужное найденное оборудование и кликните на “Далее”.
- После этого установятся необходимые драйверы, и оборудование будет готово к работе.
Подключение устройства для печати к MacBook по Wi-Fi или Bluetooth
Для подключения аппарата к MacBook по Wi-Fi, выполнив вход в “Принтеры и сканеры”, нажмите на “+” для добавления оборудования. Из списка выберите нужное вам оборудование. Важно, чтобы тип его был “Многофункциональный Bonjour”.
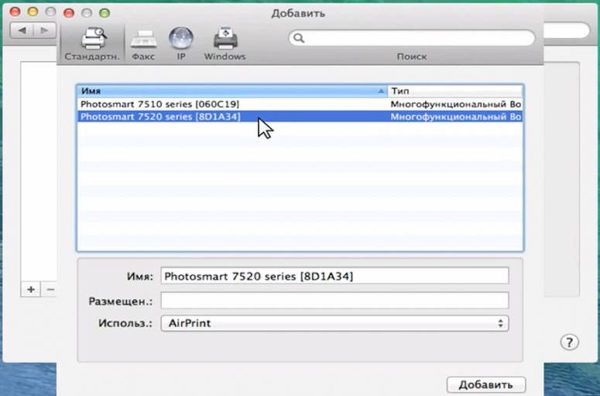
После этого начнется поиск и произойдет сопряжение между компьютером и выбранным вами аппаратом.
Также рекомендуется произвести обновление ПО из App store.
Для подключения аппарата через Bluetooth, кликните на его значок в верхней части экрана и включите приемник “Turn Bluetooth On ”.
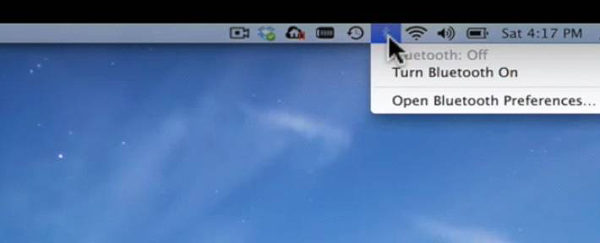
Убедитесь, что аппарат для печати включен в режиме Bluetooth. В открывшемся окне, после поиска Bluetooth устройств, будут отображаться найденные. Выберите нужное и произведите сопряжение, нажав “Создать пару”. После появления запроса на подключение, нажмите “Принять”.
Как сделать принтер из локального сетевым
Для этого нужно:
Система попробует отыскать назначенный девайс по сети. Можно помочь ей, назначив таковой самостоятельно, выбрав соответствующую функцию. Нужно просто нажать на кнопку обзора. Откроется список устройств, подключенных к сети — если подключен один принтер, то он один там и отобразится.
При удачном поиске больше никаких просьб от системы не последует и появится уведомление о завершении процедуры.
Windows распознает принтер и с него можно будет печатать.
Как открыть сетевой доступ к принтеру (в Mac OS X)
С помощью принт-сервера
Принт-сервер — это небольшое устройство, которое соединяется с локальной сетью и принтером, а затем открывает всем устройствам в сети доступ к этому принтеру.

Стоимость принт-серверов колеблется от 2 до 5 тысяч рублей
Главная проблема принт-серверов — совместимость. Обычно эти коробочки выпускают сами производители печатных устройств — например, очень популярны принт-серверы от Canon, Epson, HP LaserJet. Однако они обычно способны работать только с принтерами своего производства. Поэтому перед покупкой обязательно осведомитесь, какие устройства поддерживает принт-сервер, на который вы нацелились. Эта информация всегда есть на сайте производителя коробочки.
Как же пользоваться принт-сервером? Очень просто — вам нужно подключить к USB-порту принтер, а сам принт-сервер с помощью патч-корда соединить с маршрутизатором локальной сети. Детали подключения к сети могут различаться у разных производителей, поэтому здесь мы направим вас к инструкции по эксплуатации — в ней всегда подробно оговорён этот момент. У большинства принт-серверов также в комплекте идут диски для быстрой установки. Конфигурация принт-сервера обычно осуществляется, как и у роутеров, через веб-интерфейс.
После этого все компьютеры, подключённые к той же локальной сети, будут иметь доступ к принтеру. Устанавливать драйверы и настраивать доступ не нужно — в этом прелесть специального оборудования.
Видео: пример настройки принт-сервера
Через роутер
Печатное устройство можно подключить к локальной сети и через роутер, если у него есть USB-порт. В этом случае вам нужно выключить принтер и роутер, соединить их USB-кабелем, а затем снова включить.
Если принтер умеет подключаться к Wi-Fi, то можно обойтись и без проводов. В меню принтера найдите нужную сеть, введите пароль к ней и подключитесь. Подробная инструкция о том, как подключиться к Wi-Fi именно на вашей модели, будет в руководстве пользователя к устройству.
У такого подключения есть ряд минусов. Во-первых, работоспособность принтера сильно зависит от прошивки роутера — её необходимо регулярно обновлять, а если после обновления принтер перестал работать — откатывать назад. Во-вторых, драйверы для работы принтера придётся установить на каждый ПК, который подключён к сети. В-третьих, в российских квартирах роутер часто располагают в коридоре. Поставить туда же куда более громоздкий принтер — не самая лучшая идея. Поэтому для домашнего использования лучше отказаться от роутера в пользу обычного кабельного подключения к компьютеру.
Настройка
Все устройства, подключённые к сети роутера, смогут получить к нему доступ после небольшого процесса настройки:
Если у вас трудности с поиском нужного пункта, введите его в окошке поиска
Нужная кнопка расположена в верхней части окошка
Поиск принтера нам не выдаст нужного результата, поэтому его можно пропустить
Если вы подключили принтер к роутеру, то распознать мы его сможем только так
Здесь нужно ввести в полях комбинацию цифр, которая открывает доступ к веб-конфигуратору роутера — обычно это 192.168.1.1
Здесь мы сможем задать некоторые параметры вручную
Не меняйте в этом окошке больше ничего — это может привести к неработоспособности принтера
Установка драйверов
Если система Виндовс автоматически не установила драйвера, то это сделать нужно вручную самостоятельно. Без специального программного обеспечения принтер печатать не будет. Отличный вариант развития событий для Вас — это наличие установочного диска. Если устройство не новое или поставляется без диска, то ситуация сложнее.
Используем установочный диск
В коробке с техникой должен быть диск с драйверами, а может и несколько для разных операционных систем и типов систем. Процесс установки очень прост:
Если диска нет
Выход из такой ситуации тоже есть и даже несколько.
Печать из смартфона
Современные телефоны имеют встроенную операционную систему. Это может быть IOS или Android. Настройка печати со смартфона или планшета заключается в подключении принтера в одной из этих мобильных операционных системах. Как в случае с Виндовс, существует два способа подключения:
- Прямое соединение через кабель повлечет за собой использование специального переходника.
- Сетевой доступ требует установки специальных приложений. Это может быть AirPrint для техники Apple, Google Cloud Print для Андроид систем, ПО от производителей принтеров — ePrint от компании HP.
Все способы подключения телефона или планшета к принтеру и настройка печати по Wi-Hi.
Подробное описание вариантов всех возможных вариантов ‘подружить’ андроид или IOS технику с Вашим печатающим оборудованием.
Настройка струйника (лазерника) для печати
Чтобы настроить аппарат, необходимо зайти в “Устройства и принтеры”, правой кнопкой кликнуть на нужном оборудовании и выбрать “Свойства принтера”. Для проверки работоспособности аппарата нажмите на “Пробная печать”.
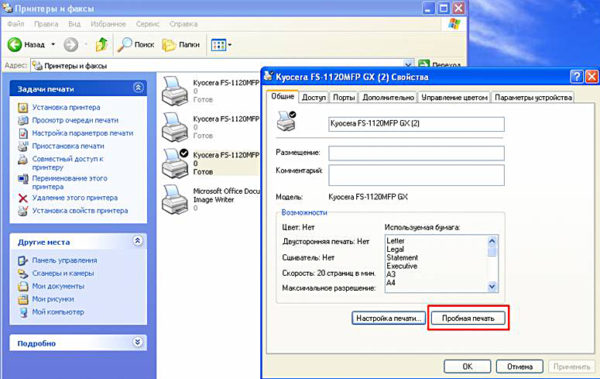
Нажав кнопку “Настройка печати”, можно подобрать размер бумаги и определиться с ориентацией страницы, а также с качеством печати.
Как включить принтер по умолчанию
Иногда бывает, что к компьютеру подключено несколько печатных устройств. Но если вы одним из них пользуетесь чаще всего, то постоянно выбирать его из списка очень неудобно. Решается проблема довольно простым способом: нужно добавить нужный струйник (лазерник) в устройства по умолчанию:
- откройте панель управления:
- откройте раздел “Принтеры и факсы”;
- сделайте двойной клик по нужному оборудованию и поставьте галочку возле строки “Использовать по умолчанию”.
Для удобства сделайте ярлык на папку “Принтеры и факсы” и поместите его на рабочем столе или закрепите на начальном экране в Windows 10.
Настройка очереди печати
Управление очередью печати позволяет пользователю контролировать все документы, находящиеся в ее списке. Благодаря этому сервису, можно в любое время повторно выделить и послать документ на распечатку. Также его можно поместить в “Избранные”, чтобы в следующий раз не отправлять его на распечатку.
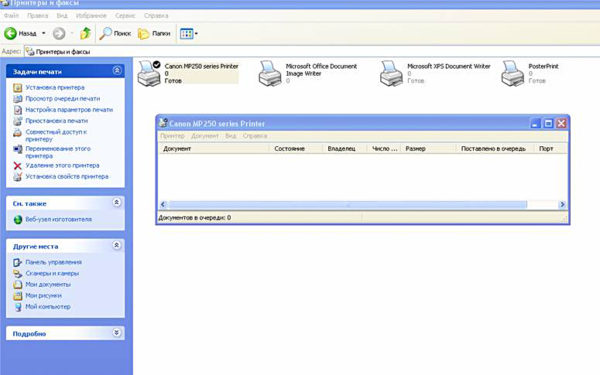
Существует 3 вида очередей для печати:
- общая — все пользователи ПК могут выполнять любые задания;
- прямая — можно вывести на распечатку документ с назначенного оборудования;
- безопасная — распечатка документа будет невозможной без авторизации.
В случае сбоя, струйник (лазерник) может отказаться печатать документы из очереди, либо будет печатать один и тот же документ, без перехода к следующему. В таком случае очередь можно очистить, щелкнув дважды по значку нужного аппарата в панели управления. Далее, кликните на меню “Принтер” и выберите строку “Очистить очередь печати”.
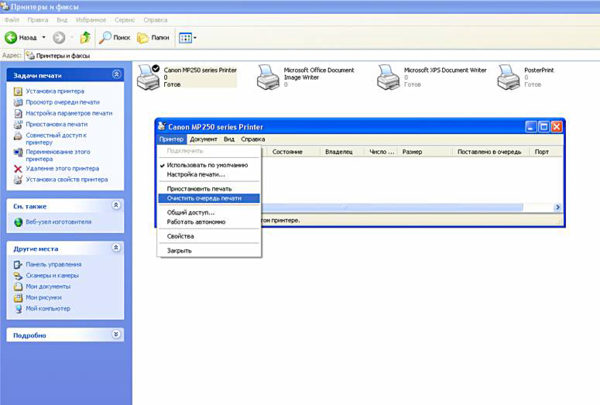
Настройка цветной печати
Настройка цветового профиля является очень важным действием для качественной передачи цветов при печати. Вы могли видеть, к примеру, в настройках устройства для печати выбор либо глянцевой бумаги, либо матовой. Для каждого из видов фотобумаги существует свой цветовой профиль в виде специального файла, содержащего определенные команды для струйника.
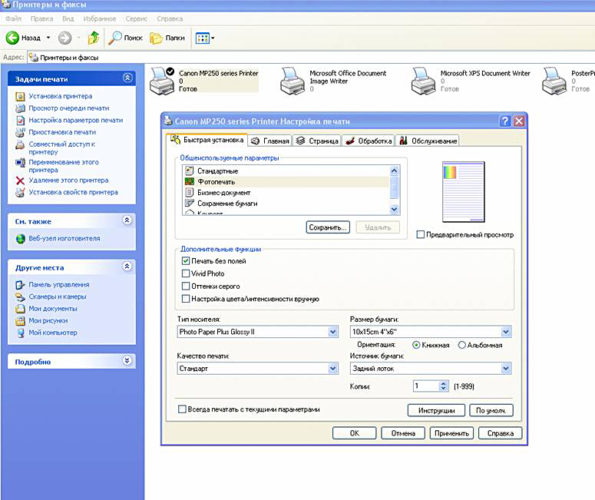
Цветовые профили для используемых чернил или бумаги можно скачать из интернета и установить на компьютер.
Также можно настроить цветную печать вручную, методом проб и ошибок, создав свой профиль для наиболее качественной цветопередачи. Чтобы это сделать, воспользуйтесь драйвером струйника. К примеру, настройка драйвера струйника Canon будет выглядеть следующим образом.
- Вначале откройте окно драйвера печатающего устройства. Нажмите по очереди: “Панель управления” и “Устройства и принтеры”. После этого на нужном оборудовании кликните правой кнопкой мыши и выберите “Свойства принтера”.
- Выберите главную (Main) вкладку и обозначьте ручную (Manual) установку цветов, после чего кликните на “Set…”.
- В открывшемся окне ручных настроек цветности поставьте птичку напротив “Print a pattern for color adjustment” и кликните на кнопку “Pattern Print…” для установки параметров печати.
- После открытия следующего окна, выберите параметры, как на рисунке ниже. Кстати, размер бумаги может быть и другой, к примеру, A4. После внесенных изменений нажмите ОК.
- Выполните пробную распечатку, нажав ОК на вкладке (Main). Будет распечатан лист с несколькими изображениями, в которых баланс цветов будет меняться.
- Взглянув на результат, следует выбрать изображение с наиболее лучшей (естественной) цветопередачей и запомнить значения, которые под ним написаны.
- В окне настройки цветов введите значения баланса цветов, которые были указаны под картинкой напротив Cyan, Magenta и Yellow.
- Снимите отметку напротив “Print a pattern for color…” и распечатайте нужное вам изображение.
Теперь печать будет производиться с учетом корректировок цветового баланса, и изображения будут выглядеть более качественно и реалистично. Окна драйвера печатающих устройств разных производителей могут отличаться набором команд и расположением кнопок. Но в целом, алгоритм настройки цветового баланса схож, и выполнение его не вызовет особых затруднений.
Возможные проблемы подключения
Многие сталкивались при попытке подсоединить принтер к компьютеру с ошибками. Для правильной коммутации устройств необходимо срочно решить возникшую проблему, а значит, найти причину.
Если в этой вкладке вы не видите своё устройство либо оно работает неправильно, нужно искать причину сбоя
Если компьютер не видит принтер: что это может быть
Вы купили новый принтер, а при попытке установить прибор для работы через компьютер его не видно в устройствах? Скорее всего, проблема в установочном диске, точнее, в том, что драйвера на нём устарели. В данной ситуации вы можете скачать более свежую версию утилит.
Если на вашей ОС включён антивирус, программа тоже может блокировать создаваемое подключение. Поэтому временно отключите приложение и перезагрузите ПК. Если это действие не помогло, проверьте ПК на предмет вирусов, ну и, конечно же, правильность подключения всех кабелей и настроек (если это беспроводная коммутация).
Принтер не подключается к компьютеру через USB
Вероятнее всего, эту проблему вызывает некорректное подключение или сильная натяжка проводов. Попытайтесь отсоединить кабель с обоих устройств и подключить заново. Также можно проверить исправность USB-разъёма на ПК. Для этого подключите к данному выходу любое другое устройство.
Часто из-за отсутствия активации ОС Windows-система не осуществляет полноценную установку принтера на ПК
ПОЛЕЗНО ЗНАТЬ!
Сегодня мы разберём один из актуальных вопросов для начинающих пользователей компьютера. Хотя, и многим опытным владельцам ПК информация окажется полезной. Рассмотрим подробную инструкцию как подключить принтер к компьютеру через шнур и с помощью WiFi. Эти рекомендации будут полезны не только пользователям операционной системы Windows, для владельцев Mac OS X будет также представлено отдельное руководство.
Подключение с помощью кабеля

Для начала разберёмся, как выполнить подключений стандартным привычным способом. Шнур для соединений ПК и принтера идёт в комплекте последнего. Поэтому докупать дополнительные элементы не придётся.
Инструкция для Windows

Казалось бы, процесс носит чисто технический характер, и разницы между ОС не должно быть. Однако, помимо чисто механических действий требуются небольшие системные настройки, которые будут отличаться. Поэтому алгоритмы подключения будут несколько разными.
После этого ваш принтер будет готов к работе и можно отправлять документы на печать.
Эта инструкция для тех, кто предпочитает продукцию компании Apple. В этом случае алгоритм будет несколько отличаться.
На этом настройка закончена, можно приступать к печати.
Как подключить принтер к компьютеру через WiFi ![подключить usb принтер к двум компьютерам]()
Ещё один удобный вариант подключения принтера – WiFi. Сегодня маршрутизаторы есть практически в каждом доме, поэтому инструкцию подключения через беспроводную сеть рассмотрим отдельным блоком. Для того чтобы операция прошла успешно, подготовьте инструкцию от устройства печати. В ней нужно прочитать, какой модуль использует принтер для подключения: WiFi или Bluetooth.
Подключаем в ОС Windows ![подключить принтер hp laserjet p1102 к компьютеру]()
Для того чтобы решить вопрос, как подключить принтер к компьютеру, достаточно выполнить следующий алгоритм.
После этого можно пользоваться устройством печати. При этом важно, чтобы принтер располагался поближе к маршрутизатору, чтобы не было перебоев в сигнале.
Рекомендации для Mac OS X ![как подключить принтер к удаленному компьютеру]()
Теперь разберёмся, как подключить принтер к компьютеру через беспроводную сеть в Mac OS X. Суть практически та же самая, что и в предыдущем случае. Для начала нужно выяснить, каким именно модулем оснащён принтер и требуется ли для подключения ПК или интернет-кабель.
На этом всё, подключение выполнено, принтер доступен для печати.
Следуя предоставленным инструкциям, вопроса к ак подключить принтер к компьютеру больше не возникнет. Если вы столкнулись с затруднениями, напишите в комментариях, мы попробуем вам помочь. Делитесь статьёй с друзьями и оставайтесь с нами. Мы расскажем немало полезного и интересного.

Как быть, если в доме несколько компьютеров, с которых хочется печатать документы и картинки, а принтер всего один? Неужели придётся каждый раз переносить файлы на флешку, подключать её к нужному компьютеру и только затем отправлять на печать? Вовсе не обязательно, ведь есть такое понятие, как сетевой принтер.
Подключаем принтер к локальной сети
Первое, что нам нужно сделать — это подключить принтер к уже существующей локальной сети. Это можно сделать разными способами — мы рассмотрим самые простые и надёжные.
Напрямую через компьютер
Если у вас небольшая локальная сеть или вы хотите настроить сетевой принтер дома, то подключение к компьютеру — оптимальный вариант. Он не потребует от вас финансовых вложений в дополнительное оборудование, легко настраивается и используется.
Подключите принтер напрямую к компьютеру с помощью USB-кабеля и установите драйверы. Лучше всего подключать печатное устройство к тому ПК, который наиболее часто включён. Если у вас есть компьютер, который круглосуточно работает, то он станет лучшим выбором. Убедитесь, что печать работает корректно — распечатайте тестовую страницу.
Казалось бы, зачем заморачиваться с разными типами подключения принтера, если можно просто расшарить его с компьютера, к которому он подключён? На самом деле, причина таким усложнениям есть — если ПК, к которому подключено печатающее устройство, будет выключен или неисправен, доступ к принтеру потеряют все участники сети. Поэтому в домашних условиях ещё можно обойтись подключением к конкретному компьютеру, а в офисах лучше обратиться к вспомогательному оборудованию.
Настройка
Теперь нам нужно расшарить принтер всем другим устройствам, подключённым к локальной сети — то есть открыть доступ к нему всем остальным ПК. Для этого:

Так вы открываете компьютер для других ПК в локальной сети

Теперь все компьютеры сети могут подключиться к нашему принтеру. Чтобы сделать это:
Эту инструкцию нужно выполнить на всех ПК, которые не подключены к принтеру, но с которых вы хотите печатать.
С помощью принт-сервера
Принт-сервер — это небольшое устройство, которое соединяется с локальной сетью и принтером, а затем открывает всем устройствам в сети доступ к этому принтеру.

Стоимость принт-серверов колеблется от 2 до 5 тысяч рублей
Главная проблема принт-серверов — совместимость. Обычно эти коробочки выпускают сами производители печатных устройств — например, очень популярны принт-серверы от Canon, Epson, HP LaserJet. Однако они обычно способны работать только с принтерами своего производства. Поэтому перед покупкой обязательно осведомитесь, какие устройства поддерживает принт-сервер, на который вы нацелились. Эта информация всегда есть на сайте производителя коробочки.
Как же пользоваться принт-сервером? Очень просто — вам нужно подключить к USB-порту принтер, а сам принт-сервер с помощью патч-корда соединить с маршрутизатором локальной сети. Детали подключения к сети могут различаться у разных производителей, поэтому здесь мы направим вас к инструкции по эксплуатации — в ней всегда подробно оговорён этот момент. У большинства принт-серверов также в комплекте идут диски для быстрой установки. Конфигурация принт-сервера обычно осуществляется, как и у роутеров, через веб-интерфейс.
После этого все компьютеры, подключённые к той же локальной сети, будут иметь доступ к принтеру. Устанавливать драйверы и настраивать доступ не нужно — в этом прелесть специального оборудования.
Видео: пример настройки принт-сервера
Через роутер
Печатное устройство можно подключить к локальной сети и через роутер, если у него есть USB-порт. В этом случае вам нужно выключить принтер и роутер, соединить их USB-кабелем, а затем снова включить.
Если принтер умеет подключаться к Wi-Fi, то можно обойтись и без проводов. В меню принтера найдите нужную сеть, введите пароль к ней и подключитесь. Подробная инструкция о том, как подключиться к Wi-Fi именно на вашей модели, будет в руководстве пользователя к устройству.
У такого подключения есть ряд минусов. Во-первых, работоспособность принтера сильно зависит от прошивки роутера — её необходимо регулярно обновлять, а если после обновления принтер перестал работать — откатывать назад. Во-вторых, драйверы для работы принтера придётся установить на каждый ПК, который подключён к сети. В-третьих, в российских квартирах роутер часто располагают в коридоре. Поставить туда же куда более громоздкий принтер — не самая лучшая идея. Поэтому для домашнего использования лучше отказаться от роутера в пользу обычного кабельного подключения к компьютеру.
Настройка
Все устройства, подключённые к сети роутера, смогут получить к нему доступ после небольшого процесса настройки:

Если у вас трудности с поиском нужного пункта, введите его в окошке поиска
Нужная кнопка расположена в верхней части окошка

Поиск принтера нам не выдаст нужного результата, поэтому его можно пропустить

Если вы подключили принтер к роутеру, то распознать мы его сможем только так

Здесь нужно ввести в полях комбинацию цифр, которая открывает доступ к веб-конфигуратору роутера — обычно это 192.168.1.1

Здесь мы сможем задать некоторые параметры вручную

Не меняйте в этом окошке больше ничего — это может привести к неработоспособности принтера
Видео: настройка сетевого принтера через роутер
Возможные проблемы и их решение
Разберём некоторые наиболее частые проблемы, которые могут возникнуть в процессе настройки и использования сетевого принтера.
Сетевой принтер не отображается в доступных
Итак, вы подключили принтер согласно инструкции, подошли к другому компьютеру, но при попытке печати не видите сетевое устройство. В чём дело?
Обычно эта проблема вызвана тем, что ПК, с которого вы пытаетесь распечатать что-либо, не подключён к локальной сети. Убедитесь, что:
Иногда проблема с отображением сетевого принтера бывает связана с неисправностью портов. Убедитесь, что USB-порт и самого принтера, и устройства, к которому он подключён, не имеют физических дефектов — не поломаны и не погнуты.
Сетевой принтер не печатает
- если вы подключаете принтер через принт-сервер, то ещё раз сверьте список поддерживаемых им устройств. Скорее всего, ваша модель печатного устройства просто не подходит. Если вы купили принт-сервер совсем недавно, можно попробовать вернуть его в магазин или обменять на другую модель;
- если подключение проводится через роутер, убедитесь, что драйверы на принтер стоят на интересующем вас ПК. Это можно сделать, подключив принтер к нему напрямую. Если печать не проходит и при таком подключении, то нужно обновить или полностью переустановить драйверы. Если же при прямом подключении принтер печатает, то проблема может крыться в прошивке роутера. Если вы обновляли её совсем недавно, то откатитесь до предыдущей версии (просто установите более старую версию прошивки, скачав её на сайте производителя);
- если же принтер подключается через ПК, то проверить драйверы нужно только на этом компьютере. Убедитесь, что напрямую с этого ПК печать идёт. Если это не так, снесите и установите драйверы заново.
Переустановка драйверов производится так:
Из этого контекстного меню вы можете получить доступ ко многим администраторским утилитам и программам
Сетевой принтер не подключается

Решается эта проблема так:
Настройка сетевого принтера может отнять немного времени, но в будущем вы будете благодарны себе за работу, которую проделали. Ведь куда удобнее отправлять документы на печать прямо с рабочего места, нежели перетаскивать файлы на другой компьютер, и только после этого печатать.
Подключить принтер к компьютеру/ноутбуку можно двумя способами:
Локально — устройство соединяется с компьютером через USB-кабель.
По сети — задействуется встроенная сетевая карта (LAN/Wi-Fi), либо предоставляется общий доступ к принтеру, который подключен к другому компьютеру.
При выборе любого из способов подключения, понадобятся драйвера. Несмотря на то, что Windows 10 может установить свои (стандартные) драйвера, необходимо использовать те, которые разработаны производителем, что позволит задействовать возможности принтера на 100%. Установить драйвера можно с диска из комплекта поставки или скачать с официального сайта производителя.
Подготовка принтера к работе
Прежде чем использовать принтер, его необходимо распаковать и подготовить к работе. Обязательно изучите инструкцию!
Как правило, подготовка устройства к работе сводится:
- к удалению транспортировочных лент,
- установке картриджей,
- подключению шнура питания,
- соединению принтера с компьютером через USB-кабель.

Принтер подключается к ПК при помощи кабеля USB A-B. A — плоский разъём. B — квадратный разъём.
Как подключить принтер к компьютеру через USB-кабель
Чтобы подключить принтер к компьютеру, выполните следующие шаги:
- Подсоедините шнур питания.
- Подключите USB-кабель к принтеру и компьютеру.
- Включите устройство.
- Настройте принтер в параметрах Windows 10.
Добавление и настройка принтера в Windows 10



Если процедура прошла успешно, в списке ниже, отобразится ваш принтер. При клике по его названию, появятся кнопки действий, которые можно совершить с устройством. Вам будут доступны, следующие опции: очередь печати, управление принтером, удаление устройства.



В данном разделе, доступны и другие полезные опции: настройки печати, свойства принтера и устранения неполадок.
Как подключить принтер к компьютеру по сети
Если в локальной сети есть компьютер, к которому подключен принтер, то вполне реально настроить печать документов с любого ПК данной сети. Для этого необходимо открыть доступ к принтеру на компьютере, к которому он подключен.
Для использования локального принтера в качестве сетевого, достаточно:
- Открыть общий доступ к принтеру, чтобы он был виден всем компьютерам сети.
- На каждом из ПК произвести несложные манипуляции по обнаружению принтера.
Как открыть общий доступ к принтеру

Обнаружение сетевого принтера

Принтер является незаменимым помощником в офисе или дома, особенно, если вы студент. Даже школьники с успехом распечатывают на нем большое количество рефератов и докладов. Но, приобретя данный аппарат, многие пользователи сталкиваются с проблемой взаимодействия между компьютером и устройством для печати. В этой статье мы рассмотрим возможные способы подключения и настройки принтера для печати, а также возникающие при этом проблемы.
Подключение принтера к ПК с Windows 7 — 10
Производители струйных и лазерных принтеров до сих пор не смогли выработать одинаковый алгоритм подключения печатающего устройства к компьютеру. Поскольку операционные системы ПК все время подвергаются изменениям, то и способы подключения периферии с каждым обновлением могут немного отличаться.
Для того, чтобы подключить принтер к компьютеру с ОС Windows 7, потребуется выполнить следующие шаги.
- Подключите аппарат к электросети при помощи специального кабеля.
- Подключите аппарат к компьютеру, используя кабель USB. Обычно он идет в комплекте агрегатом, но если его нет, то шнур можно купить в магазине, торгующем электроникой. На разных концах кабеля имеются разные разъемы. Вариант разъема, изображенного на рисунке слева, следует подсоединить к ноутбуку или ПК, а такой, как справа – к печатнику.
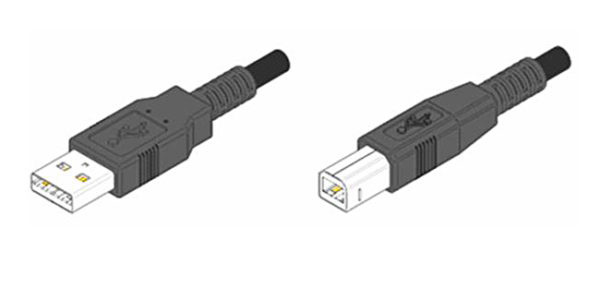
При наличии установочного диска
После подсоединения всех кабелей, необходимо установить программу (драйвер), которая будет управлять работой аппарата. Обычно, если вы устанавливаете струйник или лазерник под ОС Windows 7 – 8, то драйвера установятся автоматически, если они есть в системе. В случае, когда ОС не находит драйвер, то потребуется установка его с диска, который должен идти в комплекте с принтером.
Вставьте диск в оптический привод ПК, после чего начнется автоматическая установка программы. Здесь все просто – следуйте указаниям установщика, пока процесс не завершится. Может возникнуть ситуация, когда мастер установки не запустится при помещении диска в привод. В таком случае необходимо зайти в “Мой компьютер”, выбрать из перечня диск, размещенный в оптическом приводе, и, после того как откроется его содержимое, следует найти файл под названием “ Setup” и кликнуть по нему. После этого начнется установка драйвера.
Если нет диска с драйверами
Оборудование можно подключить и без установочного диска. Если у вас нет программного обеспечения к печатнику, то его можно скачать с интернета. Для этого достаточно знать модель аппарата (можно подсмотреть с обратной стороны корпуса). Зная модель, наберите ее в поисковике, и скачайте драйвер на ПК. В папке со скачанными данными может находиться установочный файл “Setup”, по которому необходимо кликнуть для запуска. Если этого файла нет, то сделайте следующее:
- подключите принтер к компьютеру (через кабель USB);
- зайдите в “Панель управления” — “Диспетчер устройств”;
- в списке оборудования, которое ОС определила, будет видно одно неизвестное устройство, напротив которого будет стоять восклицательный знак;
- щелкните по неизвестному оборудованию правой кнопкой мыши и выберите “Обновить драйвер”;
- перед вами появится окно, в котором предлагается сделать выбор драйвера из интернета либо найти его на этом компьютере — нажмите последнее;
- откроется окно, где можно выбрать папку с драйверами, скачанными из интернета, и нажмите “далее”;
- в итоге произойдет установка ПО для оборудования.
Подключение сетевого принтера
Если вы уже ознакомились с локальным подключением оборудования для печати, то настроить печать по сети не составит труда.
Установка принтера в ОС Windows 10 происходит по такому же алгоритму и интуитивно понятна, даже если названия пунктов будут немного отличаться.
Подключение по Wi-Fi и Bluetooth
Существуют модели МФУ, струйников и лазерников, которые поддерживают подключение с помощью беспроводных технологий. Для примера, можно взять струйник Canon PIXMA G3400, особенностью которого является возможность подключения его поWi-Fi. Следует учитывать небольшой нюанс: данный аппарат подключается к Wi-Fi роутеру, используя технологию WPS. Поэтому необходимо покупать роутер с поддержкой WPS, и эта функция должна быть включена на нем. На следующем рисунке показано, как включить WPS на роутере D-Link DIR-615.

Далее, чтобы подключить Canon PIXMA G3400 к беспроводной сети на Windows 10, потребуется выполнить следующие шаги.
- Включите аппарат в сеть и нажмите на кнопку с маркировкой “ Wi-Fi ”, находящуюся на нем. Удерживайте ее зажатой, пока не произойдет однократное мигание оранжевого светодиода. После этого начнет мигать синий индикатор Wi-Fi, сигнализирующий, что аппарат начал поиск беспроводной сети.
- На этом этапе нужно будет подсоединить роутер к вашему струйнику (лазернику). Нажмите на нем кнопку WPS и удерживайте ее, пока синий индикатор на струйнике перестанет мигать и начнет светиться ровным светом. Это будет означать, что произошло соединение принтера с сетью Wi-Fi.
- Далее, необходимо чтобы ОС увидела оборудование. Для этого через меню “Пуск” выберите вкладку “Параметры”, после чего откроется новое окно.
- Выберите раздел “Устройства” и нажмите на “ Добавить принтер или сканер”. Система начнет поиск оборудования и, в конечном счете, выведет ссылку “ Необходимый принтер отсутствует в списке”, по которой необходимо будет кликнуть.
- Далее, следует установить маркер возле пункта, как указано на следующем рисунке.
- Нажав кнопку “Далее”, запустится поиск оборудования (Bluetooth либо Wi-Fi принтера). Выберите нужное найденное оборудование и кликните на “Далее”.
- После этого установятся необходимые драйверы, и оборудование будет готово к работе.
Подключение принтера к MacBook с Mac OS
Кроме привычной ОС Windows, существует и довольно распространенная операционная система Mac OS, которая используется в компьютерах, производимых компанией Apple. Поскольку интерфейс обеих ОС сильно различается, чтобы подключить принтер к MacBook, потребуется выполнить следующие действия.
- С помощью USB кабеля соедините оба устройства (MacBook и принтер).
- В нижней части экрана на панели Dock выберите параметр “Системные настройки” и перейдите в это меню.
- Откроется новое окно, в котором следует кликнуть на “Принтеры и сканеры”.
- В открывшемся окне будет показано оборудование, ранее подключенное к компьютеру. Но если вы впервые устанавливаете данное печатное устройство, то следует нажать на кнопку “+”.
- После нажатия на “+” в открывшемся окне, выберите нужное вам оборудование.
Не следует забывать и о драйверах. Система может попросить вас подключиться к интернету для скачивания необходимого ПО, или от нее поступит предложение вставить диск с драйверами.
Подключения сетевого устройства к MacBook
Оборудование для печати также можно подключить к MacBook, как сетевое. Для этого требуется знать, какой IP-адрес ему назначен в вашей сети. Зайдите в настройки принтера и выберите параметр “Печать сетевых настроек”, где и будет прописан IP.
Порядок подключения сетевого оборудования следующий.
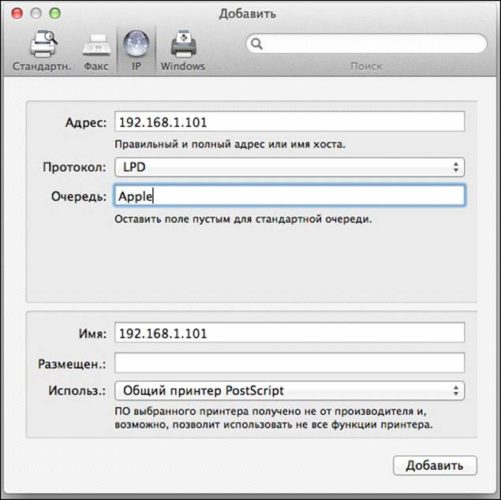
- Выполните начальные действия, как было описано выше, и после нажатия на кнопку “+” в открывшемся окне, нажмите не вкладку “IP”. В открывшемся окне в строке “Адрес” необходимо прописать IP-адрес нужного вам аппарата.
- Поля “Протокол” и “Очередь” можно не заполнять, оставив их пустыми.
- Далее, необходимо будет выбрать нужное ПО по тем же принципам, о которых говорилось ранее, и кликнуть на “Добавить”. Через мгновение ваше печатающее оборудование будет добавлено в MacBook.
Подключение устройства для печати к MacBook по Wi-Fi или Bluetooth
Для подключения аппарата к MacBook по Wi-Fi, выполнив вход в “Принтеры и сканеры”, нажмите на “+” для добавления оборудования. Из списка выберите нужное вам оборудование. Важно, чтобы тип его был “Многофункциональный Bonjour”.
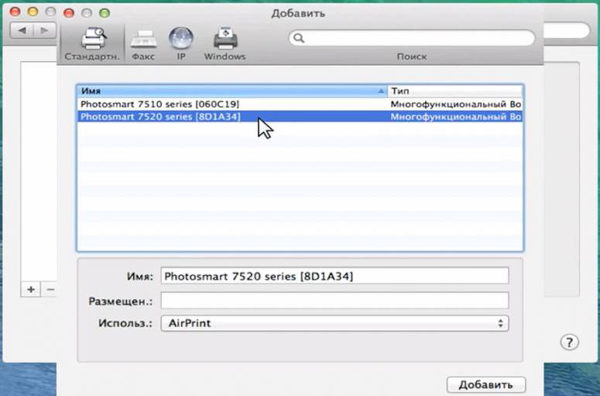
После этого начнется поиск и произойдет сопряжение между компьютером и выбранным вами аппаратом.
Также рекомендуется произвести обновление ПО из App store.
Для подключения аппарата через Bluetooth, кликните на его значок в верхней части экрана и включите приемник “Turn Bluetooth On ”.
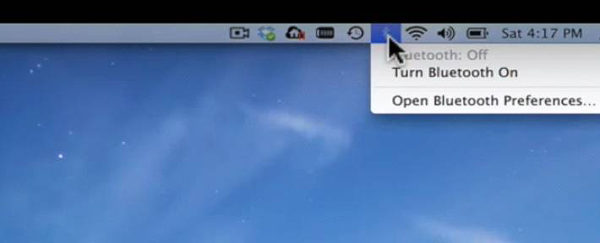
Убедитесь, что аппарат для печати включен в режиме Bluetooth. В открывшемся окне, после поиска Bluetooth устройств, будут отображаться найденные. Выберите нужное и произведите сопряжение, нажав “Создать пару”. После появления запроса на подключение, нажмите “Принять”.
Что делать, если принтер не подключается
Бывают случаи, когда ОС не видит МФУ или другое оборудование для печати, и оно не подключается. К примеру, если взять лазерник HP LaserJet 1010 с такой проблемой, то придется установить его вручную.
- Подсоедините аппарат к компьютеру (через USB) и подключите его к сети.
- В меню “Пуск” необходимо кликнуть на “Устройства и принтеры”.
- В открывшемся окне выберите “Установка принтера”.
- Теперь нужно определиться, какой вариант подключения вас устраивает. В данном случае выберите “Добавить локальный принтер”.
- Далее, система предложит вам выбрать порт. На данном этапе лучше оставить все без изменений, то есть порт LPT1, и нажать “Далее”.
- На следующем этапе требуется установить драйвер для МФУ или другого печатника. Как уже было сказано выше, его можно установить с диска, скачать с интернета либо установить через мастер обновления Windows (если диска нет, или в ПК отсутствует оптический привод).
Что делать, когда в Windows нет официального ПО для HP LaserJet 1010, или у вас нет подключения к интернету? Временно выйти из ситуации можно, выбрав из списка, предоставленного системой, лазерник того же производителя. В данном случае это HP LaserJet 3055 PCL5.
В следующем окне дайте имя устанавливаемому оборудованию, после чего также кликните на “Далее”.
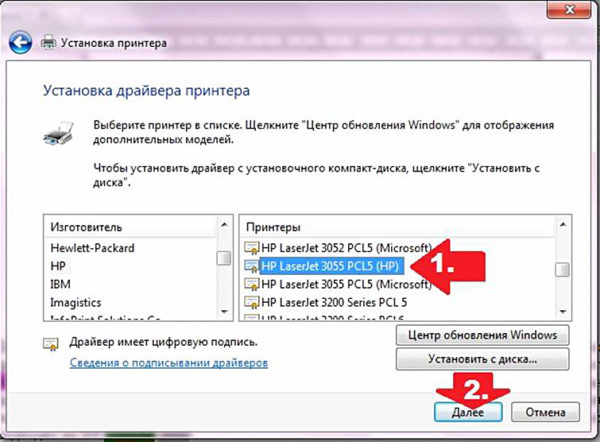
Теперь необходимо указать параметры доступа к аппарату. Нажмите “Нет общего доступа…”, если вы не собираетесь подключать аппарат к сети, или “Разрешить общий доступ…” для возможности производить распечатку с других ПК. После клика на кнопке “Далее”, установка периферии завершена.
Настройка струйника (лазерника) для печати
Чтобы настроить аппарат, необходимо зайти в “Устройства и принтеры”, правой кнопкой кликнуть на нужном оборудовании и выбрать “Свойства принтера”. Для проверки работоспособности аппарата нажмите на “Пробная печать”.

Нажав кнопку “Настройка печати”, можно подобрать размер бумаги и определиться с ориентацией страницы, а также с качеством печати.
Как включить принтер по умолчанию
Иногда бывает, что к компьютеру подключено несколько печатных устройств. Но если вы одним из них пользуетесь чаще всего, то постоянно выбирать его из списка очень неудобно. Решается проблема довольно простым способом: нужно добавить нужный струйник (лазерник) в устройства по умолчанию:
- откройте панель управления:
- откройте раздел “Принтеры и факсы”;
- сделайте двойной клик по нужному оборудованию и поставьте галочку возле строки “Использовать по умолчанию”.
Для удобства сделайте ярлык на папку “Принтеры и факсы” и поместите его на рабочем столе или закрепите на начальном экране в Windows 10.
Настройка очереди печати
Управление очередью печати позволяет пользователю контролировать все документы, находящиеся в ее списке. Благодаря этому сервису, можно в любое время повторно выделить и послать документ на распечатку. Также его можно поместить в “Избранные”, чтобы в следующий раз не отправлять его на распечатку.

Существует 3 вида очередей для печати:
- общая — все пользователи ПК могут выполнять любые задания;
- прямая — можно вывести на распечатку документ с назначенного оборудования;
- безопасная — распечатка документа будет невозможной без авторизации.
В случае сбоя, струйник (лазерник) может отказаться печатать документы из очереди, либо будет печатать один и тот же документ, без перехода к следующему. В таком случае очередь можно очистить, щелкнув дважды по значку нужного аппарата в панели управления. Далее, кликните на меню “Принтер” и выберите строку “Очистить очередь печати”.

Настройка цветной печати
Настройка цветового профиля является очень важным действием для качественной передачи цветов при печати. Вы могли видеть, к примеру, в настройках устройства для печати выбор либо глянцевой бумаги, либо матовой. Для каждого из видов фотобумаги существует свой цветовой профиль в виде специального файла, содержащего определенные команды для струйника.

Цветовые профили для используемых чернил или бумаги можно скачать из интернета и установить на компьютер.
Также можно настроить цветную печать вручную, методом проб и ошибок, создав свой профиль для наиболее качественной цветопередачи. Чтобы это сделать, воспользуйтесь драйвером струйника. К примеру, настройка драйвера струйника Canon будет выглядеть следующим образом.
- Вначале откройте окно драйвера печатающего устройства. Нажмите по очереди: “Панель управления” и “Устройства и принтеры”. После этого на нужном оборудовании кликните правой кнопкой мыши и выберите “Свойства принтера”.
- Выберите главную (Main) вкладку и обозначьте ручную (Manual) установку цветов, после чего кликните на “Set…”.
- В открывшемся окне ручных настроек цветности поставьте птичку напротив “Print a pattern for color adjustment” и кликните на кнопку “Pattern Print…” для установки параметров печати.
- После открытия следующего окна, выберите параметры, как на рисунке ниже. Кстати, размер бумаги может быть и другой, к примеру, A4. После внесенных изменений нажмите ОК.
- Выполните пробную распечатку, нажав ОК на вкладке (Main). Будет распечатан лист с несколькими изображениями, в которых баланс цветов будет меняться.
- Взглянув на результат, следует выбрать изображение с наиболее лучшей (естественной) цветопередачей и запомнить значения, которые под ним написаны.
- В окне настройки цветов введите значения баланса цветов, которые были указаны под картинкой напротив Cyan, Magenta и Yellow.
- Снимите отметку напротив “Print a pattern for color…” и распечатайте нужное вам изображение.
Теперь печать будет производиться с учетом корректировок цветового баланса, и изображения будут выглядеть более качественно и реалистично. Окна драйвера печатающих устройств разных производителей могут отличаться набором команд и расположением кнопок. Но в целом, алгоритм настройки цветового баланса схож, и выполнение его не вызовет особых затруднений.
Читайте также:





