Как сделать принт сервер из компьютера
Принт-сервер — это программно-аппаратный комплекс, позволяющий осуществлять общий доступ к принтеру по локальной сети.
В роли принт-сервера могут выступать роутеры с портами для подключения USB-устройств. Принт-серверы продаются в виде отдельных устройств с портами USB и Ethernet. А некоторые продвинутые модели принтеров сами по себе обладают поддержкой беспроводной печати.
Также принт-сервер можно сделать своими руками при помощи одноплатного компьютера Raspberry Pi и сервера печати CUPS (Common UNIX Printing System). Созданию принт-сервера на основе Raspberry Pi и посвящена эта статья.
Что нам понадобится
Для осуществления описываемых в этой статье действий понадобится:
Установка и настройка принт-сервера CUPS
Пакет CUPS включен в стандартные репозитории Debian, поэтому для установки нужно просто выполнить консольную команду:
В дополнение к CUPS установим еще Foomatic.
Выражаясь привычным для пользователя Windows языком можно сказать, что Foomatic — это такая база драйверов для принтеров, существенно расширяющая стандартную базу драйверов CUPS:
Теперь добавим пользователя pi в группу lpadmin, позволяющую управлять принтерами:
И отредактируем файл конфигурации:
С настройками CUPS по умолчанию административный веб-интерфейс доступен только локально, т.е. заходить в него можно только с самой Raspberry Pi. Сделаем так, чтобы он был доступен с любого устройства по локальной сети. Для этого нужно найти найти и закомментировать строку Listen localhost:631, а также добавить новую строку Port 631:
Думаю, что по тексту понятно что меняется при этом изменении настроек: если по умолчанию CUPS слушал назначенный для себя порт 631 только с локальной машины, то теперь он будет слушать обращения к этому порту с любого устройства.

Теперь нужно добавить еще несколько новых строк в этом же файле, чтобы открыть доступ к админ-панели по локальной сети.
Если не сделать этого, то при попытке зайти в веб-интерфейс будет отображаться ошибка 403 Forbidden:

На этом настройка завершена. Перезапустим CUPS для применения сделанных изменений:
Подключение принтера к принт-серверу CUPS
Принт-сервер CUPS установлен и настроен, теперь осталось подключить к нему наш принтер.

Убеждаемся, что принтер включен и подсоединен к Raspberry Pi по USB, после чего заходим в веб-интерфейс CUPS:



Нужно выбрать из списка драйвер для своей модели принтера, но если таковых нет — скорее всего подойдет драйвер от соседней модели того же модельного ряда. В этом примере я устанавливаю драйвер от модели HL-2135 на принтер HL-2132.

Успешная печать пробной страницы — признак того, что драйвер для принтера подобран верно. Если с пробной страницей возникают проблемы, если принтер не печатает ее вообще или выдает пустые листы без текста — значит проблема в подборе драйвера. Нужно удалять установленный принтер и устанавливать его заново, указывая при этом другие драйвера.
Тут еще раз хочу обратить внимание на важность установки пакета Foomatic, упоминаемого в начале этой инструкции. Без него шанс не обнаружить драйвера для своего принтера в списке довольно велики, т.к. стандартный набор драйверов CUPS весьма скуден.
Подключение сетевого принтера к Windows-устройству
Предположим, что установка драйвера для подключенного к принт-серверу CUPS принтера прошла успешно. Теперь нужно подружить с этим принтером компьютер, работающий под управлением Windows.
Забываем вообще про наличие Samba. Вместо этого переходим в веб-интерфейс CUPS на страницу нашего принтера:

И копируем сетевой путь к нему из адресной строки.

На этом установка завершается, а принтером можно пользоваться так, будто бы он подключен непосредственно к этому компьютеру.
Доступ к сетевому принтеру с устройств под управлением iOS
Любым принтером, расшаренным через принт-сервер CUPS, можно пользоваться с любого iOS-устройства, а также с компьютеров Mac вообще без установки драйверов.
Это обусловлено тем, что CUPS поддерживает созданную корпорацией Apple технологию беспроводной печати AirPrint:

Вот так выглядит окно печати на айфоне.
Что тут еще сказать? Принтер просто обнаруживается и просто работает.
Добавляем в систему PDF-принтер
Отдельно напишу о том, как подключить к принт-серверу CUPS виртуальный PDF-принтер.
Что есть PDF-принтер? Это виртуальное устройство, которое добавляется в систему как обычный принтер и при отправке документа на печать генерирует из него pdf-файл. Использовать PDF-принтер удобно для сохранения статей из интернета или отдельных страниц многостраничного документа в виде отдельного файла.
Для установки PDF-принтера нужно установить отдельный пакет:
Затем создать на Raspberry Pi папку для хранения получаемых pdf-файлов и прописать к ней права доступа:
И отредактировать файл конфигурации:
В нем нас интересуют следующие строки:
Первые 3 строки меняют пути сохранения pdf-файлов в созданную нами директорию на внешнем носителе, а четвертая строка меняет формат генерации названия выдаваемого файла. Дело в том, что с настройкой по умолчанию CUPS-PDF не осиливает длинные русскоязычные названия документов и в результате не сохраняет сгенерированные pdf-файлы на диск. После изменения этой настройки проблема уходит.
После чего остается перезагрузить сервер CUPS:
А затем установить новый принтер и подключить его к компьютеру под Windows, эти шаги идентичны шагам по установке и подключению обычного принтера, описанным выше.
Заключение
Вот так за полчаса времени можно создать принт-сервер.
И если для офисов эта тема неактуальна (там, как правило, стоит свой сервер и принтеры расшариваются на всю локальную сеть через него), то для дома это очень удобное решение.
Кстати, принт-серверы промышленного производства стоят примерно столько же, сколько и сам Raspberry Pi. Только покупая принт-сервер вы получаете устройство с одной единственной функцией, а Raspberry Pi — многозадачное устройство, способное помимо сетевого доступа к принтерам еще и хранить ваш медиаконтент, и выступать в качестве приватного облака, и электронную библиотеку на себе держать, и выполнять еще много полезных функций.

После того, как установлен и настроен Windows server 2019 , можно приступить к установке различных служб и компонентов. В данном случае установим службу печати и документов, которая позволяет управлять печатающими устройствами в домене, а также развертывать принтеры с помощью групповой политики.
Установка роли "Служба печати и документов".
1. нажимаем "Пуск" - "Диспетчер серверов".

2. Выбираем "Добавить роли и компоненты".

3. В мастере добавления ролей и компонентов читаем условия, которые необходимы для установки ролей и компонентов.
- Учётная запись администратора защищена надежным паролем;
- Настроены сетевые параметры, такие как статические IP-адреса;
- Установлены новейшие обновления безопасности из Центра обновления Windows.
Нажимаем "Далее".

4. В следующем окне выбираем "Установка ролей или компонентов", нажимаем "Далее".

5. Выбираем сервер из пула серверов, затем "Далее".

6. Выбираем "Службы печати и документов".

7. В открывшемся окне выбираем "Добавить компоненты", снова "Далее".

8. Компоненты для установки на этом сервере устанавливать нет необходимости, нажимаем "Далее".

9. Читаем на что обратить внимание при установке службы печати и документов, нажимаем "Далее".

10. В следующем окне оставляем по умолчанию чекбокс на "Сервер печати". Если в сети имеются компьютеры, работающие на базе UNIX (в том числе Linux), ставим чекбокс на "Службы LPD". Затем "Далее".

11. В открывшемся окне Нажимаем "Установить".

12. По окончании установки нажимаем "Закрыть". Служба печати и документов после установки не требует перезагрузки сервера.

Установка принтера в домене
Для того, чтобы установить принтер, МФУ в домене, сначала необходимо установить драйвер печатающего устройства на сервере. В данном случае установим драйвер для МФУ Kyocera Ecosys M2835dw.
1. Открывает "Диспетчер серверов" (Пуск - Диспетчер серверов), далее "Средства" - "Управление печатью".

2. В открывшемся окне "Управление печатью" раскрываем "Серверы печати". Нажимаем правой клавишей мыши на "Принтеры", далее "Добавить принтер. ".

3. В мастере установки сетевого принтера выбираем "Добавить TCP/IP-принтер или веб-принтер по его IP-адресу или имени узла", затем "Далее".

4. Задаём "Имя узла или IP-адрес", "Имя порта". Устанавливаем чекбокс "Автоматический поиск драйвера принтера", если не стоит. Нажимаем "Далее".

5. После того, как принтер (МФУ) найден, задаём "Имя принтера", "Имя общего ресурса", устанавливаем чекбокс "Общий доступ к принтеру", если не стоит. Для удобства заполняем поле "Размещение" и если есть необходимость, заполняем "Комментарий". Нажимаем "Далее".

6. Дожидаемся установки драйвера сетевого принтера (МФУ), затем "Далее".

7. После окончания установки устройства, мастер установки сетевых принтеров напишет состояние "Принтер установлен". Можно напечатать пробную страницу, а также установить другой принтер, установив чекбокс в соответствующее поле. Нажимаем "Готово".

т
8. Далее в окне "Управление печатью", нажимаем правой клавишей на установленное устройство, выбираем "Свойства". В открывшемся окне ставим чекбокс "Внести в Active Directory". Нажимаем "Применить", затем "ОК".

Развертывание принтера (МФУ) в домене с помощью групповой политики
1. Для развертывания принтера (МФУ) в домене с помощью GPO в окне "Управление печатью" переходим к "Принтеры", далее выбираем необходимый принтер. Нажимаем правой клавишей мыши на выбранный принтер, далее "Развернуть с помощью групповой политики". В новом окне нажимаем "Обзор".

2. В открывшемся окне выбираем подразделение, в котором будет развернуто устройство для печати, затем нажимаем на "+" и задаём имя для новой групповой политики.

3. В зависимости от применения групповой политики (для пользователей, для компьютеров), ставим чекбокс. В данном случае применяем политику для пользователей, к которым применен данный объект групповой политики (на пользователя). Нажимаем "Добавить" - "Применить".


5. Для того, чтобы связать созданную групповую политику с другими подразделениями в домене, открываем оснастку консоли "Управление групповой политикой". Выбираем нужное подразделение, правой клавишей мыши - "Связать существующий объект групповой политики. ".

6. Выбираем созданную групповую политику, нажимаем "ОК". Применяем групповую политику к нужным подразделениям, или можем сразу выбрать весь домен.

7. Для немедленного применения групповой политики открываем командную строку, набираем gpupdate /force.

Проверка установки принтера в домене с помощью групповой политики
1. Для проверки установки принтера (МФУ) в домене, заходим на компьютере пользователя под учетной записью. В строке поиска пишем "Принтеры", нажимаем на появившееся "Принтеры и сканеры".

2. В новом окне проверяем, что появилось устройство печати.

Посмотреть, как установить и настроить службу печати и документов, а также развернуть принтер в домене с помощью групповой политикой можно здесь:
Сегодня практически невозможно найти пользователя, не нуждающегося в печатающем устройстве (принтере). Принтер нужен и в офисе, и дома; без него не может обойтись ни сотрудник предприятия, ни учащийся (студент или школьник), ни домохозяйка. В нашей жизни полным-полно ситуаций, в которых существует необходимость получить бумажную копию электронного документа.
В итоге принтеры и МФУ обязательно присутствуют в любом доме и офисе, вот только способы их подключения к компьютеру различны: в офисе чаще всего применяется производительное сетевое устройство, а дома принтер/МФУ подсоединяют непосредственно к ПК.
Но далеко не всегда это удобно: даже самый тихий принтер — довольно шумное устройство, доставляющее определенный дискомфорт своей работой. К тому же есть еще немало причин, из-за которых принтер хотелось бы расположить отдельно от рабочих мест. Среди них и удобство доступа для всех пользователей, и даже не только наличие свободных электрических розеток, но и тумбочки под печатающее устройство.
Разумеется, размещение принтера в специальном месте возможно лишь при наличии локальной сети — в противном случае сама идея теряет смысл.
Но если офисные принтеры специально предназначены для работы в сети, то более простые домашние модели оснащены только портом для локального подключения — USB или LPT. Тем не менее это не означает, что такой принтер нельзя подсоединить к ЛВС и сделать доступным для других пользователей.
Как сделать проводной принтер беспроводным
Что же такое принт-сервер? Это отдельное устройство, служащее промежуточным звеном между принтером, оснащенным интерфейсом LPT или USB, и локальной вычислительной сетью. Ранее для данной цели служили как пользовательские рабочие места, так и специальные серверы — например, сервер рабочей группы помимо хранения файлов мог и предоставлять сервисы сетевой печати. Сейчас в качестве такого сервера может выступать и сетевое хранилище данных (NAS), и специализированное устройство размером с пачку сигарет. Вообще, принт-сервер не только превращает обычный принтер в сетевой, но и предоставляет дополнительные возможности (в частности, собственную память для печати больших документов, средства для разграничения прав доступа к принтеру и установки ограничений на печать и т. д.).
Достаточно выбрать принт-сервер требуемого типа и функциональности, подключить его согласно инструкции и выполнить минимум необходимых настроек, чтобы принтер стал беспроводным сетевым устройством (см. врезку "Как установить и настроить принт-сервер").
При этом не только принтер (или принтеры) будут доступны для совместного использования с нескольких рабочих мест, но и отпадет необходимость постоянно держать один из компьютеров включенным. Также пользователи смогут получить в свое распоряжение дополнительные сервисные возможности: распечатку документов с мобильного терминала, отправку задания на печать посредством электронной почты или загрузки через ftp-сервер или выполнение печати через Интернет.
Чем различаются модели Wi-Fi принт-серверов
Вы уже собрались бежать в магазин? Не спешите. Как и большинство компьютерных аксессуаров и устройств, порой совершенно одинаковые с виду модели одной фирмы могут иметь разные функциональные возможности. Так, одни модели поддерживают полный функционал МФУ, другие предназначены лишь для печати. Кроме того, есть отличия и в скорости обмена данными: если вы не планируете печатать объемные файлы, это не столь критично, в противном случае целесообразнее приобрести модель с поддержкой более высокой скорости обмена данными.
Основным параметром для выбора служит тип интерфейса (USB или LPT), а также количество портов: вполне вероятно, что в перспективе понадобится подключить два принтера — черно-белый лазерный и цветной принтер для фотопечати (или струйный цветной принтер). В таком случае следует выбирать модель принт-сервера с поддержкой двух (или более) портов требуемого типа, и если надо — комбинированных. К слову, существуют принт-серверы, комбинированные не только по интерфейсу принтера, но и по типу подключения к ЛВС: такие устройства можно подключить как в беспроводном, так и в проводном режиме.
Еще один нюанс — наличие разных режимов защиты беспроводного соединения. Не все принт-серверы используют современный протокол защиты WPA2, чаще применяется устаревший и малонадежный WPA. Конечно, для дома это некритично, но в организации, оперирующей конфиденциальной информацией, об этом следует помнить.
Одним из самых недорогих Wi-Fi принт-серверов является D-Link DPR-1040 (цена до 2200 руб.). Модель рассчитана на работу в сети стандарта 802.11g, имеет выделенную кнопку WPS (для быстрой установки безопасного беспроводного подключения), порт USB 2.0 и гигабитный порт LAN. На подключенном к DPR-1040 МФУ может одновременно выполняться печать, сканирование и отправка факса. Устройство обеспечивает все базовые механизмы безопасности. Поддержка протокола Internet Printing Protocol позволит удаленным пользователям отправлять файлы в очередь печати принтера.
При необходимости подключить два принтера, а также получить универсальное устройство можно воспользоваться принт-сервером TEW-P1UG компании TRENDnet. Он поддерживает широкий перечень протоколов и транспортов TCP/IP (BOOTP, SNMP, Telnet, FTP, LPD, DHCP, IPP), имеет кабельный интерфейс 10/100 Мбит/с, и легко агрегируется в любых сетях с самыми разными платформами и операционными системами благодаря поддержке протоколов TCP/IP, SMB, NetBEUI и AppleTalk. Поскольку этот принт-сервер имеет широкий набор сетевых средств, с его помощью можно распечатывать документы не только напрямую, но и загружая на ftp-сервер или отправляя по электронной почте. Единственный недостаток TEW-P1UG — слабая защищенность (он поддерживает только режимы WEP и WPA-PSK) — компенсируется доступной ценой 3300 руб.
Врезка. Как установить и настроить принт-сервер
В простейшем случае настройка принт-сервера сводится к его подсоединению к принтеру и включению в сеть. Большинство изделий поставляется с конфигурацией, которая позволяет сразу начать работу, тем не менее, всегда лучше перепроверить настройки.
Например, рассмотренный в статье TRENDnet TEW-P1UG настраивается либо посредством поставляемой в комплекте специальной программы, либо через веб-браузер.
Всем привет! На повестке очередной вопрос – как по сети подключить и настроить печать локального принтера для двух и более компьютеров. У вас уже должна быть локальная сеть, и компьютеры должны быть к ней подключены. Для этого может подойти любой домашний роутер. Подключиться к сети можно как по кабелю, так и по Wi-Fi. Представим, что у нас есть два компьютера, которые подключены к обычному домашнему роутеру.

Чтобы подключиться напрямую к сети роутера, можно использовать провод, который подключается в специальный локальный порт. Их обычно несколько на устройстве. Если у вас нет роутера, то вы можете настроить сетевое подключение напрямую (ПК-ПК) – смотрите инструкцию тут.
Также само подключение принтера по локальной сети может быть несколькими способами:
Я расскажу все этапы настройки. Если у вас будут какие-то вопросы или возникнут трудности – пишите в комментариях. Также обо всех проблемах пишите в комментариях, и я постараюсь вам помочь.
Подключение к USB одного из ПК
Схема у нас будет достаточно простая. Принтер будет подключен через USB кабель напрямую к одному из компьютеров. Мы его расшарим, и сможем иметь доступ к этому принтеру с любого устройства, подключенного к этой локальной сети. Напомню, что для этого лучше всего использовать подключение к маршрутизатору.
- ПКМ по подключению к локальной сети в правом нижнем углу в трее, открываем параметры сети.

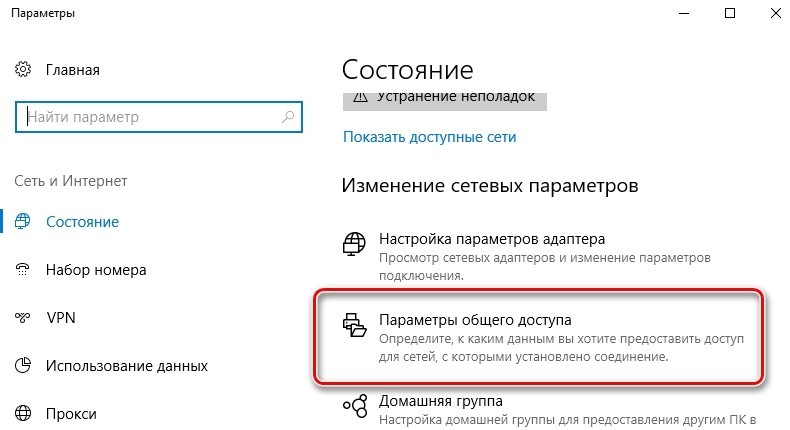
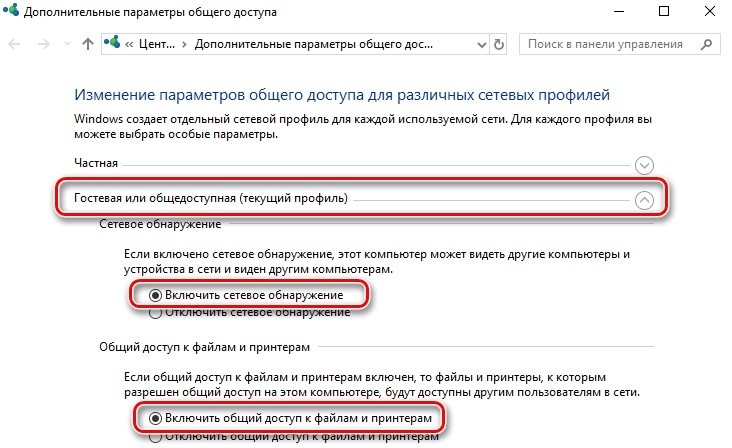
- В правом нижнем углу нажмите по сетевому (или Wi-Fi) подключению правой кнопкой и зайдите в первый выпадающий параметр.
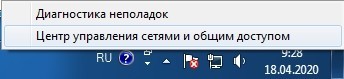
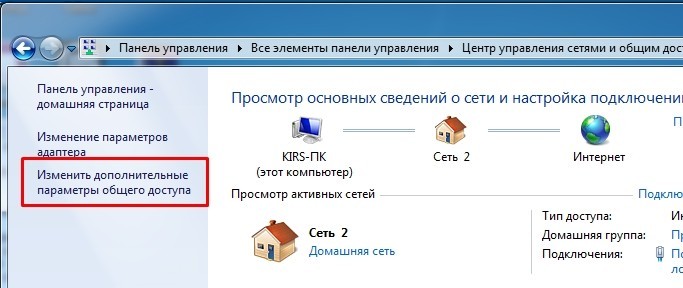
- Для домашней и рабочей группы нужно установить параметры как на картинке ниже.
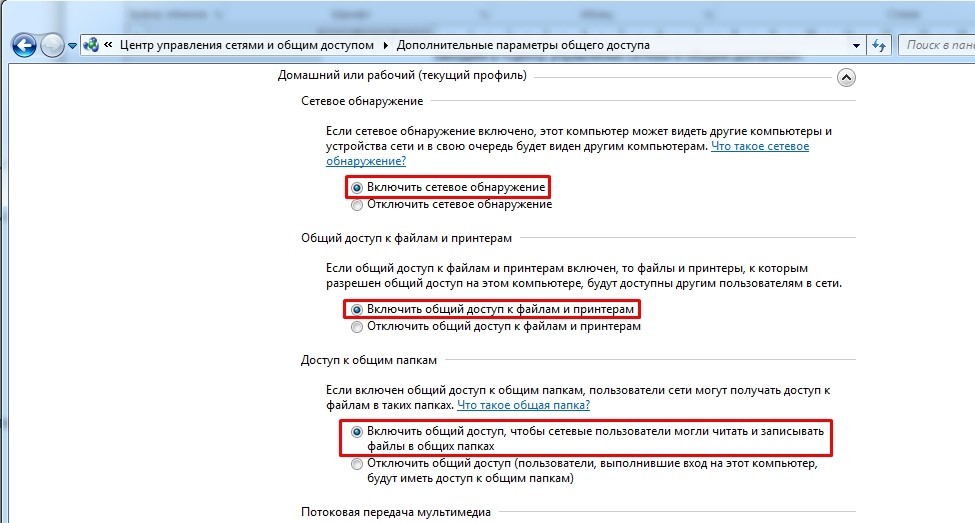
- Обязательно уберите парольную защиту и разрешите конфигурировать локальное подключение операционной системе.
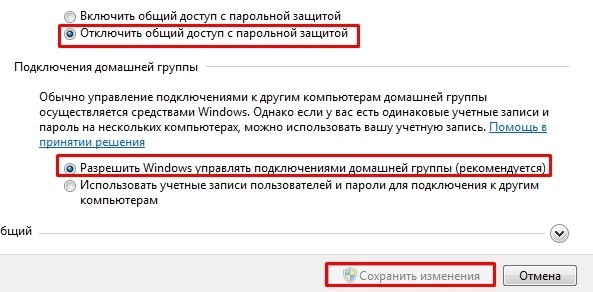
Теперь нужно подключиться к принтеру по сети, для этого:
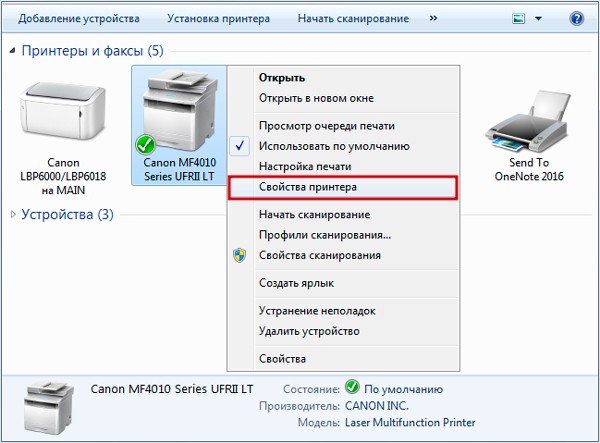
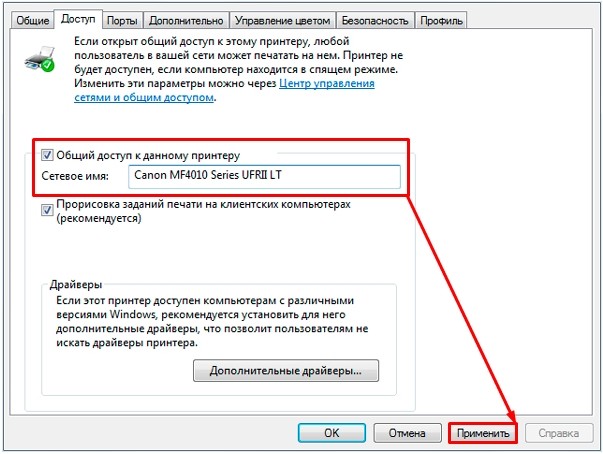
Теперь на втором ПК (на котором нет подключения к принтеру) – нужно его подключить:
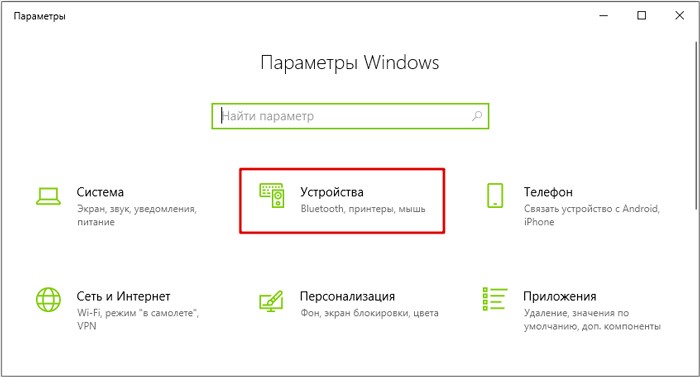
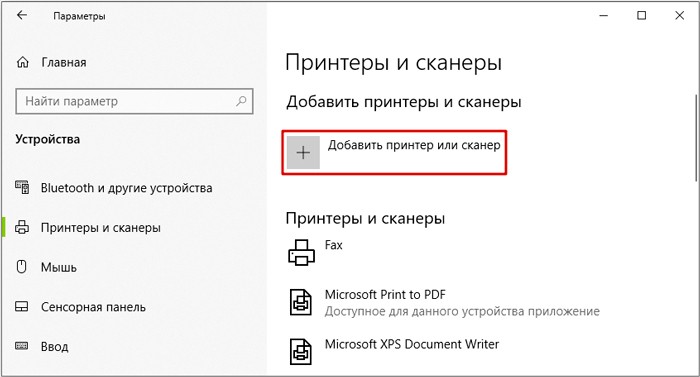
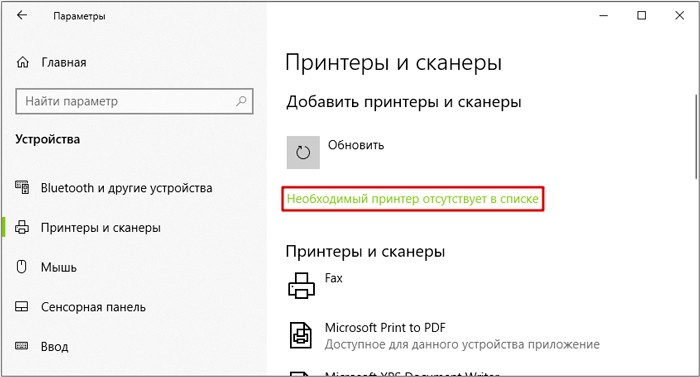
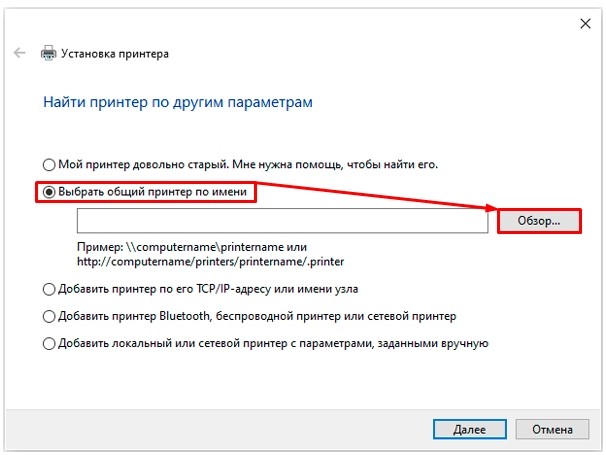
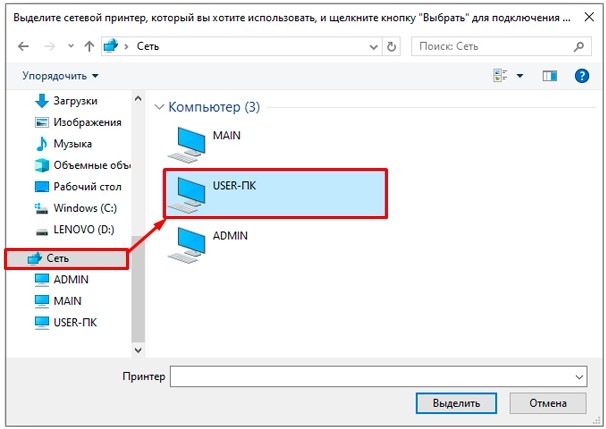
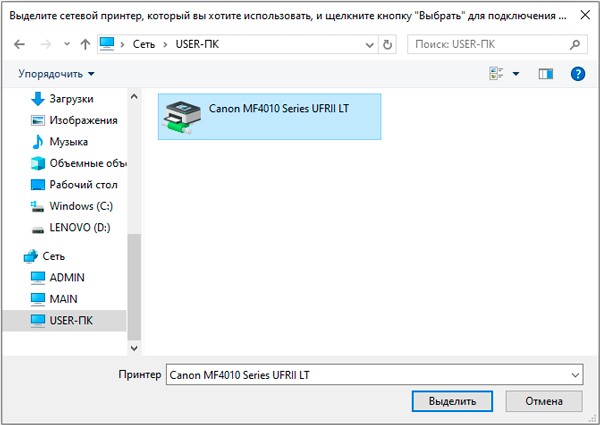
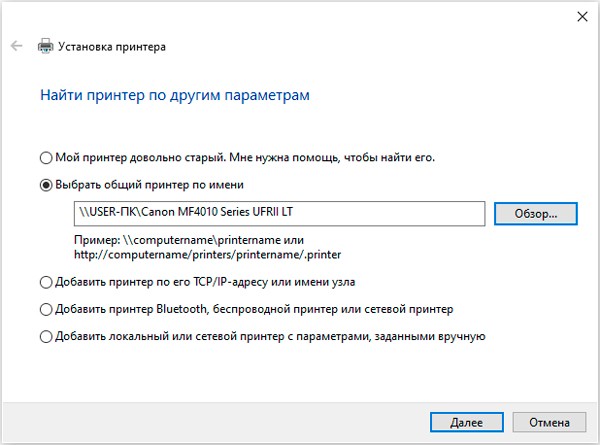
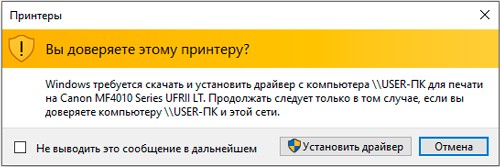
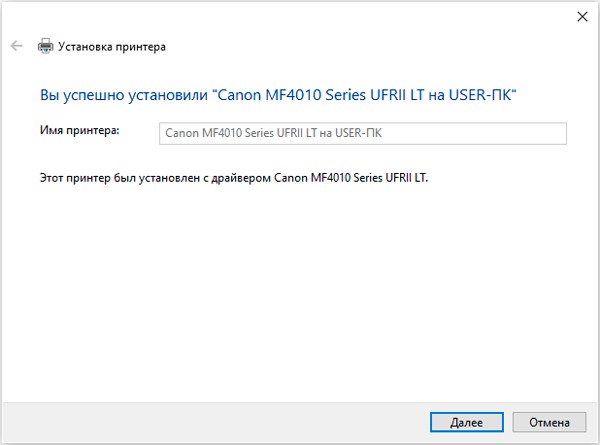
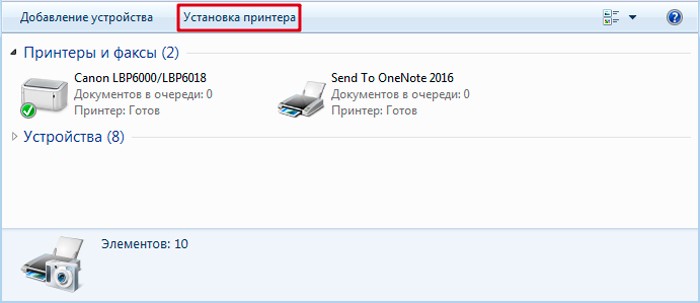
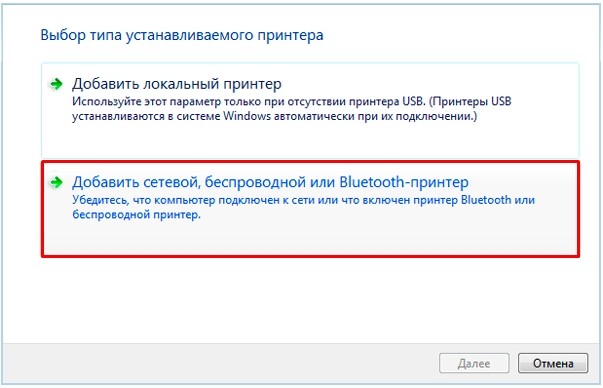

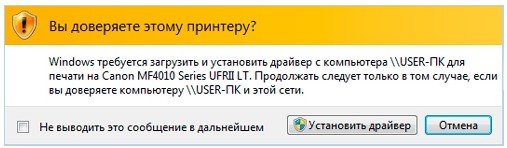
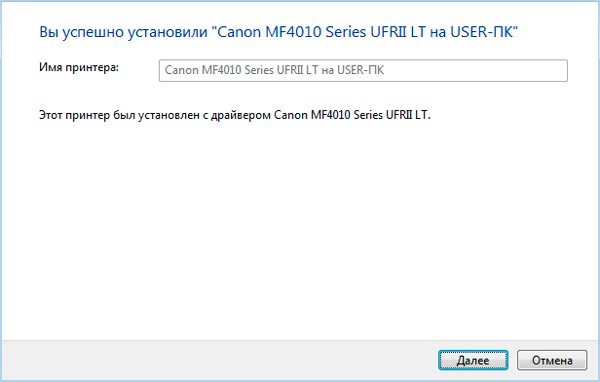
Принт-сервер, через сетевой кабель и по Wi-Fi
Принтер при этом будет подключен к USB порту роутера, а все остальные устройства будут через маршрутизатор вести печать на роутер. Также аналогично можно попробовать подключить устройство по Wi-Fi – инструкцию можно посмотреть в руководстве пользователя. Или с помощью обычного сетевого провода – просто подключаем устройство в свободный локальный порт на роутере.

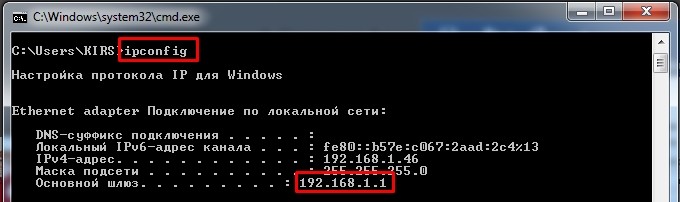

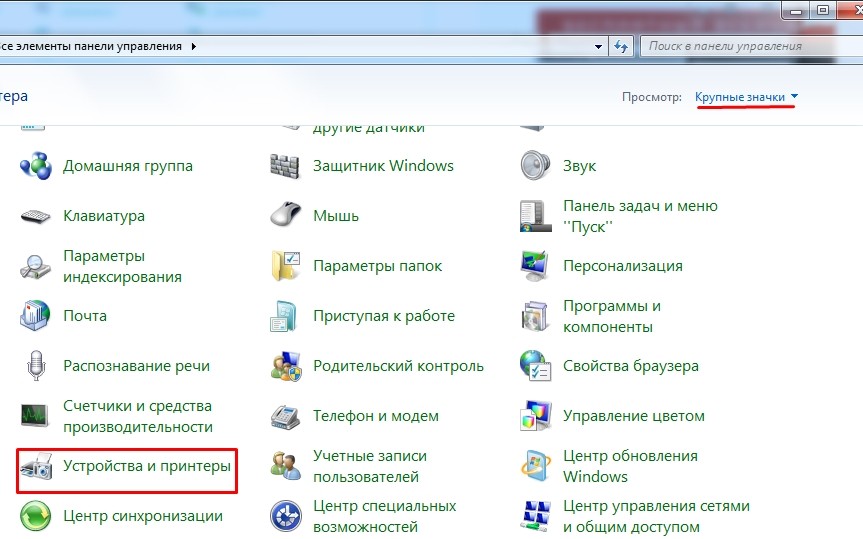

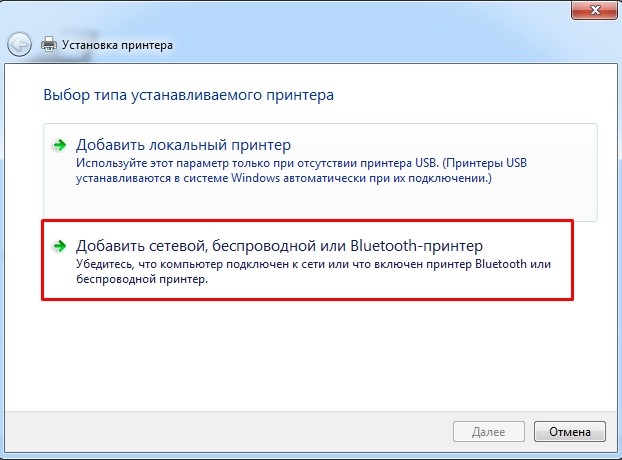
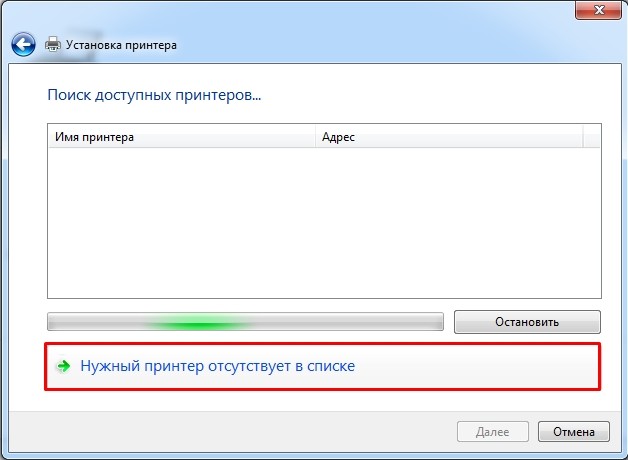
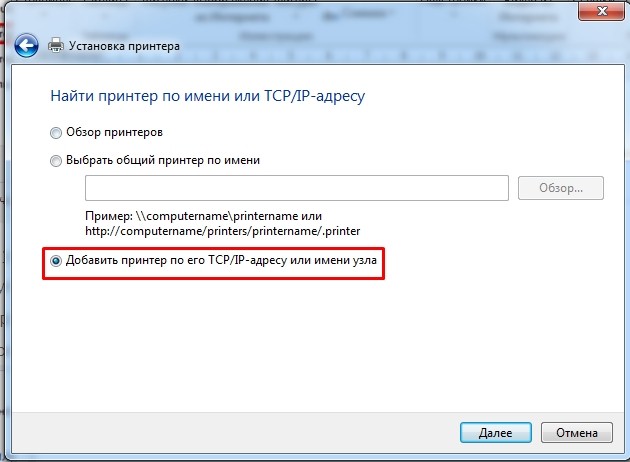
- Установите настройки как на картинке ниже. IP адрес нужно указать как у вашего роутера – мы его узнали через командную строку, если вы подключили его по USB. Если вы подключены с помощью сетевого кабеля или по Wi-Fi, то вводим IP печатного устройства.
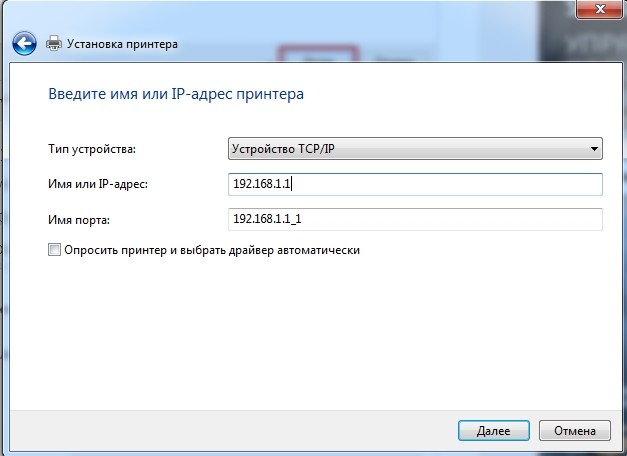
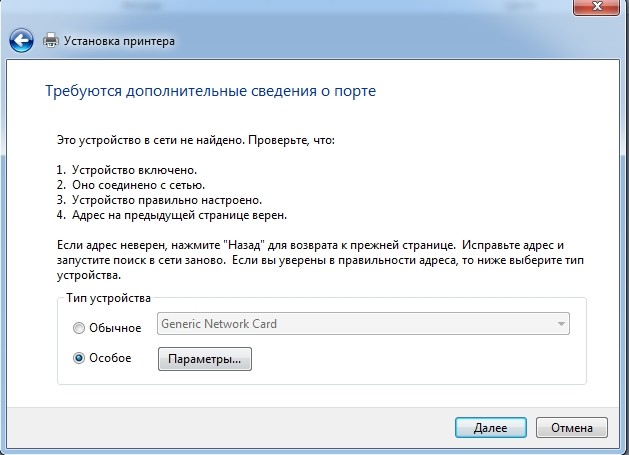
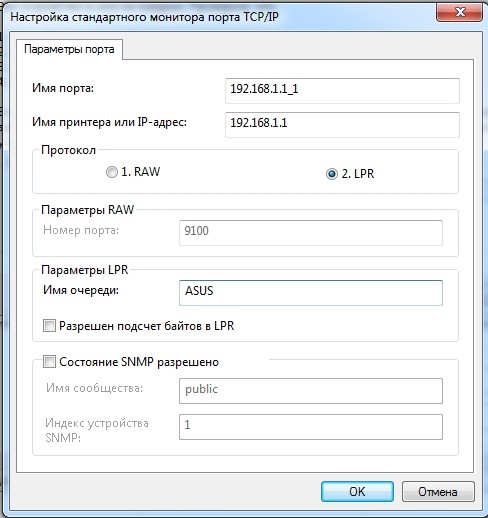
Читайте также:


