Как сделать полное сканирование компьютера на вирусы
Избавьте свой компьютер от троянов, вирусов, шпионских программ и Больше
Многие формы вредоносных программ вызывают или маскируются под, казалось бы, не связанные с Windows и ПК проблемы, такие как Blue Screens of Death, проблемы с файлами DLL, сбои, необычная активность жесткого диска, незнакомые экраны или всплывающие окна и другие серьезные проблемы с Windows, поэтому важно правильно проверяйте свой компьютер на наличие вредоносных программ при работе над решением многих проблем.
Если вы не можете войти в свой компьютер, обратитесь к разделу внизу этой страницы за помощью.
Требуемое время . Правильно сканировать компьютер на наличие вирусов и других вредоносных программ легко и может занять несколько минут или дольше. Чем больше у вас файлов и чем медленнее ваш компьютер, тем больше времени займет сканирование.
Как сканировать ваш компьютер на наличие вирусов, троянов и других вредоносных программ
Относится к . Это общие шаги по сканированию и удалению вредоносных программ с вашего ПК, которые должны применяться в равной степени к Windows 10, Windows 8 (включая Windows 8.1), Windows 7, Windows Vista и Windows XP.
Нужно ли создавать резервные копии файлов перед проверкой на вирусы? См. Раздел внизу этой страницы для обсуждения этого вопроса.
Возможно, вы уже установили Средство удаления вредоносных программ. Если это так, убедитесь, что вы обновили его с помощью Центра обновления Windows, чтобы он мог сканировать последние вредоносные программы.
Одним из способов ускорить процесс сканирования является удаление временных файлов, чтобы антивирусной программе не приходилось сканировать все эти бесполезные данные. Хотя это не является распространенным явлением, если вирус хранится во временной папке, это может привести к удалению вируса сразу перед началом сканирования.
Обновите антивирусное/вредоносное программное обеспечение, установленное на вашем компьютере.
Перед выполнением полной проверки на наличие вирусов и вирусов необходимо убедиться, что определения вирусов актуальны. Эти регулярные обновления сообщают вашему антивирусному программному обеспечению, как находить и удалять последние вирусы с вашего компьютера.
Обновления определений обычно происходят автоматически, но не всегда. Некоторые вредоносные программы даже специально предназначаются для этой функции как часть ее заражения! Найдите кнопку Update или пункт меню, чтобы начать процесс проверки и обновления для своей антивирусной программы.
У вас не установлено средство для удаления вирусов? Загрузите одну прямо сейчас! Существует несколько бесплатных антивирусных программ, таких как AVG и Avast, и многие из них можно использовать в пробном режиме без каких-либо затрат, поэтому нет никаких оправданий для того, чтобы не запускать одну. На этой ноте – придерживайтесь только одного . Может показаться хорошей идеей запускать сразу несколько антивирусных программ, но в действительности это обычно вызывает проблемы, и их следует избегать.
Запустите полную проверку на вирусы на вашем целом компьютере. Если у вас установлен другой непостоянный (не всегда работающий) инструмент для защиты от вредоносных программ, например SUPERAntiSpyware или Malwarebytes, запустите его, когда это будет сделано.
Не просто запускайте быстрое сканирование системы по умолчанию, которое может не включать много важных частей вашего ПК. Убедитесь, что вы сканируете каждую часть каждого отдельного жесткого диска и других подключенных устройств хранения на своем компьютере .
В частности, убедитесь, что любая проверка на вирусы включает основную загрузочную запись, загрузочный сектор и все приложения, работающие в данный момент в памяти. Это особенно чувствительные области вашего компьютера, которые могут содержать самые опасные вредоносные программы.
Не можете войти в свой компьютер, чтобы запустить сканирование?
Возможно, ваш компьютер заражен до такой степени, что вы не можете эффективно войти в операционную систему. Это более серьезные вирусы, которые мешают запуску ОС, но вам не о чем беспокоиться, потому что у вас есть пара вариантов, которые все равно будут работать, чтобы избавиться от инфекции.
Поскольку некоторые вирусы загружаются в память при первом запуске компьютера, вы можете попробовать загрузиться в безопасном режиме, если вы используете Windows. Это должно остановить любые угрозы, которые автоматически загружаются при первом входе в систему, и позволить вам выполнить действия, описанные выше, чтобы избавиться от вирусов.
Обязательно запустите Windows в Безопасном режиме с поддержкой сети , если вы еще не загрузили средство с шага 1 или не установили антивирусные программы.Вам понадобится доступ к сети для загрузки файлов из Интернета.
Другой вариант сканирования на наличие вирусов, когда у вас нет доступа к Windows, – это использовать бесплатную загрузочную антивирусную программу. Это программы, которые запускаются с портативных устройств, таких как диски или флэш-накопители, которые могут сканировать жесткий диск на наличие вирусов, вообще не запуская операционную систему.
Дополнительная справка по сканированию на наличие вирусов и вредоносных программ
Если вы проверили весь компьютер на наличие вирусов, но подозреваете, что он все еще может быть заражен, попробуйте бесплатный антивирусный сканер по требованию. Эти инструменты отлично подходят для следующих шагов, когда вы уверены, что ваш компьютер все еще заражен, но установленная антивирусная программа не подхватила его.
Онлайн проверка на вирусы с помощью таких инструментов, как VirusTotal или Metadefender, – это еще один шаг, который вы можете предпринять, по крайней мере, в ситуациях, когда у вас есть четкое представление о том, какие файлы могут быть заражены. Скорее всего, это не то, что решает проблему, но стоит в качестве крайней меры – это бесплатно и легко сделать.
Если кажется, что вирус не хочет быть удаленным с нашими предложениями, рассмотрите возможность отключения от Интернета, чтобы вредоносная программа не могла связаться с удаленным сервером для дальнейшего заражения вашего компьютера. Просто убедитесь, что если вы сделаете это, сначала загрузите и обновите все, что связано с антивирусной программой, а затем отключите только во время проверки на вирусы.
У вас также всегда есть возможность стереть весь жесткий диск и начать все заново с новой операционной системой, но делайте это только , если вы не можете удалить вирус с вашего компьютера. По понятным причинам чистка жесткого диска сотрет все ваши файлы. Тем не менее, это надежный метод избавления от вирусов, которые невозможно очистить с помощью антивирусных инструментов.
Следует ли выполнять резервное копирование перед запуском вирусов?
Резервное копирование компьютера перед сканированием может показаться полезным. В конце концов, вы не хотите, чтобы ваши важные документы, видео, фотографии и т. Д. Были удалены вместе с вирусами.
Несмотря на то, что резервное копирование может быть полезно перед проверкой на вирусы, будьте особенно осторожны, что резервное копирование. Последнее, что вам нужно, это сохранить все файлы вашего компьютера в резервной копии, а затем стереть вирусы, чтобы они оставались в резервной копии и возвращались после восстановления!
К сожалению, если вы точно не знаете, что на вашем компьютере заражено, вы не будете знать, что безопасно делать резервные копии и что лучше оставить на вашем компьютере для сканирования на наличие вредоносных программ.
Чтобы обеспечить резервное копирование наиболее важных файлов, вы можете скопировать только эти данные на внешний жесткий диск или создать резервную копию в оперативном режиме, но оставьте большинство своих файлов там, где они находятся. Вряд ли одна только антивирусная проверка повредит ваши файлы.
Другой способ посмотреть на это – создать резервную копию всего, что вам нужно, а затем запустить проверку на вирусы на вашем компьютере. Если что-то будет найдено, запишите, какие файлы заражены, а затем удалите или просканируйте также резервные копии файлов, чтобы гарантировать, что угрозы были удалены как из оригиналов, так и из резервных копий.
Многие из нас часто качают файлы с торрент трекеров и прочих ненадёжных сайтов. Посещаем их мы с целью скачать различные взломанные программы. Они-то как раз и являются рассадниками всяческих вирусов в системе пользователя. Подозрения начинаются с непонятного поведения ПК. Нам становится интересно узнать, есть ли в системе вредный код. Эта статья поможет вам провести полную проверку компьютера на вирусы.
Без установки антивируса
Есть простой и эффективный способ борьбы с вирусами, которые только недавно попали в ваш компьютер или ноутбук. Он заключается в вашей внимательности. Не нужно загружать утилиты или антивирусные системы, если вы знаете, после каких действий начались проявления вирусов.
К примеру, если с ПК всё было хорошо, но после загрузки вашей любимой Skyrim через торрент начались сбои, то ответ очевиден — нужно незамедлительно удалить игру. Чтобы это сделать:
Если компьютер продолжает вести себя странно и после удаления игры, ознакомьте с другими средствами против вредоносного кода далее.
Проверка компьютера на вирусы онлайн
Совершенно бесплатно можно узнать наличие вирусов на вашем компьютере при помощи утилит. Это самый эффективный способ определить наличие шпионских программ. Представим, что вирус уже проник в ваш компьютер. Хотя его защищает один из антивирусов (неважно какой именно).
Это означает, что средство защиты, которое вы выбрали уже дало сбой. Для устранения проблемы требуются другие. И здесь на помощь могут прийти антивирусные инструменты.
-
— лечащая утилита от всемирно известного разработчика и борца с вирусами — Лаборатории Касперского;
Есть и другие, но это наиболее популярны. Самое главное их достоинство — ничего не нужно настраивать.
-
Запустите скачанный файл;
Эти простые шаги необходимо проделать в любой программе, которую вы выберете. После сканирования утилита покажет результаты. Если найдёт вирусы, предоставит вам возможность выбора действия: удалить, вылечить, пропустить и т.д.
Онлайн проверка на вирусы сканером ESET
По этому адресу расположен сайт компании ESET — не менее полезная утилита. Этот инструмент способен проверять файловую систему через браузер.
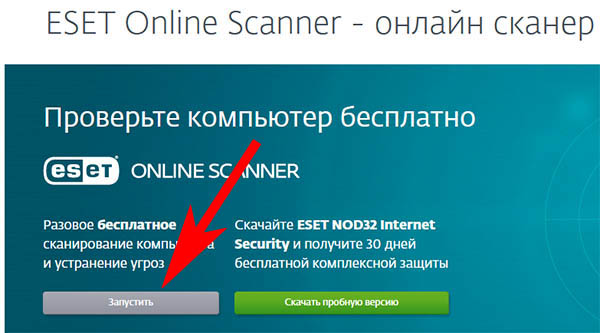
Нажмите на кнопку Начать для проверки на вирусы
Вам нужно перейти по ссылке и нажать на кнопку Запустить.
-
Затем нужно указать свою почту;
После загрузки некоторых инструментов начнётся тщательная проверка вашей системы на вирусы. Полный цикл проверки ПК занимаем от 15 минут, в зависимости от загруженности сервера и прочих условий.
Как проверить на вирусы веб-сайт или файл в интернете
В нашей замечательной глобальной сети есть бесплатный инструмент, которому удаётся проверить сайты. А ещё любые файлы, которые расположены на удалённом сервере. Таким образом у нас появляется способ проверки файлов на вирусы ещё до загрузки! Работает это так:
Этим способом можно проверять игры перед загрузкой, музыку, книги и прочие файлы, которые мы зачастую скачиваем в интернете. К сожалению, файлы торрент не так просто проверить при помощи Вирус Тотал. Так как мы загружаем лишь ссылку на инициализацию загрузки в торрент клиенте. А дальнейшая загрузка файла происходит через подключенные пиры.
Любая загруженная игра безопасна до тех пор, пока вы не запустите инсталляционный файл (.exe или launcher). Поэтому перед установкой у вас всегда есть время проверить игру при помощи антивирусных утилит. Ссылки на них расположены выше. Не забывайте делать проверку компьютера на вирусы в качестве профилактики, даже когда они себя не проявляют.
Соблюдайте правила безопасности при работе в интернете на компьютере или мобильном устройстве и вы защитите себя от большинства интернет-угроз.
Срочная помощь
Если компьютер необходимо срочно проверить на вирусы, рекомендуем воспользоваться бесплатными утилитами:
Аналогичных утилит для мобильных устройств нет. Старайтесь соблюдать правила безопасности и установите антивирус для защиты устройства.
Бесплатные антивирусы
Чтобы обеспечить постоянную защиту компьютера и мобильных устройств, установите антивирус с регулярным обновлением вирусных баз. Желательно настроить антивирус, чтобы он постоянно следил за поведением работающих на устройстве программ.
Если у вас нет возможности установить платный антивирус, воспользуйтесь одной из бесплатных программ, которые перечислены ниже. Большинство этих программ — пробные версии платных антивирусов с урезанной функциональностью. Но даже такой антивирус сделает работу в интернете безопаснее.

Многие формы вредоносных программ вызывают или маскируются под, казалось бы, не связанные с Windows и ПК проблемы, такие как Blue Screens of Death , проблемы с DLL-файлами , сбои, необычная работа жесткого диска , незнакомые экраны или всплывающие окна и другие серьезные проблемы с Windows, поэтому важно правильно проверяйте свой компьютер на наличие вредоносных программ при работе над решением многих проблем

Если вы не можете войти в свой компьютер, обратитесь к разделу внизу этой страницы за помощью.
Это общие шаги по сканированию и удалению вредоносных программ с вашего компьютера, которые должны применяться в равной степени к Windows 10 , Windows 8 (включая Windows 8.1 ), Windows 7 , Windows Vista и Windows XP .
Как сканировать компьютер на наличие вирусов, троянов и других вредоносных программ
Правильно сканировать компьютер на наличие вирусов и других вредоносных программ легко и может занять несколько минут или дольше. Чем больше у вас файлов и чем медленнее ваш компьютер, тем больше времени займет сканирование.
Стоит ли создавать резервные копии файлов перед проверкой на вирусы? См. Раздел внизу этой страницы для обсуждения этого вопроса.
Загрузите и запустите средство удаления вредоносных программ для Microsoft Windows. Есть две версии на выбор, в зависимости от того, используете ли вы 32-битную или 64-битную версию Windows ( узнайте, какая у вас ):

Возможно, вы уже установили Средство удаления вредоносных программ. Если это так, убедитесь, что вы обновили его с помощью Центра обновления Windows, чтобы он мог сканировать последние вредоносные программы.
Одним из способов ускорить процесс сканирования является удаление временных файлов, чтобы антивирусной программе не приходилось сканировать все эти бесполезные данные. Хотя это не является распространенным явлением, если вирус хранится во временной папке, это может привести к его удалению даже перед началом сканирования.
Обновите антивирусное / антивирусное программное обеспечение, установленное на вашем компьютере.

Перед выполнением полной проверки на наличие вирусов и вирусов необходимо убедиться, что определения вирусов актуальны. Эти регулярные обновления сообщают вашему антивирусному программному обеспечению, как находить и удалять последние вирусы с вашего компьютера.
У вас не установлено средство для удаления вирусов? Скачайте сейчас! Доступно несколько бесплатных антивирусных программ , таких как AVG и Avira Free Security , и многие из них можно использовать бесплатно на пробной основе, поэтому нет оправдания тому, чтобы не запускать одну из них. На этой ноте — придерживайтесь только одного . Может показаться хорошей идеей запускать сразу несколько антивирусных программ, но в действительности это обычно вызывает проблемы, и их следует избегать.
Выполнить полную проверку на вирусы на вашем весь компьютер.
Если у вас установлен другой непостоянный (не всегда работающий) инструмент для защиты от вредоносных программ, например SUPERAntiSpyware или Malwarebytes , запустите его, когда это будет сделано.

Не просто запускайте быстрое сканирование системы по умолчанию, которое может не включать много важных частей вашего ПК. Убедитесь , что вы сканируете каждую часть из каждого жесткого диска и других устройств , подключенных хранения на вашем компьютере .
В частности, убедитесь, что любая проверка на вирусы включает основную загрузочную запись , загрузочный сектор и все приложения, работающие в данный момент в памяти . Это особенно чувствительные области вашего компьютера, которые могут содержать самые опасные вредоносные программы.
Не можете войти в свой компьютер для запуска сканирования?
Возможно, ваш компьютер заражен до такой степени, что вы не можете эффективно войти в операционную систему . Это более серьезные вирусы, которые мешают запуску ОС, но вам не о чем беспокоиться, потому что у вас есть пара вариантов, которые все равно будут работать, чтобы избавиться от инфекции.
Поскольку некоторые вирусы загружаются в память при первом запуске компьютера, вы можете попробовать загрузиться в безопасном режиме, если вы используете Windows. Это должно остановить любые угрозы, которые автоматически загружаются при первом входе в систему, и позволить вам выполнить действия, описанные выше, чтобы избавиться от вирусов.
Обязательно запустите Windows в безопасном режиме с сетевым подключением, если вы еще не загрузили средство с шага 1 или не установили антивирусные программы. Вам понадобится доступ к сети для загрузки файлов из Интернета.
Другой вариант сканирования на наличие вирусов, когда у вас нет доступа к Windows, — это использовать бесплатную загрузочную антивирусную программу . Это программы, которые запускаются с портативных устройств, таких как диски или флэш-накопители , которые могут сканировать жесткий диск на наличие вирусов без какой-либо загрузки операционной системы.
Дополнительная справка по сканированию на наличие вирусов и вредоносных программ
Если вы проверили весь компьютер на наличие вирусов, но подозреваете, что он все еще может быть заражен, попробуйте бесплатный антивирусный сканер по требованию . Эти инструменты отлично подходят для следующих шагов, когда вы уверены, что ваш компьютер все еще заражен, но установленная антивирусная программа не подхватила его.

Онлайн проверка на вирусы с помощью инструментов VirusTotal или Metadefender , пока еще один шаг вы можете принять, по крайней мере , в тех ситуациях , когда у вас есть идея хорошая , что файл (ы) могут быть заражены. Скорее всего, это не то, что решает проблему, но стоит в качестве крайней меры — это бесплатно и легко сделать.

Если вирус, кажется, не хочет быть удаленным с нашими предложениями, рассмотрите возможность отключения от Интернета, чтобы вредоносная программа не могла связаться с удаленным сервером для дальнейшего заражения вашего компьютера. Просто убедитесь, что если вы это сделаете, сначала загрузите и обновите все, что связано с антивирусной программой, а затем отключите только во время проверки на вирусы.
У вас также всегда есть возможность стереть весь жесткий диск и начать все заново с новой операционной системой, но делайте это только в том случае, если вы не можете удалить вирус с вашего компьютера. По понятным причинам, очистка жесткого диска сотрет все ваши файлы. Тем не менее, это надежный метод избавления от вирусов, которые невозможно очистить с помощью антивирусных инструментов.
Следует ли выполнять резервное копирование перед запуском вирусов?
Резервное копирование компьютера до сканирования может показаться полезным. В конце концов, вы не хотите, чтобы ваши важные документы, видео, фотографии и т. Д. Были удалены вместе с вирусами.
Несмотря на то, что резервное копирование может быть полезно перед проверкой на вирусы, будьте предельно осторожны с тем, что вы делаете. Последнее, что вам нужно, это сохранить все файлы вашего компьютера в резервной копии, а затем стереть вирусы, чтобы они оставались в резервной копии и возвращались после восстановления!
К сожалению, если вы точно не знаете, что на вашем компьютере заражено, вы не будете знать, что безопасно сделать резервную копию и что лучше оставить на вашем компьютере для сканирования на наличие вредоносных программ.
Чтобы обеспечить резервное копирование наиболее важных файлов, вы можете скопировать только эти данные на внешний жесткий диск или создать резервную копию в оперативном режиме , но оставьте большинство своих файлов там, где они находятся. Вряд ли одна только антивирусная проверка повредит ваши файлы.
Другой способ посмотреть на это — создать резервную копию всего, что вы хотите, а затем запустить проверку на вирусы на вашем компьютере. Если что-то будет найдено, запишите, какие файлы заражены, а затем удалите или просканируйте также резервные копии файлов, чтобы убедиться, что угрозы не исходят как из оригиналов, так и из резервных копий.
Привет, друзья. В этой статье предлагаю обсудить такую тему: как проверить компьютер на вирусы. Мы рассмотрим, как это сделать в среде работающей Windows портативными антивирусными утилитами Dr.Web CureIt! и Kaspersky Virus Removal Tool, а также штатным Защитником Windows. И ещё мы поговорим об антивирусной проверке компьютера с внешнего носителя с самозагружаемым антивирусным ПО. В такой проверке может стать необходимость, если вирус будет блокировать запуск антивирусов в среде Windows, либо же операционная система вообще не будет загружаться. Но прежде давайте определим симптоматику наличия вирусов и составим пошаговый алгоритм действий в случае заражения компьютера.
Как проверить компьютер на вирусы![]()
Вирусы на компьютере: что делать?
Итак, друзья, компьютерные вирусы. Что делать, если у вас на компьютере появились их признаки? А таковыми могут быть:
Тормоза, подвисания, глюки, в целом медленная работа Windows и программ на фоне некогда былого быстродействия;
Появление левых каких-то файлов на жёстком диске, в частности, на пользовательских разделах, которые вы не создавали и не скачивали с Интернета;
Сбои в работе системных приложений и сторонних программ, вылет их при запуске, невозможность запуска антивируса;
Проблемы с авторизацией в своих интернет-аккаунтах, смена настроек браузера, резко начавшийся поток спама на электронную почту, в интернет-мессенджеры, в соцсети;
Невозможность запуска Windows, в том числе из-за блокирующего запуск баннера-вымогателя, требующего деньги за разблокировку.
Первым делом, друзья, необходимо нейтрализовать вирус. А потом нам нужно будет проделать ещё работу по устранению его последствий. Чтобы нейтрализовать вирус, нужно проверить компьютер на предмет наличия вирусов. Как проверить компьютер на вирусы? Делаем так:
Сначала пробуем запустить антивирусные средства в среде Windows. Если у вас в Windows установлен сторонний антивирус, используйте, соответственно, его. Запускаем сначала сканирование системной области, чтобы нейтрализовать активное вредоносное ПО. А потом сканируем все разделы диска и съёмные устройства информации.
Если стороннего антивируса нет, либо же у вас не получается его запустить, пробуем скачать и применить поочерёдно портативные антивирусные утилиты Dr.Web CureIt! и Kaspersky Virus Removal Tool, о которых мы будем говорить ниже.
Если и антивирусные утилиты не получается запустить, пробуем тогда запустить штатный антивирус Защитник Windows и выполнить антивирусное сканирование им. Если у вас есть в системе сторонний антивирус, удалите его, чтобы Защитник мог запуститься.
Если ничто из этого всего не запустится, нет смысла далее перебирать антивирусными средствами, нужно лечить компьютер антивирусом с внешнего загрузочного носителя. Ну и, соответственно, это будет единственным решением для случаев, когда Windows не загружается. Записываем на флешку антивирусный LiveDisk, запускаем с неё компьютер и работаем с антивирусом.
Ну и давайте подробно разберём, как проверить компьютер на вирусы с использованием упомянутых антивирусных средств.
Dr.Web CureIt!
Dr.Web – это авторитетный разработчик антивирусного ПО, и на этом рынке он аж с 1992 года. Антивирусное ПО Dr.Web эффективное, но в основном это ПО платное. Исключение составляет бесплатная антивирусная программа Dr.Web CureIt!, работающая портативно, без установки в Windows, без функции проактивной защиты. И предлагающая только функционал по выявлению и нейтрализации вирусов. Собственно, что нам и нужно. Программа регулярно обновляется, у неё всегда актуальные антивирусные базы. Идём на сайт Dr.Web, на страницу скачивания программы Dr.Web CureIt! . Качаем утилиту.
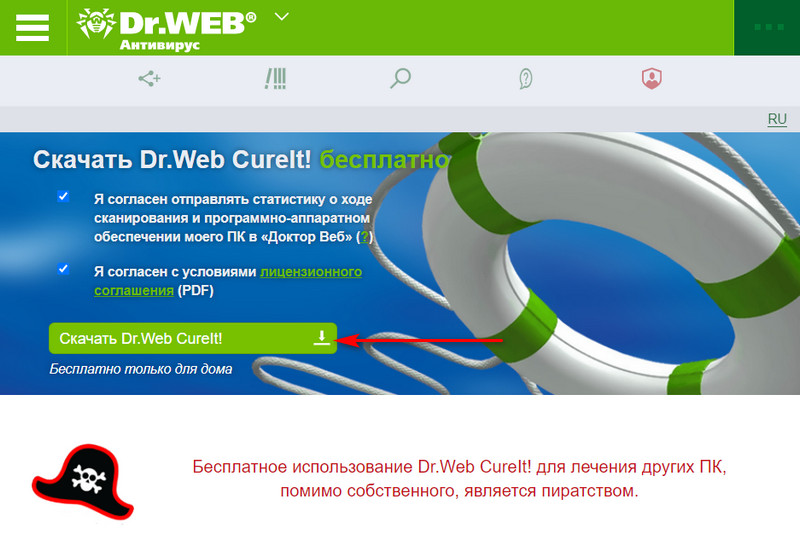
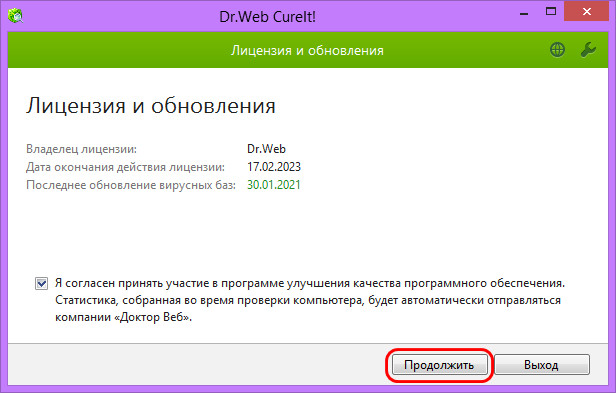
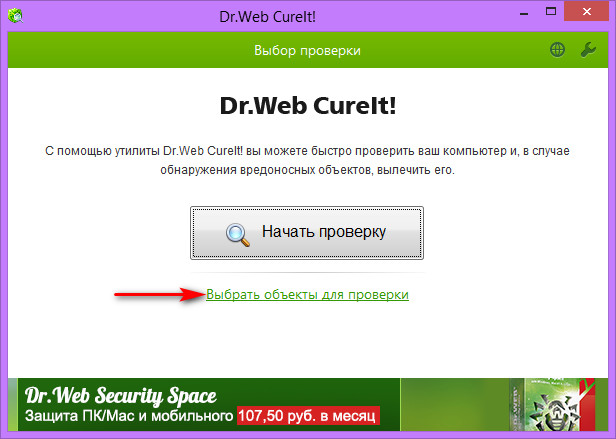
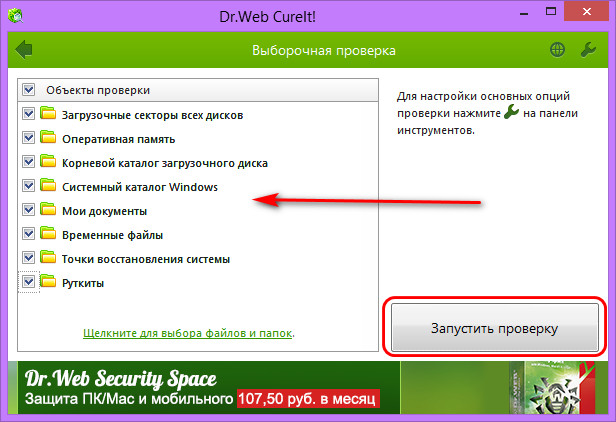
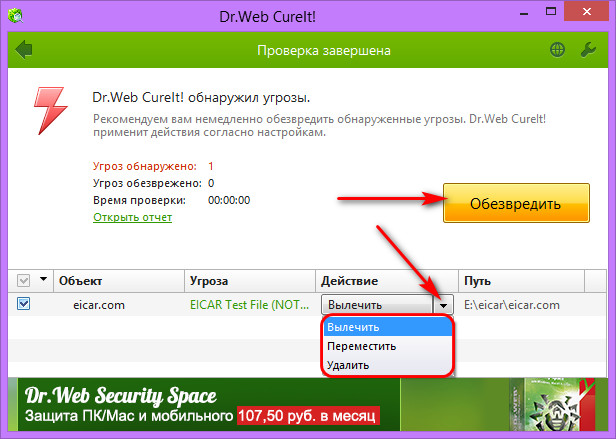
Далее повторно запускаем Dr.Web CureIt! и сканируем все разделы диска и внешние устройства информации.
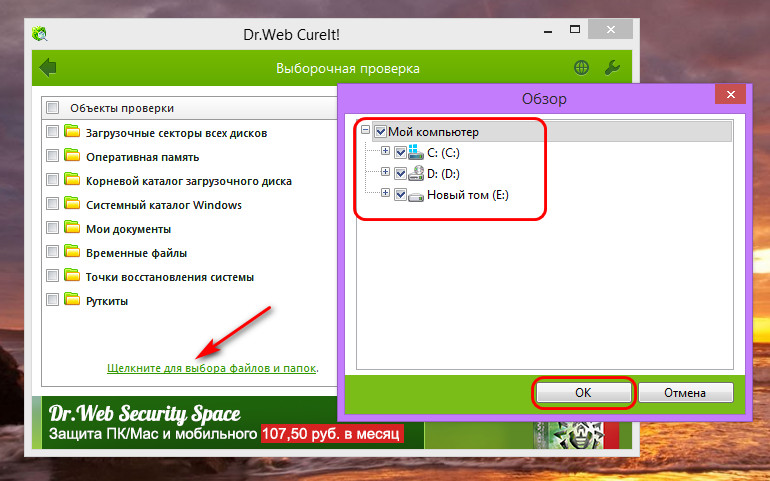
Kaspersky Virus Removal Tool
Ещё один авторитетный разработчик антивирусного – Лаборатория Касперского, на рынке антивирусного ПО с 1997 года. Продукты Kaspersky Lab также отличаются высокой эффективностью обнаружения угроз. И также это в основном платное ПО. Но только лишь для обнаружения и устранения вирусов, ни для каких функций более у Kaspersky Lab есть бесплатная портативная утилита Kaspersky Virus Removal Tool. Также регулярно обновляемая, с актуальными антивирусными базами Kaspersky Lab. Вы можете использовать её для дополнительной проверки компьютера после проверки утилитой Dr.Web CureIt!. Идём на сайт Kaspersky Lab, на страницу скачивания Kaspersky Virus Removal Tool . Качаем утилиту.
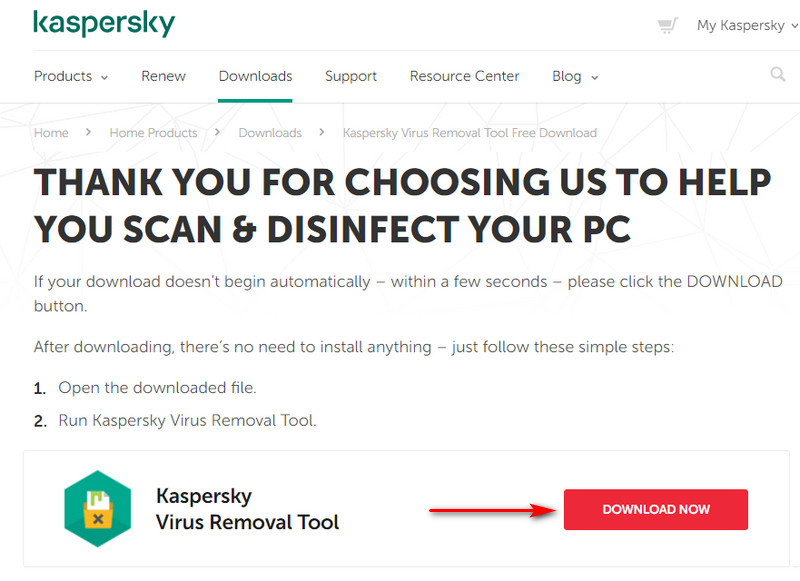
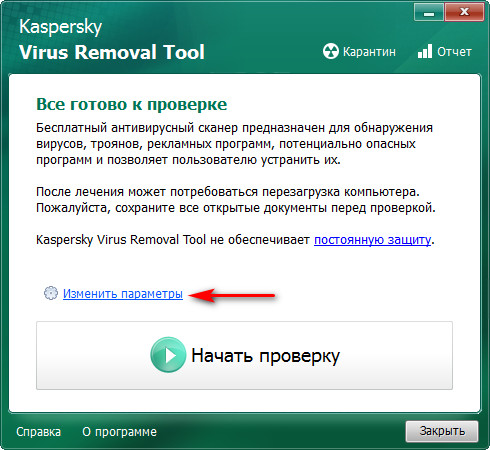
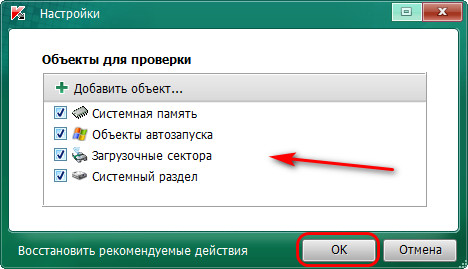
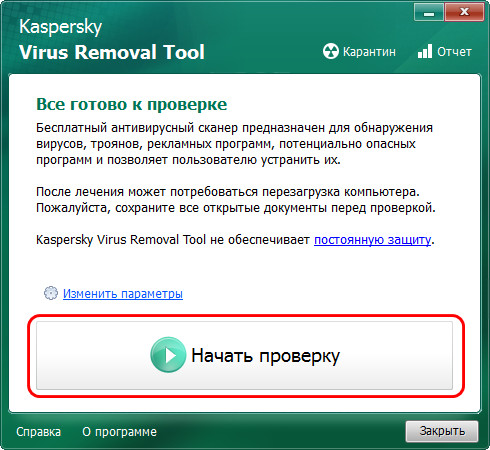
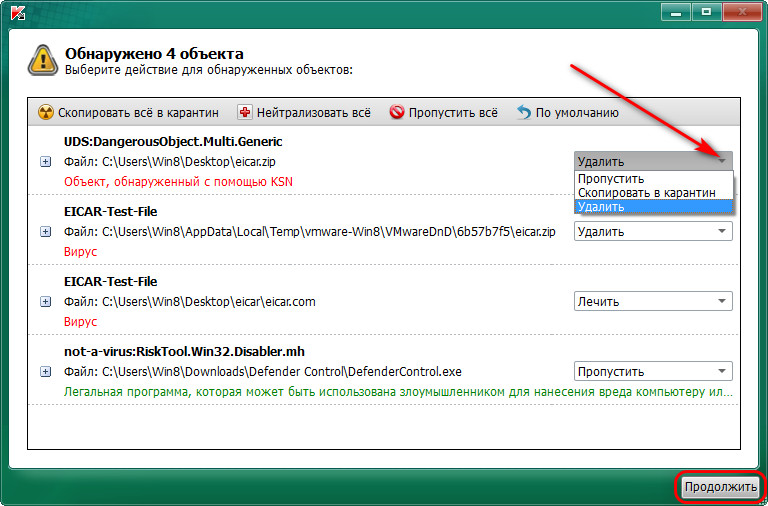
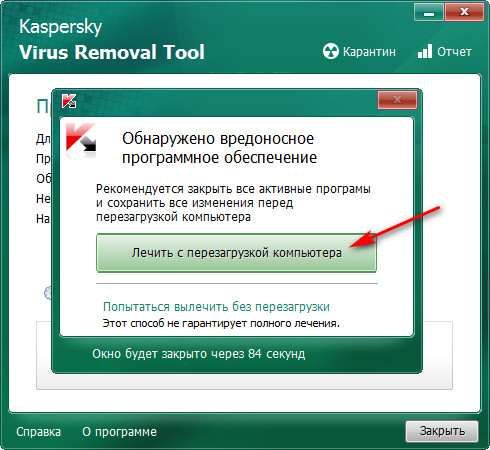
После этого снова запускаем Kaspersky Virus Removal Tool, но теперь уже для сканирования выбираем все разделы диска и внешние устройства информации.
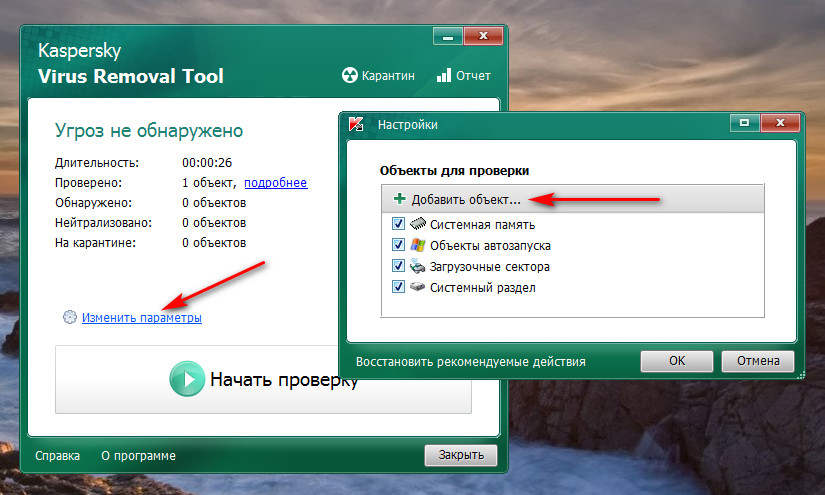
Защитник Windows
Ну и альтернатива на худой конец – штатный антивирус Защитник Windows. Он менее эффективен, чем антивирусные средств от Dr.Web и Kaspersky Lab, компания Microsoft сама позиционирует Защитник как антивирусное решение базового уровня. Тем не менее, если другие антивирусные средства не запускаются, Защитник стоит попробовать, возможно, он избавит нас от хлопот по запуску антивируса с внешнего загрузочного носителя.
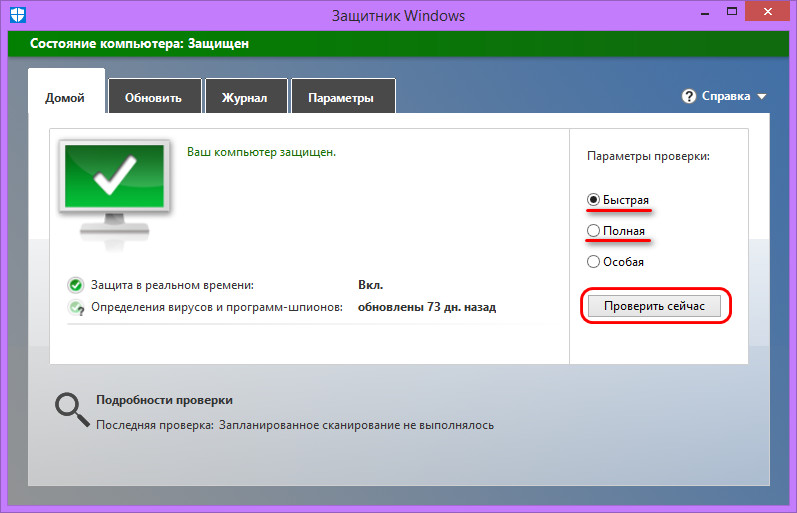
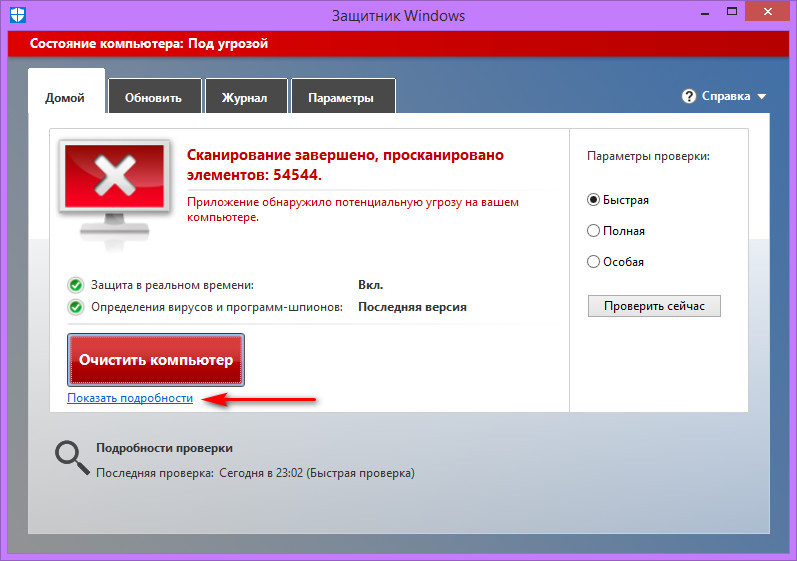
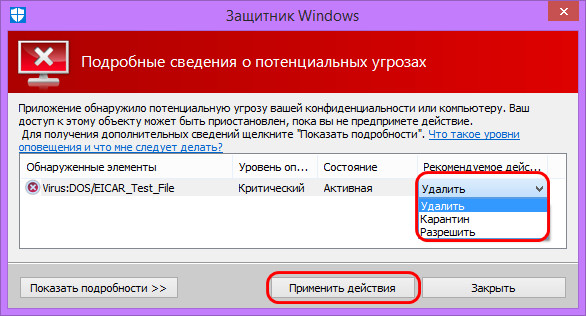
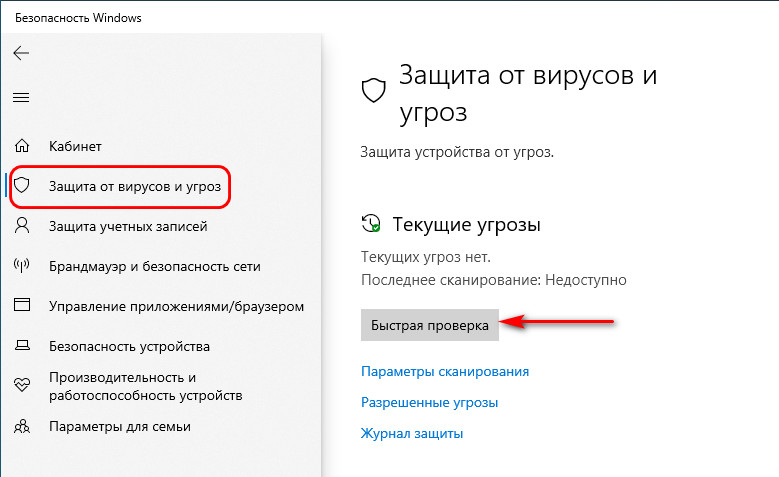
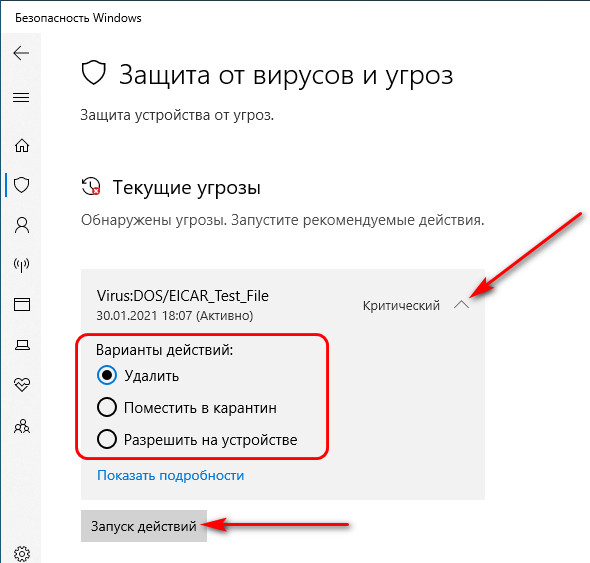
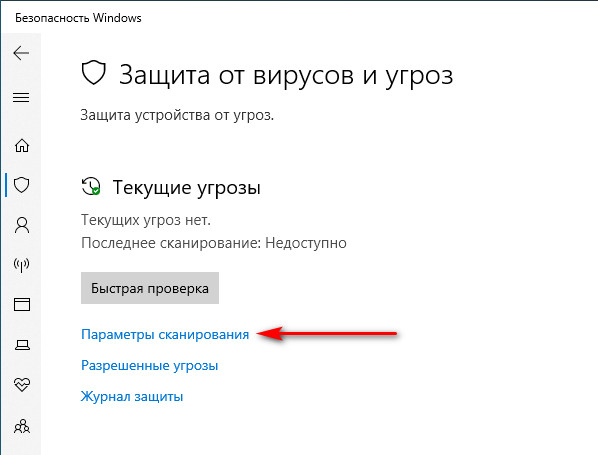
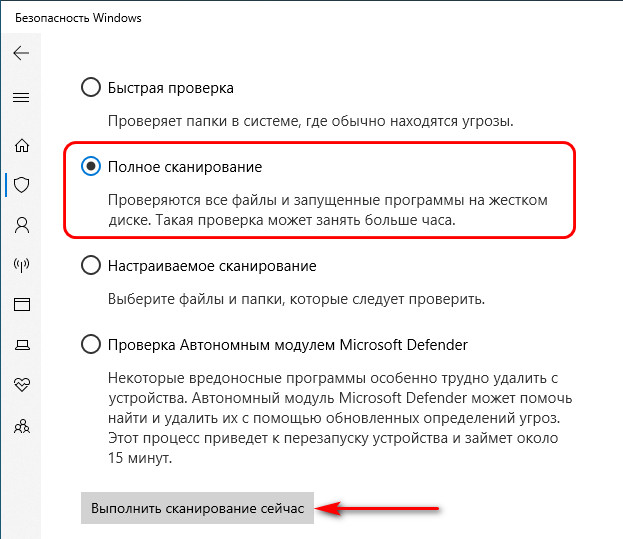
Антивирусные LiveDisk
В самом патовом случае, друзья, прибегаем к загрузке компьютера с антивирусного LiveDisk’а. Для этого, соответственно, необходимо записать на флешку, внешний HDD или оптический диск самозагружаемое антивирусное ПО. Такое есть у многих антивирусов, в частности, у тех же Dr.Web и Kaspersky Lab, и это самозагружаемое ПО также, как и портативные утилиты, бесплатно.
Dr.Web LiveDisk
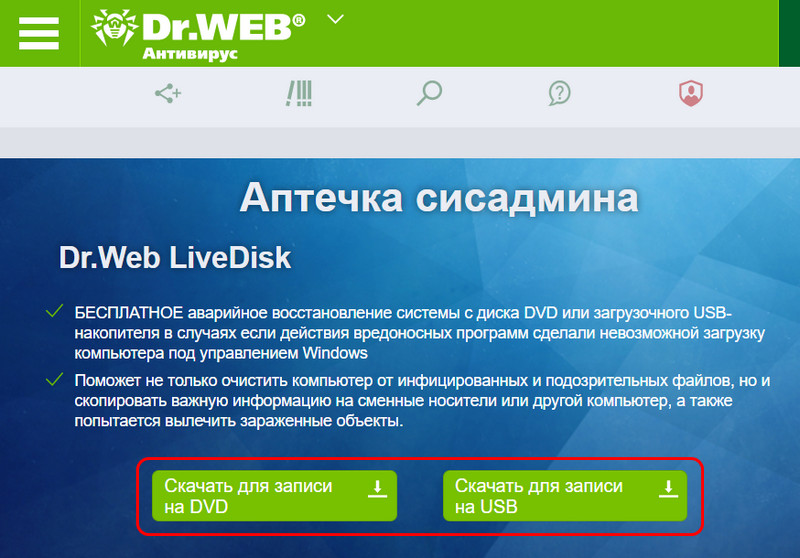
На борту Dr.Web LiveDisk поставляется упомянутая утилита Dr.Web CureIt!, браузер, файловые менеджеры, редактор реестра Windows. Первым делом обновляем антивирусные базы, а потом выполняем антивирусное сканирование утилитой Dr.Web CureIt!, в точности как рассмотрено выше.
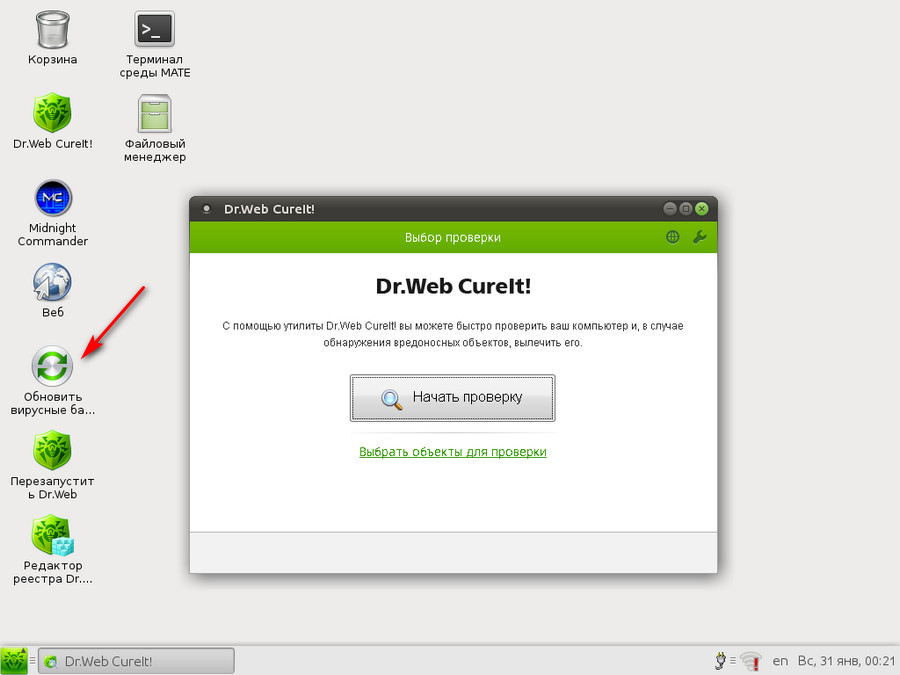
Kaspersky Rescue Disk
Антивирусный LiveDisk от Kaspersky Lab называется Kaspersky Rescue Disk, он также на базе Linux. Поставляется в специальном разделе на сайте Kaspersky Lab в формате ISO-образа, который мы можем записать на любой внешний носитель, в частности, на флешку (например, программами Rufus или WinSetupFromUSB). На борту LiveDisk’а присутствует рассмотренная выше утилита Kaspersky Virus Removal Tool, браузер, файловый менеджер. Запускаем Kaspersky Virus Removal Tool и проводим с ней работу, в точности как мы рассмотрели выше.
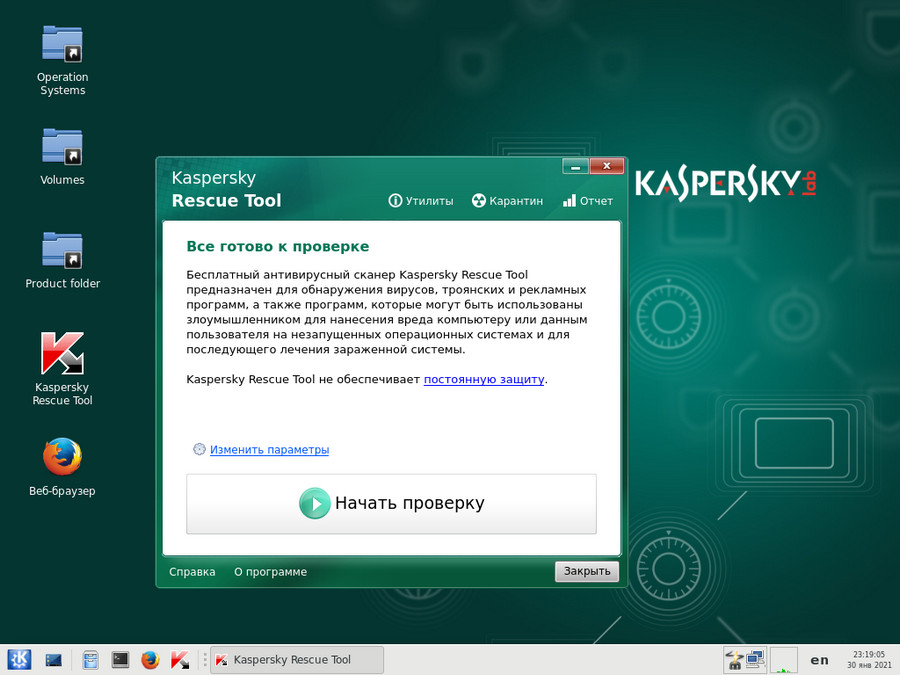
Антивирусные LiveDisk’и AVG и Eset Nod32
Также, друзья, разрешите вам представить примечательную программку для создания мультизагрузочных флешек WinUSB. В числе её возможностей – загрузка с Интернета дистрибутива и запись на флешку антивирусных LiveDisk’ов AVG и Eset Nod32.
Устранение последствий вируса
Если вам, друзья, удалось победить вирус, поздравляю вас. Но расслабляться пока ещё рано. Вирусы после себя часто оставляют последствия в виде повреждения или удаления системных файлов Windows. Вследствие чего операционная система может работать со сбоями, могут некорректно работать или вообще не работать её отдельные функции. Чтобы упредить такие моменты, выполните проверку целостности системных файлов Windows.
Читайте также:



