Как сделать пол экрана на айфон
В мире мобильного оборудования многозадачность - это черта, которая отделяет любителей от профессионалов. Сегодня, когда размеры и разрешение экранов растут, способность выполнять две или более операций одновременно имеет решающее значение для производительности. Режим разделения экрана стал обязательным для многих, потому что он позволяет им открывать две или более вкладок для более эффективного выполнения задач.
In Ios 13, Apple упрощает работу, позволяя разделять экран между различными приложениями для одновременного доступа к ним и даже выполнять действия между ними. Функция разделения экрана проста в использовании, но вы должны сначала настроить устройство: ниже мы расскажем вам, как разделить экран на iPhone or IPad.
Разделение экрана
- Переместите значок приложения в левую часть панели : Во-первых, поместите в док-станцию все приложения, которые вы планируете использовать. Вам нужно сделать это только один раз. Коснитесь и удерживайте приложение, которое хотите использовать, и перетащите его на док-станцию, если его там еще нет. Иконки можно добавлять только в левую часть разделителя. Справа находятся значки приложений, которые вы недавно использовали. В качестве альтернативы, если вы не хотите, чтобы приложения находились в доке, вы можете быстро запустить и закрыть приложения, которые хотите использовать, чтобы поместить их значки в док.
- Запустите приложение : Если вы используете основное приложение, с помощью которого вы разделяете экран и хотите, чтобы его окно было больше, сначала откройте это приложение. Вы можете разделить экран только на 50-50 или 25-75, поэтому вы можете использовать только два приложения одновременно, хотя у вас может быть еще несколько открытых и ожидающих.
- Проведите вверх снизу, чтобы получить доступ к док-станции : После запуска первого приложения проведите пальцем вверх по панели инструментов, чтобы отобразить другие приложения в доке, а затем выберите второе приложение.
- Выберите и перетащите значок приложения : нажмите и удерживайте второе приложение и перетащите вверх из док-станции. При перемещении открытого приложения появляется прямоугольное окно, которое можно перетащить в левую или правую сторону экрана, а затем отпустить, чтобы открыть второе приложение.
- Организуйте разделенный экран : Вы можете расположить окна так, как хотите, влево или вправо.
- Скрыть и показать вкладку приложения : Если вы хотите скрыть одно из приложений, нажмите на серую полосу в верхней части окна и перетащите ее на одну сторону экрана, приложение временно исчезнет. Проведите по экрану с одной стороны, чтобы он снова появился.
- Разделите экран равномерно - Вторая вкладка по умолчанию обращена к первой, но вы можете равномерно разделить экран между двумя приложениями, нажав и удерживая серую полосу в верхней части второй вкладки и перетащив ее вниз (или вверх). Обе вкладки будут временно не в фокусе, но при отпускании разделят экран поровну.
- Отключить многозадачность : Если вы хотите прекратить использование этих функций, вы можете вернуться к настройкам и отключить их.
Скользить по
Вы можете использовать функцию Slide Over в режиме Split View, чтобы одновременно открывать еще больше приложений: процесс очень похож. Смахните вверх от нижней части экрана, чтобы увидеть Dock, перетащите приложение на разделитель приложений и используйте черную полосу внизу каждого окна, чтобы переключаться между ними вправо или влево. Чтобы закрыть приложение в Slide Over, смахните вверх и удерживайте середину экрана, чтобы отобразить все открытые приложения, затем смахните вверх еще раз, чтобы закрыть приложение.
Перемещение содержимого в приложениях с разделенным представлением
Картинка в картинке (PiP)
На айфоне
Мы знаем как использовать большой экран вашего смартфона, просто разделите его, чтобы использовать несколько приложений одновременно.
Теперь вам не нужно выбирать, просто разделите экран на столько окон, сколько вам нужно.
* Избранное для ваших любимых страничек
* Неограниченное количество экранов
* Быстрый переход в полноэкранный режим и обратно
* Отменить подписку можно в любой момент, но не позднее, чем за сутки до окончания действия текущего оплаченного периода.
* При первичной регистрации в нашем приложении действует 3-дневный пробный период.



Если у вас всё получилось, и видео запустилось в отдельном окне на рабочем столе или поверх других процессов и задач, которые вы выполняете, значит, всё было сделано правильно. Окно, которое вы видите, можно настроить, изменив его размер. Для этого просто воспользуйтесь жестом pinch-to-zoom, сводя или разводя пальцы в интерфейсе воспроизведения. Для изменения местоположение окна просто перетащите его пальцем вверх, вниз или в стороны. А чтобы вернуться в полноэкранный формат воспроизведения, нажмите на специальную иконку в правом верхнем углу окна с видео.
Что происходит? Все меняют иконки приложений в iOS 14, и вы тоже можете
В этой статье мы расскажем вам, как сделать экран своего iPhone более ярким и не давать ему становиться тусклее автоматически, когда это не нужно.

Ниже мы расскажем, что делать, если экран iPhone слишком тусклый, яркость уменьшается автоматически, экран тёмный даже на максимальной яркости и т.п.
Нормально, что iPhone сам меняет яркость?
Да, это нормально. Экран iPhone может автоматически менять яркость, подстраиваясь под окружающее освещение.
У большинства смартфонов, включая ваш iPhone, есть датчик внешней освещённости и функция автоматической настройки яркости. Ваш смартфон анализирует окружающее освещение и подстраивает под него яркость экрана.
К примеру, когда вы на солнце, яркость экрана iPhone максимальная, чтобы вы могли разобрать содержимое экрана. Когда в помещении или на улице темно, яркость экрана падает, чтобы он не светил вам сильно в глаза.
В большинстве случаев функция автояркости работает хорошо. Однако иногда экран может становится тусклым, когда вам бы этого не хотелось. Теперь перейдём к тому, как решить проблему.
1. Протрите верхнюю часть экрана iPhone
Датчик освещённости находится в верхней части экрана вашего iPhone. Именно он и настраивает функцию автоматического изменения яркости.
После разговоров по телефону верхняя часть экрана iPhone может запачкаться, и это будет мешать корректной работе датчика.
Если яркость экрана вашего iPhone автоматически падает, даже если освещение не меняется, попробуйте протереть верхнюю часть экрана.
Возможно, после этого функция начнёт работать как надо.
Возможно, работе датчика мешает ваш чехол, который заходит прямо на экран. Снимите его и проверьте это.
2. Вручную измените яркость экрана iPhone
Есть три способа вручную увеличить яркость экрана iPhone.
Пункт управления
- На iPhone с Face ID проведите вниз от правого верхнего угла экрана.
- На iPhone с кнопкой Home проведите вверх от нижнего края экрана.
Потяните слайдер громкости вверх.
Siri
Активируйте Siri привычным способом и скажите одну из этих фраз:
- Увеличь яркость экрана.
- Увеличь яркость экрана до 75%.
- Увеличь яркость экрана до максимума.
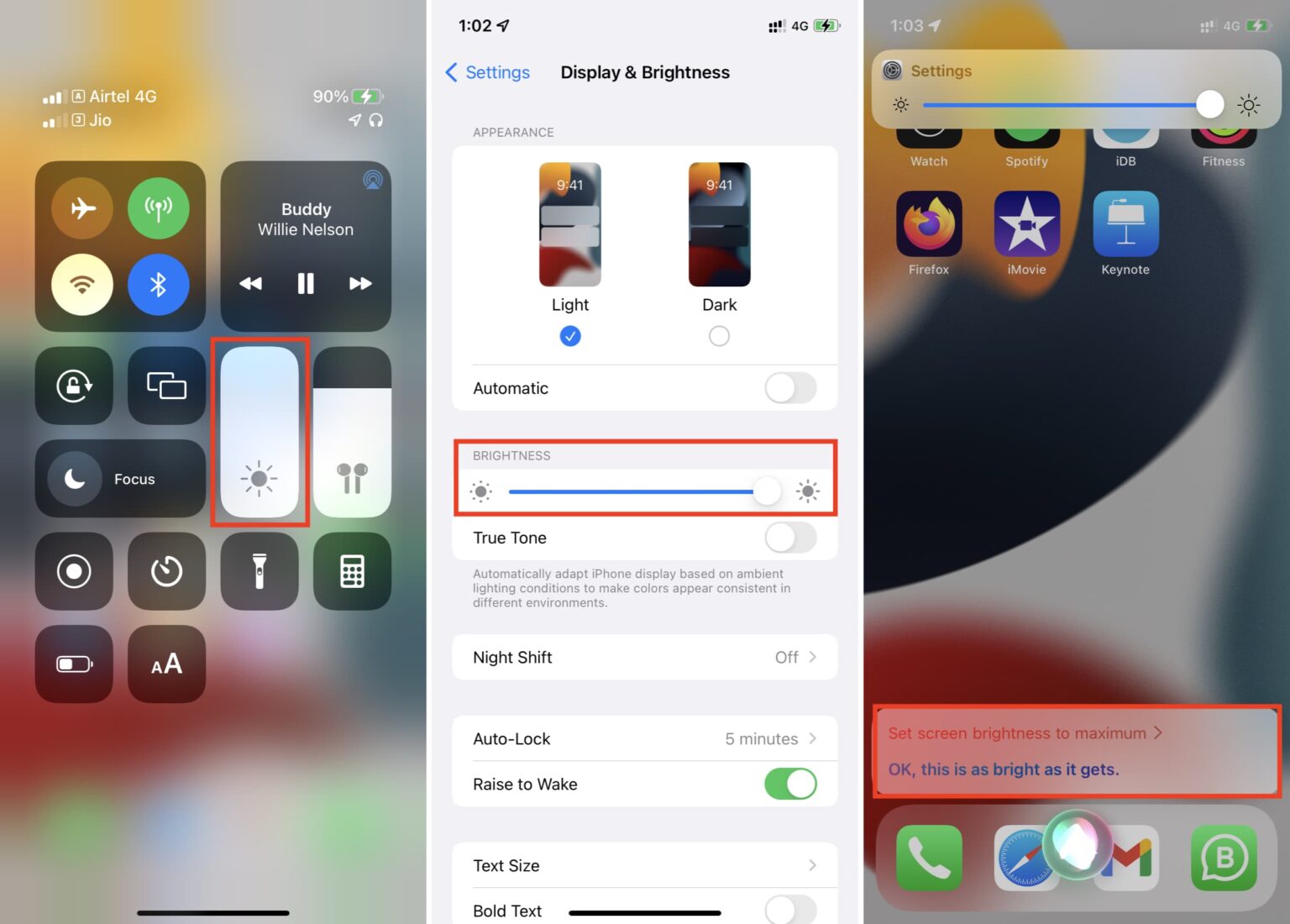
3. Перезагрузите iPhone
4. Проверьте настройки универсального доступа
Вот как отключить функцию:
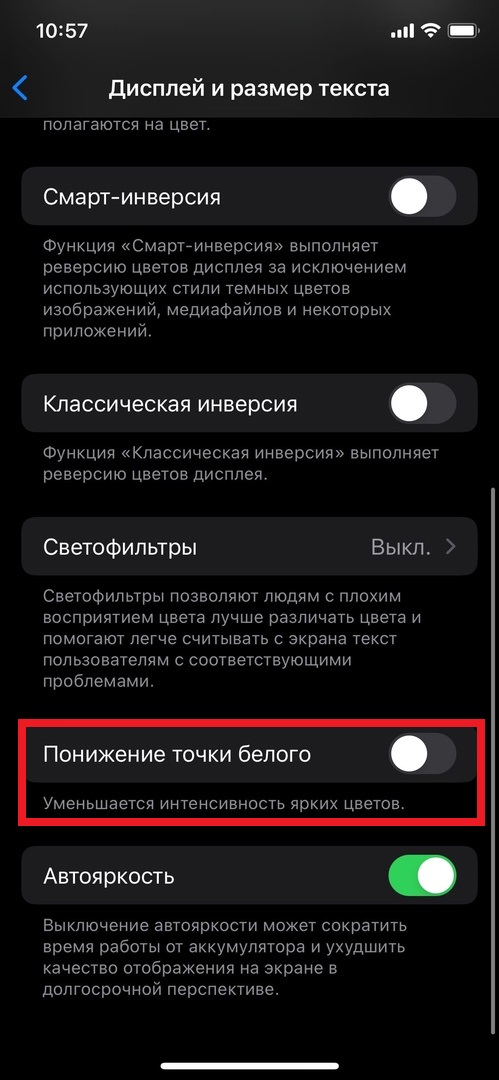
5. Отключите режим энергосбережения
Чем выше яркость экрана, тем больше энергии расходуется. Из-за этого при включении режима энергосбережения падает яркость экрана.
6. Яркость экрана в VLC и других приложениях
Во многих приложениях с видеоплеерами и приложениях для редактирования фото и видео есть свои слайдеры настройки яркости. Такие есть даже в некоторых браузерах, как Aloha. Вы можете случайно провести по экрану вниз, и это понизит яркость экрана.
Поищите кнопку или слайдер яркости в приложении и с их помощью измените яркость экрана. Попробуйте просто провести по экрану вверх или вправо, чтобы отобразить настройки яркости.

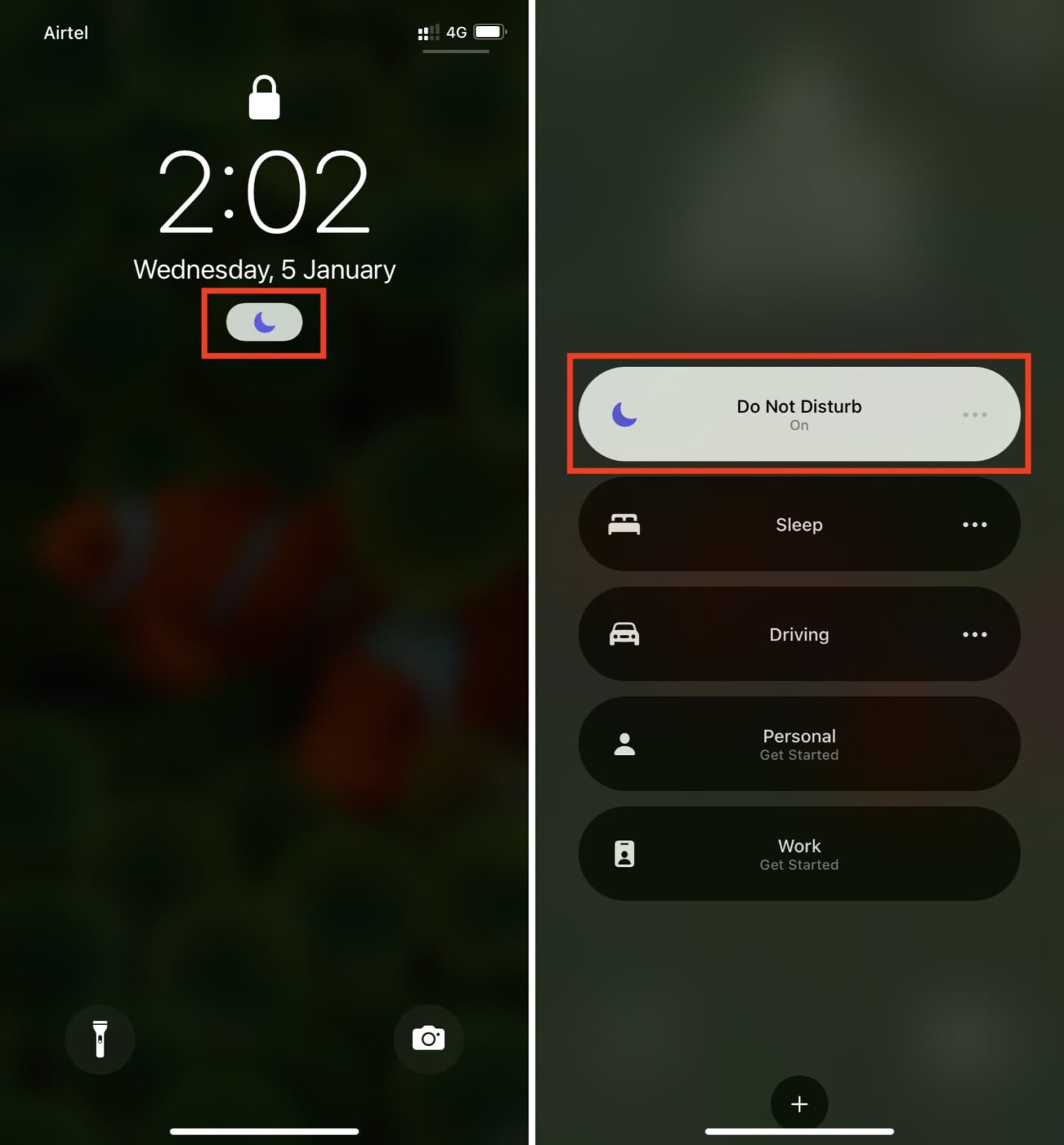
8. Отключите автояркость на iPhone
Отключив функцию автояркости, вы сможете быть уверены, что ваш iPhone больше не будет самостоятельно менять яркость экрана. Тем не менее, мы не советуем этого делать, поскольку функцию не только экономит заряд батареи, но и снижает нагрузку на ваши глаза.
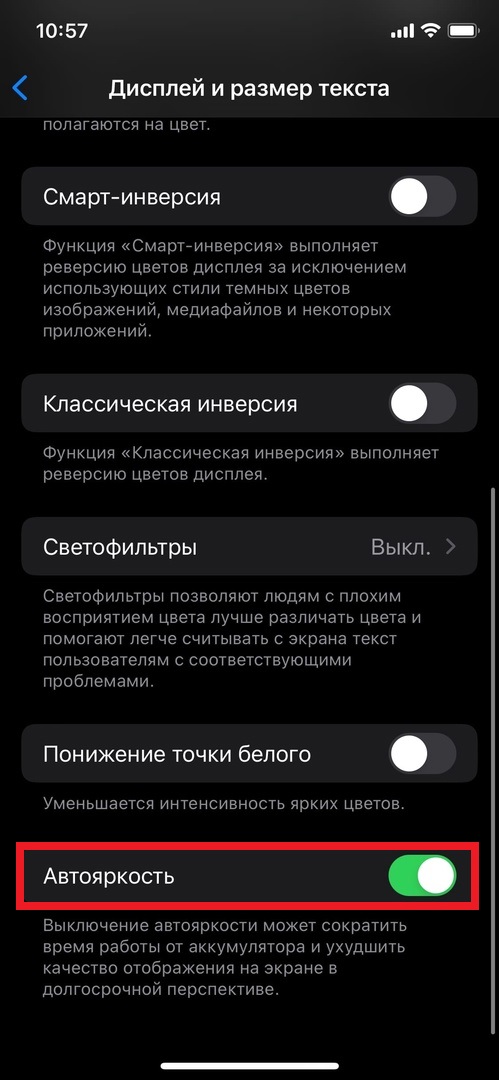
9. Отключите увеличение экрана
10. Отключите функции распознавания внимания
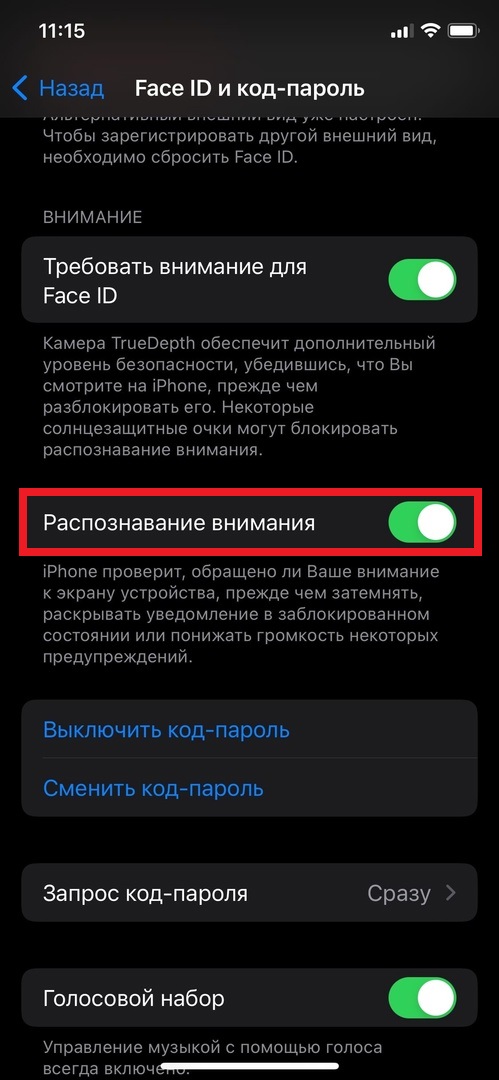
11. Как сделать экран iPhone удобнее
Сделать экран iPhone удобнее помогут не только настройки яркости, но и другие.
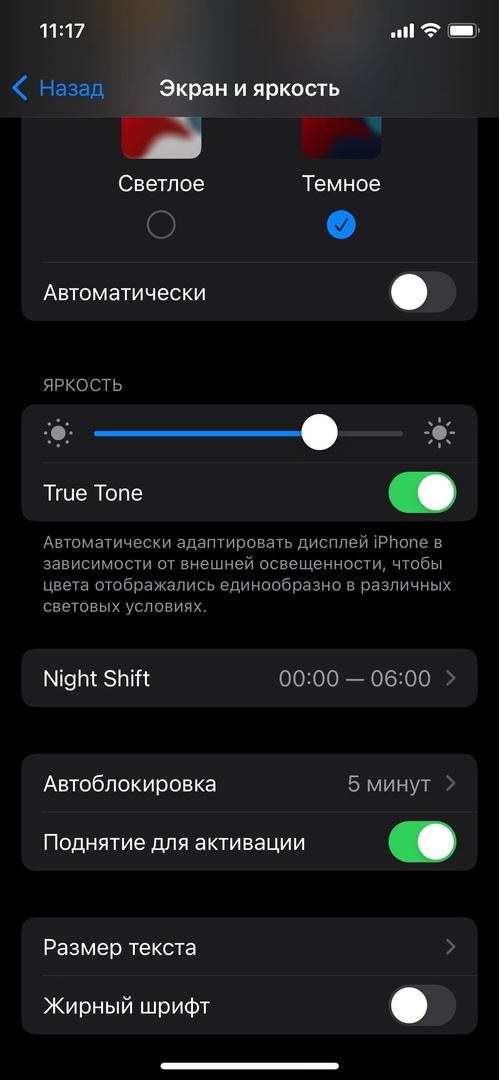
12. Дайте своему iPhone остыть
Если вы использовали карты, навигацию т.п. на солнце, то ваш iPhone мог перегреться. В результате это могло повлиять на яркость вашего экрана. Принудительно закройте открытые приложения и дайте своему iPhone остыть. Лучше вообще отключить его на некоторое время.
13. Снимите защитное стекло
Пропускайте этот пункт, если проблемы с яркость экрана начались только недавно.
Если же экран iPhone тусклый с самого начала, в этом может быть виновато защитное стекло. Конечно, оно защищает экран вашего смартфона, но при этом может его и затемнять. Если вас это не устраивает, попробуйте снять защитное стекло.
14. Сбросьте настройки iPhone
Если ничего так и не помогло, попробуйте сбросить все настройки своего iPhone. Возможно, это решит проблему.
15. Обратитесь к специалисту
Если вы когда-то меняли разбитый экран своего iPhone у сторонних специалистов, наверняка был использован неоригинальный экран. Это сэкономило ваши деньги, но могло привести и к проблемам.
Лучше обратиться к авторизованному специалисту, чтобы тот проверил экран.
Ответы на частые вопросы об экране iPhone
Экран iPhone отдаёт оранжевым, что делать?
Экран iPhone чёрно-белый, что это значит?
Экран iPhone темнеет на солнце – что делать?
На ярком солнце разобрать содержимое экрана бывает сложно. Просто установите яркость экрана на максимум, и вы всё увидите. У более новых моделей iPhone более высокая яркость и качество дисплея, так что стоит это учитывать, если у вас старый iPhone.
Читайте также:


