Как сделать поиск на странице на телефоне
Каждый день человек сталкивается с большими объемами новой информации. В интернете существуют миллионы веб-страниц, на которых можно найти необходимые данные. По этой причине тратится много времени на то, чтобы отыскать необходимый абзац или несколько ключевых слов в огромном количестве выдаваемого браузерами текстом. Человеку сложно быстро сориентироваться в огромных текстах, размещенных на разных сайтах. Острая необходимость быстро найти информацию возникает в профессиональной деятельности бухгалтеров, юристов, редакторов и писателей.
Но что если на поиск необходимой информации совершенно нет времени, а найти какое-либо слово нужно как можно скорее? В этом случае нужно включать функцию поиска по странице, встроенную практически во всех компьютерные программы для работы с текстом. Основными из этих программ являются текстовые редакторы и браузеры для выхода в интернет. В каждом из них есть определенные горячие клавиши, которые позволяют быстро отыскать все вхождения словосочетания или целого предложения.
Быстрый поиск необходимых слов
При использовании любого браузера — Гугл Хром, Яндекс Браузер, Мозилла, Сафари — можно пользоваться горячими клавишами, для чего нужно сделать такой шаг: в поисковой системе или текстовом документе необходимо нажать комбинацию клавиш Ctrl + F. При использовании планшетов, компьютеров и телефонов компании Apple подходит сочетание клавиш Cmd + F. Это действие откроет окно для ввода слов, необходимых для поиска.
Строка поиска в разных браузерах может находиться в таких местах:
- в Опере — верхний левый угол;
- в Мозилле — нижний левый угол;
- в Гугл Хром — верхний правый угол;
- в Internet Explorer — верхний левый угол;
- в Яндекс Браузере — верхний правый угол.
В открывшейся поисковой строке пишут слово или фразу, которую нужно найти. После ввода все вхождения в тексте на странице необходимой фразы выделяются определенным цветом — голубым, оранжевым, красным или зеленым — в зависимости от типа браузера. Если в тексте нет искомого слова, то в поисковой строке будет стоять цифра ноль, а сама панель станет красного цвета. В открывшейся строке пишется число точных вхождений фразы во всем тексте.
Дополнительно на поисковой панели будут доступны кнопки, с помощью которых можно перемещаться по тексту вниз и вверх в том случае, если соответствий с искомым словом несколько. Закрывается поисковая панель с помощью красного крестика, расположенного на ней, или клавиши Esc.
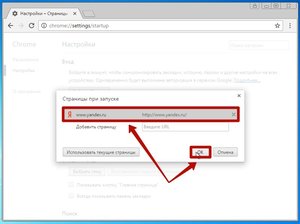
Поиск в текстовом редакторе
При просмотре документов используются текстовые редакторы, в которых также нужно искать ключевые слова. Найти необходимую фразу на страницах в редакторе текста Microsoft Office Word можно таким же образом:
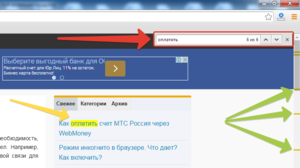
Возможности поисковой панели
Если включить строку поиска в браузере, то появляется возможность отыскать не только слово или фразу, но и цифры, код, любой символ или словосочетание. В поисковую панель текст вписывается с помощью клавиатуры или вставляются ссылки, скопированные из буфера обмена.
Функция поиска в браузерах — лучший способ быстро найти необходимую информацию по ключевым словам или фразам. Ею удобно пользоваться при ограниченном времени выхода в интернет или просмотре большого количества документов.
Видео
Это видео поможет вам научиться быстро находить необходимую информацию в интернете.
Поставь лайк, это важно для наших авторов, подпишись на наш канал в Яндекс.Дзен и вступай в группу Вконтакте
В мобильных приложениях очень востребована функция поиска. И если в небольших продуктах ею можно пренебречь, то в приложениях, которые предоставляют доступ к большому количеству информации, без поиска не обойтись. Сегодня я расскажу, как правильно реализовать эту функцию в программах под Android.

Подходы к реализации поиска в мобильном приложении
-
Поиск как фильтр данных
- приложение содержит в себе большое количество данных разного типа;
- приложение работает оффлайн;
- поиск нужен как единая точка доступа к разделам/контенту приложения.
Рассмотрим реализацию такого поиска на конкретном примере.
Подготовка данных
Пример структуры JSON-файла:
Наполнение базы данных
Для реализации полнотекстового поиска в SQLite используются виртуальные таблицы. Внешне они выглядят как обычные таблицы SQLite, но при любом обращении к ним выполняется некая закулисная работа.
Виртуальные таблицы позволяют нам ускорить поиск. Но, помимо преимуществ, у них есть и недостатки:
- нельзя создать триггер на виртуальной таблице;
- нельзя выполнять команды ALTER TABLE и ADD COLUMN для виртуальной таблицы;
- каждый столбец в виртуальной таблице индексируется, а это значит, что могут впустую тратиться ресурсы на индексацию столбцов, которые не должны участвовать в поиске.
Создание таблицы немного отличается от стандартного, у нас появились ключевые слова VIRTUAL и fts4 :
В SQLite её уже добавили. Эта версия более производительная, более точная и содержит в себе много новых фишек. Но из-за большой фрагментации Android мы не можем использовать fts5 (доступна с API24) на всех устройствах. Можно написать разную логику под разные версии операционной системы, но это серьёзно усложнит дальнейшую разработку и поддержку. Мы решили пойти более лёгким путём и используем fts4, который поддерживается на большинстве устройств.
Наполнение же ничем не отличается от обычного:
Базовый вариант
При выполнении запроса используется ключевое слово MATCH вместо LIKE :
Для реализация обработки ввода текста в интерфейсе будем использовать RxJava :
Получился базовый вариант поиска. В первом элементе нужное слово нашлось в описании, а во втором элементе — и в заголовке, и в описании. Очевидно, что в таком виде не совсем понятно, что мы нашли. Давайте это исправим.

Добавляем акценты
Для улучшения очевидности поиска воспользуемся вспомогательной функцией SNIPPET . Она используется для отображения отформатированного фрагмента текста, в котором найдено совпадение.

Уже не 1-ый раз компания Google веселит нас внезапными сюрпризами в виде недокументированных функций и способностей в их мобильных приложениях для Android планшетов и телефонов.
Сейчас пойдет речь об какой-то из них, которая для кого-либо покажется мелочью, но которая позволит нам сэкономить время и несколько кликов при поиске текста на интернет-странице в браузере Google Chrome для Android.
Оказывается, это можно сделать еще проще: достаточно всего только в адресной строке браузера ввести слово (либо текст), которое вы желаете отыскать, а потом в выпадающем меню вариантов поиска выбрать строчку, обозначенную значком в виде прямоугольника с увеличительным стеклом (обычно – 1-ая строчка поиска).
Невзирая на то, что эта функция лежит, что называется под самым нашим носом, мало кто из нас ее замечал и воспользовался.
Как вывести поисковую строку Яндекс на телефоне? Таким вопросом задаются многие пользователи, которые обновили или удалили известный веб-обозреватель. На самом деле, поисковая строка с рабочего стола может исчезнуть по разным причинам. Например, в результате системной ошибки. В любом случае, вернуть её обратно не составит труда. О том, как это сделать правильно будет подробно рассказано далее. Рекомендуем внимательно ознакомиться с инструкцией, а уже после переходить к выполнению действий.
Инструкция для Яндекс Браузера
Вариант 1: добавление поисковой строки на рабочий стол
При необходимости добавить поисковую строку Яндекс на рабочий стол, выполните следующие действия:

Добавляем подходящий виджет
На выбор доступно всего три варианта оформления. В первом случае помимо поисковой строки на экране будет отображаться погода в выбранном регионе. Также можно выбрать строку поиска, где будет располагаться заряд аккумулятора смартфона, текущая температура и информация по пробкам на дороге.
Вариант 2: добавление поисковой строки в панель уведомлений
В настройках веб-обозревателя имеется интересная опция, позволяющая вывести строку поиска не на рабочий стол, а в панель уведомлений. Это может быть даже удобнее, поэтому предлагаем ознакомиться с инструкцией по активации функции:

Добавляем поисковую строку Яндекс в панель уведомлений
Теперь попробуйте открыть шторку уведомлений и убедитесь, что поисковая строка там появилась.
-
Открываем браузер. Нажимаем по иконке в виде квадрата, расположенной в нижней панели.

Нажимаем по иконке в виде квадрата

Кликаем по значку шестеренки
Для сохранения изменений достаточно вернуться на главную страницу браузера.
Вывод
Таким образом, вывести поисковую строку Яндекс на рабочий стол телефона проще простого. Для этого достаточно перенести соответствующий виджет на главный экран. Если у вас остались какие-либо вопросы по данной теме, то обязательно задавайте их в комментариях. Редакция нашего сайта постарается ответить вам в кратчайшие сроки и помочь!
Читайте также:


