Как сделать подпись на экране блокировки в телефоне samsung galaxy a50
Пароль блокировки экрана является необходимой мерой для защиты данных и личной информации устройства. Графический ключ или же рисунок блокировки – один из видов пароля блокировки экрана, он представляет собой линии, проходящие через точки. Линии, в свою очередь, могут быть в виде различных букв, узоров или цифр. Но иногда вы забыли рисунок или вам необходимо убрать рисунок блокировки на устройстве по тем или иным причинам. Не стоит беспокоиться, если вам необходимо отключить рисунок блокировки на телефоне. В этой статье вы узнаете, как убрать рисунок блокировки на самсунге с помощью нескольких способов. Каждый из описанных нами способов прост и легок в применении.
Способ 1. Выбрать рисунки блокировки в соответствии с распространенными моделями
Зачастую пользователи смартфонов предпочитают устанавливать на телефон легкий и запоминающийся графический рисунок блокировки для того, чтобы его без труда можно было воспроизвести в любой момент. Чтобы узнать, как убрать рисунок блокировки на самсунге, ознакомьтесь с этим способом.
Одни из самых распространенных графических ключей приведены в нижеследующем списке:
Многие пользователи устанавливают в качестве графического ключа первую букву своего имени или цифру из даты рождения.
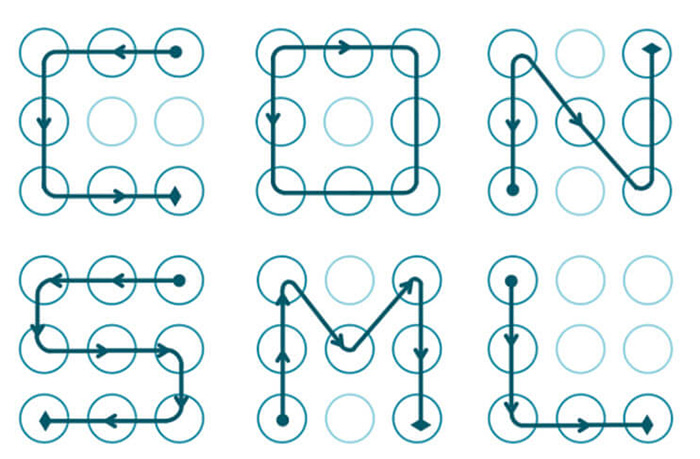
По статистике около 44% пользователей предпочитают пароли, которые берут свое начало с верхнего левого угла.
77 % владельцев смартфонов создают графический пароль экрана блокировки именно такого типа.
При создании графического пароля многие используют пять точек или даже четыре.
Вероятно, что один вышеуказанных видов графического ключа, поможет вам вспомнить забытый пароль, установленный на вашем телефоне Samsung. Поскольку они все очень распространенные среди пользователей смартфонов, то есть высокая возможность, что один из видов все же сможет подойти вам.
Способ 2. Отключить рисунок блокировки на самсунге
С помощью настроек Samsung вы сможете за короткое время отключить рисунок блокировки. Если вы не знаете, как снять блокировку рисунок телефона samsung, то ознакомьтесь с этим способом.
Выполните следующие шаги:
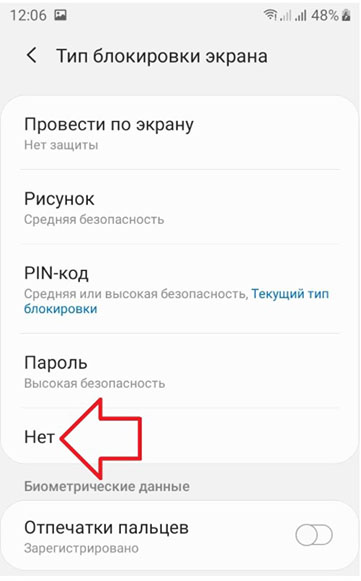
Таким образом, мы быстро отключили рисунок блокировки всего за минуту. В том случае, если по каким-либо причинам этот способ не помог выполнить сброс графического пароля, то попробуйте использовать следующий описанный нами способ.
Способ 3. Убрать рисунок блокировки с помощью сервиса Find My Mobile
Следуйте нашей инструкции, чтобы убрать рисунок блокировки на самсунге:
Шаг 3. В появившимся списке с левой стороны выберите ваше устройство.
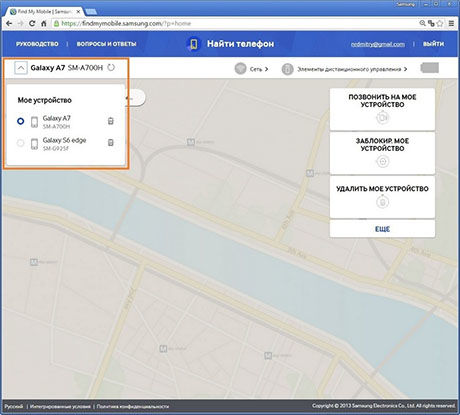
И всё готово. Теперь вы уже убрали рисунок блокировки на самсунге.
Способ 4. Снять блокировку рисунок через Tenorshare 4uKey for Android
Если вы забыли рисунок блокировки и вышеуказанные методы не помогают вам, то можно попробовать эту программу Tenorshare 4uKey for Android. Она может быстро и легко удалять любые виды блокировки экрана, и даже удалить пароль экрана ранних устройств самсунг без потери данных.
-
Скачайте программу Tenorshare 4uKey for Android и установите программу Tenorshare 4uKey for Android на ПК или Mac и запустите ее;
Данная опция позволяет разблокировать пароль экрана Android, включая PIN-код, графический ключ, отпечатки пальца и т.д.



Потом вы должны подтвердить, что удаление пароля экрана блокировки приведет к удалению всех данных на устройстве. Если вы уверены, просто нажмите кнопку "Да", затем Tenorshare 4uKey for Android начнет автоматически удалять экран блокировки.
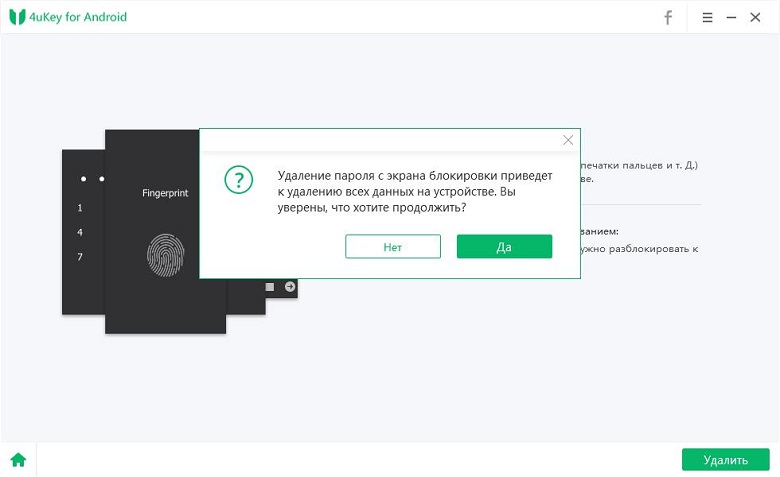

Затем вам нужно будет выбрать опцию с помощью клавиш громкости и использовать клавишу питания, чтобы подтвердить перезагрузку системы: wipe data/factory reset > подтвердить > wipe cache partition > подтвердить > ReBoot system now > подтвердить.

Затем 4uKey for Android автоматически удалит экран блокировки. Через несколько минут вы увидите, что весь процесс выполнен.

После этого вы успешно сможете использовать телефон без рисунка блокировки на экране.
Заключение

После выпуска серии Galaxy M компания Samsung также выпустила Galaxy A30 и Galaxy A50. Во многом новые модели лучше, чем Samsung серии M, и предлагают множество новых функций. Если вы уже приобрели Galaxy A30, Galaxy A50 или планируете их приобрести, ознакомьтесь с нашими советами и рекомендациями по устройствам, которые помогут максимально эффективно использовать их.
Приведенные ниже советы и рекомендации для Galaxy A30 и Galaxy A50 помогут вам обнаружить некоторые скрытые особенности этих устройств, улучшить общее удобство использования и многое другое.
Несмотря на то, что Galaxy A50 поставляется с 25-мегапиксельной камерой, по умолчанию он снимает фотографии с разрешением 12 мегапикселей. Это определенно немного странно, хотя вы можете легко переключать телефон, чтобы делать снимки в 25MP. Откройте приложение камеры, нажмите кнопку формата изображения и выберите параметр 3:4H. Это гарантирует, что все фотографии будут сделаны и сохранены в 25MP на Galaxy A50.

Кнопку спуска затвора в приложении камеры Galaxy A30 и Galaxy A50 можно переместить в удобное место видоискателя камеры по желанию. Все, что вам нужно сделать, это перетащить кнопку спуска затвора и разместить ее в любом месте в видоискателе. Перемещение кнопки спуска затвора значительно упростит съемку селфи на Galaxy A30 и A50.
Если вы снимаете много фотографий и видео, вы можете рассмотреть возможность сохранения фотографий в формате HEIF и записи видео в формате HEVC на Galaxy A30 и A50. Это приведет к значительной экономии места, хотя следует учесть, что старые телефоны и ПК не будут поддерживать мультимедийные файлы HEIF / HEVC.
Galaxy A30 и A50 оснащены большим и красивым дисплеем Super AMOLED. Эти дисплеи лучше воспринимаются при чтении в мало освещенном месте, а также экономят батарею, когда они отображают информацию на экране в темных или черных оттенках. Galaxy A30 и A50 предлагает нам для этого ночной режим, который является общесистемным темным режимом. У чистой операционной системы Андроид нет темного режима, но Samsung позаботился о том, чтобы включить его в свою оболочку One UI.

Одним из плюсов Samsung One UI является огромное количество вариантов настройки, которые он предлагает. На Galaxy A30 и A50, если вы не слишком любите системный шрифт по умолчанию или просто устали от него, вы можете переключиться на другой. Новый системный шрифт также поможет обновить пользовательский интерфейс, если он вам уже наскучил.
Чтобы изменить системные шрифты на Galaxy A30 или Galaxy A50, зайдите в Настройки -> Дисплей -> Размер и стиль шрифта. Выберите любой из предустановленных шрифтов, которые вам нравятся, также вы всегда можете загрузить другие шрифты из магазина приложений Samsung Galaxy.

По умолчанию данная функция включена и автоматически запускается при нажатии на дисплей один раз. Тем не менее вы можете настроить ее, чтобы всегда оставлять экран включенным. Просто зайдите в Настройки -> Экран блокировки -> Всегда на дисплее и измените режим отображения на Всегда показывать.

Galaxy A30 и A50 поставляются с функцией Digital Wellbeing, которая предоставит вам подробную статистику количества времени, которое вы проводите внутри приложений, количества уведомлений, которые вы получаете ежедневно, и многого другого. Вы можете использовать эту функцию, чтобы избавиться от зависимости и меньше сидеть в социальных сетях, а также ограничить количество времени, которое вы проводите ежедневно в каждом приложении.
Galaxy A30 и Galaxy A50 также поставляются с функцией Adapt Sound, которая обычно встречается на флагманских устройствах Samsung. Как следует из названия, используя эту функцию, можно настроить вывод звука на наушники из телефона для адаптации к своему собственному слуху. Это отличная возможность, если у вас есть приличные наушники и вы любитель музыки.
Вы можете настроить Adapt Sound на своих Galaxy A30 и A50 из Настройки → Звук → Адаптировать звук.
Еще один полезный совет по звуку для Galaxy A30 и A50. Телефон поставляется с поддержкой Dolby Atmos, хотя, в отличие от флагманских устройств Samsung, эта функция доступна только для вывода звука на наушники.
Рекомендуем статьи из категории mobile :
Список телефонов Realme, ожидаемых получения Android 11 на основе Realme UI 2.0

Мы ссылаемся на те значки, которые появляются в нижней панели экрана, когда мобильный телефон защищен PIN-кодом или паролем. Скользя от каждого из углов, мы включим приложение, установленное на каждом конце, приложение телефона (слева) и приложение камеры (справа), установленные по умолчанию.

Что произойдет, если мы не хотим использовать ни одно из этих двух приложений, а любое другое? Легко и просто, мы можем выбрать тот, который мы хотим.
Изменить приложения, зафиксированные на экране блокировки
Чтобы изменить приложение телефона и камеры для любого другого приложения, установленного на вашем телефоне, все, что вам нужно сделать, это получить доступ к огромному Один пользовательский интерфейс настройки панель и найдите настройки экрана блокировки , Здесь вы найдете обои для рабочего стола, возможность изменить стиль часов, добавить контактную информацию для экстренных случаев или, что нас сейчас интересует, конфигурацию ярлыков.
Оказавшись внутри, внизу, вы должны найти настройки для левого ярлыка (который по умолчанию имеет вышеупомянутое приложение для телефона) и правого ярлыка (для камеры).

Вы также можете изменить его местоположение
Если вам не нравится, что жест, чтобы открыть эти приложения с экрана блокировки, скользя из углов, вы можете изменить их местоположение. Вместо того, чтобы перемещать его в другой конец экрана, мы в этом случае включаем плавающую кнопку, которая группирует эти доступ к нашим любимым приложениям , Если разблокировать телефон с помощью отпечатка пальца и удерживать секунду, появятся все выбранные приложения, либо системные, либо загруженные из Play Store.

Samsung Galaxy
Привет! Сегодня я покажу вам как настроить уведомления на экране блокировки телефона самсунг галакси. Когда ваш смартфон выключен или находится в спящем режиме, то при его включении вы увидите экран блокировки. На нём могут показываться уведомления. Вы можете включить или отключить их. Зачем нужна данная функция?
На главном экране смартфона samsung galaxy, найдите значок Настройки и нажмите на него.

В настройках, нажмите на вкладку Экран блокировки.

Далее, нажмите здесь на вкладку Уведомления.

Здесь вы можете:
- Включить или отключить показ уведомлений на экране блокировки;
- Выбрать стиль просмотра: Подробно, Только значки, Кратко;
- Скрыть содержимое уведомлений на панели.

Остались вопросы? Напиши комментарий! Удачи!
Сделала всё, как вы показали. Телефон все равно не загорается при уведомлении :(
Это тупость говносамсунга. У других фирм загорается спящий экран и можно увидеть уведомление. У самсунга почему то только смс будит экран. Епты.
Сделала всё, как Вы показали, все равно экран не включается :((
Экран и не должен включаться, я о таком не говорил, такой функции нет. Будет слышен звук уведомления. При включении экрана, но не разблокируя телефон, вы можете читать текст уведомлений. По умолчанию видны только значки уведомлений.
Никак, такой функции нет на Samsung Galaxy. Представьте, вы потеряли свой телефон и попал в чужие руки.
Читайте также:


