Как сделать плюс на айфоне при звонке
Как перейти на новую строку на клавиатуре айфона?
PhoneHelp: Описание клавиатуры iPhone
- Shift . Она включает и отключает ввод заглавных букв. …
- Backspace . Эта кнопка имеет три функции:
- . При нажатии на эту клавишу появляется клавиатура со знаками пунктуации и цифрами. …
- Return (Возврат) . При нажатии на эту клавишу происходит переход на новую строку.
- Примечание: На клавиатуре iPhone нет клавиш Tab и Enter.
Как сделать шрифт с маленькой буквы на айфоне?
Что значит плюс в мобильном телефоне?
Как поставить знак плюс?
Как удалить слово из т9 на айфоне?
Как удалить часто используемые слова на айфоне?
Как удалить слово из словаря на Андроиде?
Выполните следующие действия.
Как перейти на новую строку на клавиатуре телефона?
Самый простой вариант переноса на другую строку, это установить курсор перед тем отрезком, который нужно перенести, а затем набрать на клавиатуре сочетание клавиш Alt+Enter .
Как в инстаграме о себе писать с новой строки?
Невидимый пробел для инстаграма
- Откройте запись в приложении.
- Удалите пробел в конце последнего предложения до точки разделения.
- Перейдите на новую строку, использовав клавишу “Ввод/Enter”.
- Вставьте пустой символ.
- Продолжайте писать сразу после секретного пробела. Готово!
Как перейти на новую строку в инстаграме на айфоне?
Как убрать автоматическую заглавную букву на айфоне?
Как отключить автоматические заглавные буквы на айфоне?
Как отключить автоматическое написание заглавной буквы?
Статья дает представление, как отключить или включить озвучивание входящих звонков на Айфоне. Система предоставляет возможность знать, кто вам звонит, не вынимая гаджет из кармана. Узнайте, как управлять функцией.
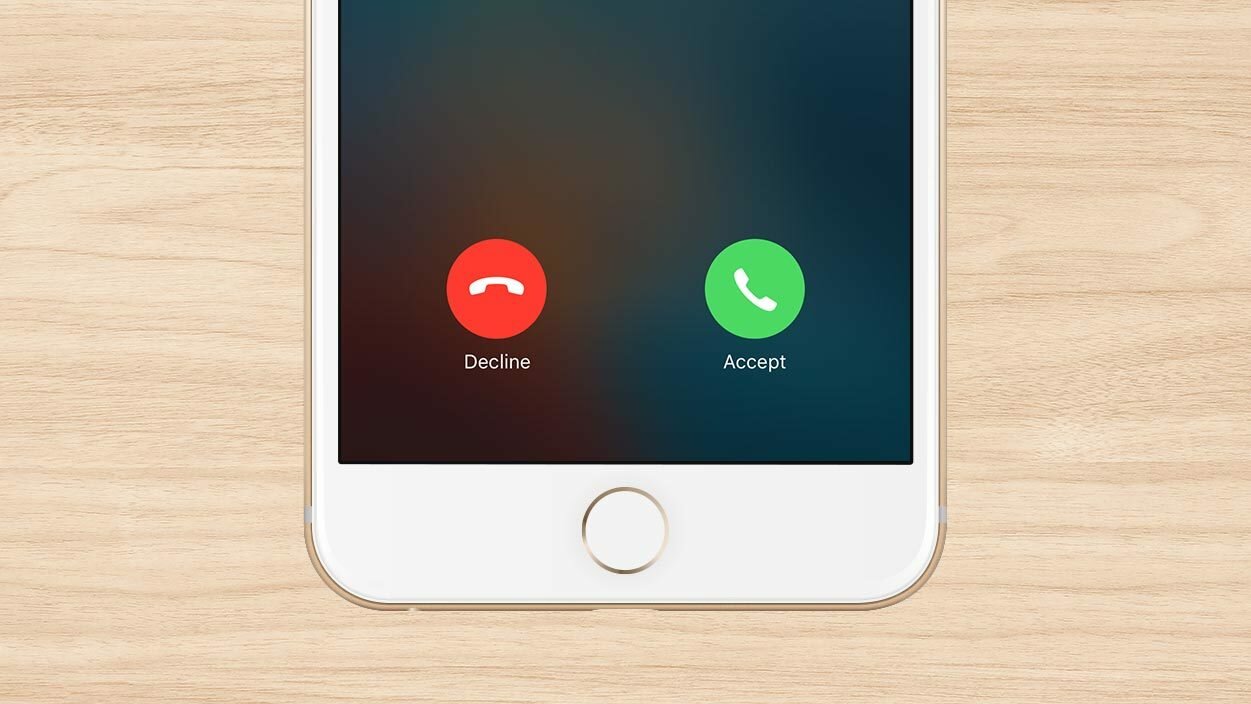
Старенькие телефоны известных производителей позволяли слышать имя звонящего. Операционка iOS дает возможность активировать функцию проговаривания имени при звонке на Айфон.
Включение и дезактивация производится в "Настройках".
"Озвучка" приводится в действие с помощью вопросно-ответной системы Siri. Она настраивает тип голосов в ассистенте с изменением языка и пола (в соответствующем разделе настроек). Рассмотрим, как можно управлять функцией и ее настроками.
Отключение опции
Как отключить произношение имени при звонке Айфон? Функция, произносящая имя собеседника активируется автоматически при обновлении системы. Если не устраивает оглашение имени после каждого входящего звонка, необходимо выполнить следующие действия:
В результате таких манипуляций входящий звонок не будет сопровождаться проговариванием. Сложностей в вопросе, как отключить голос при звонке на Айфоне, возникнуть не должно, поскольку действия понятные.
Включение опции и изменение голоса
Активация голосового произношения входящего абонента осуществляется по следующему сценарию:
- Необходимо войти в "Настройки" и выбрать опцию "Телефон", в которой кликнуть на "Объявлении вызовов".
- Меню "Голосовой ассистент" позволит поменять пол и язык робота ("настройки"-"голос"- "голос Siri").
Возможные режимы
Обновление и поддержка других сервисов требует от пользователей знаний как включить озвучивание входящих звонков на Айфоне. Начиная с 10 версии iOS оповещает о звонящем абоненте в нескольких вариантах (режимах). Варианты оповещения:
- Через наушники. Помощник Siri объявляет абонентское имя, если подключена гарнитура.
- Аудиосистема автомобиля.
- Никогда. Если полностью отключить проговаривание в Айфоне при звонке.
- Всегда. В независимости от режимов оповещение работает постоянно.
Как узнать, кто мне звонит, не доставая телефон
iPhone представляет клиентам возможность поставить уникальные вибрации на конкретные звонки (в том случае, если у пользователя нет желания на Айфоне отключить проговаривание входящего звонка). Устанавливаем неповторимый виброзвонок на конкретные номера:
- В телефонной книге ищем нужного абонента и жмем "Изменить".
- Во вкладке "Рингтон" кликаем на "Вибрацию" - "Создать вибрацию".
- На указанной области постоянным удерживанием пальца создаем непрерывную вибрацию, а чередующуюся – потыкиванием.
Информация как отключить на Айфоне голосовое сопровождение актуальна для любителей тишины или для внесения технического разнообразия в гаджет.
Качество звука на вашем iPhone становится хуже во время звонков? Вам трудно разбирать, что говорят собеседники? А может это им вас не слышно?

Некоторые владельцы iPhone жалуются на то, что во время звонков звук нечёткий, тихий, прерывистый и с помехами. Они не слышат собеседника, или собеседник не слышит их. Это случается со всеми моделями iPhone, но чаще всего с iPhone XS, iPhone XS Max, iPhone XR, iPhone X, iPhone 8 Plus, iPhone 8 и iPhone 7.
Есть много причин, по которым iPhone может звучать плохо во время звонков. Ниже мы попытаемся помочь вам устранить проблемы со звучанием iPhone во время звонков. Мы рассмотрим все возможные причины и расскажем, что с ними делать.
Примечание: Обязательно сохраните резервную копию своего устройства перед тем, как применять советы ниже, на случай, если что-то вдруг пойдёт не так.
1: Обновите iOS
Если вам доступно обновление iOS, установите его. Возможно, причиной проблемы является баг, который устранили в новой версии системы.
Для этого делайте следующее:
- Зайдите в Настройки > Основные > Обновление ПО.
- Если обновление iOS доступно, нажмите Загрузить и установить.
Ваш iPhone установит системное обновление и автоматически перезагрузится. Попробуйте позвонить кому-то, возможно, проблема устранена.
2: Увеличьте громкость на iPhone
Это очевидно, но, если звук во время звонков просто тихий, попробуйте увеличить громкость до максимума.
Лучше всего увеличивать громкость прямо во время звонка. Для этого просто нажимайте кнопку увеличения громкости, пока громкость не станет максимальной.
3: Включите и отключите Авиарежим
Если включить и отключить Авиарежим, будет перезагружена вся связь устройства, включая сотовую, Bluetooth и Wi-Fi.
- Откройте Настройки и нажмите на переключатель рядом с пунктом Авиарежим.
- Подождите 10 секунд и выключите Авиарежим.
Перезагрузка связи устройства часто решает проблемы со звуком во время звонков. Ваш iPhone может подключаться к другой башне сотовой связи, и это сделает качество звука лучше.
Чтобы иметь возможность совершать звонки на iPhone, Авиарежим должен быть выключен, так что не забудьте его отключить.
4: Перезагрузите iPhone
Часто проблему может решить обычная перезагрузка устройства, так что попробуйте перезагрузить свой iPhone.
Можно сделать обычную перезагрузку, отключив и включив iPhone, а можно сделать принудительную перезагрузку. Способ отличается для разных моделей.
- Как сделать принудительную перезагрузку iPhone Xs и Xs Max
- Как принудительно перезагрузить iPhone XR
- Как принудительно перезагрузить iPhone X
- Как сделать принудительную перезагрузку на iPhone 8 и iPhone 8 Plus
5: Сбросьте настройки сети
Решить проблему может сброс настроек сети. При этом удалятся пароли от сохранённых Wi-Fi сетей, их настройки, настройки сотовой связи, DNS и т.д. Заранее запишите пароли, чтобы потом снова их ввести.

Ваш iPhone автоматически перезагрузится. После этого вам нужно будет заново подключаться к Wi-Fi и заново вводить пароли.
6: Проверьте сигнал связи iPhone
Если уровень сигнала низкий, может страдать качество связи. Когда сигнал составляет 1-2 полоски, качество звука ухудшается, он может прерываться и т.п. Иногда связь вообще недоступна.
Уровень силы сигнала расположен в статус-баре вашего iPhone. 4 полоски – это отличный сигнал, 3 полоски – хороший, 2 – нормальный, а 1 – плохой. Если полосок вообще нет, то связь недоступна.

7: Включите вызовы по Wi-Fi
При возможности включите на своём iPhone вызовы по Wi-Fi, если ваш смартфон и оператор поддерживают функцию. Функция использует связь Wi-Fi вместо сотовой связи для выполнения звонков. Это сильно влияет на качество звука.

Это особенно полезная функция, если вы находитесь в местности с плохим сигналом связи.
8: Отключите и включите Bluetooth
Если для звонков вы используете Bluetooth-наушники, колонки и другие аксессуары, попробуйте отключить и включить Bluetooth.
- Откройте Настройки, выключите Bluetooth, подождите 10 секунд и снова его включите.
Попробуйте кому-нибудь позвонить, возможно, проблема со звуком была устранена.
9: Используйте только данные LTE
Иногда проблему решает опция использования LTE только для данных.
- Откройте Настройки > Сотовая связь > Параметры данных > ВключитьLTE> Только данные.
Изменение данной опции помогло решить проблемы с качество звука во время звонков многим пользователям. Однако при этом ваш iPhone будет использовать сеть 3G вместо LTE для звонков. Тем не менее, вы в любой момент можете изменить данную опцию.
10: Отключите шумоподавление телефона
Функция шумоподавления телефона заглушает посторонние звуки, когда вы подносите iPhone к уху, и обычно она работает отлично. Тем не менее, иногда отключение функции может помочь решить проблему с качеством звонков.
- Откройте Настройки > Основные > Универсальный доступ и отключите функцию Шумоподавлениетелефона.

В следующий раз спросите у собеседника, стал ли он вас лучше слышать. Иногда звук становится более чётким и для вас.
Если звук не стал лучше, лучше включить функцию.
11: Проверьте источник вывода аудио с iPhone
Если вы используете со своим iPhone Bluetooth-аксессуары, то стоит проверить и их.
Откройте Пункт управления и делайте следующее:
- Зажмите виджет с музыкой в правом верхнем углу Пункта управления.
- В правом верхнем углу открывшегося экрана нажмите на круглый значок с сигналом, а затем выберите iPhone.
Возможно, аудио с iPhone просто выводилось через какой-нибудь аксессуар, и вам не было его слышно.
12: Используйте громкую связь
Попробуйте разговаривать на громкой связи, ведь зачастую звук при этом звучит лучше.

Если качество звука действительно стало лучше, вы можете использовать громкую связь для всех звонков.
13: Почистите смартфон
Осмотрите свой iPhone и проверьте, чтобы ничего не перекрывало его динамик и микрофон. Возможно, смартфон нуждается в чистке. Если вы часто носите его в кармане, в динамик и микрофон может забиваться пыль, и это влияет на качество звука.
Обязательно поддерживайте разъёмы, динамики и микрофон своего устройства в чистоте.
14: Поменяйте чехол
Некоторые чехлы могут перекрывать динамик и микрофон вашего iPhone. Особенно актуально это для дешёвых низкокачественных чехлов. Иногда проблемы могут возникать и с дорогими чехлами. В любом случае, чехол лучше проверить.
Попробуйте снять чехол и позвонить кому-нибудь. Если качество звука стало лучше, дело в чехле. Тогда вам придётся покупать новый. Возможно, если вы снова его оденете на смартфон, проблема не вернётся.
Также можете осмотреть чехол и выяснить, что перекрывает микрофон или динамик. Возможно, в него забилась грязь, и его нужно почистить.
15: Подносите динамик iPhone к уху
Некоторые пользователи держат iPhone так, что динамик либо перекрыт, либо слишком далеко от уха. Из-за этого звонки могут казаться тихими даже при максимальной громкости. Динамик расположен над экраном iPhone, его видно. Старайтесь прикладывать динамик прямо к уху.
16: Держите iPhone по-другому
Иногда может помочь изменение положения iPhone во время звонков. Возможно, вы закрываете микрофон пальцем или случайно нажимаете на кнопку уменьшения звука. Просто попробуйте взять свой смартфон по-другому.
17: Используйте наушники
Для звонков на iPhone можно использовать наушники со встроенным микрофоном, вроде стандартных.
Подключите наушники к своему iPhone, вставьте их в уши и позвоните кому-нибудь. Возможно, через наушники качество звонка будет лучше.

Более того, так вы сможете иметь свободные руки во время разговора. Смартфон можно положить на стол или в карман.
18: Отключите и подключите Bluetooth-колонку
Если качество звука во время звонков хуже только при подключении к Bluetooth-колонке, попробуйте отключить её от устройства, а потом снова подключить. Это часто может решать проблемы с качеством звука.
Можно просто отключить и включить Bluetooth, но иногда нужно переподключать конкретные аксессуары.
19: Попробуйте звонки по FaceTime
Если у вашего собеседника тоже iPhone, попробуйте позвонить ему по FaceTime. Иногда аудио-звонки по FaceTime звучат лучше обычных, особенно если уровень сигнала слабый, но есть подключение по Wi-Fi.
Начать звонок по FaceTime можно прямо из приложения Контакты, выбрав нужный. Учтите, если вы не подключены к Wi-Fi, такие звонки будут съедать трафик мобильного интернета.
Несмотря на то что у меня никогда не было претензий к удобству iPhone, iOS 14 должна вывести его на качественно новый уровень. Apple учла просьбы пользователей и реализовала почти всё из того, о чём её просили: виджеты, замену штатных приложений сторонними, оплату по QR в Apple Pay и, конечно, редизайн интерфейса входящего звонка. Теперь это не отдельная страница, перекрывающая все элементы экрана, а небольшой баннер в верхней части дисплея, который совершенно не отвлекает и не препятствует выполнению текущих задач. А что делать, если такой вариант вас не устраивает?

Не нравится текущий вид входящего звонка? Выберите тот, который вам нравится
В iOS 14 можно менять приложения по умолчанию — как это будет работать?
Для начала считаю нужным отдать должное Apple. Совершенно очевидно, что разработчики компании подсмотрели такую реализацию входящего звонка у независимых дизайнеров, создающих концепты обновлений iOS. Ведь такой вариант исполнения впервые был представлен именно в авторских воплощениях операционной системы. Он нравился очень и очень многим, но поверить в то, что Apple будет готова воплотить нечто подобное в iOS, были готовы лишь единицы. Всё-таки слишком уж смело и даже как-то не по-эппловски выглядел этот баннер. Но в iOS 14 это произошло.
Как настроить окно вызова в iOS 14
Защита iOS 14 знатно подпортила жизнь разработчикам

Настройте интерфейс входящего вызова во весь экран или в виде баннера
- Включите желаемый вариант отображения звонков: баннер или на весь экран;
- Аналогичным образом можно настроить звонки в FaceTime.
Звонки в мессенджерах
Вид входящего вызова в мессенджере будет зависеть от того, какой вид выбран для обычных звонков
Хоть баннер, информирующий о входящем звонке, и появляется только в верхней части экрана, на него можно нажать и интерфейс вызова развернётся во весь экран. А вот из этого состояния свернуть его обратно уже будет нельзя. Поэтому лично я бы предпочёл всё-таки баннерный вариант отображения, потому что он не мешает во время выполнения текущих задач, что очень удобно, если отвечать на звонок вы не хотите. А вот в FaceTime сделал бы вызов на весь экран, потому что это позволяет увидеть звонящего ещё до того, как ответить.
Читайте также:


