Как сделать плюс 7 на айфоне
Смартфоны отличаются стабильностью работы, но тем не менее изредка все-таки могут зависнуть, перестав реагировать на прикосновения к сенсорному экрану. Это может произойти в результате программного сбоя. Чтобы привести аппарат в чувство, его нужно перезагрузить, так же, как и устройство на Android.
Как можно сделать сброс на iPhone 7?
Существуют следующие способы сбросить iPhone 7 и 7 Plus:
- обычная, или холодная перезагрузка, выполняющаяся программными средствами;
- принудительная операция, выполняющаяся с помощью механических клавиш.
Тонкость здесь состоит в том, что iPhone 7 отличается от предшественников:
Три разновидности перезагрузок iPhone 7 Plus
- Штатный сброс программными методами, он же — soft reset.
- Hard reset, или экстренная перезагрузка.
- Программная перезагрузка с без применения механических клавиш.
Теперь рассмотрим каждый из пунктов более подробно.
Для полной, глубокой перезагрузки iPhone 7 также можно применять дополнительный метод, реализованный программно. Дело в том, что разработчики предусмотрели ситуацию, когда выйти из строя могут как раз механические клавиши:
Ключевая рекомендация
[multiGoods ids=624,664,666,668,670,672,674,676,678,680,684,682 template='card']Следует отметить, что разработчиками не рекомендовано без особой необходимости производить экстренный сброс (перезагрузку) iPhone 7 с обнулением всех настроек до заводских, так же как и не рекомендуется она для любого стационарного компьютера. Дело в том, что резкий сброс настроек и отключение аппарата без соблюдения штатной процедуры подготовки к обесточиванию может привести к нарушениям в работе программного обеспечения.

Очередная новинка от компании Apple, iPhone 7, существенно превосходит всех своих предшественников: телефон оснащен более продвинутыми камерами, стереодинамиками и ярким экраном с насыщенными цветами и имеет большую производительность и емкость аккумулятора. Кроме того, он устойчив к воде, брызгам и пыли. Устройство также получило новую операционную систему iOS 10. Эксперты перечислили 20 приемов, которые позволят сделать ее использование максимально эффективным.
1. Запуск и быстрый доступ при заблокированном экране

2. Новые возможности в центре контроля
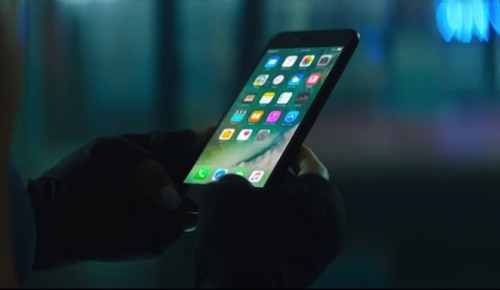
В этом разделе можно сменить степень интенсивности света фонарика, скопировать последние результаты вычислений из калькулятора или воспользоваться секундомером.
3. Активация с помощью поднятия
Для того, чтобы телефон перешел в активный режим, достаточно просто поднять его. Все уведомления при этом будут отражены на экране (функция доступна только для системы iOS 10 на устройствах iPhone 6s и более поздних моделях).

Данный раздел можно настроить индивидуально путем добавления и организации виджетов.
5. Индивидуальные настройки кнопки запуска

Уровень давления и силу нажатия кнопки запуска можно настроить в соответствующем разделе основных настроек телефона.
6. Устойчивость к воде




10. Отправка фотографий из галереи
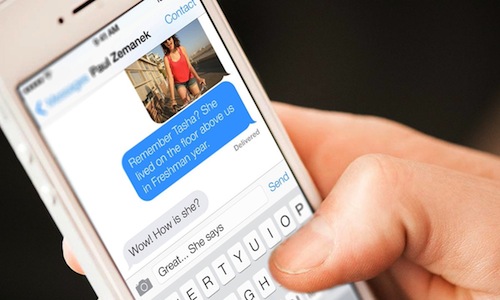
11. Quicktype

13. Собственный App Store для iMessage

14. Персонализированные уведомления о прочтении

15. Расширение функционала Siri
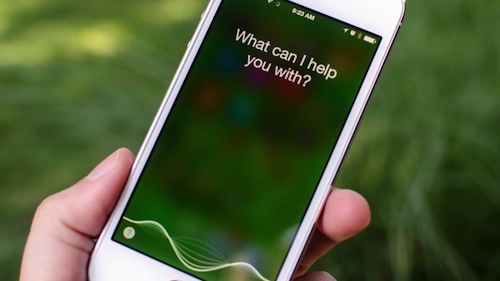
16. Apple Music

17. Здоровье
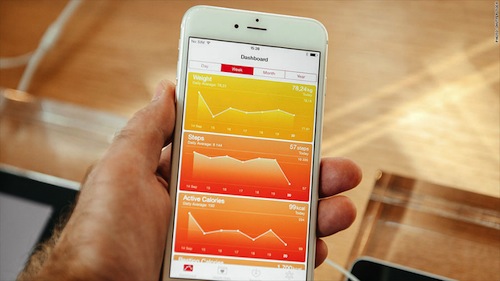
18. Поиск по фотографиям

Теперь среди снимков можно найти любое интересующее пользователя изображение, будь то селфи, фотография его собаки, пляжа или даже праздничного торта.
19. Воспоминания

20. Редактирование Live Photos

Теперь к снимкам Live Photos можно применять фильтры, а также контролировать экспозицию.
Повальная мода на фаблеты, то есть смартфоны с диагональю экрана 5 дюймов и выше, началась относительно давно, но лишь в 2015 году Apple впервые отказалась от 4-дюймового стандарта, выпустив первые устройства с 4,7 и 5,5-дюймовыми дисплеями.

Так как большинство владельцев новых моделей iPhone ранее также пользовались смартфонами яблочной компании, то для многих из них переход от компактных iPhone на фаблеты длиной почти 16 и шириной почти 8 сантиметров (iPhone 12 Pro Max) стал несколько проблематичным.
Благодаря этой простой, но весьма полезной функции, можно с легкостью дотянуться большим пальцем до иконок верхнего ряда на экране iPhone (работает на iPhone 6 и новее) в портретной ориентации. Кроме того, гораздо проще работать с адресной строкой Safari, почтой и множеством других приложений, имеющих элементы управления в верхней части экрана.
Как включить функцию Удобный доступ (Reachability)
Включить или отключить действие функции Удобный доступ можно, перейдя по пути: Настройки → Универсальный доступ → Касание и установив переключатель Удобный доступ в необходимое положение.


Как опускать экран iPhone без кнопки Домой, чтобы дотягиваться пальцем одной руки до верхней его части
На iPhone с Face ID (iPhone X, iPhone XR, iPhone XS, iPhone XS Max, iPhone 11, iPhone 11 Pro, iPhone 11 Pro Max, iPhone 12 mini, iPhone 12, iPhone 12 Pro и iPhone 12 Pro Max) для активации Удобного доступа необходимо смахнуть пальцем вниз к краю экрана.



Как опускать экран iPhone с кнопкой Домой, чтобы дотягиваться пальцем одной руки до верхней его части

Держите краткую шпаргалку, как сбросить iPhone к заводским настройкам — с iTunes и без.

С помощью стороннего ПО


3. Программа скачает прошивку для вашего устройства и предложит ее установить. Процесс займет несколько минут, поскольку объем данных достаточно большой (5 Гбайт).
Через iTunes (устройство включается)
Если ваш iPhone не претерпел серьезных повреждений и способен включаться, а также имеется кабель USB и компьютер или ноутбук, на который установлена программа iTunes, сделайте следующее:
После этого устройство будет очищено от ваших данных и возвращено к заводским установкам, а также будет установлена актуальная для него версия iOS.
Через iTunes (устройство не включается)
Если iPhone уже не может самостоятельно запуститься, вам опять же понадобится компьютер с iTunes и кабель USB. Для сброса настроек следуйте инструкции:
Без iTunes (устройство включается)
Вы также можете выполнить сброс настроек на самом iPhone, если у вас нет компьютера. Но сделать это можно только при условии, что устройство включается.
Для этого выполните следующие действия:
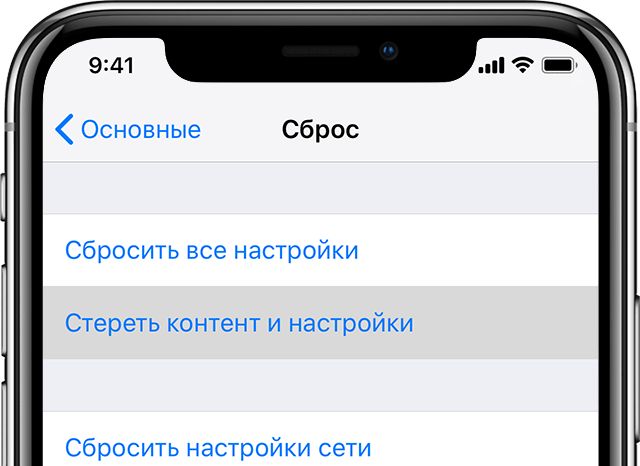
После этого дождитесь стирания настроек. Устройство будет возвращено в заводское состояние.
Если ваш iPhone включается, перед сбросом рекомендуем выполнить резервное копирование данных в облако Apple или на внешний носитель.

Научим вас, как пользоваться Apple Pay на iPhone 7 – если вы приобрели себе подобную модель, сможете разобраться, как платить за услуги легким движением руки! Изучайте наши инструкции и советы, чтобы быстро и легко научиться всем доступным опциям смартфона.

Активация Apple Pay
Сразу же отметим, что запустить Apple Pay на iPhone 7, 7S и 7 Plus может каждый – не нужна дополнительная загрузка компонентов, приложений и утилит. Эта программа есть в вашем телефоне – вы можете найти ее на главном экране.
Для полноценной работы сервиса, перед тем как активировать Эпл Пей на Айфон 7, убедитесь, что соблюдены следующие параметры:
- Карта выпущена платежной системой Виза или Мастер Кард;
- На счету лежит более одного рубля;
- Банк, выпустивший карточку, входит в число партнеров системы (можно узнать в службе поддержки банка);
- На устройстве выполнен вход в аккаунт пользователя Ай Клауд;
- Установлена последняя версия операционной системы.
Подключить Эпл Пей на Айфон 7 можно без проблем – на этих устройствах стоит встроенный модуль для бесконтактной оплаты. Этот модуль появился еще в шестой модели и устанавливается по умолчанию в новые смартфоны. Вам нужно установить настройки – о том, как это сделать, читайте ниже!

Настройка
Если вы хотите открыть Эпл Пей на Айфон 7 для дальнейшего использования, необходимо выставить правильные настройки. Это несложно – мы вас научим.
Чтобы понять, как настроить Apple Pay на iPhone 7, нужно изучить несколько простейших параметров. Для начала сделайте следующее:

Готов! Теперь можно включить Эпл Пей на Айфон 7 – добавить платежный инструмент, который будет использоваться для перечисления денежных средств.
Добавляем карточку в Apple Pay
Разобраться, как пользоваться Эпл Пей на Айфон 7, не получится без действующей карточки, привязанной к системе. Давайте добавим платежный инструмент – весь процесс занимает несколько минут.
- Нажмите на кнопку в виде плюсика – ее можно найти справа сверху;
У вас получилось самостоятельно установить Apple Pay на iPhone 7 – теперь можно смело отправляться в магазин! Но сначала нужно научиться правильно использовать систему – этому мы тоже вас научим.
Использование Apple Pay
Итак, как оплачивать Apple Pay на iPhone 7 быстро и без проблем?
- Дождитесь появления уведомления на кассовом терминале;
- Поднесите устройство на расстояние около 2-5 сантиметров;
- Как только загорится экран телефона, приложите палец к сканеру отпечатков пальцев;
- Дождитесь появления уведомления об успешном завершении операции.
Как использовать Apple Pay на iPhone 7 вы уже знаете! Нет ничего проще, даже человек, далекий от технических новинок, разберется. А сейчас кратко пробежимся по возможным трудностям – разберем ошибки, проблемы и способы решения.
Распространенные проблемы и решение
Сначала нужно убедиться в том, что ваше устройство соответствует требованиям, о которых писали выше. Проверьте, что карта выпущена правильным банком, на счету есть деньги.
Есть и другие способы разрешить возникшие трудности:
- Уверены, что проблема в карточке? Позвоните в техподдержку банковской организации;
- Снимите толстый чехол;
- Проверьте, возможно, руки мокрые или запачкались – поэтому датчик не реагирует.
Можно попробовать внести изменения в работу операционной системы:
- Выполните сброс настроек сети (Настройки – Основные – Сброс – Сбросить настройки сети);
- Измените регион и язык (Настройки – Основные – Регион и Язык).
Если вы боитесь поломки чипа НФС, стоит обратиться в сервисный центр – опытные специалисты выполнят диагностику и исправят ошибку за считанные минуты.
А еще обязательно удостоверьтесь, что используете правильный алгоритм оплаты – его мы привели вам чуть выше. Желаем удачи в приятных удобных покупках с помощью смартфона, ведь теперь вы знаете, как пользоваться Apple Pay на iPhone 7!

Как пользоваться Apple Pay на iPhone 7 и 7 Plus : 4 комментария
Возможна ли оплата Apple Pay через Айфон 7?
Да, возможна! Главное — добавить карточку в приложение Валлет. О том, как это сделать, мы написали в инструкции.
Здравствуйте, валет настроен правильно, экран высвечивается что нужно оплатить, но все равно оплата не проходит (( обращалась в службу поддержки эппл там провели диагностику сказали что все ок! На телефоне установлено последнее обновление
Читайте также:


