Как сделать печать на айфоне
Как распечатать с Айфона на принтер без переноса файла на компьютер? Используем прямую печать: есть цифровой документ или фотография на телефоне, мы же перенесем его на бумажный носитель.
Печать через AirPrint
Если у вас есть принтер с поддержкой технологии AirPrint, то вопрос, как можно распечатать файл с Айфона на принтер решится за несколько секунд. Прежде чем пытаться распечатать файл, проверьте два момента:
- Принтер поддерживает технологию AirPrint. Эта информация должна быть в технической документации. В крайнем случае, можно посмотреть поддерживаемые модели на сайте Apple.
- Устройство iOS и принтер подключены к одной сети Wi-Fi.
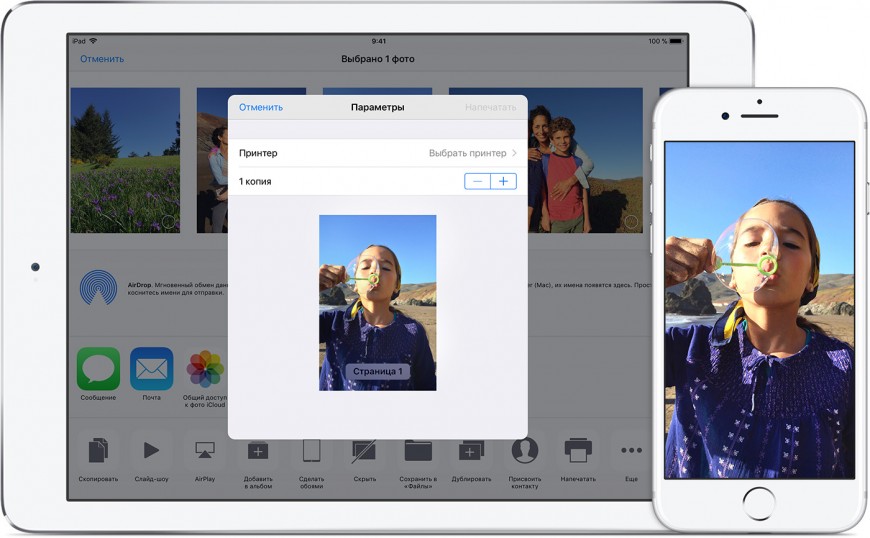
Если оба условия выполняются, можно приступать к распечатке документа. Обратите внимание: не все программы умеют работать с AirPrint. Так что даже если принтер поддерживает технологию, ограничение может быть на стороне приложения для iOS.
Используя переключатель программ, можно просматривать очередь печати и отменять задания — эти функции доступны в Центре печати.
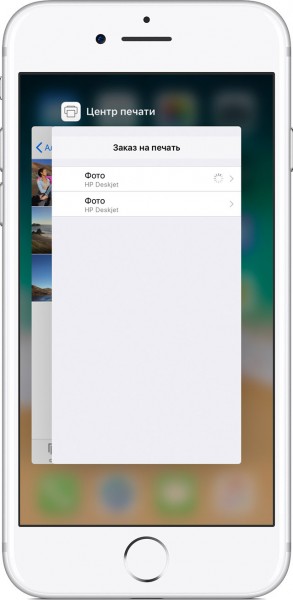
Wi-Fi и приложения от производителей
Мы разобрались, как распечатать документ с Айфона на принтер тем способом, который предлагает Apple. Если необходимые условия соблюдаются, но печать не выполняется, попробуйте выполнить следующие действия:
- Перезапустите роутер и принтер.
- Перенесите принтер ближе к роутеру.
- Установите самые последние версии прошивок и производителей на все устройства.
Но как распечатать цифровой документ с Айфона на принтере, если у оборудования нет поддержки AirPrint? Если принтер умеет создавать сеть Wi-Fi, то проблем не будет.
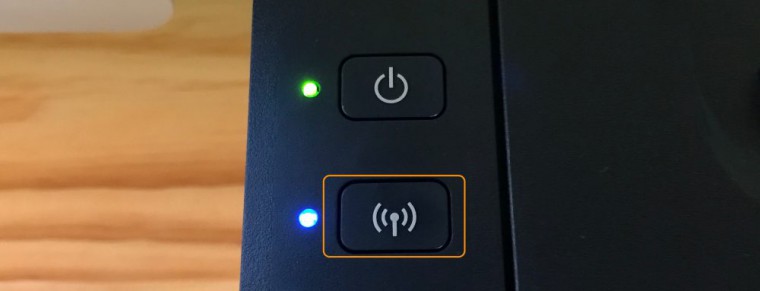
У большинства крупных производителей есть собственные приложения для печати фотографий и документов из среды iOS. Например, если вы ищете, как распечатать файл с Айфона на принтере HP, установите на телефон программу HP ePrint Enterprise. Она умеет печатать на принтерах HP, подключенных к беспроводной сети, а также работает с облачными сервисами: Dropbox, Box и Facebook Photos.
Специальное приложение есть и для принтеров Epson. С названием программы разработчики не стали экспериментировать – Epson iPrint самостоятельно обнаруживает совместимые устройства для печати и устанавливает с ними соединение при условии работы в одной беспроводной сети.
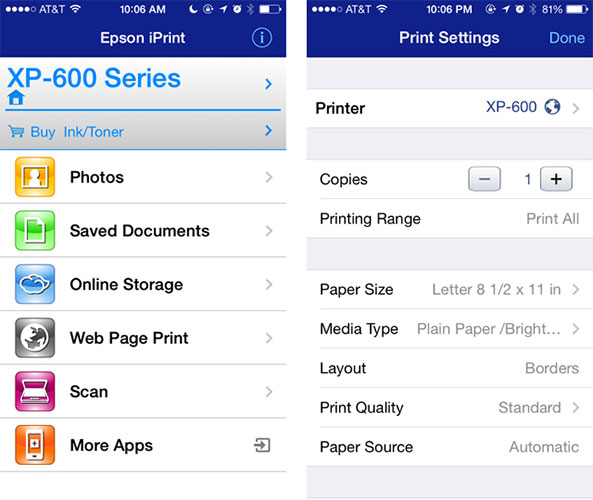
Другие способы печати
Если у принтера нет программы от производителя, можно использовать универсальные решения. Для решения вопрос, как распечатать фото или документ с Айфона на принтере, попробуйте три приложения:
HandyPrint предлагает функциональность, аналогичную возможностям AirPrint. Программа распространяется условно-бесплатно: после 14 дней использования необходимо пожертвовать разработчикам не менее 5 долларов, чтобы продолжить печатать файлы.
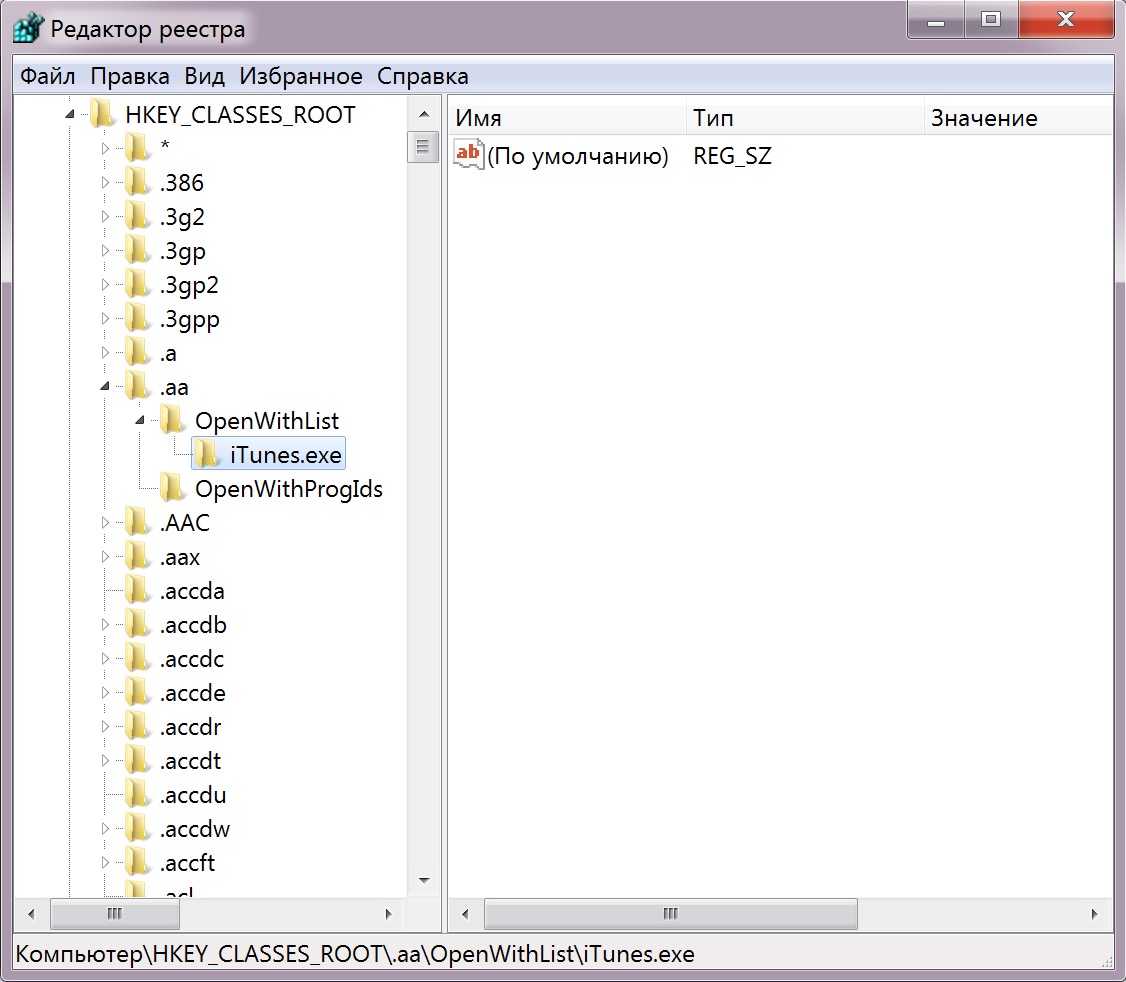
Если компьютера под управлением OS X нет, установите приложение для печати Printer Pro прямо на iPhone. Прежде чем покупать полную версию, обязательно воспользуйтесь бесплатным демо-режимом, который позволяет распечатать четыре документа и откалибровать область печати.
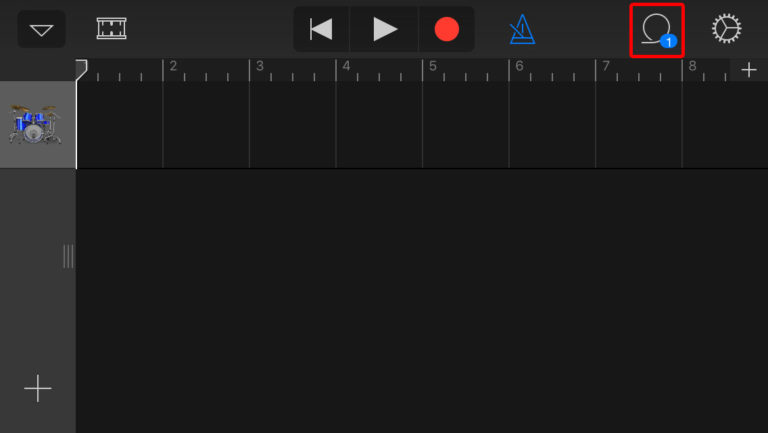

Печать с помощью AirPrint
Это запатентованная технология беспроводной печати, которая специально разрабатывалась под устройства Apple. Если принтер был выпущен не позже 2014 года, то он скорее всего поддерживает AirPrint и настраивается на печать автоматически. В случае, когда в документах устройства указана возможность подключения AirPrint, а в настройках этой функции нет, тогда требуется ручное подключение: Системные настройки – Общий доступ – Общие принтеры.
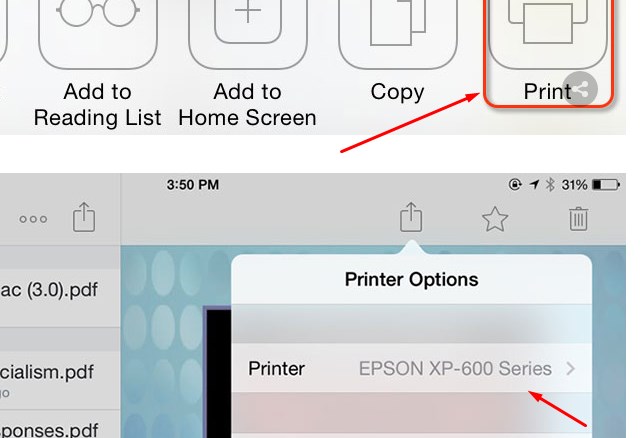
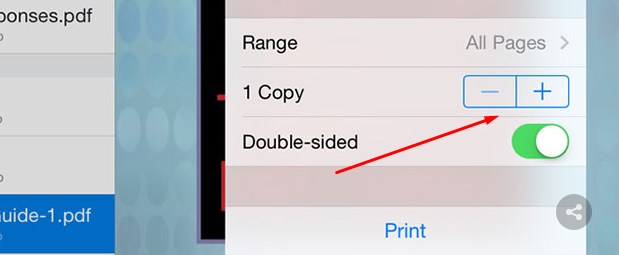
Печать с помощью специальных приложений
Если принтер не поддерживает AirPrint, тогда выполнить распечатку можно с помощью приложений.
Всем, здравствуйте! Сегодня мы разберем достаточно интересный, но достаточно популярный вопрос – как подключить айфон к принтеру через wifi для печати документов, картинок и фотографий. На самом деле у нас есть два способа и все зависит именно от модели устройства и насколько он старый. Сейчас компания Apple сотрудничает с большинством фирм, которые производят печатные аппараты.
Второй способ достаточно банальный – вам просто нужно специальное приложение от производителя принтера. Оба варианта мы разберем в этой статье. Статья подходит для всех моделей телефонов iPhone (5, 5S, 6, 6S, 7, 7S, 8, 8S, X, XR, XS,) с любом системой iOS.
ПОМОЩЬ! Если у вас в процессе возникнут трудности или вопросы – то пишем их в комментариях и я вам помогу. Только старайтесь писать как можно детальнее и подробнее, так как я не вижу, что именно у вас происходит.
С поддержкой AirPrint



Если печать не началась, то проверьте, чтобы в лотке была бумага, а устройство было включено. Можно попробовать его перезагрузить, нажав на кнопку вкл/выкл два раза. Прежде чем снова отправлять документ на печать, подождите пока устройство загрузится. Если вы видите, что iPhone или iPad не отправляют документы на печать – перезагрузите смартфон и снова попробуйте выполнить эти же действия.
Если вы используете сторонние программы, то могут возникнут трудности, так как не все ПО, что есть в App Store поддерживает эту функцию. Но можно воспользоваться и следующим способом, чтобы распечатать любые документы.
Нет поддержки AirPrint – что делать
В таком случае нужно просто скачать специальное приложение на свой смартфон. Заходим в AppStore. Далее вбиваем название компании, которая выпустила ваш принтер. Например, HP. Поиск сразу же найдет приложение для беспроводной печати HP ePrint Enterprise. Далее просто скачиваем и устанавливаем это приложение. Настройка достаточно простая – нужно просто действовать согласно инструкциям, которые предлагает программа.
Обратите внимание: представленные ниже снимки экрана сделаны с помощью iPhone с операционной системой iOS 11.3. Расположение элементов может незначительно отличаться от представленного на вашем экране в зависимости от устройства и установленной версии iOS, однако функции не будут отличаться.
- Принтер Canon PIXMA должен быть включен и подключен к той же беспроводной сети (иногда называемой WLAN), что и устройство Apple.
Обратитесь к нашим Руководствам по настройке беспроводного подключения PIXMA для помощи в подключении к принтеру PIXMA. - На устройстве коснитесь [ , или ] (в зависимости от установленной версии iOS), чтобы отобразить параметры меню, затем найдите значок [Print/Печать] и коснитесь его.


Примечание. Убедитесь, что находитесь в зоне действия сети принтера. Отобразятся все принтеры с поддержкой AirPrint в зоне действия сети.
Внимание:
Не все приложения поддерживают AirPrint; некоторые параметры принтера могут не отображаться. Если приложение не позволяет настроить параметры принтера, печать с данного приложения невозможна.
Примечание.
Параметры принтера могут отличаться в зависимости от приложения и принтера. Обычно при нажатии кнопки печати и выборе названия модели принтера отображаемые параметры принтера включают в себя до четырех пунктов, представленных ниже.
- Printer (Принтер): выберите модель, которая будет использоваться в вашей беспроводной сети или WLAN
- Copies (Экземпляры): выбор количества печатных экземпляров
- Double-sided Printing (Двусторонняя печать): если модель поддерживает двустороннюю печать, можно включить или отключить ее
- Range (Диапазон): диапазон страниц можно использовать только с некоторыми приложениями и типами файлов (например, файлами PDF)
- Colour (Цвет): выберите [Black & White/Черно-белый], чтобы включить монохромную печать.
- Paper Size (Формат бумаги): для моделей PIXMA, выпущенных до второй половины 2016 года, формат бумаги выбирается автоматически в соответствии с приложением, используемым на устройстве Apple, и регионом, в котором используется AirPrint.
При использовании приложения Apple для фотографий форматом бумаги по умолчанию является 10х15 см или KG.
При печати документов с браузера Safari форматом бумаги по умолчанию в Европе является A4.
На принтерах, выпущенных после 2016 года, используется формат бумаги, выбранный на принтере (на панели управления).
Внимание:
Приложение может поддерживать различные форматы бумаги
В случае возникновения проблем с принтером PIXMA при использовании Apple AirPrint см. раздел "Поиск и устранение неисправностей" этого руководства.
Компоновка/внешний вид могут незначительно отличаться от представленных на вашем экране в зависимости от версии устройства и установленной ОС, однако функции не будут отличаться.
- Принтер Canon должен быть включен и подключен к той же беспроводной сети (иногда называемой WLAN), что и Mac.
- Дважды нажмите значок System Preferences (Системные настройки) или перейдите в меню Apple > System Preferences (Системные настройки).
- Нажмите на значок Printers & Scanners (Принтеры и сканеры).





Во время печати в списке недавно использованных приложений отобразится значок [Print Centre/Центр печати], которым можно воспользоваться для проверки исполнения заданий на печать.
- Чтобы отобразить список недавно использованных приложений, дважды нажмите кнопку [Home/Дом] на устройстве Apple (на iPhone X проведите пальцем по экрану снизу вверх).
Отобразится значок [Print Centre/Центр печати]. - Выберите показанное задание, чтобы просмотреть информацию о печати.

Чтобы удалить задание на печать с помощью AirPrint, воспользуйтесь одним из следующих способов:
-
На принтере: если принтер оснащен ЖК-экраном, отмените задание на печать на панели управления.
Если на принтере отсутствует ЖК-экран, для отмены задания на печать нажмите на устройстве кнопку [Stop/Стоп].

Как выполнять сканирование на компьютер Mac с многофункционального принтера PIXMA или сканера LiDE через AirPrint?
Для сканирования документов с помощью Mac выполните следующие действия:





Если принтер AirPrint не указан в списке:
- Во-первых, убедитесь, что ваш принтер PIXMA поддерживает AirPrint, нажав здесь.
- После включения принтер может устанавливать связь по беспроводной сети (или WLAN) в течение нескольких минут. Убедитесь, что принтер подключен по беспроводной сети, и выполните печать.
Обратитесь к нашим Руководствам по настройке беспроводного подключения PIXMA для помощи в подключении к принтеру PIXMA. - Сервис AirPrint можно использовать только при включенной службе Bonjour. Служба Bonjour включена по умолчанию, так что она должна быть включена, если вы не отключали ее. Вы можете проверить состояние службы Bonjour на принтере, распечатав информацию о параметрах сети. Процедура может отличаться в зависимости от модели. Инструкции см. в руководстве пользователя. Если у вас нет руководства пользователя, вы можете загрузить его, выбрав продукт на странице линейки устройств PIXMA.
- Проверьте, что на устройстве iOS используется последняя версия iOS. Приложение, с которого вы печатаете, также должно быть последней версии. Для получения дополнительной информации см. сайт поддержки Apple.
- На некоторых старых моделях PIXMA для поддержки AirPrint может потребоваться обновление встроенного ПО. Убедитесь, что на вашем принтере установлена последняя версия встроенного ПО. Для получения дополнительной информации об обновлении встроенного ПО см. руководство пользователя вашего продукта. Если у вас нет руководства пользователя, вы можете загрузить его, выбрав продукт на странице линейки устройств PIXMA.
Если документ не выводится на печать, проверьте следующее:
Читайте также:


