Как сделать пароль на вай фай роутер дома с телефона
У вас в подъезде появился сосед, который без спроса подключился к вашей Wi-Fi сети? И вы не знаете, как поставить новый пароль на вай фай роутер. Тогда эта статья вам будет полезна. Ведь часто так бывает, когда проводят интернет, сразу просят мастера настроить роутер. Но, увы, мастера бывают разные, одни спрашивают, какой пароль на вай фай поставить, другие сами придумывают, или и вовсе оставляют WiFi без пароля. В итоге из-за такой халатности страдаете вы. Появляются проблемы связанные с низкой скоростью интернета. Виной всему этому сосед, который подключился к вашей беспроводной сети и постоянно что-то качает. Данную проблему на самом деле очень просто решить, нужно просто знать как запаролить сеть вай фай по новому, а вот как это сделать, читайте дальше в статье.
Первый этап. Заходим в меню настроек роутера
Включаем Wi-Fi на ноутбуке или ПК, для того, чтобы можно было установить соединение с вашим роутером. Теперь можно переходить к следующему шагу: входим в веб-интерфейс маршрутизатора.


Теперь ваша задача отыскать раздел отвечающий за настройку беспроводной сети.

На этом все, теперь вы знаете, как поставить пароль в wifi роутере, быстро и легко.
Позаботьтесь о безопасности нового пароля, не храните его на рабочем столе. Не поленитесь и создайте запароленную папку, как это сделать читайте в статье, как запаролить папку в Windows 10, 8, 7. В такой папке можно будет хранить любые пароли или ценные файлы.
Какой выбрать сертификат безопасности в роутере
- WEP – этот протокол уже значительно устарел, поэтому взломать его начинающему хакеру будет несложно.
- WPA-PSK – этот вариант куда более современный, но немного надежнее все же выбрать — WPA-WPA2.
- Ну и один из современных сертификатов WPA2-PSK, он наиболее распространенный среди пользователей.
Вдруг ваш роутер поддерживает более современный сертификат безопасности, тогда выбирайте его. Принцип выбора прост, выбираем самый новый сертификат, который доступен на маршрутизаторе.
Мы разобрали один из пунктов, как легко поставить пароль на wifi роутере и выбрать сертификат безопасности.
Выбор типа шифрование
В том же разделе, где вы устанавливали пароль, можно выбрать шифрование. Их два типа первый TKPI, а второй AES. Шифрование TKIP используют в большей части с WPA протоколом. Для домашнего использования оптимальный вариант поставьте протокол WPA2 и к нему шифрование AES.
Подключение к Wi-Fi сети с новым паролем
После всех настроек на маршрутизаторе, ваш ноутбук перестанет автоматически подключаться к роутеру. Потому что был установлен новый код на вайфай сеть. Ваша задача на ПК заново подключиться в беспроводной сети, как это сделать читайте ниже. Возможно вам будет интересно также прочесть статью о том как узнать пароль от вай фая на Windows 10.
Все готово, теперь ноутбук будет автоматически подключаться к вашей беспроводной сети. Если есть гаджеты на андроид, тогда подобную манипуляцию нужно выполнить и на всех этих устройствах.
Заключение
На вопрос, как можно установить пароль на вай фай роутере, ответ вы прочитали в данной статье. На практике все намного легче, так что можете, смело приступать к установке пароля. Все вопросы, которые у вас возникли в процессе вбивания ключа, пишите ниже в комментариях, отвечаем быстро.
Сейчас во многих домах или на рабочем месте в офисе есть стационарный компьютер. В таком случае настроить Wi-Fi роутер довольно просто и с этой задачей справится даже неопытный пользователь. Достаточно установить маршрутизатор, подключить его к питанию и глобальной сети, провести конфигурацию настроек через браузер. И можно наслаждаться скоростным интернетом.
А как же настроить роутер без компьютера? Вы же помните, что современный рынок стационарных ПК все жестче конкурирует с другими устройствами: смартфонами, планшетами, ноутбуками и даже телевизорами. И все чаще встречается ситуация, что мы оказались без компьютера и сетевого кабеля под рукой, но желаем сами сконфигурировать роутер для беспроводного доступа к сети.
Итак, сегодня мы ставим вопрос можно ли с личного смартфона или планшета настроить роутер? Конечно! Настройку можно произвести с любого вашего устройства, имеющего возможность подключения к сети Wi-Fi. Понятно, что оно у вас есть, раз вы решили приобрести и установить данный агрегат. Подойдет устройство, работающее как на операционной системе Android, так и на iOS.

Для удобной настройки и управления роутером с телефона лучше подключаться через мобильник с большим экраном или планшет.
Весь процесс идентичен настройке с персонального компьютера. Есть некоторые нюансы с непосредственным подключением. Главное необходима точка доступа в интернет и исправное надежное оборудование.
Инструкции по настройке роутера со смартфона смотрите в следующем видео:
Подключение роутера
Давайте разберемся для начала, как подключать сам роутер. Сначала нужно подключить его к блоку питания, который включаем в розетку 220В. Затем подсоедините интернет кабель Ethernet, идущий от интернет-провайдера, в порт WAN.

Не забываем полностью собрать сам роутер, у него могут быть отдельно антенны в комплекте!
После подключения внешнего кабеля и электропитания проверяем световую индикацию на роутере. Если индикаторы работают, значит мы все сделали правильно. Если после включения прибора в сеть значки не загораются, а все собрано правильно, ищем кнопку питания на корпусе прибора, возможно он включается таким образом. Если все действия не привели к положительному результату, то скорее всего оборудование неисправно и его придется отдать в сервис на ремонт.
Идентификация сети
Обратим внимание, что наша сеть в варианте по умолчанию будет называться стандартно (обычно именем самого роутера).

Пароля не будет, сеть будет доступна для всех, чем мы и воспользуемся для входа. Если таких сетей несколько, то чтобы определить к какой подключаться, используем простой способ. Мы просто выключаем питание на нашем устройстве, а затем снова включаем его кнопкой или в розетку. Наблюдаем какая сеть на время пропадет из нашего списка доступных подключений. Теперь мы будем уверены в выборе нашей сети.
Настройка

Наконец берем мобильное устройство и читаем, как настроить роутер через телефон. Обратите внимание, что мы работаем без сетевого кабеля, который именуют патч-корд (он нужен для соединения роутера с ПК или ноутбуком). Заходим в поиск беспроводной сети и в списке кликаем на сеть нашей точки доступа. Подключение к ней пока должно быть без пароля. В редких случаях необходим код, чтобы войти в выбранную сеть. Его легко разыскать, так как он написан на обратной стороне роутера.
Дальше, на своем устройстве включаем любой браузер и в адресной строке пишем IP по умолчанию 192.168.1.1, либо 192.168.0.1 и осуществляем переход. Адрес устройства обычно можно найти на приклеенной этикетке, которая висит на задней крышке.

Далее мы попадаем в меню настроек, либо выскочит окно с просьбой ввести имя пользователя и пароль. Обычно, логин и пароль стандартные admin и admin. Вводим их и попадаем в веб-интерфейс роутера. А дальше идет обычная настройка.
Лучше сразу настроить маршрутизатор так, чтобы он корректно работал с любым интернет-провайдером, следовательно, не было вопросов при соединении с сетью и получении доступа к Wi-Fi для ваших девайсов. Чтобы выполнить данную задачу, мы должны знать несколько критериев, которые нам может был сообщить интернет-провайдер при подписании документов на подключение интернет-услуги.
Во-первых, надо знать, по какой технологии произведено подключение. Перечислим варианты:
- статический (статичный) IP,
- динамический IP,
- PPPoE,
- PPTP,
- L2TP.

Также необходимо узнать об осуществлении привязки по уникальному идентификатору и попросить привязать порт к MAC-адресу вашего маршрутизатора. Данные можно найти на наклейке внизу роутера.
Это очень важный нюанс при самостоятельной настройке точки доступа. Если им пренебречь, то наши устройства хоть и будут подключены к всемирной сети, но самого выхода в интернет они не получат.
Настройка Wi-Fi соединения
Теперь расскажем, как настроить на роутере доступ к Вай-Фай через телефон или планшет:
Установка пароля на беспроводную сеть
Настройка Wi-Fi на роутере требует установку пароля. Это нужно сделать в любом случае, через телефон вы настраиваете соединение или с ПК.
Замена пароля доступа
Логин и пароль по умолчанию для доступа в интерфейс маршрутизатора лучше сменить (обычно везде стоит admin admin), ведь безопасность прежде всего, иначе любой чужак сможет зайти и изменить ваши настройки в своих интересах.

Настройка роутера от TP-Link
Посмотрите настройку сети Wi-Fi на роутере TP-Link через специальное приложение на смартфоне:
Итак, общую информацию мы дали, теперь рассмотрим вопрос на конкретной модели. Будем рассказывать, как настроить маршрутизатор TP-Link через телефон.
- Открываем на телефоне или планшете любой браузер и пишем IP-адрес устройства 192.168.0.1 или 192.168.1.1. Мы окажемся на странице авторизации, где вводят логин/пароль (известные нам admin/admin).


- Теперь нам нужно выбрать тип подключения (нужно узнать у провайдера). У нас же настройки для статического IP-адреса.

- Следующие поля заполняем, используя информацию от провайдера:


Обратите внимание, что при настройке других типов соединения понадобятся логин и пароль, которые устанавливает поставщик услуг.

Наконец доступ во всемирную сеть открыт, и мы можем попасть на любой сайт. Настроить роутер с телефона или планшета совсем несложно. Это объясняется тем, что операционные системы во многом схожи, поддерживают те же приложения, что и персональный компьютер. Браузер на любом устройстве выполняет те же функции, поэтому его можно легко применить на смартфоне для настройки точки доступа.
Проверьте на практике, можно ли в самом деле так просто настроить роутер без компьютера, подключить точку доступа и подсоединить ваши устройства к новой сети? Уверен, у вас все получится!

Телефоны и планшеты на Android предоставляют множество способов защиты от использования устройства посторонними и блокировки устройства: текстовый пароль, графический ключ, пин-код, отпечаток пальца, а в Android 5, 6 и 7 — еще и дополнительные опции, такие как разблокировка по голосу, определение лица или нахождения в конкретном месте.
В этой инструкции — пошагово о том, как поставить пароль на Android смартфон или планшет, а также настроить разблокировку экрана устройства дополнительными способами с помощью Smart Lock (поддерживается не на всех устройствах). См. также: Как поставить пароль на приложения Android
Примечание: все скриншоты сделаны на Android 6.0 без дополнительных оболочек, на Android 5 и 7 все точно так же. Но, на некоторых устройствах с модифицированным интерфейсом пункты меню могут называться немного по-другому или даже находиться в дополнительных разделах настроек — в любом случае, они там есть и легко обнаруживаются.
Установка текстового пароля, графического ключа и ПИН-кода
Стандартный способ установить пароль на Android, присутствующий во всех актуальных версиях системы — использовать соответствующий пункт в настройках и выбрать один из доступных способов разблокировки — текстовый пароль (обычный пароль, который нужно вводить), ПИН-код (код из не менее чем 4-х цифр) или графический ключ (уникальный узор, который нужно вводить, проводя пальцем по контрольным точкам).
Чтобы поставить один из вариантов аутентификации используйте следующие простые шаги
Новые версии Android предоставляют дополнительные возможности разблокировки устройства для владельцев (найти параметры можно в Настройки — Безопасность — Smart Lock).

- Физический контакт — телефон или планшет не блокируется, пока вы с ним контактируете (считывается информация с датчиков). Например, вы посмотрели что-то на телефоне, выключили экран, положили в карман — оно не блокируется (так как вы шевелитесь). Если положить на стол — заблокируется в соответствии с параметрами автоблокировки. Минус: если устройство будет вытащено из кармана, оно не будет заблокировано (так как информация с датчиков продолжает поступать).
- Безопасные места — указание мест, в которых устройство не будет блокироваться (требуется включенное определение местоположения).
- Надежные устройства — задание устройств, при нахождении которых в радиусе действия Bluetooth телефон или планшет будет разблокирован (требуется включенный модуль Bluetooth на Andro >Пожалуй, это все на тему защиты Android устройств паролем. Если же остаются вопросы или что-то работает не так, как следует, я постараюсь ответить на ваши комментарии.
Использовать в качестве роутера можно любой смартфон последних поколений. Некоторые мобильные тарифы ставят ограничение на подобную функцию.
Для чего это нужно?
Как ставится защита?
Обратите внимание на то, в зависимости от марки и модели телефона действия могут немного отличаться. Однако, несмотря на различия в интерфейсе, принцип и последовательность шагов схожи даже на полярных операционных системах (iOS и Android, например).
Общий алгоритм действий для того, чтобы запаролить точку доступа на телефоне:
- Зайти в настройки.
- Перейти в раздел управления беспроводными сетями.
- Выбрать расширенные настройки или режим модема.
- Настроить точку доступа Wi-Fi: перейти в раздел, где задаётся имя, пароль, режим безопасности.
Какой должен быть пароль?
Требование одно – он не должен быть простым и легкоугадываемым. Несколько советов о том, как поставить надёжный пароль на телефоне на Вай-Фай:
Запаролить раздачу Wi-Fi с телефона – обязательный пункт, если вы используете свой гаджет в качестве роутера. Однако, и этого иногда бывает недостаточно. Обратите внимание на некоторые действия, которые обеспечат сохранность ваших данных и избавят от нежелательных подключений:
- Обозначить количество подключаемых устройств. На всех устройствах есть расширенные настройки точки доступа Wi-Fi, где пользователь может установить максимальное количество приборов. Особенно это актуально, если включен мобильный интернет, а вы пользуетесь ноутбуком или планшетом в общественном месте.
Ключ безопасности на роутер
Раз уж мы заговорили о безопасности точки доступа, возможно, кому-то пригодится знать, как поставить пароль на Вай-Фай роутер через телефон. Конечно, делать это удобнее на компьютере, но можно и со смартфона.
Порядок действий такой же, как если бы выполняли процедуру на ПК:
- Открываем любой браузер и в адресной строке прописываем IP-адрес роутера. Обычно это – 192.168.0.1 или 192.168.1.1.
- Откроется окно для авторизации в веб-интерфейсе. Если данные не менялись, скорее всего это – admin/admin.

Уже по достаточно доброй традиции мы обращаемся за помощью на форум разработчиков XDA Developers, и именно там мы нашли работу пользователя под ником msappz. Он выпустил приложение Internet (Data/Wifi) Lock, которое контролирует подключение устройства к интернет-соединению или к Wi-Fi-подключению, то есть только с помощью пароля можно открыть доступ к интернету. Это должно в корне прекратить случайные траты, так как никто не сможет перейти по рекламным баннерами опустошить весь ваш баланс на счете. Нужно всего лишь поставить код или PIN-пароль для включения Wi-Fi или 3G/4G интернета.
Приложение Internet (Data/Wifi) Lock можно установить на любой Android-смартфон или планшет с одним ограничением – версия операционки должна быть Android 1.6 и выше, то есть на самом деле почти каждый может воспользоваться полезным инструментом. Сама программа очень простая, настройки ничуть не сложные. Все, что от вас требуется, это выбрать подключение для защиты:
- Data Only – можно запаролить только 3G/4G подключение,
- Wifi Only – только Wi-Fi соединение,
- Wi-Fi + Data – либо то и другое одновременно запаролить PIN-кодом.

Теперь каждый раз, когда кто-то захочет получить доступ к интернету на вашем смартфоне, придется вводить PIN-код, который вы выбрали в Internet (Data/Wifi) Lock.
Важно то, что Internet (Data/Wifi) Lock требует совсем мало оперативной памяти для своей работы, не загружает процессор, так что ни на производительность, ни на расход батареи программа не влияет.
В Google Play сегодня есть 2 версии приложения Internet (Data/Wifi) Lock. Как обычно это бесплатная версия с рекламным баннером, а также полная версия без рекламы, но за небольшую плату:
Домашние беспроводные сети есть практически в каждой квартире, и это действительно очень удобно. Однако без надежного пароля есть вероятность, что компьютер и вся техника, подключенная к сети, будет подвержена атакам злоумышленников. В результате чужие люди смогут завладеть трафиком полностью или частично. Также соседи смогут бесплатно использовать чужой не запароленный вай-фай. Сложностей в том, как запаролить Wi-Fi, возникнуть не должно, если строго следовать инструкциям, подробно описанным выше.
Необходимость пароля для Wi-Fi
Разумеется, пользователь может оставить свою беспроводную сеть открытой, это все зависит от его взглядов и предпочтений. Но в действительности всегда поблизости найдутся люди, падкие на бесплатный Интернет, особенно если он высокоскоростной. Когда же к удаленной точке доступа подключится несколько человек, которые начнут просматривать фильмы и видеоролики онлайн, скачивать файлы с торрента, скорость заметно начнет падать.

Организации беспроводной сети в домашних условиях
Еще настоятельно рекомендуется устанавливать пароль по той причине, что злоумышленники могут полностью или частично завладеть трафиком, а это чревато утечкой личной информации.
Обратите внимание! Пользователи могут в Интернете совершать противоправные действия, а след приведет к владельцу не запароленного маршрутизатора.
Отсюда следует, что причин задать пароль своей Wi-Fi сети более чем достаточно. Сложностей в процессе настройки возникнуть не должно.
Меню настроек роутера
В комплекте с сетевым оборудованием идет и компакт-диск, предпочтительнее использовать его, но можно зайти и по локальной сети. Для доступа в панель управления маршрутизатором необходимо открыть любой браузер и в его поисковой строке ввести адрес, указанный на корпусе устройства. Стандартные адреса для модемов от разных производителей: 192.168.2.1, 192.168.0.1 или 192.168.1.1.
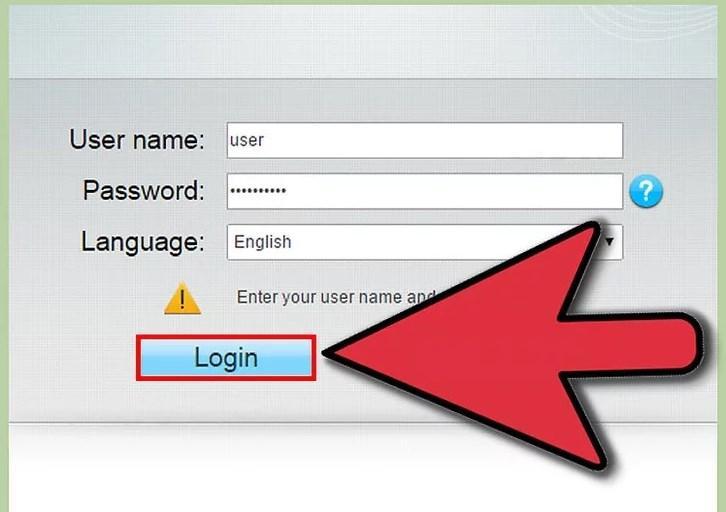
Как зайти в меню настроек маршрутизатора
Обратите внимание! Возвращение устройства до заводских настроек приведет к удалению всех пользовательских параметров.
Раздел настроек Wi-Fi
Панель управления роутеров от разных производителей немного отличается, но в целом структура одинаковая. Достаточно правильно выбрать пункт настройки и задать в них требуемые параметры.
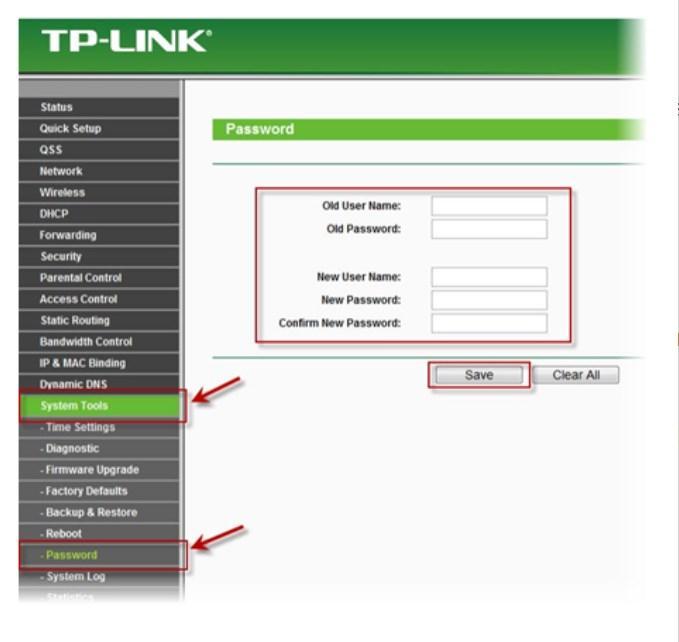
Меню настроек сетевого оборудования на примере TP-Link
Установка пароля Wi-Fi
Сложностей в том, как установить пароль на Wi-Fi, не должно возникнуть ни у начинающего, ни у опытного пользователя современных технологий. Настроить маршрутизатор можно приблизительно следующим образом:
В целом безопасное соединение настраивается просто и в несколько кликов.
Настройка модели TP-Link
Этот производитель, пожалуй, наиболее распространенный по всему миру. Роутеры имеют несколько прошивок, инструкция по настройке пароля идентична, отличаются только немного названием разделов, но интуитивно понять можно.
Инструкция по настройке маршрутизаторов TP-Link выглядит следующим образом:
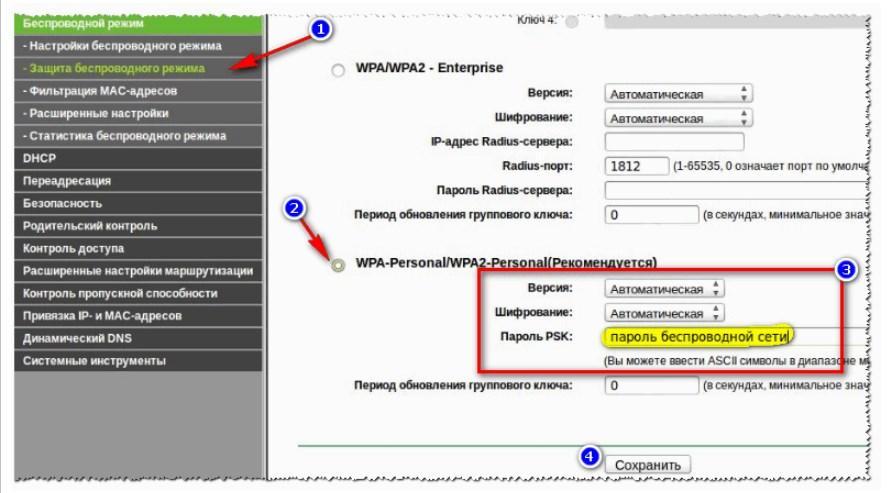
Изменение или установка пароля на маршрутизаторах TP-Link
Установка пароля на роутерах Asus
В сетевом оборудовании от компании Асус встречаются две разновидности прошивки: черная и голубая. Алгоритм действий идентичен, отличаются только названия пунктов меню.
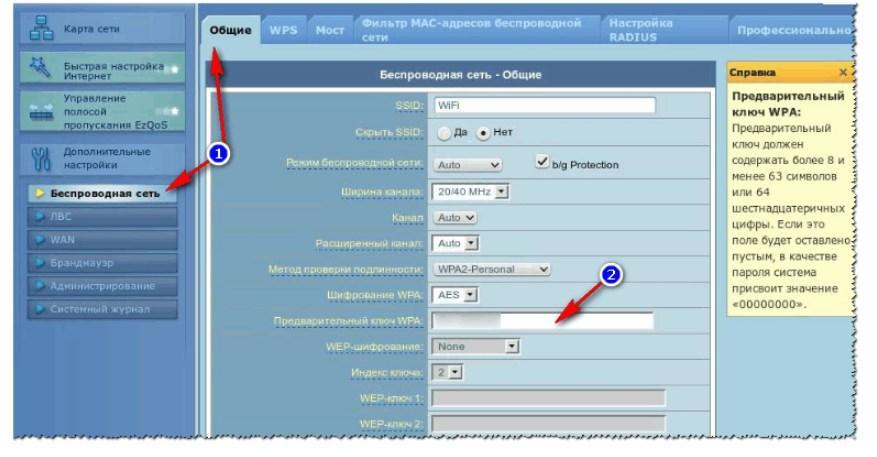
Как установить пароль на роутерах Asus
- протокол шифрования — WPA2-PSK;
- WPA/WAPI пароль — задать новый пароль;
- аутентификация — WPA/WAPI — AES.
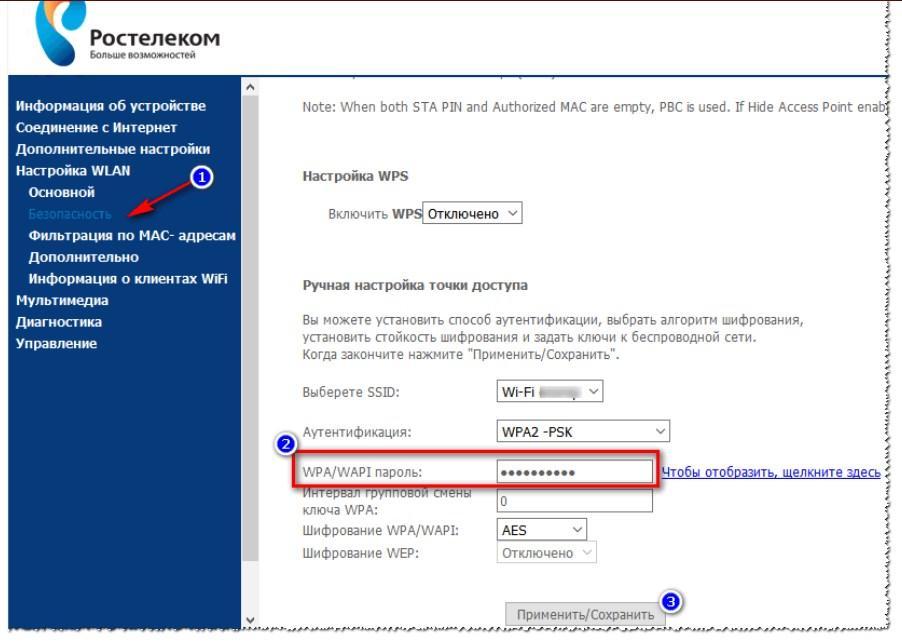
Маршрутизаторы Zyxel
- проверка подлинности (тип шифрования) WPA-PSK/WPA2-PSK;
- используемый алгоритм защиты АЕS/TKIP;
- формат сетевого ключа АSСII.
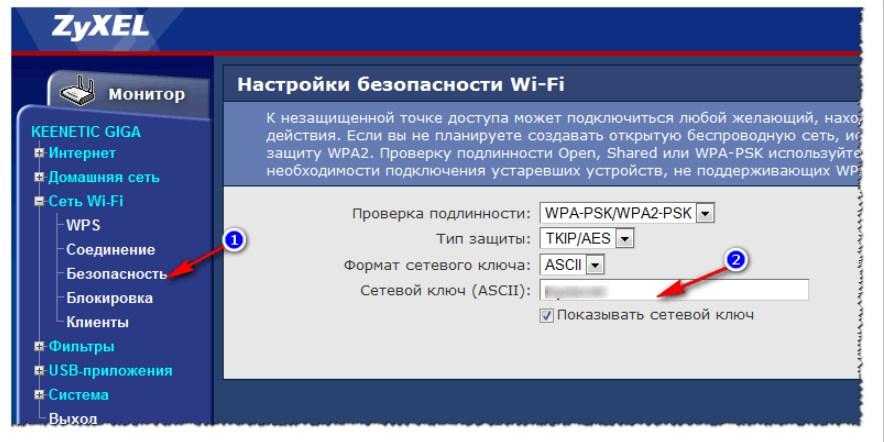
Установка сетевого ключа на сетевом оборудовании Zyxel
Дополнительно сетевое оборудование перезагружают и подключаются к нему, вводя пароль для аутентификации в системе.
Какой должен быть пароль
Разумеется, что в процессе настройки сетевого оборудования нужно создавать максимально сложную, но при этом запоминаемую комбинацию символов. Код должен быть действительно надежным. Избегать рекомендуется своего имени на латинице, имени питомцев, детей и родственников, даты рождения.
Обратите внимание! При создании пароля используются только буквы и цифры. Различные символы, точки и запятые система забракует.
Еще одна распространенная ошибка — использовать повторяющиеся буквы или цифры по принципу 12345.. или abcd… Для большей надежности пользователю настоятельно рекомендуется комбинировать буквы и цифры.
Если самостоятельно сложно придумать надежный пароль, а это бывает достаточно часто, существует немало программ, предназначенных для генерации надежных паролей. Ими как раз и стоит воспользоваться. Чтобы не забыть пароль от вай-фая, нужно выписать его отдельно на листочек.
Выбор типа шифрование
В процессе установки пароля для аутентификации дополнительно пользователю потребуется выбрать метод шифрования беспроводной сети, то есть метод проверки подлинности. Подавляющее большинство специалистов рекомендует отдавать предпочтение WPA2 — Personal, шифрование осуществляется по алгоритму АЕS. На сегодняшний день это самая инновационная и надежная технология, для домашних сетей — оптимальный вариант.
Важно! Использовать его можно при условии, что к вай-фай не будут подключаться старые устройства, попросту не поддерживающие данную технологию. Если устаревшие девайсы отказываются сопрягаться с беспроводной сетью, то можно отдать предпочтение протоколу WPA, осуществляется по алгоритму ТКIP.
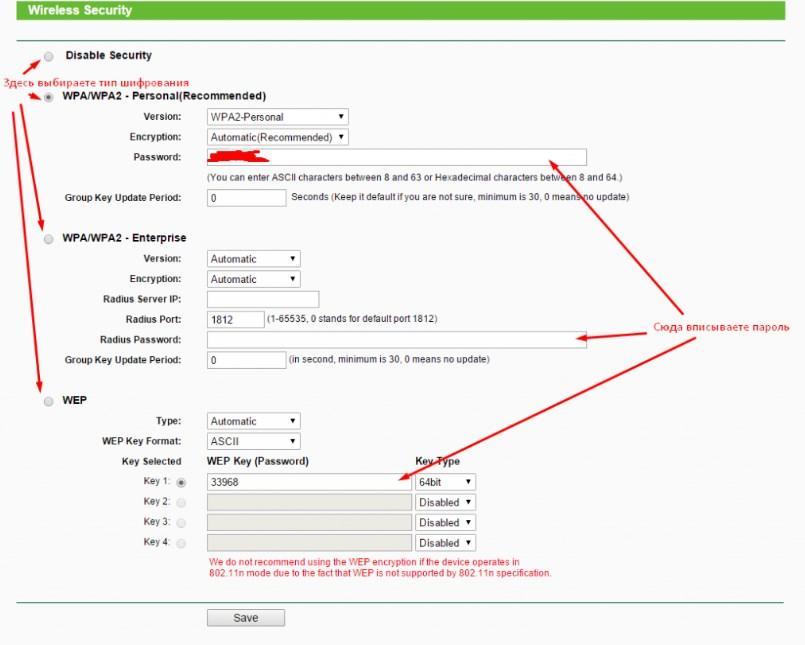
Какой выбрать тип шифрования для домашней сети
Не рекомендуется использовать протокол WEP, потому что он уже устаревший и ненадежный, злоумышленники с легкостью смогут взломать сеть.
Для домашней сети наиболее предпочтительный вариант — сочетание протокола WPA2 с шифрованием алгоритма АЕS. Пароль должен включать в себя не менее 8 символов, состоящих из цифр и английских букв. Важно учитывать, что пароли чувствительны к регистру букв.
Теперь каждый пользователь знает, как поставить пароль на вай-фай роутер, чтобы обезопасить себя и свои персональные данные от злоумышленников. Ставить пароль можно не только с ПК, но и телефона и планшета, все производится аналогичным образом через любой браузер.
Читайте также:


