Как сделать пароль на компьютер
Установка пароля на операционную систему Windows является важным шагом при организации защиты от утечки данных. Кроме того, любые ограничения пользователя, касающиеся доступа к данным, автоматически становятся и ограничениями для вирусов, так как мешают их распространению. Последовательность действий для организации защиты для различных версий ОС Windows похожа, но тем не менее имеются некоторые отличия. Кроме инструкции о том, как установить пароль на компьютер Windows XP, 7, 8, 10, в этой инструкции можно найти информацию о защите БИОСа и отдельных файлов.
Защита Windows XP
После этого, все попытки зайти в настраиваемую учетную запись, приведут к появлению диалога ввода заданной последовательности.
Защита Windows 7
Ответ на вопрос, как поставить пароль на Windows 7, достаточно прост:
После следующего выхода из операционной системы ПК попытка ее загрузки под управлением данного пользователя приведет к появлению диалога авторизации.
Защита Window 8
Задача, как поставить пароль на Windows 8, решается несколько иначе:
Защита Windows 10
Теперь рассмотрим как установить пароль на Windows 10. Эта задача решается всего в четыре шага:
Защита Windows Phone
Установить защиту на смартфон под управлением Виндовс не так просто, как поставить пароль на Windows 10 для ПК, но внимательное выполнение следующих действий решит и эту проблему:
Важно понимать, что слишком маленькое значение помешает комфортно пользоваться телефоном, а слишком большое отрицательно скажется на надежности защиты. Рекомендуемая длина 8–10 символов.
Защита БИОС
Часто возникает вопрос, как поставить пароль на компьютер без захода в Windows 7, 8 или 10. Такую возможность предоставляет БИОС. Главным преимуществом его использования для организации защиты является то, что пользователь должен вводить кодовую последовательность сразу после включения компьютера и лишь аппаратный сброс БИОСа поможет злоумышленнику обойти блокировку.
Активация входа по паролю начинается со входа в BIOS. Для этого следует нажать клавишу Del сразу после включения ПК. Возможно в Вашей версии БИОС для этого используется другая клавиша, но в любом случае она должна быть указана на стартовом экране загрузки компьютера. Существует множество версий BIOS, но названия основных разделов совпадают практически во всех.
Рассмотрим последовательность действий для установки пароля:
Далее ПК начнет перезагрузку и сразу же попросит ввести кодовую последовательность.
Блокировка ярлыков
У многих пользователей настольных операционных систем возникает вопрос, как поставить пароль на ярлык или папку. Решений этой проблемы много, так как в этих случаях следует пользоваться внешними программами, такими как LocK-A-FoLdeR, WinRaR, Folder Lock.
Итак, в этой статье мы подробно изучили, как поставить пароль на компьютер Windows 10, а также на компьютеры или ноутбуки с предыдущими версиями: 7, 8 и XP. Рассмотрели процедуру установки защиты на Windows Phone. А также показали, как установить защиту в самом начале загрузки вашего ПК при старте БИОС. Надеемся, эта статья принесет вам пользу.
Защитить личные данные на компьютере от копирования, просмотра другими людьми и удаления легче всего при помощи пароля. Его можно поставить даже в том случае, если во время установки OS Windows пункт о создании учетной записи Администратора был пропущен. Защитить информацию, хранимую на жестком диске или в папках пользователя, можно несколькими способами. Выясним, какие действия нужно проделать, чтобы поставить пароль на компьютер или ноутбук (способы для обоих устройств идентичны).

Способ №1: использование параметров




Интересно! Удостовериться в том, что защита установлена, можно либо перезагрузив ПК, либо нажав с клавиатуры комбинацию кнопок Win+L. Обе операции выкинут пользователя в приветственный рабочий стол ОС, где появится иконка с учетной записью и полем для ввода кодового слова.
Разновидности защитных паролей
Придумать сложный для взлома пароль — непросто, как и запомнить его. Чтобы надежнее защитить данные и избежать проблем со входом в пользовательский рабочий стол, можно использовать дополнительные средства блокировки — графический пароль или PIN-код.

Способ №2: используя учетную запись Microsoft


Способ №3: использование командной строки


Закрытие учетной записи паролем — легкий и надежный способ защитить данные от копирования, чтения и удаления. Но нужно придумать сложный код, иначе его несложно будет взломать. Не стоит пренебрегать и полем подсказка. В случае если кодовое слово будет утеряно или забыто, она поможет его вспомнить.

Сегодня будет рассказано о том, как поставить пароль на компьютер. Назвать такую защиту лучшей нельзя, обойти ее не так сложно. Но если одним компьютером пользуется несколько человек, то защитить свою учетную запись просто необходимо. После того как будет установлен код без его знания будет невозможно автоматически авторизоваться в системе, а сама процедура занимает считанные минуты.
Установка пароля




- В открывшемся окне появятся три формы, в которые потребуется ввести данные для создания нового пароля;

в секретной фразе не должен содержаться логин учетной записи пользователя но и ее часть;длина пароля должна быть больше шести символов;
желательно использовать как прописные, так и заглавные символы;
рекомендуется применять не только буквы и цифры, но и символы, ее относящиеся к алфавиту.



После этого процедура создания пароля через панель управления заканчивается. Статус защиты можно увидеть в окне изменений внесенных в учетную запись. После того как Windows будет перезагружен, он потребует ввести секретное сочетание символов для выхода. Если компьютером пользуется человек, у которого пароль с привилегиями администратора, а второго такого профиля на ПК нет, то без знания пароля получить доступ в Виндовс будет невозможно.

Есть несколько способов защиты данных, хранящихся на компьютере. Можно зашифровать доступ к отдельным файлам или папкам, а лучше всего заблокировать для посторонних вход. Многих пользователей интересует вопрос, можно ли поставить пароль на компьютер стандартными способами. Да такая возможность существует на всех популярных операционных системах. Расскажем, как правильно защитить вход в аккаунт на Windows 7 версии или 10.
Как поставить пароль на компьютер Windows 7
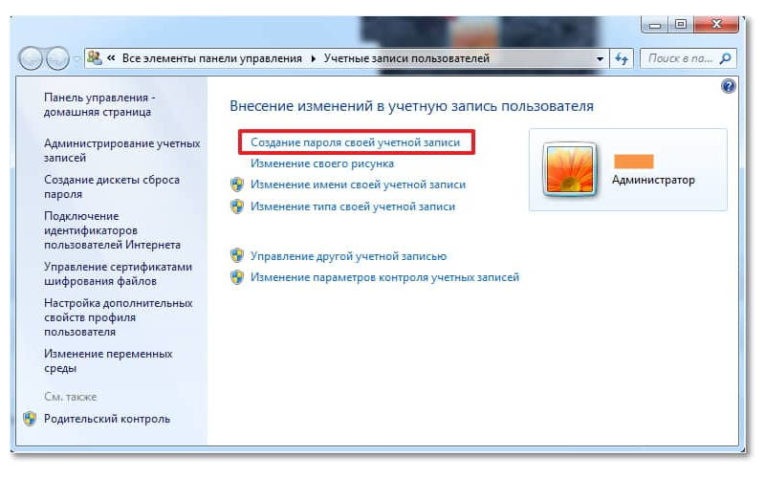
Стандартный алгоритм, как поставить пароль на компьютер 7 версии Windows, выглядит следующим образом:
Если вы будете использовать буквы разного регистра, то при каждом входе их нужно будет вводить правильно. Самыми надежными считаются пароли, состоящие из взятых случайно букв и цифр. При этом лучше использовать кириллицу, латиницу и разный регистр.
Как управлять паролем на компьютере?
Через раздел управления пользовательскими аккаунтами также можно проводить другие манипуляции с паролем:
- изменить комбинацию для входа;
- избавиться от запроса пароля.
Там же вы можете провести редактирование других параметров пользовательской записи. После установке защитного пароля, нужно будет его вводить каждый раз при входе в систему. Если вы ошибетесь в комбинации, то над полем для ввода появится подсказка.
Как поставить пароль на компьютер с Windows 10
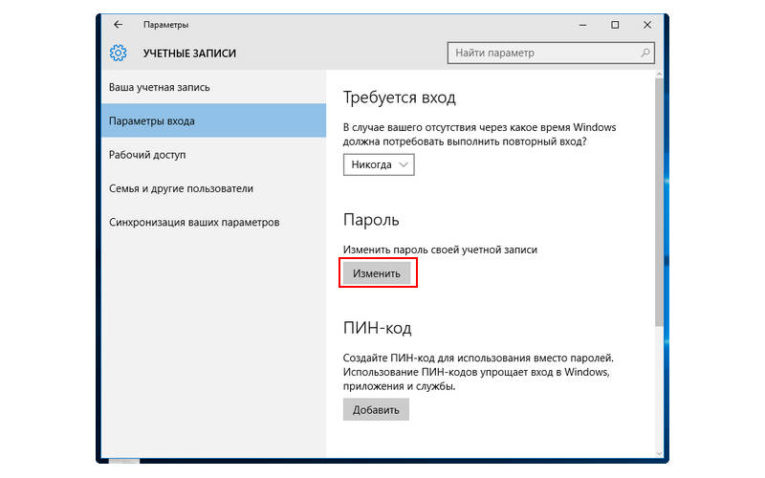
Десятая версия Windows ОС сочетает в себе возможности предыдущих моделей. Она получила широкое распространение за возможность тонкой настройки. Теперь расскажем, как поставить пароль на компьютер 10 версии Windows.
После того как вы подтвердите свои действия, задуманную комбинацию или слово нужно будет использовать каждый раз, как вы активируете работу устройства (включите его или выйдите из спящего режима).
Установить пароль через командную строку
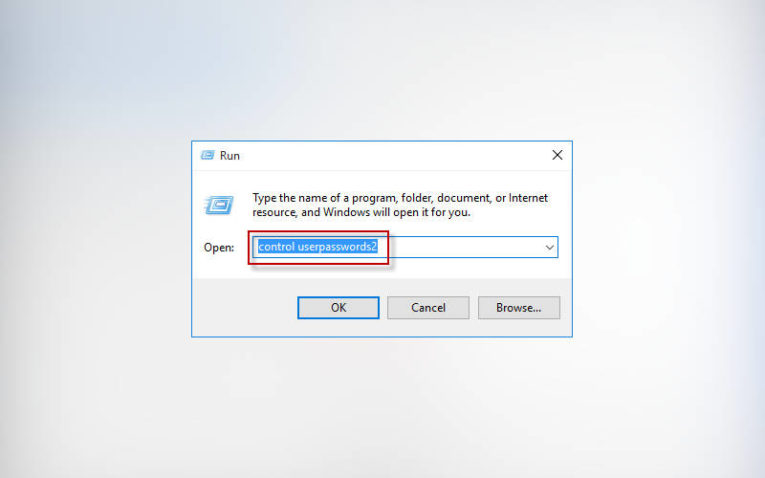
Если вы привыкли использовать для настройки операционной системы командную строку, то и на Windows 10 можно с ее помощью решить проблему, как поставить пароль на компьютер при включении.
Все команды подтверждаются клавишей Enter. Этот способ наиболее прост, так как вам не придется искать нужный раздел с настройками – стандартная утилита активируется автоматически.
Как включить запрос пароля при входе в Windows?
Зачастую недостаточно решить проблему, как поставить пароль на компьютер Виндовс. Он может начать работать не сразу. Если после перезагрузки окно для ввода пароля не появилось, то необходимо вручную его активировать. Прежде всего включим эту возможность при входе в систему:
Если вы хотите, чтобы вводить задуманную вами комбинацию нужно было сразу после выхода из спящего режима, то необходимо работать с разделом учетных записей в меню параметров.
В нем необходимо сделать следующее:
- зайти в часть, отвечающую за параметры входа;
- в правой части окна укажите, что вам требуется вход после использования режима сна компьютера.
Этого достаточно для того, чтобы вам необходимо было вводить пароль сразу после выхода ПК из режима сна. Переход в спящий режим можно настроить в параметрах электропитания компьютера. Эта функция чаще необходима в офисах, чтобы никто не мог прочитать ваши файлы в момент того, как вы отлучитесь с рабочего места.
Теперь вы знаете, как поставить пароль на компьютер Windows. Эта процедура не займет у вас больше 10 минут. Если вам понравилась статья, покажите ее друзьям. В комментариях вы можете поделиться сложностями при установке пароля или задать любой вопрос по этой процедуре.
Читайте также:


