Как сделать обратную съемку на айфоне 11
Хотите делать потрясающие фотографии с помощью камеры iPhone 11? Камеры на iPhone 11 и iPhone 11 Pro невероятны … но вам нужно освоить настройки камеры iPhone 11, чтобы делать лучшие снимки. В этой статье вы узнаете, как камера iPhone 11 и её функции помогут создавать потрясающие фотографии!
Выберите режим фотосъемки или видеосъемки в приложении Камера на iPhone
Приложение Камера iPhone 11 имеет шесть режимов съемки для различных типов фотографий и видео:
Time-Lapse, Slo-Mo, Видео, Фото, Портрет и Панорама.
Выберите режим съемки, проведя пальцем по экрану влево или вправо. (Если держите iPhone горизонтально, проведите пальцем вверх или вниз.)
Выбранный режим съемки будет отображаться желтым цветом.
Но что именно делает каждый режим съемки?
Режим Фото захватывает обычную неподвижную фотографию.
Портретный режим идеально подходит для съемки профессионально выглядящих портретных фотографий. Но вы можете использовать его для создания красиво размытого фона позади любого объекта.
Позже в этой статье вы узнаете, как использовать портретный режим.
Режим панорамы позволяет снимать сверхширокие панорамные фотографии. Это отлично подходит для съемки большей части сцены в широких пейзажах и городских сценах.
В режиме Панорама нажмите кнопку спуска, а затем перемещайте iPhone по сцене в направлении стрелки. Когда вы закончите, нажмите кнопку спуска, чтобы завершить фотографию.
Режим видео позволяет снимать высококачественное видео.
Чтобы начать запись видео, нажмите красную кнопку записи. Нажмите её еще раз, чтобы остановить запись.
Slo-Mo режим позволяет сделать гипнотизируемые видеоролики.
Он идеально подходит для быстро движущихся объектов, например, бегающих или прыгающих. И он замечателен для съёмки брызг воды.
Нажмите красную кнопку записи, чтобы начать запись So-Mo. Затем коснитесь её снова, чтобы остановить запись.
Режим Time-Lapse является противоположностью Slo-Mo. Он создает ускоренное замедленное видео.
Нажмите красную кнопку записи, чтобы начать запись вашего промежутка времени. Нажмите еще раз, чтобы остановить.
Промежуток времени фантастический для ускорения медленно движущихся сцен, таких как облака, закат или горящие свечи.

Егор Морозов | 22 Октября, 2019 - 16:01

На iPhone 11 Apple серьезно перелопатила приложение камеры — увы, по другому тут и не скажешь: долгое нажатие на иконку затвора в режиме съемки фото даст вам не серийную съемку, а запись видео. А серийная съемка теперь вызывается жестом влево по кнопке затвора. Поэтому уже не удивляет то, что таймера на своем месте тоже нет.
Разумеется, Apple не убрала его, просто слегка запрятала. Для того, чтобы вызвать его, нажмите на значок стрелочки в верхней части экрана (или же проведите снизу вверх по нижней части экрана). После этого внизу появится ряд иконок, среди которых уже будет таймер:
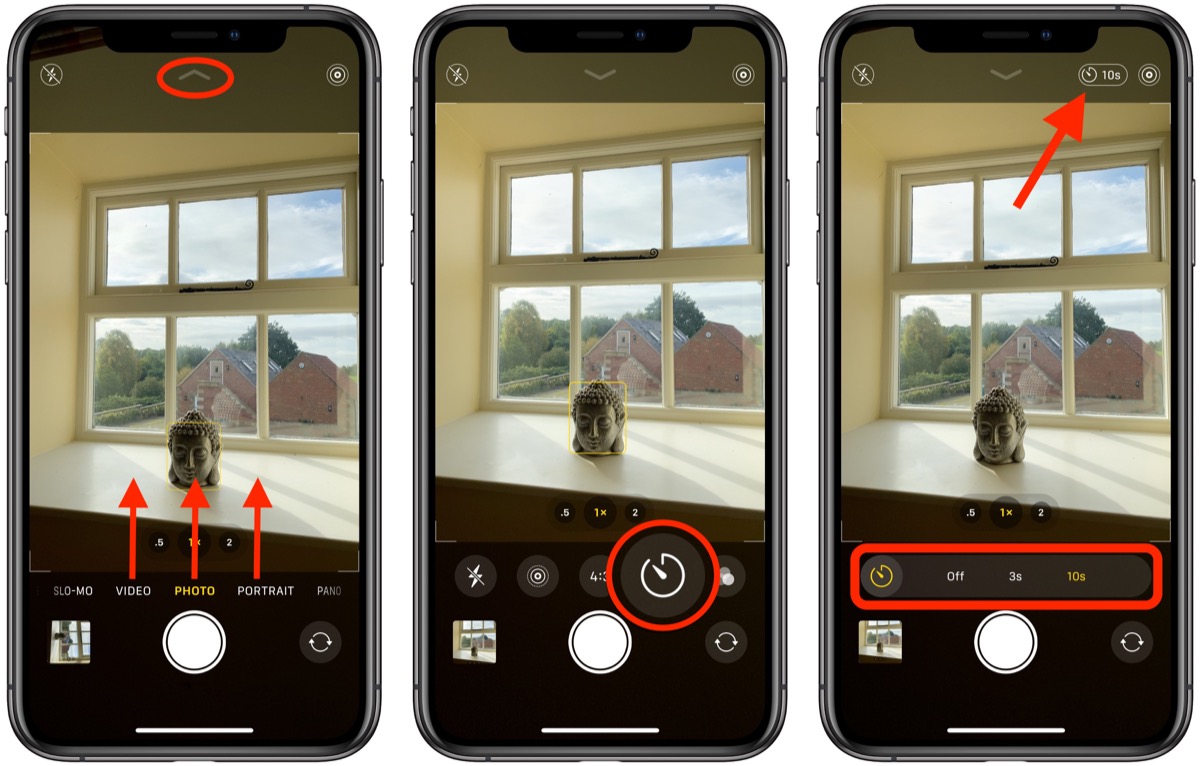
Эксперты мобильной съёмки советуют приложение Filmic Pro. Это одна из самых продвинутых программ для создания видео на iPhone. Она позволит вам вручную настраивать экспозицию, фокусировку, баланс белого, программировать разные режимы камеры, выбирать соотношение сторон кадра, использовать разметку для правильной композиции и задавать частоту кадров.

Цена: 1,00 рублей
Если Filmic Pro для вас слишком дорогая, попробуйте упрощённую, но более дешёвую альтернативу ProMovie Recorder +.

Цена: 279,00 рублей
2. Купите штатив или стабилизатор
Трясущиеся руки могут легко испортить видео. Если для вас важна кинематографичная плавность картинки, используйте специальные аксессуары.
Для статичной съёмки можно приобрести штатив. Выбирайте любой из них, лишь бы его высота соответствовала вашим потребностям. Но чаще всего штативы не имеют крепления для iPhone. Поэтому вам может понадобиться специальный держатель вроде Square Jellyfish. Чтобы купить хорошие штатив и держатель, хватит 50 долларов.
Если вы хотите снимать без тряски на ходу, используйте стабилизатор. Такой аксессуар дороже штатива, но идеально подходит для динамичных роликов. Один из самых популярных стабилизаторов Zhiyun Smooth Q стоит около 100 долларов.
3. Не используйте цифровой зум
Программное приближение ухудшает качество видео. Изображение становится зернистым и теряет резкость. Поэтому его лучше не использовать, разве что когда это действительно необходимо.
Если хотите приблизить отдельный объект, при возможности лучше подойдите к нему и снимайте с меньшего расстояния. Есть и другой вариант — приобрести объектив с оптическим зумом. Такой аксессуар позволит приближать изображение без потери качества.
На сайте Apple представлены наборы объективов для разных моделей iPhone от партнёров компании. К примеру, набор olloclip 4-IN-1 включает четыре объектива с разными типами линз. В него входят линзы с 10-кратным и 15-кратным зумом. Вы также можете приобрести объективы от множества других производителей в любом магазине техники.
4. Выберите внешний микрофон
Видео это не только изображение, но ещё и звук. Увы, встроенный микрофон iPhone не позволяет записывать высококачественное аудио.
Если вы хотите снизить количество шумов, а также повысить громкость и чёткость звука, стоит купить внешнее устройство звукозаписи. Некоторые микрофоны вроде Shure MV88 крепятся прямо на iPhone. Другие, наподобие Rode smartLav+, благодаря кабелю можно цеплять прямо на одежду. Выбирайте формат, который будет вам удобен.
5. Не забывайте про общие правила съёмки
- Используйте правило третей и снимайте по сетке.
- Помните про освещение. iPhone даёт отличную картинку при дневном свете и в нормально освещённых зданиях, но в темноте даже фонарик и вспышка не спасут. Видео будет зернистым и тёмным. Старайтесь снимать в условиях хорошего освещения.
- Выделите важный объект для кадра и фокусируйте внимание на нём.
- Вместо одного длинного видео создавайте серии коротких, используя разные ракурсы, а затем склеивайте фрагменты в дно целое. Это придаст вашему видео динамику.
6. Используйте программы для монтажа
С помощью видеоредактора можно превратить даже посредственно снятое видео в произведение искусства. Нужно только проявить творческий подход: правильно смонтировать фрагменты, добавить эффекты и применить инструменты коррекции.
Для начинающих идеально подходит бесплатное приложение iMovie от Apple. Оно предоставляет базовые настройки и функции для редактирования и монтажа видео на iPhone. Вы можете даже совмещать ролики с музыкой, создавая эффектные клипы.
Apple iOS, экран 6.5" OLED (1242x2688), Apple A13 Bionic, ОЗУ 4 ГБ, флэш-память 64 ГБ, камера 12 Мп, аккумулятор 3969 мАч, 1 SIM
Apple iOS, экран 5.8" OLED (1125x2436), Apple A13 Bionic, ОЗУ 4 ГБ, флэш-память 256 ГБ, камера 12 Мп, аккумулятор 3190 мАч, 1 SIM
Apple iOS, экран 6.1" IPS (828x1792), Apple A13 Bionic, ОЗУ 4 ГБ, флэш-память 128 ГБ, камера 12 Мп, аккумулятор 3046 мАч, 1 SIM
1. Deep Fusion. Если коротко, то это штука, которая улучшает качество снимков. Происходит это благодаря нейромодулю в составе чипа А13 Bionic, с помощью которого система делает несколько кадров с разными значениями экспозиции, проводит попиксельный анализ и затем объединяет лучшие части изображений в одну крутую фотографию.

Мы тестировали эту штуку, и она очень круто себя проявила — снимки с Deep Fusion отличаются высокой детализацией и фактурностью. Нюанс в том, что функция совместима только с новейшими смартфонами Apple — iPhone 11 / 11 Pro / 11 Pro Max.
Также стоит учитывать, что Deep Fusion не работает при съемке ультраширокоугольной камерой. И вообще, функция активируется по алгоритмам, полностью известным только ей. Но есть существенная деталь. Вам придется выбрать, что важнее — Deep Fusion или еще одна не менее интересная особенность. О ней расскажем следом.

Например, вы снимаете на основную камеру, но за видимым кадром может остаться столько интересного! Смартфон на всякий случай сохранит и то, что попало в объектив сверхширокоугольной камеры. Или вы прибегли к двукратному зуму, который обеспечивает телеобъектив. В таком случае получите еще снимок с основной камеры.


Главное, решить, что для вас важнее — Deep Fusion или захват фото вне кадра. При активном захвате Deep Fusion не работает. Субъективно, повышенная четкость все же более полезна. А вот захвату фото можно найти менее жертвенную альтернативу. Ей будет посвящен третий пункт.
3. Просмотр композиции вне кадра. Зачем полагаться на iOS, когда можно взять решение на себя? Когда вы смотрите на экран, то можете видеть не только то, что показывает активный в данный момент объектив, но и то, что можно снять на соседнюю камеру.
Принцип схож с захватом фото вне кадра, только на этот раз смартфон не делает дополнительный снимок, а еще до съемки показывает вам, какой может быть композиция при съемке на другую камеру, например сверхширокоугольную. Основную часть экрана при этом занимает видоискатель в рамке, а за ней в слегка затененной области располагается то, что видит вторая камера.

В отличие от захвата фото вне кадра, выбирать между разными функциями не придется. Видоискатель всегда работает в режиме двух камер. Кроме того, система старается аккуратно свести линии объектов, которые оказались на границе двух кадров.
4. Плавное масштабирование. И еще о взаимодействии между камерами, точнее, о том, как оно реализовано в интерфейсе. В нижней части дисплея или справа (в зависимости от того, как вы держите смартфон) видны три переключателя между основной, сверхширокоугольной камерой и телеобъективом.
Переключаться между ними можно обычным тапом. Но доступен и другой способ: на секунду задержите палец на одном из переключателей, и на экране появится колесико, которое позволит более точно выбирать фокусное расстояние.

Особенно полезно такое управление при съемке видео. Зумирование происходит с почти незаметным переходом между разными камерами. Главное, делать это медленно и плавно, тогда рывков точно не будет.
Как показала практика, не все обращают внимание на расположенную сверху стрелочку. Можно нажать на нее или свайпнуть снизу вверх — появится меню с дополнительными параметрами съемки.

6. QuickTake. В iPhone есть прикольная возможность мгновенной записи видео из фоторежима. Не надо судорожно свайпать — просто зажимаете кнопку затвора, и ролик начинает записываться автоматически. Отпустили кнопку — запись остановилась. А если видите, что сюжет намечается продолжительный, то, не отпуская затвор, смахните его вправо. В таком случае смартфон окончательно перейдет в режим записи и удерживать палец на экране уже не будет необходимости.

Из-за этого QuickTake многие подумали, что iPhone разучился делать серию снимков. Раньше было как — удерживаешь кнопку съемки и получаешь серию хоть из сотни кадров. Теперь же аналогичное действие вызывает запись видео. Но выход есть.

Если не зажимая кнопку затвора смахнуть ее влево и удерживать, то получим ту самую серию снимков. Количество кадров зависит от того, как долго будете удерживать кнопку в таком положении.
7. Настройка ночного режима. В отличие от конкурентов, iPhone 11 умеют сами определять условия, в которых нужно активировать ночной режим. В этом случае появляется подсвеченная желтым пиктограмма со схематическим изображением луны. Здесь же видно, сколько секунд будет длиться съемка (а значит, как долго нужно держать смартфон неподвижно).


9. Настройка экспозиции. Совсем древняя фича, но и о ней знают не все! По умолчанию iPhone автоматически настраивает фокусировку и регулирует экспозицию по выбранному объекту. Тапнули по видоискателю в любом месте — появилась желтая рамка, указывающая область фокусировки камеры, экспозиция же настроится автоматом под окружающие условия. Но есть еще кое-что.
Пока вы видите желтую рамку, можете в любом месте экрана провести пальцем вниз или вверх, самостоятельно настраивая уровень экспозиции. Тем самым можно сделать снимок светлее (если свайпнуть вверх) или темнее (вниз). Но если немного переместить смартфон, то ваши настройки фокуса и экспозиции сбросятся и вернутся к автоматическим.

Благо есть способ зафиксировать оба параметра на нужных вам значениях. Для этого тапаем по экрану на нужном участке и задерживаем палец на пару секунд. Все, теперь можно как угодно менять экспозицию и крутить-вертеть смартфон — фокус и экспозиция будут зафиксированы в определенной точке и с установленными вами параметрами.
10. Супермакро без супермакро-объектива. А этот фокус годится вообще для всех смартфонов с телефотообъективом. Отдельная камера для съемки супермакро — едва ли не самая бесполезная функция, потому что ее вполне можно заменить более привычными средствами.
Читайте также:


