Как сделать обновление айклауд на айфоне
Айклауд – это самый важный кирпичик на устройстве компании Эппл. Благодаря iCloud, пользователь получает огромное количество возможностей на своем устройстве iPhone. Без него сама система iOS будет плохо функционировать. Появится ряд ограничений, хоть телефон сможет нормально функционировать, но все равно с Айклауд он работает намного лучше. Стоит посмотреть, как его установить на Айфоне, зачем он нужен и что будет, если его не установить на Айфон.
Зачем нужен Айклауд на Айфоне
Для начала стоит понять, зачем нужен Айклауд на Айфоне, что он дает системе, iCloud – это такой облачный сервис, который создан не только для того, чтобы хранить информацию, а также и для того, чтобы поддерживать её управление. Можно создать один аккаунт, а после подключить к нескольким устройствам. Так информация будет синхронизироваться и подключаться сразу.
Стоит отметить, что в целом у Айклауд основная задача – это хранение имеющейся информации. В эту информацию входят и видеозаписи, и фото, и видео. Пользователь может с легкостью получить доступ ко всем программам, который он ранее оплатил. В Айклауд также хранятся все резервные сделанные копии. Благодаря этому можно в любой момент сделать восстановление, рекавери iOS.
Обратите внимание! Как любое облако, Айклауд имеет некоторые ограничения по объему данных.
Так пользователю может представится только 5 ГБ памяти, чтобы сохранить все документы и приложения. Данное ограничение не распространяется на фотографии. Можно сохранять до 1000 фотографий вне зависимости от того, сколько они весят. Если пользователь хочет сохранить больше снимков, то они будут доступны только определённое количество времени – 30 дней. После этого хранилище начнет само удалять и избавлять от фото.
Также пользователь может приобрести свободное пространство. Расценки можно найти на официальном сайте компании.
Преимущества iCloud

Как любой другой облачный сервер, в Айклауде есть огромное количество плюсов и минусов.
Хранение 1000 снимков без ограничений по месту. То есть пользователь может сохранять ограниченное число фотографий в количестве, но по объему никаких ограничений нет.
Сохранение аккаунта даже при покупке нового устройства. То есть даже если пользователь купит новое устройство, то он достаточно просто в дальнейшем может взять и войти в тот же аккаунт.
Пользователь получает только 5 ГБ свободного места. Это достаточно мало по сравнению с тем, сколько вообще места есть на устройстве, сколько пользователю может понадобиться под приложения и так далее.
Как создать новый Айклауд на Айфон с самого телефона
Как правило, на новом устройстве уже установлен Айклауд (само приложение). Если пользователь только первый раз купил устройство от Apple, то ему необходимо воспользоваться регистрацией и созданием нового Айклауд на своем устройстве. Для создания стоит перейти в настройки телефоне:


- Теперь пользователь может выбрать один из двух видов регистрации. Первый – использовать имеющийся email, а второй – запросить бесплатный почтовый ящик. Для первого случая подойдет любой, а второй подойдет для любого человека, у которого нет почтового ящика;

- Теперь придумываем имя для электронного адреса или ввести уже имеющийся адрес;

- Выбираем пароль для учетной записи;
- Теперь пользователь может подтвердить пароль.
Обратите внимание! На создание пароля есть некоторые рамки, которых необходимо придерживаться.
После создания пароля можно позаботиться о безопасности аккаунта. Пользователю зададут некоторые вопросы. На них нужно дать ответ.

Далее появится пользовательское соглашение, которое необходимо прочитать и принять. Далее кликаются соответствующие кнопки.
Для создания iCloud через любой браузер, стоит выполнить следующее:
В момент регистрации пользователь указывал ящик. На этот почтовый пункт придет уведомление о регистрации, письмо, подтверждающее регистрацию. Пользователю стоит перейти по ссылке, которая будет указана в письме. После это нужно указатьу, далее регистрация завершится.
Обратите внимание! Как только пользователь зарегистрируется, он может обратно переходить на сайт и входить в свою учетную запись. Если же пользователь забыл пароль, то он может его восстановить при помощи тапа на определенные команды.
Как сделать Айклауд на Айфон с помощью Mac
Создать аккаунт можно также при помощи Mac. Устройство также подключается к iCloud. Так можно с легкостью передавать разные файлы между устройствами. Также пользователь всегда может войти и воспользоваться данными. Чтобы создать Айклауд на компьютере, необходимо:

На указанный пользователем адрес электронной почты придет письмо, в котором пользователь должен тапнуть на ссылку, чтобы подтвердить создание аккаунта. После этого на Mac можно с легкостью устанавливать любые программы через официальный магазин AppStore.
Как сделать электронную почту ICloud

В данной статье были рассмотрены основные способы по тому, как сделать электронную почту Айклауд.
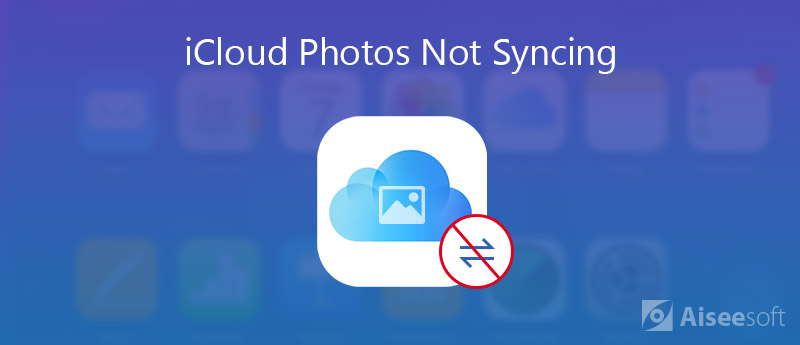
1. Проверьте Apple ID
Вы можете создавать разные учетные записи для вашего телефона и компьютера. Использование одного идентификатора Apple ID на всех ваших устройствах является предварительным условием для синхронизации фотографий в iCloud. Таким образом, вам необходимо посетитьУчетные записиРаздел для проверки. Просто переключитесь на тот же Apple ID для устранения проблем с фотографиями, которые не загружаются в iCloud.
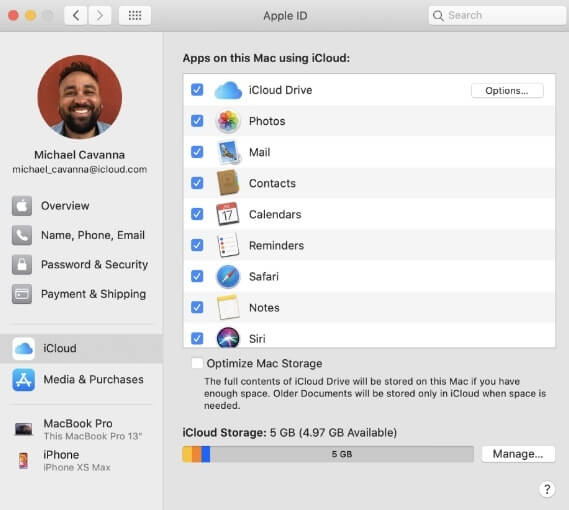
2. Проверьте статус iCloud
Вы также можете проверить, доступен ли сервис iCloud Photos или нет. Просто перейдите на страницу состояния системы Apple, чтобы найти результат.
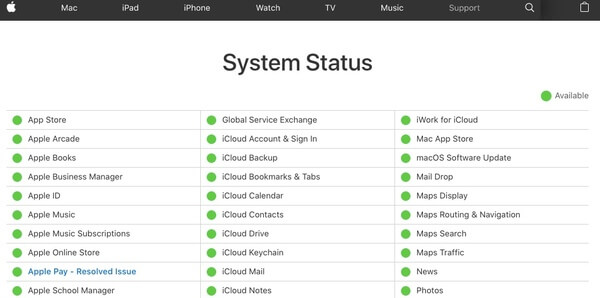
3. Включить / отключить функцию синхронизации
4. Включить iCloud Photo Library / Sharing
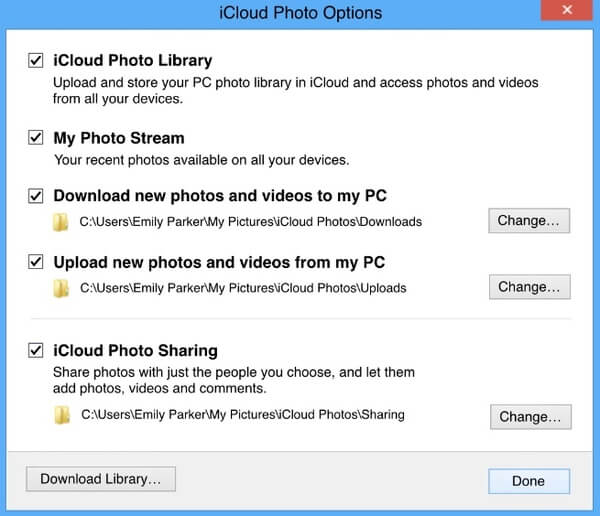
5. Обновите до последней версии сервиса iCloud.
Если вы долгое время не обновляли iCloud, вероятность того, что фотографии iCloud не будут синхронизироваться в Windows 10, значительно возрастет. Таким образом, вам нужно проверить функцию обновления программного обеспечения, чтобы обновить iCloud до последней версии. Позже перезагрузите компьютер, чтобы снова попытаться синхронизировать фотографии с iCloud.
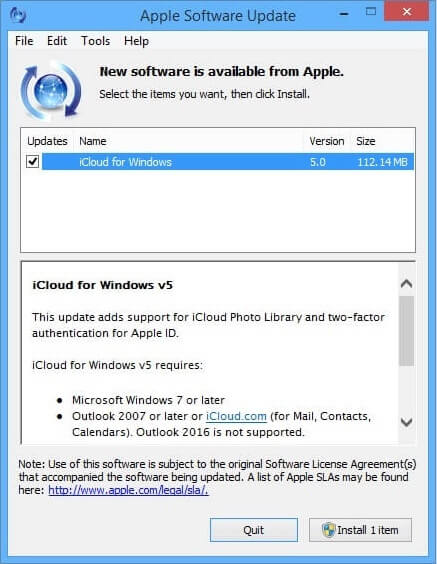
1. Проверьте Apple ID
Если вы хотите синхронизировать фотографии между iPhone и iPad с помощью iCloud, вам также следует использовать тот же Apple ID. Просто откройтеНастройкиПриложение, чтобы увидеть ваш текущий Apple ID. Если нет, вы можете выйти и ввести правильный Apple ID вручную. (Посмотрите, как сбросить Apple ID)
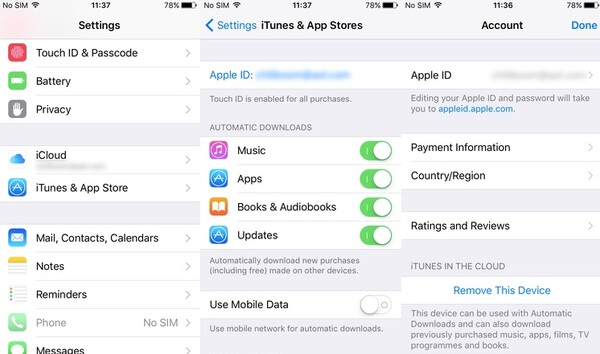
2. Проверьте интернет-соединение
Плохой Wi-Fi или сотовая связь могут замедлить скорость. Иногда вам может быть запрещено синхронизировать iPhone с iCloud Photos. В течение этого времени вы можете перезапустить маршрутизатор Wi-Fi или подключиться к другому Wi-Fi / сотовому соединению.
3. Отключить режим низкого уровня данных
Если вы используете iOS 13 или более позднюю версию, вам также следует следить за режимом низкого уровня данных. Это отключит как Wi-Fi, так и сотовую связь.
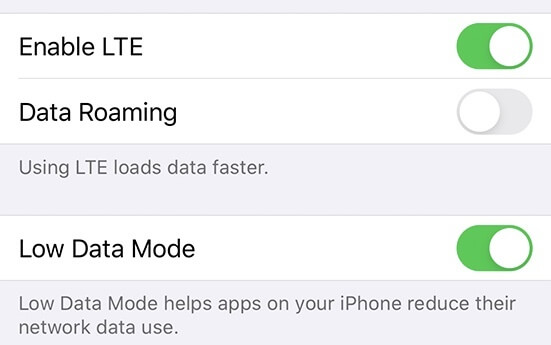
4. Сбросить настройки сети
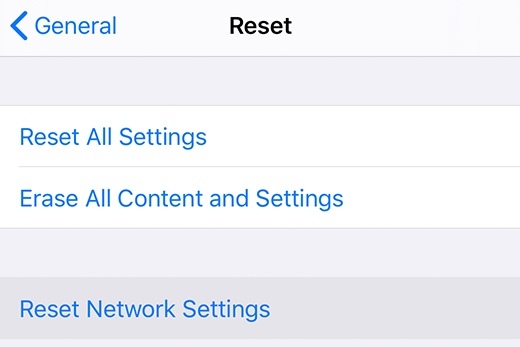
5. Обновите iPhone
Перезагрузите iPhone, чтобы увидеть, существует ли проблема с синхронизацией библиотеки фотографий iCloud или нет.
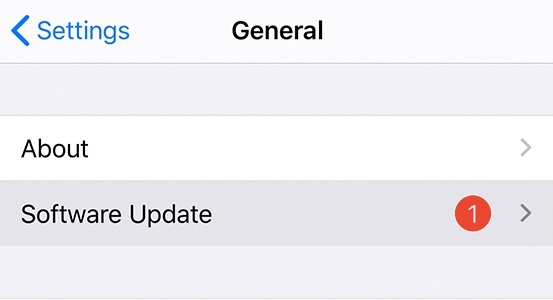
Часть 3: Альтернативный способ быстрой передачи фотографий iPhone
Размер файла или ограничение скорости передачи отсутствуют. Встроенный конвертер HEIC может помочь вам конвертировать HEIC в форматы JPEG или PNG без потери качества. Функция быстрой организации также является мощной. Одним словом, вы можете свободно переносить фотографии с iPhone на Windows / Mac / Android / iPhone / iPad или наоборот с помощью MobieSync.

- Перенос фотографий и альбомов между iPhone / Android и компьютером.
- Предварительный просмотр / Управление всеми фотографиями iPhone путем перемещения, удаления, создания новых альбомов.
- Конвертируйте фотографии HEIC в JPEG / PNG в пакетном режиме без потери качества.
- Полностью поддерживает все устройства iOS под управлением iOS 15 и более ранних версий.

Выберите "ФотоВ левой панели. MobieSync будет извлекать все фотографии iPhone, включая захваченные картинки, загруженные картинки и другие фотографии приложений.
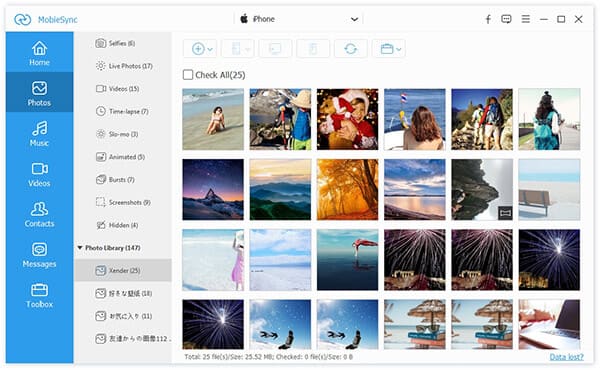

Все это проверенные способы исправления фотографий iCloud, которые не синхронизируются на iPhone, iPad, Windows и Mac. Если вы хотите получить более высокую скорость передачи, вы можете использовать MobieTrans для гибкой передачи фотографий между iPhone / iPad / iPod touch / Android и компьютером. Это хороший способ избавиться от фотографий, не синхронизирующихся с iCloud, и других недостатков. Вы можете сэкономить много времени и усилий при передаче больших медиа-файлов на разные платформы.
Что вы думаете об этом посте.
Рейтинг: 4.7 / 5 (на основе голосов 116) Подпишитесь на нас в
Если вы удалили / потеряли важные файлы с iPhone, FoneLab поможет восстановить ваш iPhone из файлов резервных копий iCloud. Он может восстановить удаленные файлы iPhone из резервной копии iCloud.
Как получить доступ к фотографиям iCloud на iPhone, Mac, ПК или в Интернете? Этот пост покажет вам детали.
Забыли пароль своей учетной записи Google или имя пользователя? В этой статье показаны все ситуации и соответствующие решения, связанные с восстановлением учетной записи Google.
Устранение проблем с iCloud

MobieSync
Профессиональный менеджер данных iPhone / Android и передача для передачи различных файлов между телефоном iOS / Android и компьютером и между двумя мобильными телефонами в один клик.
iCloud — облачное хранилище данных, интернет-сервис компании Apple, впервые представленный в 2011 году вместе с iOS 5. С помощью iCloud пользователи могут хранить всевозможную информацию, будь то музыкальные файлы, фотографии, контакты, календарные заметки и многое другое, а также отправлять её на любое iOS-устройство и компьютеры Mac. Согласитесь, достаточно удобно, если вы используете не один девайс компании Apple: вся необходимая вам информация всегда будет под рукой.
Содержание инструкции
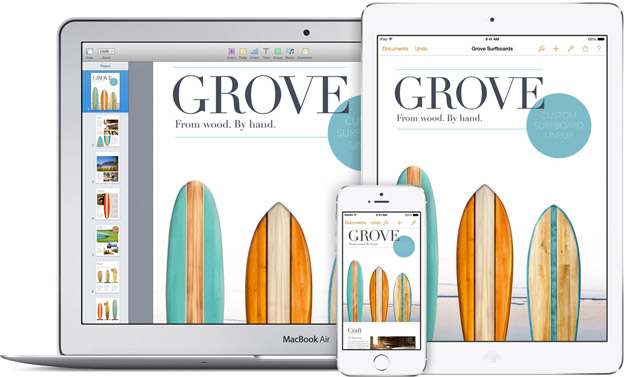
Как создать (войти в) учетную запись iCloud
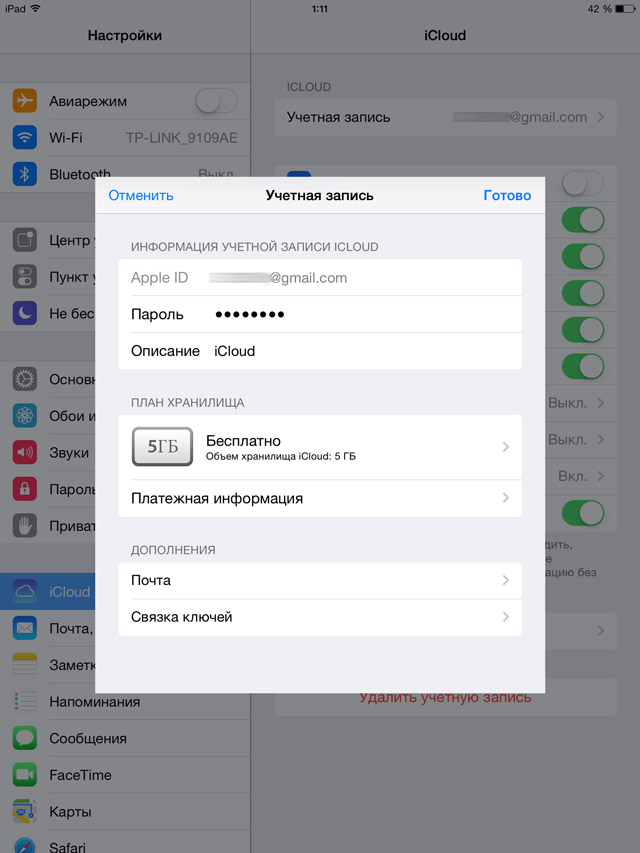
Объем хранилища iCloud
Также в настройках можно выбрать необходимый объем хранилища iCloud. По умолчанию пользователю предоставляется до 5 ГБ свободного места, однако это не предел. Объем iCloud легко можно увеличить на 10 ГБ, 20 ГБ или 50 ГБ, но это потребует ежемесячной абонентской платы.
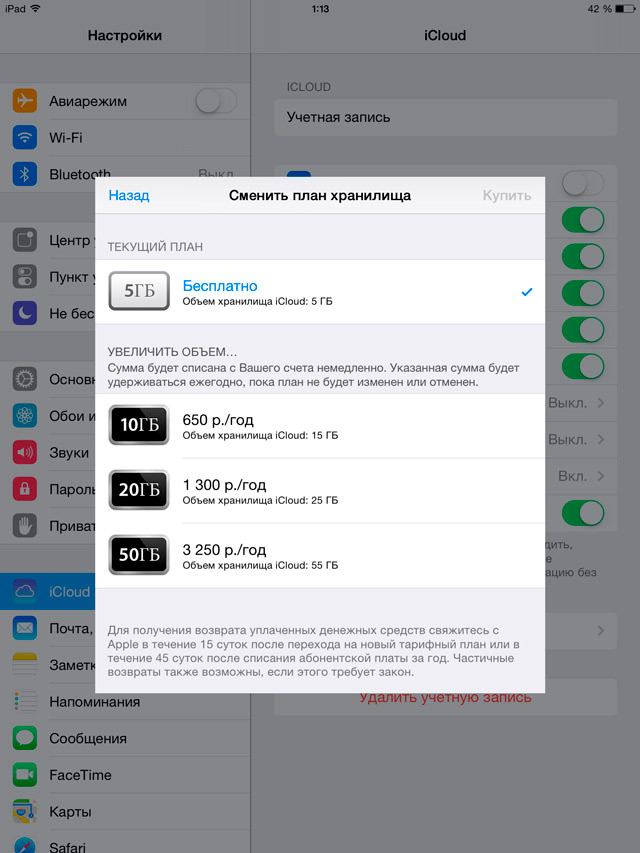
Как пользоваться iCloud
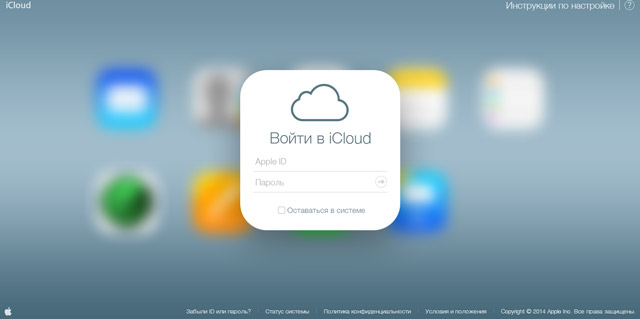
После этого вам станет доступен виртуальный рабочий стол, на котором будут расположены иконки всех тех приложений, у которых настроена синхронизация с iCloud.
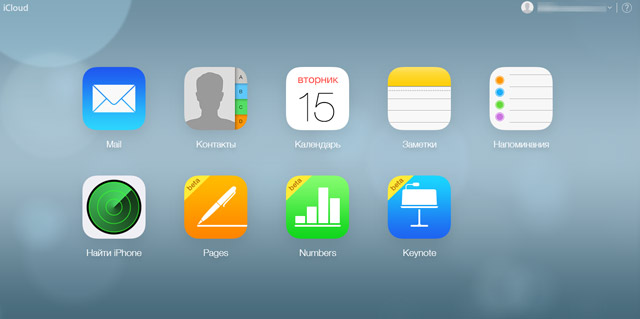
Связка ключей iCloud
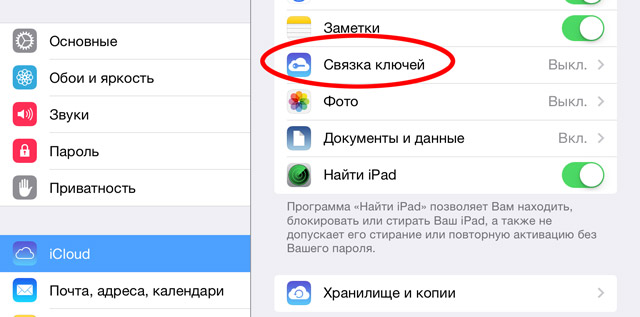
Следующим этапом станет введение пароля Apple ID, после чего данная функция будет активирована.
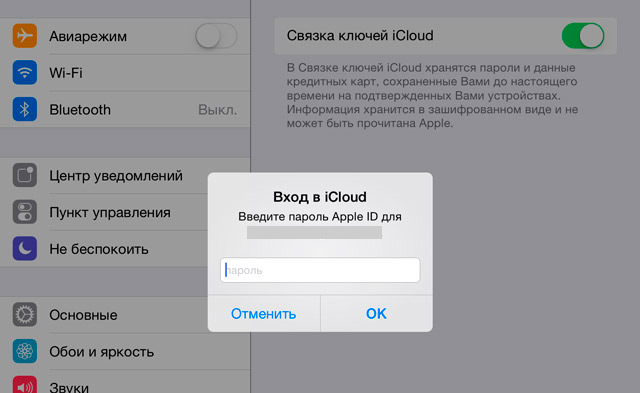
Как удалить учетную запись iCloud
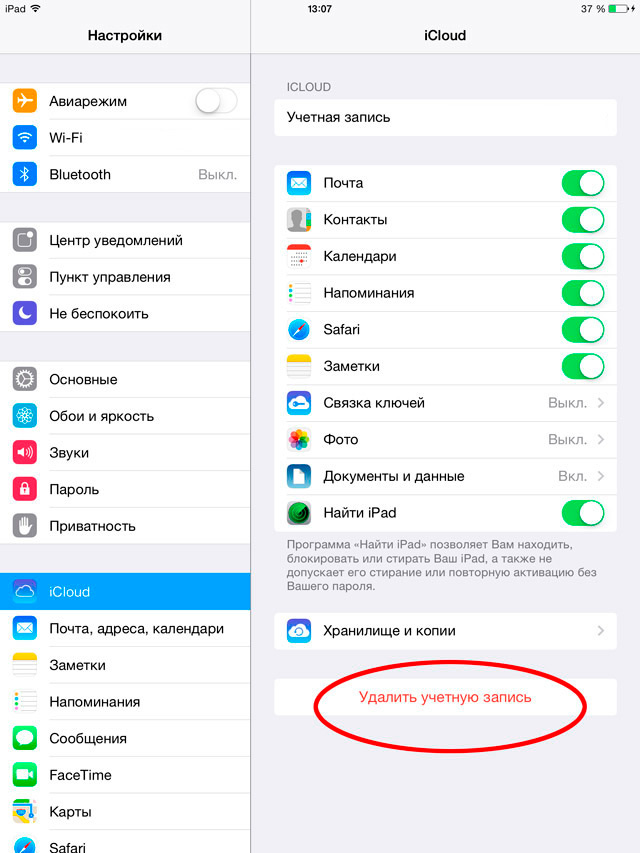
Далее укажите, что вы хотите сделать с информацией iCloud, хранящийся на вашем устройстве: оставить или удалить.
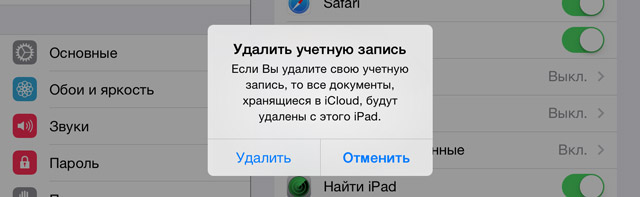
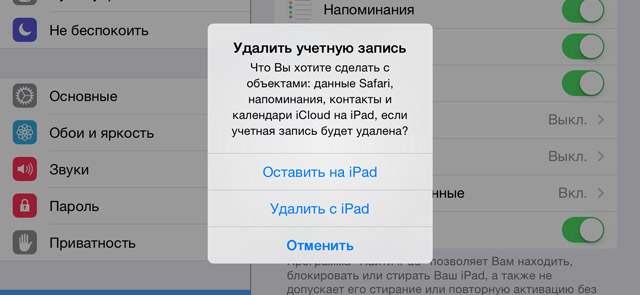
Забыли пароль iCloud, что делать?
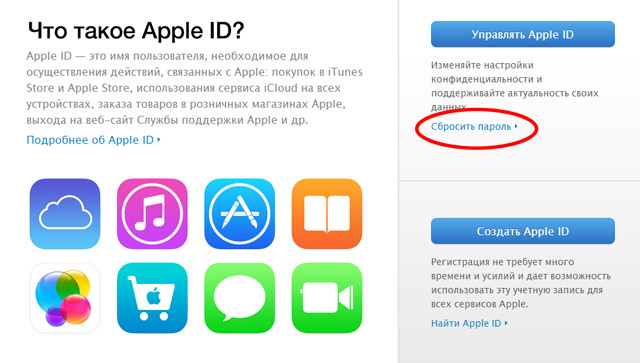
Главное, не забудьте после смены пароля обновить пароль на всех устройствах.
Если вы не нашли ответа на свой вопрос или у вас что-то не получилось, а в комментаряих ниже нет подходящего решения, задайте вопрос через нашу форму помощи. Это быстро, просто, удобно и не требует регистрации. Ответы на свой и другие вопросы вы найдете в данном разделе.

Если вам еще не приходилось пользоваться фирменным облачным хранилищем от компании Apple, вы многое потеряли. Помимо того, что через iCloud (рус. айклауд) контент автоматически распространяется на все, подключенные к одному Apple ID устройства, в нем можно хранить резервные копии iPhone и iPad, фотографии, телефонную книгу, заметки, календари и т.д. Замечательно и то, что изменения, которые вносятся в iCloud с любого устройства автоматически применяются сразу на всех.
Петь дифирамбы Apple и iCloud, в частности, можно долго, но давайте по делу: “под катом” информация о том, что такое iCloud, для чего он нужен, как подключить iCloud на iPhone и iPad, Mac и Windows.
Что такое iCloud?
iCloud — это фирменное облачное хранилище от компании Apple, которое:
- дает возможность пользователю получить доступ к своей музыке, фотографиям, документам и другим файлам с любого устройства;
- сохраняет резервные копии данных iPhone и iPad, помогает владельцу найти потерянные устройства и позволяет делиться фотографиями с другими людьми. (Apple) Но и это еще не все.
Для чего нужен iCloud?
Если в своем распоряжении вы имеете любое устройство (или сразу несколько): iPhone, iPad, iPod Touch или компьютер Mac, iCloud для вас просто незаменим. Почему, спросите вы?
- Покупки
Через iCloud все покупки в iTunes Store, App Store и iBooks Store автоматически становятся доступными на всех подключенных устройствах. - iCloud Drive
Работа с любыми документами на удобном устройстве. Документы (текстовые файлы, таблицы, презентации, PDF-файлы, изображения и т.д.), созданные в приложениях, поддерживающих синхронизацию с iCloud, доступны на любом устройстве. - Семейный доступ
Одна покупка в iTunes Store, App Store и iBooks Store бесплатна для всей семьи. Покупки в онлайн-магазинах Apple доступны бесплатно для всех членов семьи (до шести человек). Как включить семейный доступ читайте здесь. - Фото
Фотографии сделанные на камеру iPhone или iPad автоматически становятся доступными на всех подключенных устройствах. - Почта, Контакты, Календарь, Заметки и Напоминания
Через iCloud электронная почта, контакты, события календаря, заметки и напоминания автоматически синхронизируются между всеми вашими устройствами. Изменения применяются одновременно на всех устройствах. - Найти iPhone, iPad или Mac
Если вы потеряли iPhone или iPad, или куда-то положили компьютер Mac, через iCloud их легко найти, удаленно заблокировать, стереть персональные данные или превратить в кирпич. - Связка ключей iCloud и Safari
Надежное облачное хранилище логинов, паролей и номеров кредитных карт. Сохраненный в связке ключей логин и пароль для веб-сайта или приложения доступен для авторизации на этом сайте или в приложении на всех подключенных к iCloud устройствах. - Резервное копирование
Автоматическое или ручное резервное копирование iPhone и iPad в iCloud, позволяет полностью восстановить персональные данные после восстановления или обновления iOS. - Приложения из App Store
Приложения из магазина Apple, поддерживающие синхронизацию с iCloud, автоматически загружают свои данные (настройки, резервные копии, сохранения и т.д.) в облачное хранилище, откуда они переносятся на все подключенные к iCloud устройства. - Доступ к моему Mac
Подключенным к iCloud компьютером Mac можно удаленно управлять с другого Mac через Интернет. Вы можете копировать файлы и переносить их с удаленного компьютера Mac на локальный и наоборот.
Системные требования для iCloud
Для использования всех возможностей облачных технологий Apple, компания рекомендует использовать самые последние версии iOS, OS X и ПО (iTunes, iPhoto, Safari, iWork).
Для использования iCloud в среде Windows, на вашем компьютере должны быть установлены:
- Microsoft Windows 7 или более поздней версии;
- iCloud для Windows 4.0 (скачать бесплатно); или более поздней версии;
- Outlook 2007 или более поздней версии;
- Internet Explorer 10 или более поздней версии, Firefox 22 или более поздней версии либо Google Chrome 28 или более поздней версии (только в режиме рабочего стола).
Минимальные системные требования для каждой отдельной функции iCloud доступны на официальном сайте Apple, по ссылке.
Сколько места доступно в iCloud?
Бесплатно в iCloud каждый пользователь получает 5 Гб. Этот объем вы можете использовать для хранения почты iCloud, данных приложений из App Store, резервных копий iPhone и iPad, контактов, заметок, календаря и т.д.
Для фотографий ограничений по их размеру нет, зато есть “потолок” по количеству. iCloud будет бережно хранить 1000 ваших фотографий за последние 30 дней. Более ранние снимки, если общее количество фотографий в “облаке” превысит 1000 шт., удаляются.
Платных тарифных планов в iCloud всего 4: 20, 200, 500, 1000 Гб за 39, 149, 379 и 749 рублей в месяц соответственно. Совсем недавно Apple снизила тарифы на iCloud и теперь они более чем приятные.
Выбрать или изменить тарифный план можно в любое время прямо на iPhone или iPad, а также на Mac или Windows в соответствующем меню. Деньги на оплату облачного хранилища списываются с кредитной или дебетовой карты подключенной к Apple ID. Если к вашему Apple ID не привязано ни одной карты, перейти на платный тарифный план вы не сможете, в настройках учетной записи всегда можно изменить платежную информацию.
В отдельной регистрации в iCloud нет необходимости, для авторизации и управления содержимым iCloud используется единая учетная запись Apple ID (идентификатор и пароль).
Как получить доступ в iCloud?

Apple-девайсы: iPhone, iPad и компьютеры Mac имеют более глубокую интеграцию с iCloud, все данные в них загружаются из “облака” автоматически.
Как подключить iCloud на iPhone и iPad?
Облачное хранилище iCloud является неотъемлемой частью эко-системы Apple и, как следствие, управление им находится в системных настойках iOS и OS X.




Если вы забыли пароль к своей учетной записи, его можно восстановить. Для этого перейдите по активной ссылке “Забыли Apple ID или пароль?”.

В этом же меню вы можете создать новый Apple ID, для этого тапните по надписи “Создать Apple ID”. Помните, создавая Apple ID таким образом, вы должны располагать действительной кредитной или дебетовой банковской картой. Создать Apple ID без карты можно только при загрузке из App Store любого бесплатного приложения.
После подключения iCloud на iPhone или iPad, в одноименном меню вы увидите ваши персональные данные (фамилию, имя, Apple ID) и функции iCloud.
Если к iCloud подключен компьютер Mac, при подключении iPhone или iPad, на Mac будет отправлено соответствующее извещение.

Как подключить iCloud на Mac в OS X?
Если вы являетесь счастливым обладателем компьютера Mac или установили OS X на компьютер x86 (Windows PC) подключить iCloud в среде OS X проще простого.
-
На Mac в OS X перейдите в “Системные настройки -> iCloud” и в соответвующие поля “Apple ID” и “Пароль” введите данные от своей учетной записи. После того, как поля будут заполнены, кнопка “Войти” станет активной, нажмите на нее.





Как подключить iCloud в среде Windows?

Для подключения iCloud на компьютере Windows должны быть установлены: iCloud для Windows 4.0 (скачать бесплатно) и iTunes 12 или более поздней версии.
-
Запустите iCloud для Windows и в поля “Apple ID” и “Пароль” введите данные от вашей учетной записи, а затем нажмите на кнопку “Войти”.


Как отключить iCloud без пароля к Apple ID?
“Отвязать” iPhone, iPad и Mac с отключенной функцией “Найти iPhone, iPad или Mac” от iCloud достаточно просто, достаточно нескольких простых действий. Если же ваше устройство было “привязано” в iCloud к вашему Apple ID и функция “Найти iPhone”, “Найти iPad” или “Найти Mac” включены, для того, чтобы выйти из “облака”, необходимо ввести пароль от вашего аккаунта, но и это не сложно.

Проблемы возникают тогда, когда пароль к Apple ID вы благополучно забыли или iCloud на устройстве подключен не с вашего Apple ID, а скажем из учетной записи прежнего его владельца. В таких случаях выхода всего 2:
-
. Для этого, в настройках вашей учетной записи должен быть указан резервный адрес электронной почты или вы должны помнить ответы на контрольные вопросы.

Напомню: блокировка активации iPhone и iPad с установленной iOS 8.0 и выше включена по умолчанию. Ее состояние можно проверить несколькими способами.
!Совет
Если на вашем iPhone или iPad в “Настройки -> iCloud” подключен Apple ID к которому у вас нет доступа, восстановление и обновление прошивки вам противопоказано. После перепрошивки такого аппарата блокировка активации превратит его в “кирпич”.
Как отключить iCloud на iPhone и iPad?
Если, по какой-то причине, у вас возникла необходимость или желание “отвязать” iPhone или iPad от iCloud, например для восстановления устройства (достаточно отключить только функцию “Найти iPhone”, а не iCloud в целом) или обновления iOS, сделать это очень просто.
-
На iPhone или iPad перейдите в “Настройки -> iCloud”, прокрутите страницу донизу и тапните по надписи “Выйти” (на iOS ниже 8.х надпись будет “Удалить”).

Если функция “Найти iPhone” на устройстве не активна (отключен соответствующий выключатель), для выхода из iCloud вводить пароль от Apple ID не требуется.

Если же в меню iCloud выключатель напротив “Найти iPhone” был включен, для того, что отвязать девайс от iCloud, необходимо ввести пароль от учетной записи. Без этого, отключить iCloud на iPhone нельзя.

Как отключить iCloud на компьютере Mac и Windows?
В среде OS X и Windows отключить iCloud также просто, как и на iPhone. Опять же, если у на вашем компьютере Mac включена функция “Найти Mac”, для отключения iCloud вам необходимо будет ввести пароль, но только не к Apple ID, а пароль администратора.


Для того, чтобы выйти из учетной записи в iCloud на Mac:
-
Перейдите в “Системные настройки -> iCloud” и нажмите на кнопке “Выйти”.



На Windows процедура аналогичная, достаточно запустить iCloud для Windows и нажать на кнопку “Выйти”.

Как видите, iCloud открывает огромные возможности для синхронизации, восстановления данных и поиска потерянного или украденного iPhone, iPad или компьютера Mac. Своими функциями облачный сервис от Apple ушел далеко вперед конкурентов и позволяет очень гибко объединить все устройства iOS и OS X в одну систему, что открывает перед их владельцами широкие горизонты возможностей. Если вы еще не успели подключить iCloud на iPhone или Mac, сделайте это, уверен, облачное хранилище и его функции вас не разочаруют.
Если в процессе подключения/отключения iCloud у вас возникли трудности или дополнительные вопросы, добро пожаловать в комментарии. Если изложенная информация была вам полезна, мы будем очень благодарны за ссылку на источник на вашей странице в социальных сетях.
Читайте также:


