Как сделать новое устройство на телефоне
Подарки – это всегда приятно. Особенно приятно получить в подарок новенький смартфон.
Итак, Вы счастливый обладатель смартфона. Но что же теперь надо сделать, чтобы все личные данные со старого девайса оказались на новом? Если с копированием папок с видео и музыкой все еще как-то понятно, то, как поступить с телефонной книгой? Забивать все имеющиеся контакты вручную? Ну, конечно же, нет. Все довольно просто. Давайте рассмотрим оптимальную процедуру переноса личных данных на новое Andro >
I. Резервное копирование
Прежде чем начать процесс переноса данных, необходимо убедиться в активности опций Архивации данных и Автовосстановления (они должны быть отмечены галочкой). Архивация данных необходима для создания посредством аккаунта Google резервных копий данных пользователя, таких как настройки Wi-Fi сетей, закладки браузеров и некоторые программы. При снятии галочки из системы Google эти данные автоматически удалятся. Опция Автовосстановления заключается в сохранении данных и параметров приложений при переустановке.


II. Перенос контактов из памяти телефона
В случае, если SD-карты в устройстве нет, то вам необходимо будет подключить телефон к ПК через USB-шнур. Архив с контактами нужно будет из внутренней памяти девайса перенести на компьютер. Сам процесс импортирования с точностью до наоборот будет аналогичен процессу экспортирования.

III. Перенос приложений, скачанных в Google Play
Google Play Store позволяет скачивать купленные и используемые на старом телефоне программы абсолютно бесплатно. Все это достигается посредством того, что все покупки в Google Play Store привязываются не к конкретному девайсу, а к аккаунту.
IV. Перенос Журнала звонков и истории СМС
Только что купили новенький телефон на Andro >
Да, да, вы все правильно прочитали, не более 5 — 20 минут, так как на всех современных устройствах существует синхронизация, которая позволяет перенести данные с Android на Android в коротки сроки.
Google Аккаунт
Для того чтобы все заработало, вам категорически необходимо иметь Google аккаунт подключенный в настройках Android!
На старом телефоне посмотрите есть ли такой:
| Samsung | Xiaomi |
На новом телефоне Android при первом запуске введите этот же аккаунт!
Переносим на новый телефон Контакты, Звонки, SMS, Фото / Видео
Для того чтобы у вас были самые актуальные данные на вашем новом телефоне Android вам необходимо сделать вот что:
На СТАРОМ телефоне зайдите в настройки Andro />
Теперь при после того как вы введете Google аккаунт на НОВОМ телефоне у вас перенестись все основные данные.
Перенос приложений
Оставшиеся данные
Документы, архивы и другие данные находящиеся на карте памяти или внутренней памяти можно перенести по кабелю USB с помощью компьютера.
У вас еще остались дополнительные вопросы? Задавайте их в комментариях, рассказывайте о том, что у вас получилось или наоборот!
Вот и все! Оставайтесь вместе с сайтом Android +1, дальше будет еще интересней! Больше статей и инструкций читайте в разделе Статьи и Хаки Android.
Перенос контактов
Начнем наш переезд с импорта контактов, поскольку эту процедуру придется проделать практически каждому пользователю.
Синхронизация с помощью Google аккаунта

После подключения единого аккаунта нужно зайти в настройки и включить синхронизацию контактов. Оба телефона должны быть подключены к интернету. При таком переносе контакты привязываются к вашему google аккаунту, что имеет свои плюсы и минусы. Контакты останутся в телефоне при замене сим карты, но если вы отключите Google аккаунт, то потеряете все сохраненные номера, поэтому после успешной синхронизации рекомендуем скопировать контакты на сим карту или в память телефона.
Перенос контактов через Bluetooth
Сегодня практически невозможно встретить смартфон без Bluetooth модуля, и конечно его можно использовать для импорта контактов. Перед переносом можно просмотреть контакты и снять выделение с тех, которые вам явно не нужны.
Копирование на сим карту или карту памяти
В большинстве случаев сим карта и карта памяти мигрируют в новый телефон, этим можно воспользоваться для переноса контактов. Для переноса через сим карту просто скопируйте на неё все контакты.
Перенос контактов с Android на IPhone
Выполнить перенос контактов с Android на IOS так же просто, достаточно знать несколько нюансов.
Способ 1: первый запуск
Это приложение позволит перенести не только контакты, но и другую информацию, вплоть до закладок браузера.
Способ 2: Сервисы Google
Копирование контактов с IPhone на Android
Пожалуй это самая сложная ситуация из рассмотренных сегодня, но всё же мы нашли простой способ. Воспользуемся приложением My Contacts Backup, которое нужно установить из App Store.
На старом смартфоне уже установлены все необходимые приложения, и естественно искать и устанавливать каждое из них на новый телефон желания нет. На самом деле достаточно подключить к новому телефону тот же Google аккаунт, что используется в PlayMarket старого устройства.
Перенос музыки, фотографий и прочих файлов
Вот мы и добрались до переноса медиаконтента и персональных файлов. Если в новый телефон будет установлена карта памяти со старого, что часто бывает, то достаточно скопировать нужные файлы из памяти телефона на карту памяти.
В качестве альтернативы можно воспользоваться Google диском или скопировать файлы со старого телефона на компьютер, а затем на новый телефон. В этом вам поможет руководство как передать файл с телефона на компьютер.
Перенос закладок и паролей, сохраненных в браузере
Перенос данных с IPhone на IPhone
Для пользователей яблочных технологий доступно резервное копирование с помощью ICloud. Первым делом нужно авторизоваться в одном ICloud на обеих устройствах. Описанным ниже способом можно выполнить перенос следующих данных:
- Контакты;
- Почта;
- Календарь;
- Напоминания;
- Пароли и закладки браузера;
- Фотографии;
На втором IPhone входим в тот же аккаунт и в настройках ICloud активируем нужные пункты.
Рано или поздно каждый человек меняет кнопочный телефон на смартфон, поскольку сегодня сложно представить жизнь без интернета и тех возможностей, которые он дает. Если вы впервые купили умный гаджет с сенсорным экраном, то вам наверняка понадобится настройка устройства на операционной системе Андроид. Салоны сотовой связи готовы выполнить процедуру за 1-2 тысячи рублей, а мы предлагаем ознакомиться с простой инструкцией, которая поможет сэкономить деньги.
Первое включение
Операционная система Android отличается интуитивностью интерфейса, который при первом включении дает всевозможные подсказки пользователю.

Когда вы впервые запустите смартфон, вам понадобится:
После выполнения предложенных действий вы попадете на главный экран смартфона, и вот теперь можно переходить к настройке гаджета для собственных нужд. Далее рассмотрим основные параметры, которые стоит изменить.

Базовые настройки

Важно отметить, что здесь и далее названия пунктов меню могут отличаться в зависимости от производителя устройства. Впрочем, это не должно вызвать у вас серьезных трудностей. Что касается настроек блокировки экрана, то современные смартфоны предлагают несколько вариантов защиты:
- PIN-код;
- пароль;
- графический ключ;
- отпечаток пальца;
- разблокировка по лицу.
Опять же, в зависимости от особенностей устройства некоторые варианты могут отсутствовать. После регистрации одного из способов защиты доступ к главному экрану сможет получить только владелец телефона.

Обновление системы
При взаимодействии со смартфоном вам придется регулярно обновлять систему. Ведь хорошо работает только то устройство, на котором установлена актуальная ОС. Несмотря на то, что процесс обновления может показаться сложным, операция выполняется всего за пару шагов:

Как показывает практика, первый апдейт прилетает уже при включении устройства. Далее обновления будут приходить намного реже. Если смартфон новый, то апдейты следует ждать раз в 1-2 месяца. В дальнейшем эти сроки будут увеличиваться, а через 2-3 года после официального выхода смартфона на рынок обновлений и вовсе не будет.
Удаление ненужных программ
Производители смартфонов грешат установкой бесполезных приложений. Кроме того, законодательство Российской Федерации заставляет их устанавливать местные программы вроде Яндекса. К счастью, от этих и других приложений можно избавиться, сделав следующее:

На заметку. Некоторые встроенные приложения (сервисы Google и базовые программы от производителей) нельзя удалить.
Установка нужных приложений


Далее начнется процесс загрузки и последующей установки софта. По окончании инсталляции ярлык программы появится на рабочем столе, и вы сможете ее запускать простым нажатием на логотип.
Важно. Для скачивания приложений требуется подключение к интернету. Скорость загрузки будет зависеть от качества связи, а скорость установки – от производительности телефона.
В завершение этого шага предлагаем обратить внимание на несколько полезных программ, которые могут вам понадобиться. Это социальные сети (VK, Instagram и другие), мессенджеры (WhatsApp, Telegram) и онлайн-кинотеатры (Кинопоиск, Ivi). Конечно, представленный список может быть намного шире, но мы рекомендуем отталкиваться от собственных предпочтений и не устанавливать сразу все приложения, имеющиеся в Play Маркете.
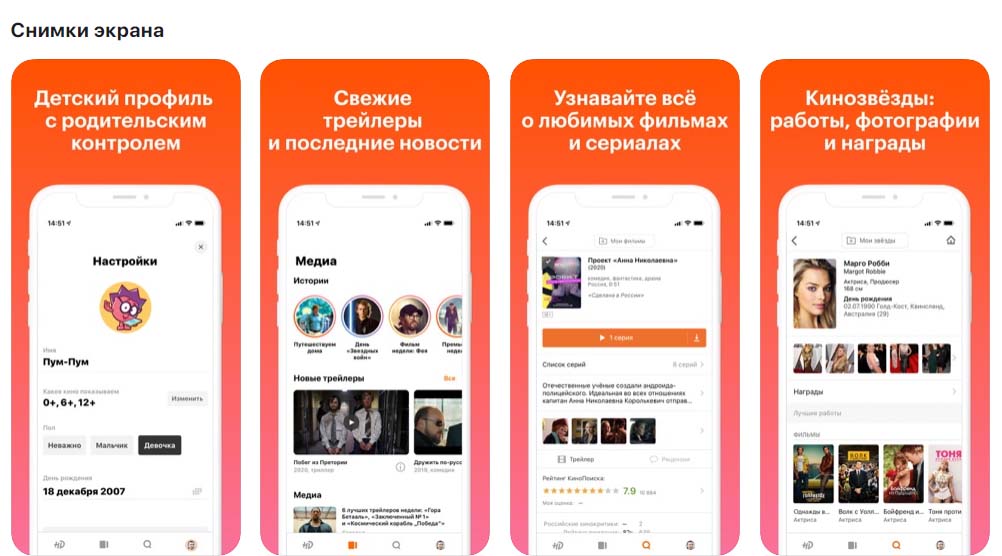
Смена обоев
При взаимодействии со смартфоном чаще всего вы будете видеть главный экран с иконками приложений, фоном для которого служат стандартные обои. Их всегда можно изменить на собственную картинку (фотографию) или предустановленное изображение:

Шторка уведомлений
Важным элементом взаимодействия будет являться шторка уведомлений. Это специальное меню. Которое открывается свайпом от верхней части экрана вниз. Здесь отображаются последние оповещения от установленных приложений, а также кнопки быстрого доступа к некоторым функциям, которые можно настроить:

Это далеко не все параметры, позволяющие настроить телефон. Далее рассмотрим еще три немаловажных пункта.
Параметры дисплея
Поскольку экран – главная часть смартфона, с которой вы взаимодействуете, его тоже нужно настроить:

Также многие модели предлагают выбрать светлую или темную тему. Вторая является более комфортной для глаз и меньше сказывается на автономности смартфона, если устройство оснащено OLED-экраном.
Регулировка расхода

Мобильный трафик
Также в настройках каждой отдельной программы можно запретить или разрешить потребление пакета трафика.

Нижеприведенные рекомендации дадут вам возможность использовать все возможности операционной системы, сохранить свои данные в безопасности, настроить устройство именно под свои потребности. Вы узнаете как настроить смартфон всего за 12-шагов.
Как настроить смартфон — Шаг № 1. Войдите в учетную запись google
После запуска смартфона первым будет окно мастера настройки. Система попросит ввести данные учетной записи Google, с ней связаны все настройки аппарата. Если вы пропустили этот этап, сделайте следующие шаги по настройке смартфона:
Без учетной записи Google невозможно полноценное функционирование вашего смартфона. Все операции по установке приложений, загрузке фотографий, резервному копированию возможны только через аккаунт Google, образно его можно сравнить с паспортом, без которого вас не могут идентифицировать, а значит, предоставить услугу. Если у вас до сих пор нет учетной записи, ее необходимо создать. Сделать это можно через штатный браузер, подключившись к интернету.
Когда вы войдете в аккаунт, можно выполнять дальнейшую настройку смартфона.
Как настроить смартфон — Шаг № 2. Проверьте, не нужно ли обновить систему
Разработчики часто выпускают обновления, для устранения брешей в безопасности или улучшения отдельных функций, и даже если телефон куплен только что, за время, пока он проделал путь от завода до магазина, появились свежие обновления в ПО.
Не пренебрегайте данным шагом, он важен для безопасности устройства. Система настроена на автоматическое обновление, когда аппарат подключен к сети, уведомления о новых версиях ПО придут сами, вам лишь необходимо согласится с установкой, дождаться выполнения, и перезагрузить устройство.
Важно, чтобы заряд смартфона был более 70% во время выполнения этой операции, а лучше всего подключить его к зарядке. Обновление прошивки может занять длительное время, а выключение устройства во время обновления микропрограммы может вывести его из строя.
Бывает, что автоматического обновления не происходит. Сделаем это вручную:
Потеря телефона приносит расстройство, дополнительные проблемы и траты. Кроме того, беспокойство о безопасности данных и финансов, если к устройству привязаны платежные сервисы или карты. Для облегчения поиска, и затруднения доступа посторонних к конфиденциальной информации и нужна эта функция. С ее помощью можно определить местонахождение смартфона, дистанционно выключить его и полностью стереть всю информацию.
Как настроить смартфон — Шаг № 4. Настройте на смартфоне блокировку экрана
В каждом телефоне хранится информация, которую нужно держать в тайне, данные банковских карт, пароли важных сервисов, социальных сетей, приватная переписка.
Блокировка экрана не даст посторонним прочитать их, если телефон остался без присмотра.
Как настроить смартфон — Шаг № 5. Активируйте функцию Smart Lock
- В зоне доверенной сети wi-fi, или рядом с доверенным устройством Bluetooth.
- В доверенном месте, к примеру дома, или на работе. (будут определены через сервис местоположений).
- При физическом контакте с устройством. Пока телефон в руках, или в движении, он будет разблокирован. При этом сервис не определяет личность владельца, а руководствуется данными датчиков, и если устройство окажется в руках постороннего, никак это не определит, так что нельзя считать этот способ достаточно надежным.
- При помощи голосового ассистента.
Режим отключает все звуки и всплывающие оповещения от приложений. Если его включение требуется регулярно, или вы предпочитаете устанавливать режим на ночь, будет удобно, чтобы он включался самостоятельно.
Порядок действий такой:
Как настроить смартфон — Шаг № 7. Настройте голосовой Ассистент Google.
Как настроить смартфон — Шаг № 8. Настройте резервное копирование
Создание резервных копий важный этап настройки. Выполнив его, можно не страшиться, что контакты, фотографии или другие важные данные будут потеряны.
Пиктограммы приложений Google расположены на главном экране либо иконками, либо в папке.
Настраиваем синхронизацию фотографий:
Настраиваем резервное копирование:
Теперь при сбросе телефона в заводские настройки или покупке нового все данные, для которых делались бэкапы, можно будет восстановить из резервной копии.
Как настроить смартфон — Шаг № 9. Установите приложения
Установка приложений происходит через сервис Google Play. В нем можно сделать поиск по категориям, функционалу и популярности. Здесь же отображаются установленные вами когда-либо приложения, будь то используемые в настоящее время или удаленные. Команда Google Play проверяет все поступающие на размещение приложения на наличие вредоносного кода и вирусов, потому риск подхватить здесь вирус минимален. Устанавливая приложения из других источников, вы действуете на свой страх и риск.
Как настроить смартфон — Шаг № 10. Выберите приложения по умолчанию
При первом открытии файла система выдает запрос, с помощью какой программы его открыть. Например для прослушивания музыки на выбор сразу будет два приложения, и это если вы не поставили привычный вам плеер. Для того, чтобы телефон запомнил, настроим ассоциации с файлами.
Как настроить смартфон — Шаг № 11. Настройте на смартфоне экономию мобильных данных
Смартфон выходит в сеть используя мобильный Интернет, или подключаясь к Wi-Fi. В первом случае количество трафика не имеет значения, но неприятно, когда мобильный интернет заканчивается в самый неподходящий момент, например из-за загрузки большого объема фотографий в облако, или скачивания обновлений приложений. Чтобы этого не произошло, настройте использование мобильного интернета.
Теперь, если значение предупреждения достигнет выставленной вами цифры, телефон выдаст оповещение о том, что трафик заканчивается, а после остановит работу мобильного интернета.
Также имеет смысл запретить обновление приложений через мобильные данные. Вполне можно дождаться когда будет доступно подключение по wi-fi, и обновления не сократят ваш пакет интернета.
Как настроить смартфон — Шаг № 12. Настройте внешний вид экрана под свои потребности
Персонализация экрана-дело привычки и вкуса каждого. Кто-то тяготеет к минимализму и строгости, кто-то любит, чтобы все виджеты были на виду, а обои менялись в течение дня.
Тем не менее, есть несколько общих рекомендаций для всех:
- Не стремитесь создать больше трех рабочих столов. Пролистывать их все будет неудобно и долго.
- На домашнем экране расположите часто используемые приложение и виджеты.
- Группируйте сходные по функционалу приложения в папках. Делается это простым перетаскиванием иконок одного приложения на другое. В результате на рабочем столе появляется папка, в которой оказываются иконки приложений.
Итак, Вы теперь знаете как настроить смартфон для корректной и стабильной работы. Пишите пожалуйста комментарии ниже и делитесь с друзьями кликая по кнопкам соц. сетей. Всего Вам доброго и до встречи!

Google-аккаунт самое простое средство для переноса ваших данных между телефонами, на базе ОС Android.
Что делать:


Плюсы:
- Нет необходимости в использовании сторонних программ;
- Минимум действий;
- Копируются абсолютно все данные.
Минусы:
- Необходимо стабильное подключение к сети интернет;
- Процесс переноса данных может затянуться на длительное время;
- Должна быть создана учетная запись Google (в противном случае необходимо ее создать).
С Huawei на Android-смартфон (или наоборот)

Плюсы:
Минусы:
- Подойдет только для телефонов марки Huawei (хотя бы одно из двух);
- Процесс переноса данных может затянуться на длительное время;
- Могут возникнуть сложности с обнаружением нового телефона на старом.
С Samsung на другой Samsung
Для переноса ваших данных на новый аппарат, Samsung разработали программу Smart Switch.


Плюсы:
Минусы:
- Подойдет только для телефонов марки Samsung;
- Процесс переноса данных может затянуться на длительное время;
- Необходимо стабильное подключение к сети интернет;
Перенос контактов с помощью Bluetooth
Такую процедуру можно совершать не только с контактами, но и с фотографиями музыкальными файлами, документами и т.д.
Перенос данных с помощью карты памяти

Таким образом можно скопировать фотографии, музыку, документы, видео и другие файлы.
Чтобы перенести контакты на карту памяти:
Читайте также:


