Как сделать несколько виртуальных машин
В этой статье мы расскажем, что называется виртуальной машиной и для чего предназначена эта программа, а также покажем, как устанавливать VirtualBox.
Виртуальные машины с каждым годом все больше набирают популярность. Такой рост объясняется двумя основными причинами:
- появление множества разных операционных систем со своими требованиями к параметрам компьютера,
- увеличение затрат на администрирование и сложность обслуживания компьютеров с несколькими ОС (обеспечение надежности и безопасности работы).
Что такое виртуальная машина
Иногда требуется установить программу, созданную для ОС, которой нет на устройстве. Для этого можно воспользоваться технологией виртуализации. Виртуализация ― это возможность запуска нескольких операционных систем на одном физическом устройстве. То есть виртуальная машина позволяет создать на одном компьютере ещё один компьютер. Технология использует ресурсы устройства (память, процессор, устройство ввода и вывода), но при этом работает как отдельный компьютер.
Операционная система, на базе которой создаётся новая среда, называется хост-системой (host), а дополнительная операционная система — гостевой.
Виртуализация создается при помощи двух элементов: виртуальной машины и гипервизора.
Виртуальная машина (ВМ или VM) — программа, с помощью которой можно создать гостевую операционную систему на компьютере.
Гипервизор — программа, которая управляет физическими ресурсами вычислительной машины и распределяет эти ресурсы между несколькими различными операционными системами, позволяя запускать их одновременно. Благодаря гипервизору операционные системы не мешают друг другу.
Есть три вида гипервизоров:
Хостовый гипервизор запускается на обычной ОС, как и другие приложения в системе. В этом случае гостевая ОС выполняется как процесс на хосте, а гипервизор разделяет гостевую ОС и ОС хоста. Примеры гипервизоров этого типа: VMware, VirtualBox и Parallels Desktop для macOS.
Гибридный. Смесь аппаратного и хостового гипервизора. Аппаратными средствами управляет первый тип гипервизора. Хостовый работает с остальными аппаратными компонентами. Такой вид управления имеет Hybrid, Type-1+.
Зачем нужна виртуальная машина и виртуализация
Для чего используют виртуализацию:
- Чтобы загружать программы и компьютерные игры, которые предназначены для определенной ОС. Например, программы для Windows можно устанавливать на macOS;
- Чтобы устанавливать две и более операционные системы на одном физическом устройстве. Например, на вашем компьютере установлена операционная система Windows 7, а на виртуальную машину вы установили Linux;
- Для тестирования. Иногда разработчикам нужно узнать, корректно и безопасно ли работает приложение в другой ОС, например в разных версиях Windows. Покупать или арендовать для этого несколько физических серверов и устанавливать на них разные ОС долго, дорого и сложно;
- Чтобы запускать программы, которые не совместимы с основной ОС. Например, применять Windows-программы на macOS или Linux;
- Для безопасного запуска приложения (программы), которое не вызывает доверия. Простыми словами, если файл заражен, то он не сможет атаковать основную ОС;
- Чтобы эмулировать компьютерные сети и сложные среды, не настраивая виртуальную машину каждый раз. Можно сохранить настройки и продолжить с того этапа, где остановились.
Преимущества и недостатки использования виртуальной машины
Сохранение текущего состояния машины. Если нужно выключить ПК или перейти к другой задаче, то машина сохранит все настройки. При следующей загрузке ВМ откроется в том состоянии, в котором находилась в момент выключения.
Создание снапшота при тестировании нестабильной программы. Если при тестировании софта произошла критическая ошибка, можно откатить ВМ до предыдущего состояния. По сравнению с основной системой, для виртуальной машины выделяется меньше места на дисковом пространстве, благодаря этому откат системы происходит быстрее.
Машину можно сохранять или дублировать как изолированную среду. Её можно будет запустить позднее или скопировать на другой ПК со всеми заданными конфигурациями.
Для переподключения на другую ОС не нужно перезагружать компьютер.
Для одновременного запуска на ВМ нескольких операционных систем, нужно иметь соответствующие аппаратные ресурсы.
ОС в виртуальных машинах работают медленнее. Несмотря на постоянное развитие ВМ, работа виртуальных ОС ниже традиционных.
Виртуальная платформа поддерживает не весь функционал устройства. Например, VMware поддерживает USB 3.0, контроллеры портов COM и LPT и приводы CD-ROM, но виртуализация видеоадаптеров и поддержка функций ускорения трехмерной графики пока малодоступны.
Популярные виртуальные машины
Самыми популярным виртуальным машинам являются:
- VMware,
- VirtualBox,
- Microsoft Hyper-V,
- Parallels Desktop.
VMware
VMware — одна из самых популярных виртуальных машин для крупных задач. VMware имеет 2 вида: Player (бесплатная версия) и Workstation (платная версия). Для macOS есть специальная версия VMware Fusion и VMware Fusion Pro.
- высокая надежность и функциональность,
- поддерживает USB 3.0, CD/DVD-диски и сетевые интерфейсы,
- до 8 ГБ оперативной памяти для одной виртуальной машины,
- понятный интерфейс,
- бесплатная версия VMware Player поддерживает ВМ, которые были созданы на платной версии VMware Workstation,
- поддержка 3D-графики и DirectX 10,
- поддерживает EFI.
VirtualBox
VirtualBox — простой и бесплатный инструмент для виртуализации от компании ORACLE. Можно установить самые популярные операционные системы (Windows, Linux-подобные ОС, FreeBSD, macOS). Также VirtualBox может работать с VM, которые были созданы в платной версии VMware Workstation.
- можно управлять через графический интерфейс и командную строку,
- интуитивно понятный интерфейс даже для новичков,
- можно подключать USB-устройства к виртуальным компьютерам и работать с ними напрямую,
- есть комплект SDK,
- поддерживает протокол удалённого доступа RDP.
Microsoft Hyper-V
Microsoft Hyper-V — VM для Windows 10. Не работает на других ОС.
- можно переносить файлы с основного ПК на виртуальный и обратно,
- можно соединить виртуальный и реальный компьютеры по сети,
- привычный интерфейс для пользователей Microsoft,
- встроена в Windows 10 (Pro, Enterprise, и Education),
- поддерживает старые версии Windows.
Parallels Desktop
Parallels Desktop - платная программа для создания виртуальной машины на macOS.
- можно эмулировать операционные системы Windows, Linux, разные версии MacOS и другие ОС,
- можно переносить информацию с ПК на виртуальную машину,
- может работать с USB-накопителями, клавиатурами и мышками напрямую,
- для виртуальных ОС есть персональный голосовой помощник Cortana.
Несмотря на развитость всех программ для виртуализации, самым часто используемым инструментом является VirtualBox. Он нашел свое применение частными лицами и организациями. Далее мы рассмотрим, как создать VM и установить операционную систему в программе VirtualBox.
Как создать виртуальную машину VirtualBox
Скачайте и установите VirtualBox на компьютер.
Откройте панель управления Oracle и нажмите Создать:

3. Введите название виртуальной машины (имя может быть любое). Кликните Далее:

4. Укажите объём памяти для машины. Для этого сдвиньте ползунок вправо. Нажмите Далее:




8. Укажите объём жёсткого диска 20 ГБ. Кликните Создать:

Готово, вы создали ВМ на VirtualBox. Теперь переходите к установке операционной системы:

Как установить операционную систему в VirtualBox
Рассмотрим, как установить операционную систему на примере Ubuntu 20.04.
Скачайте дистрибутив Ubuntu на компьютер.
Откройте панель управления Oracle и нажмите Настроить:




7. После загрузки кликните Ок:

8. На главной странице нажмите Запустить:

9. Подождите, пока загрузится машина:

10. В приветственном окне выберите язык:

11. Нажмите установить Ubuntu:



Затем кликните Продолжить:

15. Назначьте нужный регион и нажмите Продолжить:
16. Зарегистрируйтесь. Задайте имя и пароль, остальные поля будут заполнены автоматически. Нажмите Продолжить:

17. Дождитесь окончания установки и кликните Перезагрузить:
18. Дождитесь перезагрузки и нажмите Enter:

19. Выберите учётную запись, которую вы создали на шаге 15:

20. Введите пароль, который вы задали при создании учётной записи:

21. Примите предлагаемые настройки или нажмите Далее в правом верхнем углу экрана:

Готово, вы установили ОС Ubuntu 20.04 и можете приступать к работе:

Теперь вы знаете, что делает виртуальная машина и какими ресурсами виртуальной машины можно управлять с помощью программы VirtualBox.

27.07.2021

itpro

Hyper-V, PowerShell, Windows Server 2016, Виртуализация

комментариев 6
В Hyper-V в отличии от VMWare нет встроенной функции клонирования виртуальной машины (клонирование есть только в Virtual Machine Manager). Чтобы создать полную копию существующей ВМ придется использовать функцию импорта/экспорта. В этой статье мы рассмотрим, как клонировать виртуальную машину в Hyper-V через импорт/экспорт через графический интерфейс Hyper-V Manager, PowerShell и Windows Admin Center (WAC).
При клонировании виртуальных машин с Windows не забывайте о том, что после клонирования ВМ у ее копии будет такой же SID. Для сброса SID нужно использовать утилиту sysprep. Если вы создали эталонный образ Windows, то перед клонированием на нем нужно выполнить команду:
%WINDIR%\system32\sysprep\sysprep.exe /generalize /shutdown /oobe
ВМ будет выключена и при следующей загрузке как оригинальной ВМ, так и ее клона для Windows будет сгенерирован новый SID. Также нежелательно клонировать ВМ, включенные в домен Active Directory.
Экспорт/импорт ВМ из консоли Hyper-V Manager
Сначала нужно экспортировать ВМ в отдельный каталог.
Запустите консоль Hyper-V manager, выберите ВМ и в контекстном меню выберите Export.
Начиная с версии Hyper-V в Windows Server 2012 R2 (в том числе в Free Hyper-V Server) вы можете экспортировать даже запущенные виртуальные машины без их остановки.

Укажите каталог, в который нужно экспортировать виртуальную машину.

Статус экспорта ВМ будет отображен в строке состояния ВМ в консоли Hyper-V.

Начиная с Hyper-V в Windows Server 2012 R2 вы можете экспортировать конкретный снимок (checkpoint) виртуальной машины. Для этого достаточно выбрать нужны снимок в дереве Checkpoints и выбрать Export.

Чтобы импортировать ВМ щелкните в консоли Hyper-V Manager по имени хоста и выберите Import Virtual Machine.

Затем нужно указать путь к каталогу, в котором находятся папки с файлами импортируемой ВМ. При импорте ВМ в Hyper-V предлагается 3 варианта регистрации ВМ на хосте:
- Register the virtual machine in-place (use the existing unique ID) —зарегистрировать ВМ в каталоге с импортируемыми файлами, ID ВМ сохраняется;
- Restore the virtual machine (use the existing unique ID) — скопировать файлы ВМ в другой каталог, сохранить исходный идентификатор ВМ;
- Copy the virtual machine (create a new unique ID) — скопировать ВМ в другую каталог и сгенерировать новый ID.

У каждой ВМ на хосте Hyper-V есть идентификатор ID, который должен быть уникальным в рамках хоста. Если вы импортируете, клонируете ВМ на другой хост, ID ВМ менять не обязательно.
Если вы попробуете импортировать ВМ с дублирующим ID, появится ошибка:
Чтобы создать клон ВМ с новым ID мы выбрали 3 вариант. Мастер предложит указать в каких каталогах нужно разместить файлы ВМ. По умолчанию, используются каталоги, заданные в настройках хоста Hyper-V.

Затем укажите каталог для хранения виртуальных дисков vhdx ВМ.

После этого новая клонированная виртуальная машина появится в консоли Hyper-V.
Клонирование ВМ через экспорт/импорт в Hyper-V с помощью PowerShell
Рассмотрим, как клонировать виртуальную машину Hyper-V через импорт/экспорт из консоли PowerShell.
Для экспорта ВМ воспользуйтесь такой командой:
Export-VM -Name win10 -Path 'C:\VHD\export'

Если вы хотите экспортировать запущенную ВМ, вы можете использовать параметр CaptuteLiveState, в котором определяется как нужно копировать оперативную память ВМ. Доступны три опции
- CaptureSavedState – экспортировать оперативную память (по-умолчанию);
- CaptureDataConsistentState – экспортировать состояние ВМ из Production checkpoint;
- CaptureCrashConsistentState – не сохранять содержимое памяти.
Export-VM -Name win10 -Path 'C:\VHD\export' -CaptureLiveState CaptureCrashConsistentState
Если вы хотите экспортировать состояние ВМ в определеном снимке, нужно указать его имя.
Сначала выведите список снимков для указанной ВМ:
Get-VMSnapshot -VMName win10
Затем выполните экспорт нужного снимка по его имени:
Export-VMSnapshot -Name “win10 - (2/17/2021 - 9:52:20 PM) Standard” -VMName win10 -Path 'C:\VHD\export'

После завершения экспорта ВМ вы можете импортировать ее. Если нужно зарегистрировать ВМ по месту хранения файлов, выполните команду:
Import-VM -Path "C:\VHD\export\win10\Virtual Machines\1117A061-0B50-4BC2-850C-88CCD4C114FB.vmcx"
В параметре Path указываем расположение vmcx файла конфигурации ВМ (формат vmcx заменил XML формат конфигурационных файлов ВМ в Hyper-V Server 2016). Для копирования ВМ в другой каталог с тем же ID используйте параметр Copy. Чтобы сгенерировать нового идентификатор ВМ, используйте параметр GenerateNewId:
Import-VM -Path "C:\VHD\export\win10\Virtual Machines\1117A061-0B50-4BC2-850C-88CCD4C114FB.vmcx" -VhdDestinationPath "C:\VHD\win10_2" -VirtualMachinePath "C:\VHD\win10_2"
В параметре VhdDestinationPath указывается каталог, куда нужно скопировать VHDX файлы ВМ, а в параметре VirtualMachinePath — каталог конфигурационных файлов ВМ. Если эти параметры не задать, файлы ВМ будут скопированы в дефолтный каталог, указанный в настройках хоста Hyper-V (C:\ProgramData\Microsoft\Windows\Hyper-V\Virtual Machines\).
Также можно указать каталоги для хранения чекпоинтов ( SnapshotFilePath ) и файла подкачки ( SmartPagingFilePath ).

Обратите внимание, что клонированная ВМ появилась в консоли Hyper-V с оригинальным именем. Переименуем новую ВМ, но сначала нужно получить ее ID:
get-vm | select VMNAME,VMId
Как вы видите в консоли есть две ВМ с одинаковым именем и разными ID. Нужно переименовать ВМ с ID, который отличается от ID импортируемой ВМ. Скопируйте ID новой ВМ и переименуйте ее:

Затем для удобства можно переименовать виртуальный жесткий диск.
Get-VHD -VMId 24ad8934-f650-46f6-9caa-2a3b79b79bd5| Select Path | Rename-Item -NewName win10_2.vhdx
Remove-VMHardDiskDrive -VMName win10_2 -ControllerType SCSI -ControllerLocation 0 -ControllerNumber 0
Add-VMHardDiskDrive -VMName win10_2 -ControllerType SCSI -ControllerNumber 0 -ControllerLocation 0 -Path "C:\VHD\win10_2\win10_2.vhdx"
Изменим MAC адрес виртуального адаптера (можно указать новый статический MAC или настроить динамическое получение MAC адреса).
Set-VMNetworkAdapter -VMName win10_2 -DynamicMacAddress
Start-VM -Name win10_2

Прежде, чем подключить новую ВМ в сеть, желательно переименовать ее и изменить IP адрес на новый (если используется DHCP адресация, этот шаг можно пропустить). В данном случае мы можем подключиться к новой ВМ через PowerShell Direct с помощью командлета Invoke-Command или Enter-PSSession:
Enter-PSSession -ComputerName win10_2 -Credential (Get-Credential)
Rename-Computer win10_2
Remove-NetIPAddress -InterfaceAlias “Ethernet” -AddressFamily IPV4
New-NetIPAddress -IPAddress 192.168.31.50 -InterfaceAlias “Ethernet” -AddressFamily IPv4 -PrefixLength 24
Restart-Computer
Клонирование виртуальных машин Hyper-V через Windows Admin Center
Возможно клонировать ВМ Hyper-V напрямую без промежуточного экспорта/импорта появилась в Windows Admin Center v2009.
Запустите WAC, выберите раздел Virtual Machines, выберите ВМ -> Manage -> Clone.

Затем нужно указать имя новой ВМ и каталог, в который нужно поместить ее файлы.

Обратите внимание, что мастере клонирования есть опция “I have already run sysprep on my VM”. Если вы не выполнили генерализацию образа с помощью Sysprep, и не включили эту опцию, Hyper-V создаст снапшот исходной ВМ, выполните ее Sysprep и склонирует в новую (исходная ВМ будет несколько раз перезагружена и не доступна для работы). После этого исходная ВМ будет возвращена в первоначальное состояние, а снапшот удален.

Дождитесь окончания клонирования ВМ. Новой ВМ автоматически будет присвоен новый ID.

Предыдущая статья Следующая статья



Включаем поддержку SR-IOV для виртуальных машин Hyper-V
Низкая скорость сети на хосте Hyper-V с Windows Server 2019
Установка VMWare ESXi в виртуальную машину Windows Hyper-V
Маршрутизация между разными IP подсетями в Hyper-V
А какие есть бесплатные способы сделать клон ВМ из ESXi в Hyper-V?
Из приличных был StarWind V2V Converter, вроде это функционал там бесплатные. можно еще тулзой disk2vhd
Очень интересует последний способ, спасибо за него! Я поставил Windows Admin Center, она отлично встала на Windows Server 2022, я попробовал клонировать Windows 10 (заведено 2 юзера, оба админы).
Вот какую ошибку получаю:
Подробная информация об уведомлении
Ошибка
Не удалось клонировать виртуальную машину
00:43:25
Источник
Перейти в Виртуальные машины
Тип
Ошибка
Необходимость в создании виртуальной машины возникает во многих случаях.
Это и желание иметь несколько операционных систем Windows на своем компьютере, в том числе и старые, такие как Windows 95,98. Причины для этого самые разные: ностальгия, желание поиграть в старые игры и другое.
Это и безопасность при работе в интернете. Возможность посещать любые сайты без боязни блокираторов и прочей нечисти. Основная операционная система всегда остается в безопасности, а виртуалку всегда можно просто удалить и создать новую виртуальную машину, причем вместе с операционной системой, потратив на это несколько буквально несколько минут.
Это и желание иметь испытательный полигон по изучению и опробованию новых программ, скачанных из источников, мягко говоря не внушающих доверия.
И многое, многое другое. Перечислять возможности применения виртуальных машин можно очень долго. Причем такие возможности со временем только возрастают.
Программа для создания виртуальной машины windows
Создание виртуальной машины windows представляет собой, в общем-то, рутинный процесс. Существуют разные программы для создания виртуальной машины, от разных производителей. Одна из таких программ, позволяющая создавать виртуальные машины быстро и практически в неограниченном количестве - это Oracle VM VirtualBox.
На примере этой программы более подробно рассмотрим процесс создания виртуальной машины VirtualBox.
Таким образом, VirtualBox – это программа для создания виртуальных машин. Это бесплатная программа с понятным и удобным интерфейсом, русифицированная. К сожалению, Справка на английском языке. Но интерфейс полностью русифицирован и достаточно понятен.
Еще ее несомненное достоинство, что эта программа позволяет создавать виртуальные машины совместимые с программами виртуализации других производителей. Достоинств у этой программы, конечно, еще много, но из перечисление не является темой статьи. Данная статья посвящена опыту создания виртуальных машин.
Как создать виртуальную машину virtualbox
После того, как скачали программу по созданию бесплатной виртуальной машины, ее нужно установить. Установливается программа виртуализации для создания виртуальных машин на основную ОС.
Создается новая виртуальная машина в Менеджере Oracle VM VirtualBox.
Итак, запускаем программу по созданию бесплатных виртуальных машин VirtualBox и щелкаем в Менеджере по созданию и управлению виртуальными машинами по кнопке Создать (рис1)

Рис.1 Менеджере по созданию и управлению виртуальными машинами
Появится диалоговое окно Мастер создания новой виртуальной машины (рис.2). Знакомимся с информацией и щелкаем кнопку Следующая или Next.
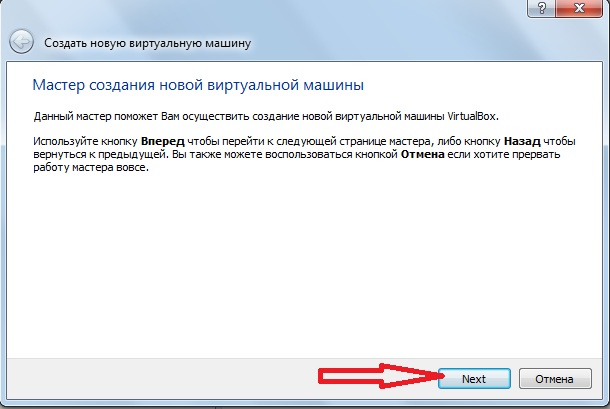
.
Рис.2 Мастер создания новой виртуальной машины
В следующем окне (рис.3) мы задаем имя создаваемой виртуальной машины VirtualBox и выбираем какую операционную систему мы будем в последствии устанавливать на созданную виртуальную машину.

Рис.3 Задаем имя создаваемой виртуальной машины VirtualBox
Для выбора ОС нужно щелкнуть на треугольнике в окошке Операционные системы. Откроется выпадающий список, из которого можно выбрать систему, предполагаемую к установки на виртуальную машину.
Если с выбором ОС еще не определились, то можно выбрать Other –Другую (рис. 4).
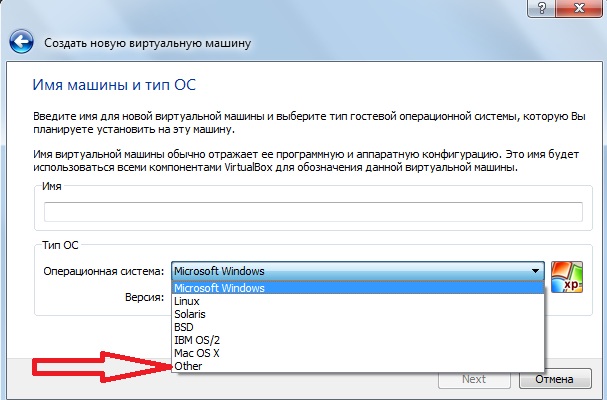
Рис.4 Выбираем имя устанавливаемой машины
Если вы выбрали операционную систему для установки на создаваемую виртуальную машину Microsoft Windows, то в окошке Версия нужно будет выбрать версию ОС (рис.5)

Рис.5 Выбираем версию ОС виртуальной машины
При выборе следует иметь ввиду, что каждая ОС и ее версии требуют разное количество ресурсов для комфортной работы, в частности размер минимальной оперативной памяти.
Определившись с ОС для создаваемой бесплатной виртуальной машины VirtualBox, щелкаем кнопку Next – Следующий.
В следующем окне мы выбираем количество оперативной памяти, выделяемой виртуальной машине. Причем, если мы предварительно выбрали операционную систему для создаваемой машины, то здесь будет рекомендован минимальный размер основной памяти. Меньше выбирать не желательно, а больше это уже в зависимости от мощности вашего компьютера (рис.6). Выбор осуществляется передвижением ползунка или введением цифр в окошко.
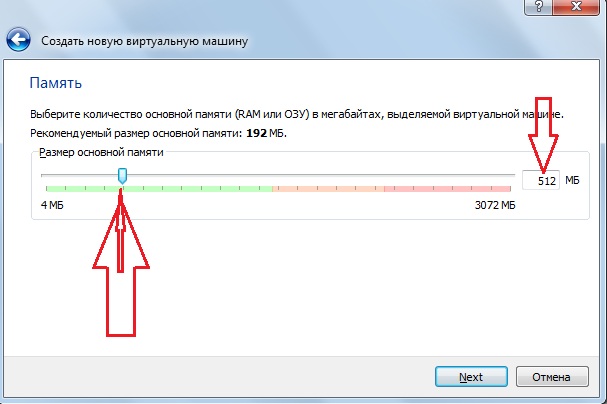
Рис.6 Выбор оперативной памяти для виртуальной машины
Определившись с оперативной памятью, щелкаем Далее.
На следующем шаге мы выбираем размер загрузочного жесткого диска для создаваемой виртуальной машины (рис.7).

Рис.7 Выбор виртуального жесткого диска для устанавливаемой витруальной машины
Птичка в чекбоксе Загрузочный диск стоит по умолчанию.
Здесь у нас есть выбор или создать новый жесткий диск или использовать существующий.
Существующий диск можно выбрать из выпадающего списка или щелкнув по иконке папки выбрать файл с образом диска на вашем компьютере.
Так как мы создаем первую виртуальную машину, то и диск будем создавать новый, выбрав радиокнопку – Создать новый жесткий диск и щелкнув Next (рис.7).
На следующем шаге откроется диалоговое окно Мастера создания нового виртуального диска для вашей виртуальной машины (рис.8)

Рис.8 Мастер создания нового виртуального диска
Здесь вам нужно будет выбрать тип файла, который будет использован при создании виртуального жесткого диска. Иначе говоря, нужно выбрать с каким расширением будут сохраняться файлы создаваемой виртуальной машины.
По умолчанию выбран тип файла vdi. Файлы с таким расширением свойственны для VM VirtualBox. Если вы предполагаете использовать создаваемый виртуальный диск с программами виртуализации других производителей, то нужно выбрать соответствующее расширение. В противном случае оставьте все как есть и переходите к следующему шагу, где нужно будет выбрать тип виртуального диска для создаваемой виртуальной машины (рис.9).

Рис.9 Тип создаваемого виртуального диска
На данном этапе нужно определиться с типом создаваемого виртуального диска. Предлагается выбор между динамическим и фиксированным виртуальным диском.
Динамический диск имеет свойство увеличиваться по мере заполнения информацией. Но нужно иметь ввиду, что действие это однонаправленное. Если размер диска увеличился по мере роста информации, а затем часть информации вы удалили, то диск автоматически в размере не уменьшится, а останется прежнего размера.
Фиксированный диск сразу же обладает заданными размерами и к его преимуществу относится более высокое быстродействие по сравнению с динамическим.
Но в принципе можно для начала выбрать любой. Они оба хорошо работают. Впоследствии можно будет параметры изменить по своему вкусу.
Выбрав тип диска, переходим к следующему шагу, где должны будем выбрать расположение и размер виртуального диска (рис.10).

Рис.10 Выбор расположения виртуального диска
Здесь вам нужно выбрать имя и место расположения создаваемой виртуальной машины. Иными словами место расположения папки в которой будут храниться файлы создаваемой виртуальной машины. По умолчанию имя совпадает с названием машины, которое задавалось вначале, но здесь при желании его можно изменить.
Место расположения виртуальной машины можно выбрать, щелкнув по иконке папки.
Удобнее не размещать создаваемый диск виртуальной машины на основном системном диске. В этом случае при переустановке основной ОС, созданная виртуальная машина будет сохранена. Чтобы ее запустить достаточно будет переустановить программу виртуализации, а не создавать машину заново.
Далее вам нужно выбрать размер создаваемого виртуального диска, перемещая ползунок или вводя цифры в окошко (рис.10).
Следующий шаг итоговый (рис.11). Здесь можно проверить введенную информацию и если все устраивает, создать новую виртуальную машину.
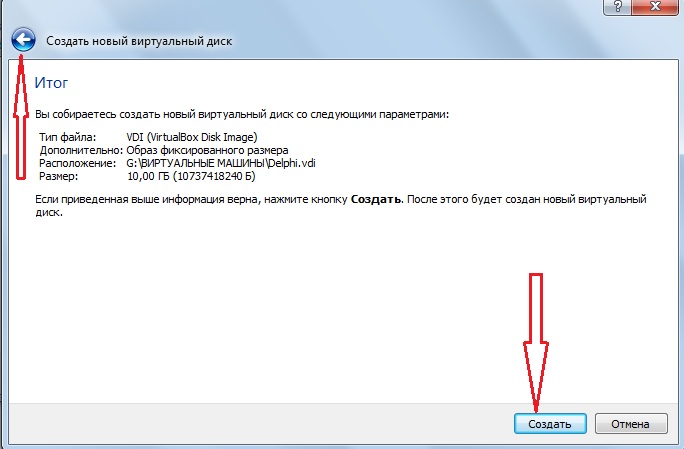
Рис.11 Итог создания виртуальной машины
Если же выбранные параметры вас не устраивают, можно будет вернуться назад, щелкнув кнопке возврата (рис.11).
Следует иметь ввиду, что возможность возврата назад предусмотрена на любой стадии создания виртуальной машины, что очень удобно.
Щелкнув после проверки введенной информации на кнопке Создать, вы переходите к последней стадии создания виртуальной машины (рис12).
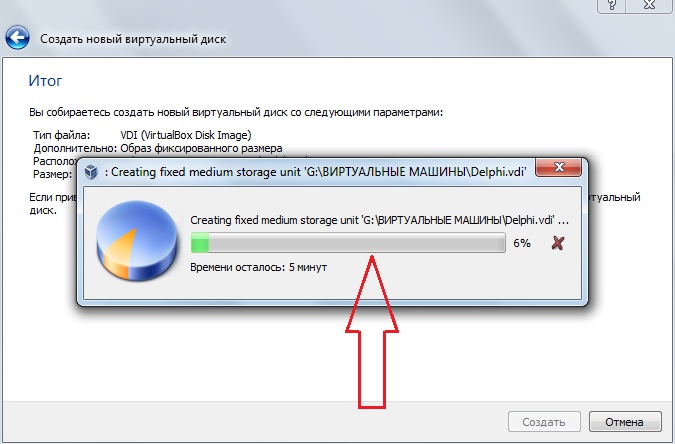
Рис.12 Создание виртуальной машины
Процесс создания виртуальной машины VirtualBox займет некоторое время, но, впрочем, не очень продолжительное.
По окончании создания виртуального диска для виртуальной машины высветится итоговое диалоговое окно (рис.13).
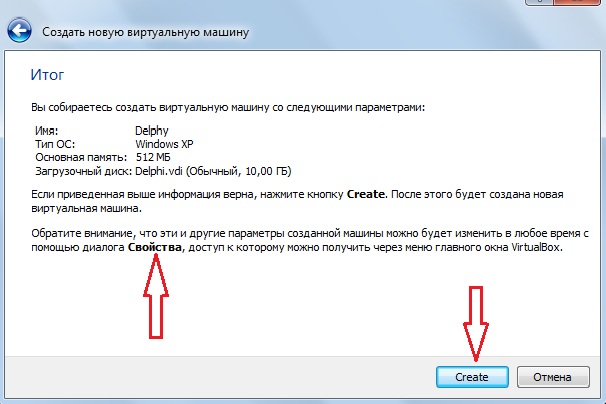
Рис.13 Результат создания виртуальной машины
Здесь снова дается возможность ознакомиться, с какими параметрами будет создана виртуальная машина. И предлагается подтвердить их, нажав кнопку Create, после чего новая виртуальная машина будет создана.
Обратите внимание на пункт, в котором говорится, что впоследствии параметры созданной виртуальной машины всегда можно изменить через диалоговое окно Свойства меню главного окна VirtualBox (рис.13). Так что можно смело создавать машину с предварительными параметрами, а затем подстраивать ее под насущные нужды. Бесплатная, но очень хорошая, программа по созданию виртуальных машин VirtualBox позволяет сделать это в любое время.
Но нужно иметь ввиду, что изменять параметры можно когда виртуальная машина находится в режиме Выключено, а не Сохранено.
Создание виртуальной машины virtualbox с использованием существующего диска
Можно значительно упростить и ускорить создание новой виртуальной машины virtualbox windows, если в процессе создания указать Использовать существующий жесткий диск(рис.14).
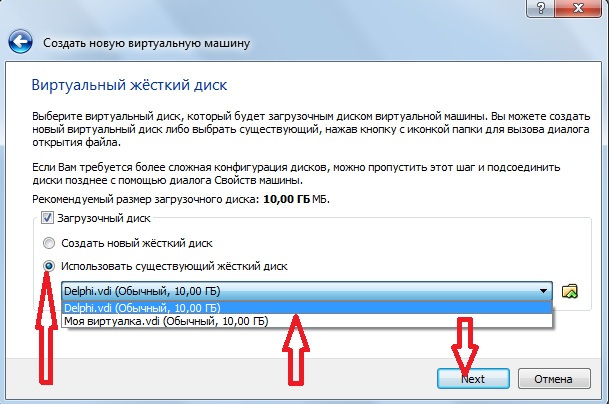
Рис.14 Использовать существующий жесткий диск
В этом случае появится возможность указать в выпадающем списке, какой диск будет использован при создании виртуальной машины. Это диски уже существующих машин. Щелкнув кнопку Next, сразу же переходим к итоговому окну (рис.15). Здесь подтверждаем предлагаемые параметры и щелкаем кнопку Создать (Create).

Рис.15 Выбор существующего виртуального диска
Виртуальная машина тут же будет создана и появится в списке существующих машин (рис.16).

Рис.16 Создание виртуальной машины с существующим диском
Причем созданная машина будет с установленной системой и программами той виртуальной машины, диск которой был использован. Практически будет создана копия существующей машины.
Нужно иметь ввиду, что эти две машины будут использовать один и тот же диск. Изменения внесенные на одной машине, будут отражены на второй.
После создания виртуальной машины нужно будет произвести некоторую настройку ее, установить операционную систему и Дополнения гостевой ОС, а затем создать общие папки, позволяющие обмениваться информацией между основной ОС и виртуальной машиной.
Виртуальная машина — программное обеспечение, эмулирующее аппаратную часть компьютера. Позволяет создавать и одновременно запускать несколько независимых друг от друга напрямую операционных систем.
Первоначальная, главная или реальная операционная система именуется хостом (англ. Host), в то время как ОС, устанавливаемая через виртуальную машину — гостевой (англ. Guest), второстепенной или виртуальной. При этом хост и гостевая ОС будут работать максимально обособленно. В случае вирусной атаки или других вредоносных действий на виртуальной машине данные реальной ОС (хоста) затронуты не будут.

Одна из самых популярных программ для создания виртуальной машины — VMware Workstation или ее урезанная по функционалу, свободно распространяемая версия VMware Player. С ее помощью можно установить второстепенную OS X на главную ОС Windows или наоборот, а также ряд других ОС, например, семейства Linux. Имеются широкие возможности настройки и отладки виртуальной ОС.
Приобретение
Получить лицензионную версию ПО можно здесь, доступны различные варианты для Linux и Windows, а также сроки лицензирования: 1 или 3 года.
Установка VMware Workstation
Перед тем, как создать виртуальную машину, необходимо установить специальное программное обеспечение, позволяющее это сделать. В нашем случае это VMware Workstation. Если по каким-то причинам конкретно эта программа вам не подходит, то можете установить гостевую ОС на виртуальную машину Virtualbox.
Установка дистрибутива VMware Workstation происходит по аналогии с любым другим софтом:
Первый запуск
Виртуальная машина и созданная в ней гостевая операционная система будут потреблять определенное количество системных ресурсов. Поэтому, перед тем как работать с виртуальной машиной, рекомендуется закрыть другие ресурсоемкие программы, в том числе работающие в фоновом режиме.
Следующее, что необходимо понимать — чем выше производственная мощь компьютера, тем комфортнее будет работа с виртуальной машиной. На устройстве со слабым железом создавать, а тем более запускать более одной виртуальной ОС не рекомендуется.

Верхнее меню схоже по своим возможностям с большинством программ подобного уровня. Здесь найдете все необходимые для настройки инструменты: файл, правка, вид, виртуальная машина, вкладки, справка.
Так как установить Windows на виртуальную машину без предварительного ее создания невозможно, то предлагаем вам ознакомиться с этим процессом.
Создание машины
Для создания виртуальной машины необходимо выполнить последовательность действий:

Если решите установить второстепенную операционную систему сразу же, выбрав один из первых двух вариантов, то на экране появится окно со всей информацией касательно установки приложения. В нашем случае это Windows. Здесь можете сразу же ввести все необходимые данные, ключ и пароль, или отложить это на потом.

Если был выбран первый или второй метод загрузки, то после осуществления всех необходимых настроек начнется непосредственная установка выбранной ОС. В противном случае она начнется уже после отладки основных конфигураций самой виртуальной машины.

Программа имеет огромный выбор уже предустановленных конфигураций для самых разнообразных ОС и их версий. Поэтому проблем возникнуть не должно.
Настройка оболочки приложения
Следующее, что необходимо сделать — дать имя для ВМ, а также указать директорию, в которую и будут установлены основные компоненты программы.
Если на устройстве несколько дисков, например, системный C и D, то место расположения основных папок и других системных данных виртуальной машины VMware Workstation рекомендуется изменить на D. То есть на тот диск, который не является системным. Делать это нужно для того, чтобы в случае вирусной атаки, несанкционированного доступа или обыкновенного сбоя работы хоста (реальной ОС), файлы ВМ не пострадали.
Таким образом, после переустановки главной операционной системы на диске С, данные второстепенной не будут затронуты.
Необходимо будет только вновь загрузить оболочку программы VMware Workstation, а после включить уже существующую виртуальную машину, указав программе путь к файлам. Но перед тем, как запустить ее, убедитесь, что все необходимые инструменты уже установлены.
Теперь необходимо выбрать максимальный объем памяти на диске, который будет занимать создаваемая вами виртуальная машина. По умолчанию это показатель в 60 Гб. Этого вполне достаточно для выполнения большинства задач, но по желанию вы можете изменить этот параметр на значение больше или меньше.

Здесь необходимо учитывать и то, что сохраняя, не разбивая пространство диска на несколько составных частей, созданная вами гостевая ОС в виртуальной машине и включенный хост будут работать намного быстрее.

На этом конфигурация ВМ считается законченной. И после нажатия кнопки Готово пойдет процесс загрузки второстепенной, виртуальной, операционной системы.
Конфигурация виртуальной машины
Как правило, необходимости в дополнительной настройке ВМ не возникает. VMware Workstation автоматически подстраивается под систему и предлагает самый оптимальный вариант. Тем более, если по ходу установки большая часть параметров не менялась и была выбрана по умолчанию.

При необходимости, некоторые конфигурации можно изменить и после загрузки. А именно:
- открыть общий или удаленный доступ к некоторым файлам и папкам;
- изменить характеристики аппаратной части ВМ;
- добавить или изменить ранее выбранный дисковод для установки второстепенной операционной системы;
- изменить параметры для подключения внешних и USB-устройств.
Чтобы сделать некоторые файлы и папки доступными для общего пользования гостевой ОС и хоста, необходимо:

Во избежании проблем потери данных, переустановки главной ОС, рекомендуется выбирать директорию, которая не расположена на диске с установленной на него реальной операционной системой.
Проделав описанные выше действия, папка автоматически станет общедоступной. При настройке параметров по умолчанию можно будет пользоваться возможностями системы drag-and-drop, как из второстепенной ОС в хост, так и наоборот. Если в каких-либо из описанных функциях нет необходимости, то не забудьте убрать галочку с ненужной опции.
Как видите, настройка виртуальной машины не занимает много времени и не требует дополнительных знаний для того, чтобы разобраться, как она работает.
Частые проблемы и их решение
Большая часть проблем, как правило, возникает из-за отсутствия необходимых для корректной работы компьютерного железа (процессора, видеокарты, аудиокарты и т.д.) компонентов. Не забывайте, что второстепенная ОС, аналогично главной, нуждается в самых необходимых программах, обеспечивающих стабильную работу видеоадаптера, аудиокарты и т.д.
Чтобы избежать лишних проблем с их поиском и инсталляцией, сразу же после загрузки на виртуальную машину ОС VMware предложит установить дополнительный компонент — VMware Tools, сделанный для того, чтобы упростить работу не только с ВМ, но и со внешними устройствами, например, принтерами, факсами, USB-носителями.

Во избежание большей части проблем, настоятельно рекомендуется устанавливать только официальные или проверенные сборки программы.
Читайте также:


