Как сделать название папки в телефоне
Использование папок на рабочем столе удобно. В них можно рассортировать часть иконок. Не все знают, что Android даёт возможность их создавать. При этом нужно знать, что создание папок в этом случае отличается от того, которое выполняется с помощью лаунчеров и файловых менеджеров.
Как создать группу на рабочем столе
Со временем на Андроиде растёт количество установленных программ. Среди можно увидеть однотипные. Удобно их сгруппировать вместе, расположив в папках. На первый взгляд непонятно, как их можно создать на Андроиде на рабочем столе, однако это вполне возможно. Чтобы это сделать, требуется выполнить следующие действия:
- Нужно зайти в список программ и перенести нужную иконку на рабочий стол смартфона или планшета. Для этого делают долгое нажатие и перетаскивают её.
- Затем на эту иконку перетягивают ещё одну иконку. В результате на рабочем столе на Андроиде будет создана папка, в которую войдут все перетянутые сюда иконки. Система их сгруппирует автоматически.
- Нажав на неё, можно будет ввести новое название. Удобно, если оно будет соответствовать назначению группы.
Если потребуется удалить иконку из папки, то нужно сначала открыть, тапнув по ней. Ненужные ярлыки перетаскивают на свободное пространство рабочего стола. В дальнейшем при открытии их здесь не будет.

Как создать папку в меню приложений
Создание папки на Андроиде — удобный способ внести больше порядка в использование данных и программ. Это удобно сделать в меню приложений. Для этого требуется сделать следующее:

Такая функция доступна не во всех версиях операционной системы. Если таким способом нельзя создать папку на Samsung или другом смартфоне на Андроиде, то для этого можно воспользоваться одним из лаунчеров, которые имеют соответствующую функцию.
В видеоролике рассказано о различных вариантах создания папок на Андроиде
Как создать новую папку на Андроиде при помощи файлового менеджера
Для работы с файлами удобно использовать файловые менеджеры. В них, в частности, предусмотрена процедура создания папок на Андроиде. Для этой цели возможно использовать приложения, имеющиеся на смартфоне или те, которые работают на настольном компьютере или ноутбуке.
С помощью компьютера
Чтобы выполнить эту операцию с помощью программы на стационарном компьютере, требуется сделать следующие шаги:

После отсоединения смартфона от стационарного компьютера, на нём в нужном каталоге будет папка, которая была создана.
С помощью специальных приложений
В Google Play имеются менеджеры файлов, в которых создание папок предусмотрено в качестве одной из стандартных функций. Одной из популярных утилит является ES Проводник.

В этой и в других аналогичных программах создание папок производится аналогично. Чтобы это сделать. Необходимо выполнить такие действия:
Созданная папка может быть расположена далеко. Чтобы ей пользоваться, придётся каждый раз разыскивать её в глубине дерева каталогов. Этого можно избегнуть, если разместить её на рабочем столе. Чтобы это сделать, нужно предпринять такие шаги:
Теперь получить доступ к этой папки можно получить практически сразу, тапнув по этой папке на рабочем столе.
В качестве файлового менеджера часто используется программа X-plore File Manager. Она доступна в Google Play

Эта программа имеет большое количество встроенных функций, одной из которых является создание директорий. Чтобы сделать папку в нужном месте, необходимо сделать следующее:

Выбранную папку можно оставить здесь или переместить на другое место, более удобное пользователю.
Программа Total Commander широко известна пользователям настольных компьютеров. Не менее популярна версия для смартфонов.

В этой программе создание директории выполняют следующим образом:
- Производится запуск приложения.
- Нужно найти каталог, в котором планируется установить папку.
- В верхней части экрана выбирают иконку меню. Тапнув по нему, открывают меню действий, в котором выбирают создание директории.
После создания нужно дать папке подходящее название.
Видеоролик рассказывает о создании папки на рабочем столе смартфона
Как удалить папку с рабочего стола Android
Использование папок удобно, когда на рабочем столе скапливается большое количество иконок. Если хорошо их организовать, то можно легко найти те, которые нужно. Однако иногда потребность в определённых папках уходит. В этом случае будет нужно её удалить.
Эта процедура проводится одинаково на всех смартфонах Андроид. Для этого нужно сделать долгое нажатие на папке. Через несколько секунд должен появиться значок корзины. После этого удаляемую иконку перетаскивают на этот значок. Важно помнить, что те файлы или другие директории, которые находились внутри, удалены не будут.
В некоторых версиях операционной системы удаления не происходит в том случае, если каталог не пустой. В таком случае необходимо сначала его очистить. После этого удаление пустой папки с рабочего стола происходит обычным образом.
Чтобы очистить папку, на неё нужно нажать. После этого на экране можно будет увидеть её содержимое. Его нужно перетащить на рабочий стол. После этого директория будет готова к удалению.

Современные смартфоны способны полностью заменить компьютеры. Поэтому для сортировки хранящихся данных предусмотрены папки. С их помощью можно упорядочивать музыку, фильмы, а также объединять приложения в компактные группы. О том, как создать папку на Андроиде будет рассказано далее. Рекомендуем ознакомиться с каждым способом и выбрать наиболее удобный для себя.
Создание папки на рабочем столе телефона
Папки на рабочем столе предназначены для увеличения свободного пространства на экране. С их помощью можно распределить приложения в удобные группы. Сортировку можно производить по важности, тематике, частоте использования программы. Для правильного создания папок рекомендуем ознакомится с инструкцией:
Чтобы изменить название ярлыка нужно выполнить следующее:
Внимательно ознакомившись с руководством, вопросов о том, как создать папку на рабочем столе Андроид остаться не должно.
Создание папки в памяти смартфона
Для начала стоит отметить, что названия файлового хранилища на разных моделях устройств могут различаться. Оно может называться проводником, диспетчером файлов, хранилищем и т.п. От этого ничего не зависит. Если на вашем смартфоне отсутствует диспетчер файлов, то его можно скачать в Google Play.
Инструкцию по созданию папки в памяти телефона:
Создание папки с помощью компьютера
Для того, чтобы сделать папку на Андроиде не обязательно использовать только телефон. Можно воспользоваться компьютером или ноутбуком. Для этого подключаем устройство к ПК через кабель и следуем инструкции:
Создание папки в галерее телефона
Мало кто знает, но для удобства хранения фотографий и видео также можно создавать папки. Они будут расположены в галерее смартфона. Для их создания нужно выполнить следующее:
Теперь все фотографии и видео будут храниться в удобных группах.
Таким образом, создать папку на андроид 8, 7, 6 можно многими способами. Каждый из них имеет свои преимущества и недостатки. Выберите наиболее удобный для себя, и вопросов о том, как создать папку на Андроиде никогда не возникнет!
Как переименовать папку на андроиде – вопрос, обеспечивающий пользователю полезный функционал. Понимание, как осуществить данную операцию, позволит навести порядок на рабочем столе смартфона или планшета. Можно упорядочить документы и фото. В статье рассказано, как дать имя, какие инструменты используются и какого плана возможности открываются после.

Как переименовать папку на Андроиде?
Данная ОС позволяет пользователям создать отдельный раздел. Потом туда можно перенести файлы и дать соответствующее имя. Инструкция по решению этого вопроса отличается простотой, но зависит от марки имеющегося на руках телефона.
На Xiaomi
На телефонах этой марки можно найти три главные категории ПО и утилиты – системные, для приложений и ярлыки. Чтобы произвести с ними действия, потребуется позаботиться о наличии root-доступа.
Операция по смене названия или по присвоению имени осуществляется по такой инструкции:
- Нужно нажать на ярлык.
- В появившемся окне следует ввести новое слово.
- Перенести объект в нужное место на телефоне.
Если требуется решить вопрос, как переименовать папку на андроиде на рабочем столе, начинать следует с нажатия на пустой экран. После этого создается новый объект.
Скачанное на xiaomi можно объединить в одну тематическую категорию. Для этого требуется зажать один ярлык, перетащить его на иной. Чтобы избавиться от каталога, потребуется вынуть из поля значки обратно.

На Huawei
Имея в наличии смартфон huawei, нужно использовать альтернативные средства:
- Осуществляется вход в директорию;
- Зажимается кнопка Меню;
- Вместо закрытия выводится конкретный список, в котором выбирается Изменить.
В списке предложенных изменений будет представлена операция по созданию каталога.
На Honor
Если заданное имя по определенной причине не устраивает, можно переименовать. Осуществить данную операцию можно в любом менеджере для honor. Для получения положительного результата, стоит действовать через уже имеющийся каталог:

Если у Вас остались вопросы - сообщите нам Задать вопрос
- В менеджере нажимается выбранный объект;
- Нужно на нем подержать палец некоторое время;
- Объект становится выделенным, открывается меню;
- Здесь активируется опция Переименовать.

Благодаря данной операции скачанным приложениям можно дать функциональные имена. После этого на рабочем столе хонор создается порядок, можно оперативно найти нужное приложение.
Как переименовать папку на рабочем столе на Андроиде?
В стандартной оболочке каталоги создаются по легкой и продуманной инструкции. Необходимо перетащить иконку приложения на иную. В результате раздел автоматически создается. После этого можно добавлять остальные ярлыки.
Изначально собранные утилиты идут без индивидуального названия, его должен придумать пользователь. Для этой цели нужно выполнить такие манипуляции:
- Папка открывается посредством одного нажатия.
- Нажимается выбранная категория.
- Появится клавиатура.
Пользователь redmi note 7 в любое время может нажать на пустое место на дисплее смартфона. Палец необходимо подержать на меню около секунды. Появится дополнительное меню, состоящее из нескольких пунктов.
Нажимается место сбора утилит. После этого можно дать ему название и подтвердить данное действие. Папка автоматически появится на рабочем столе, ее можно заполнять иконками.
Подводя итоги
Сортировать приложения можно при помощи встроенных инструментов и сторонних программ. Если правильно распределить объекты и изменить названия на рабочем столе, можно сэкономить время на поиск требуемой информации. Грамотная и продуманная организация файлов на смартфоне проводится быстро и легко. С этим справится даже не имеющий опыта пользователь.
Каждый из людей хочет обезопасить свои личные данные или скрыть те аспекты своей жизни, которые не предназначены для чужих любопытных глаз. Например, важные документы, интимные фото, интеллектуальная собственность или даже семейная тайна. Родители стараются уберечь детей от опасной для них информации, бизнесмены хотят сохранить в тайне деловую переписку, влюбленные прячут пересылаемые друг другу пикантные фотографии. Да и вообще – есть много различных типов файлов, которыми люди не любят и не хотят делиться. В связи с этим многих активных пользователей мобильных устройств интересует вопрос – как найти скрытые файлы на телефоне, если владелец надежно зашифровал их от посторонних глаз?
О скрытой папке
Создание открытой папки на Android
Для этого понадобится:

Следующим шагом станет создание новой скрытой папки.

После проведения этих простых манипуляций папка просто исчезнет для посторонних глаз из смартфона.

Как скрыть папку на телефоне на OS Android?
Как создать изначально скрытую папку, уже понятно. А как быть с папкой, которую необходимо скрыть из общего поля зрения, не сделав ее скрытой навсегда? Допустим, человеку необходимо скрыть всего одну папку с конкретными файлами на определенный срок, а затем снова вернуть папке открытый статус. Все гораздо проще, чем кажется.
Как скрыть содержимое галереи?
Для этого необходимо:
Как найти и открыть скрытую папку и посмотреть ее содержимое?
Чтобы системный проводник показывал все файлы, вне зависимости от их настроек приватности, необходимо изменить настройки отображения файлов в специальном разделе настроек.
- Нужно войти в настройки файлового менеджера и поставить галочку, включив отображение всех системных каталогов. вне зависимости от их индивидуальных настроек.
- Следует помнить, что все скрытые данные будут видны всем пользователям смартфона ровно до того момента, когда владелец снова изменит настройки приватности, запретив третьим лицам доступ к выбранной информации.
Бывают ситуации, когда необходимо задать постоянные параметры для какого-либо документа или папки в целом. например, чтобы она всегда была видимой в каталоге системного проводника и всегда отображалась в реестре папок вне зависимости от настроек приватности. Чтобы добиться этого, следует выполнить несколько простых задач:
Готово! Теперь выбранная папка будет всегда видна для всех пользователей гаджета, вне зависимости от настроек приватности.
Иногда у владельца телефона может возникнуть ситуация, когда необходимо скрыть от постороннего взгляда какой-либо один файл, при этом оставив другие документы и медиа-материалы в полном доступе. Это можно сделать довольно простым способом:
Такой способ подходит, когда нужно скрыть всего несколько файлов, не сделав невидимыми остальные материалы, находящиеся на смартфоне.
После того, как нужда скрывать какую-либо информацию пропадает, можно снова сделать файлы и документы видимыми и доступными для комфортного использования. В этом случае необходимо снова воспользоваться настройками файлового менеджера и поработать с параметрами приватности файловых настроек смартфона.
Несмотря на то что большинство современных смартфонов оснащены сканером отпечатков, который надёжно защищает наши данные, иногда у нас возникает необходимость скрыть те или иные файлы из быстрого доступа. Прямо скажем, это не совсем типичная потребность, однако время от времени она может возникать у каждого. Например, если нужно не допустить ребёнка до информации, которая не предназначается для столь юных глаз, или – такое тоже случается – утаить что-либо от кого-то из домочадцев. К счастью, в этом нет ничего сложного.

Скрыть файлы на Android можно и без стороннего софта
Само собой, в Google Play имеется масса приложений, которые являются своего рода файловыми менеджерами. Они позволяют переносить туда все данные, которые необходимо скрыть от случайных глаз. А чтобы никто посторонний, взяв ваш смартфон в руки, не смог просмотреть всё, что было спрятано, такие приложения позволяют установить защиту либо паролем, либо биометрией, что хоть и надёжно, но всё-таки может подвергнуть скрытые данные риску раскрытия, ведь назначить на папку с тайнами другой отпечаток система не позволяет. Поэтому лучше всего пользоваться штатными методами.
Как скрыть файлы на Android

Как создать скрытую папку на Android

Как просмотреть скрытые папки на Android
Подпишись на наш канал в Яндекс.Дзен. Там много интересного.
Выполнение последнего пункта является обязательным, потому что, если вы не включите отображение системных файлов, – а именно их названия начинаются с точки – вам не удастся отыскать ту самую папку с тайным содержимым, которую вы создали. А если после просмотра спрятанных данных вы не отключите отображение системных файлов, кто-то посторонний может ненароком проникнуть в файловую систему вашего смартфона и увидеть то, что вы так хотели скрыть.
Самый надёжный способ скрыть файлы
Такой способ сокрытия данных, в отличие от использования сторонних приложений, на мой взгляд, является более надёжным. Дело в том, что он не предполагает установки на смартфон дополнительного софта и не приводит к появлению на рабочем столе новой пиктограммы. Конечно, часто разработчики пытаются сделать иконку своей программы максимально неприметной, например, имитируя штатное ПО. Однако из-за того что на все смартфоны под управлением Android используют разные оболочки с большим количеством дизайнерских отличий, они делают приложения для безопасного хранения секретных данных белой вороной, повышая вероятность их обнаружения.
Свободное общение и обсуждение материалов
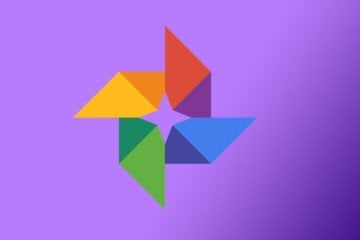


Несмотря на то существование игровых смартфонов, ничем, кроме внешнего вида от обычных аппаратов они не отличались. У их производителей банально не было возможности задействовать более мощное железо, которое бы лучше подходило для игр. Но ведь аппаратное обеспечение – это не единственное, что может влиять на производительность и быстродействие устройства. Большое значение в этом играет ПО, от которого напрямую зависит, как будет работать то или иное сочетание железа. Этим Google и воспользовалась.
Такое скрытие работает только от полных чайников. Любой сможет обратно отобразить скрытые файлы, не говоря уже о том, что сторонние файловые менеджеры типа Total commander отображают скрытые файлы и папки.

Мобильные операционные системы значительно отличаются от привычного многим интерфейса Windows. Ключевая разница заключается в структурировании файлов и функции позволяющей создать каталог. В материале рассмотри, как на Андроиде создать папку и посоветуем лучший менеджер для управления файлами.

Создание директории на Android
Папки имеют разное назначение. В зависимости от места, в котором они находятся, их можно разделить на:
- Группа на рабочем столе;
- В меню с приложениями;
- На накопителе.
Как сделать группу иконок на рабочем столе
Для создания каталога на рабочем столе, нужно сделать длительное нажатие на иконке с приложением. Рабочая область изменит внешний вид, позволяя двигать ярлык с программой.

Перетаскиваем его на другую иконку. Образуется папка из двух элементов без подписи, повторяем действие для других приложений.


Папка в меню приложений
Рекомендуем: Почему компьютер не видит телефон через USB


Рекомендуем ознакомиться с другими материалами на сайте:
Как удалить рабочий стол на Андроид
Топ лаунчеров для Android
Создание папки на накопители операционной системы Андроид
Другой тип каталогов создаётся в файловой системе смартфона. В чистой операционной системе файловый менеджер является скорее дополнением. Разработчики не стали выделять функцию в отдельное приложение и её можно найти в настройках мобильного телефона.
Для информации: инструкция актуальная для версий Android 7.0 – 9.0 с минимальными отличиями в названиях пунктов и интерфейсе системной оболочки.


Использование компьютера
Самый быстрый способ сделать новый каталог на девайсе – это воспользоваться компьютером. Подробнее рассмотрим, как создать папку на гаджете или планшете.

Подключаем устройство через специальный кабель к ПК. В шторке уведомлений появится пункт, отвечающий за способ подключения:
- Зарядка;
- Флэш-накопитель;
- Просмотр медиа файлов.


Установка файловых менеджеров
Структура системы Windows и Android заметно отличается. У первой есть встроенный менеджер для управления файлов, в то время как, разработка от Google подразумевает наличие дополнительных программ для управления документами. В Play Market большое количество приложений, отличающихся по дизайну и функционала, позволяющих решить эту проблему.
- Структурировать файлы по типу и расширению, создавая фильтр сортировки;
- Экспресс панель покажет последние загруженные документы, со временем и местом скачки;
- Доступна отдельная функция, отвечающая за отображение скрытых папок;
- Удаление или перемещение сотни файлов в корзину, с помощью двух кликов;
- Встроенный сервис для очистки мусора в памяти смартфона и освобождения дискового пространства.


Сортировка файлов с помощью папок, ускоряет работу с приложениями и поиск нужной информации, экономя драгоценное время. Поэтому не стоит бояться пробовать что-то новое и экспериментировать с организацией файлов на смартфоне.

Пользователи устройств на базе Android могут столкнуться с проблемой перенасыщения рабочего стола или необходимостью создать папку во внутренней памяти телефона или планшета.
Создаем папку на рабочем столе
Чтобы создать папку для хранения приложений или их ярлыков на рабочем столе достаточно просто совместить две иконки друг с другом. Система автоматически создаст папку, в которой будут храниться совмещенные ярлыки.
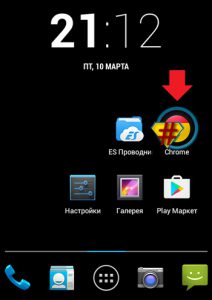
Название папки вы выбираете сами. Последующее добавление файлов происходит путем перемещения приложений на значок папки.
Чтобы переименовать папку, достаточно открыть ее и нажать на название в нижней части (по умолчанию – папка без названия).
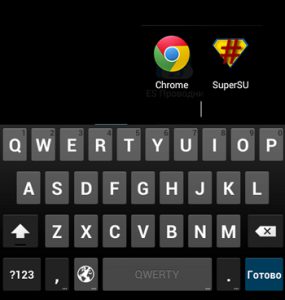
Некоторые версии ОС позволяют создать пустую папку на рабочем столе. Для этого необходимо пару секунд удерживать палец на пустом пространстве до появления специального меню.
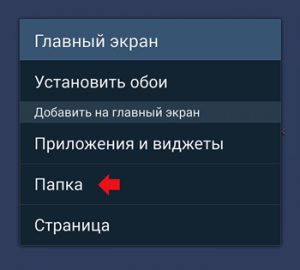

После этого папка появится на рабочем столе. Перемещение папки или изменение названия происходит по той же схеме, что и в первом случае.
Создаем альбом в галерее
Чтобы рассортировать имеющиеся фотографии или картинки, можно создать папку для хранения в галерее. Для этого нужно войти в приложение для просмотра фотографий (Google фото) и нажать кнопку меню в верхней правой части экрана.
Пользователю предлагается создать альбом, общий альбом, анимацию, фильм или коллаж.
Создав альбом, в него можно переместить файлы, которые будут храниться отдельно. Пользователь может задать имя и фото, которое будет отображаться на обложке папки.
Общий альбом предполагает, что просматривать, добавлять и удалять файлы этой папки смогут те пользователи учетных записей Google, которым предоставлен доступ.
Создаем папку в телефоне
Для организации хранения файлов, имеющихся на устройстве, можно создать папку во внутренней памяти устройства. Сделать это можно несколькими способами:
Система предлагает ввести имя новой папки. Это позволит легко находить хранящуюся там информацию.
ES Проводник. Удобное решение для создания нового отсека в памяти устройства.
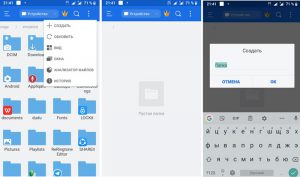
Приложение позволяет выбрать расположение создаваемой папки – внутренняя память или SD карта, изменить название. С его помощью можно перенести необходимые файлы в новое расположение.
Читайте также:


