Как сделать навигационную панель как на айфон
Если в вашем смартфоне не работают нижние сенсорные кнопки, и вы не хотите сразу же нести его в ремонт, то можно с помощью программ вывести их аналоги на экран. Большинство приложений в данном направлении имеют определенное сходство. Они добавляют главные навигационные кнопки, а дальше уже дополнительные функции. Вот только часто возникает проблема – много приложений не хотят работать, поэтому стоит попробовать провести несколько экспериментов, переустанавливая утилиты к первой работающей.
Хочется сразу сказать, что на одном и том же смартфоне приложение может вести себя по-разному. У меня на Lenovo K53a48 приложение Simple Control работало без проблем. Но при сбросе настроек на заводские, оно не хотело работать никак, просто зависало при запуске. А вот Pie Control заработало отлично.
Я это все веду к тому, что не только модель телефона влияет на работоспособность определенного приложения. Сюда также можно отнести версию операционной системы, версию приложения, которое устанавливается, а также другие приложения, которые присутствуют в системе, поскольку работа одного приложения может сказаться на другом, даже если они являются функционально разными.
Pie Controls — Navigation Gestures
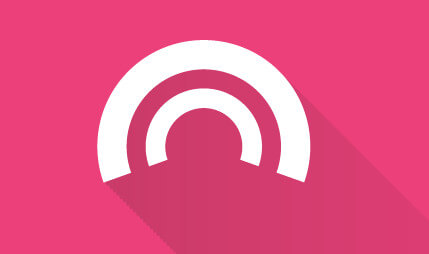
Приложение Pie Controls — Navigation Gestures – добавляет на экран кнопки навигации, отдельно можно добавить к запуску различные программы, установленные на телефоне и запускать их жестами. Выводить панель можно с левой, правой и нижней стороны. Можно только на одной из них. Регулируется зона действия в пикселях, то есть ширина по краям экрана, нажатие на которую запускает панель. Также можно регулировать высоту зоны. Она может быть на всю длину экрана или размещаться только в центре.
Управлять панелью просто, однако немного сразу необычно. Нужно сделать свайп и, не отрывая палец от экрана, выбрать нужное действие.
Данное приложение может пригодиться не только тем, у кого не работают кнопки. Установить его можно на любой смартфон и использовать для управления функциями одной рукой.
Единственный минус – нету бесплатной версии.
Simple Control

X Home Bar

Navigation Bar - Assistive Touch Bar
Navigation Bar - Assistive Touch Bar – еще одна аналогичная программа с индивидуальными настройками.
Multi-action Home Button
Multi-action Home Button – добавит в нижней части экрана кнопку действия. Для этой кнопки можно запрограммировать функции.
Примечание. Все программы такого функционала при первом запуске будут запрашивать разрешения на отображение поверх приложений (окон) и включения специальных возможностей. При отказе предоставить разрешения, приложения функционировать не смогут.
Совет. Если у вас не работают нижние сенсорные кнопки – не стоит устанавливать приложения, которые активируются свайпом или нажатием в нижней части экрана. Выбор нужно сосредоточить на тех, что дают возможность разместить кнопки в левой, правой части экрана или добавляют плавающую кнопку с действиями.
После того, как Google Maps появился на CarPlay с iOS 12, теперь Waze официально стал доступен в качестве опции навигации с автомобильной платформой Apple. Следуйте инструкциям по замене Apple Maps на Waze на CarPlay.
Waze является популярным выбором для навигации благодаря своим интеллектуальным функциям маршрутизации, основанным на данных краудсорсинга от своих пользователей. Известные своими отчетами о трафике в реальном времени, пользователи получают оповещения о предстоящих полицейских, строительстве, авариях и многом другом.
Как заменить Apple Maps на Waze на CarPlay
- Убедитесь, что вы используете iOS 12 на вашем iPhone и версии 4.43.4 или выше.
- Открыть настройки
- Нажмите Общие, CarPlay
- Выберите свой автомобиль
- Проведите до второй страницы приложений, нажмите и удерживайте Waze и переместите его на главный экран.
Вот более подробное описание этого процесса:
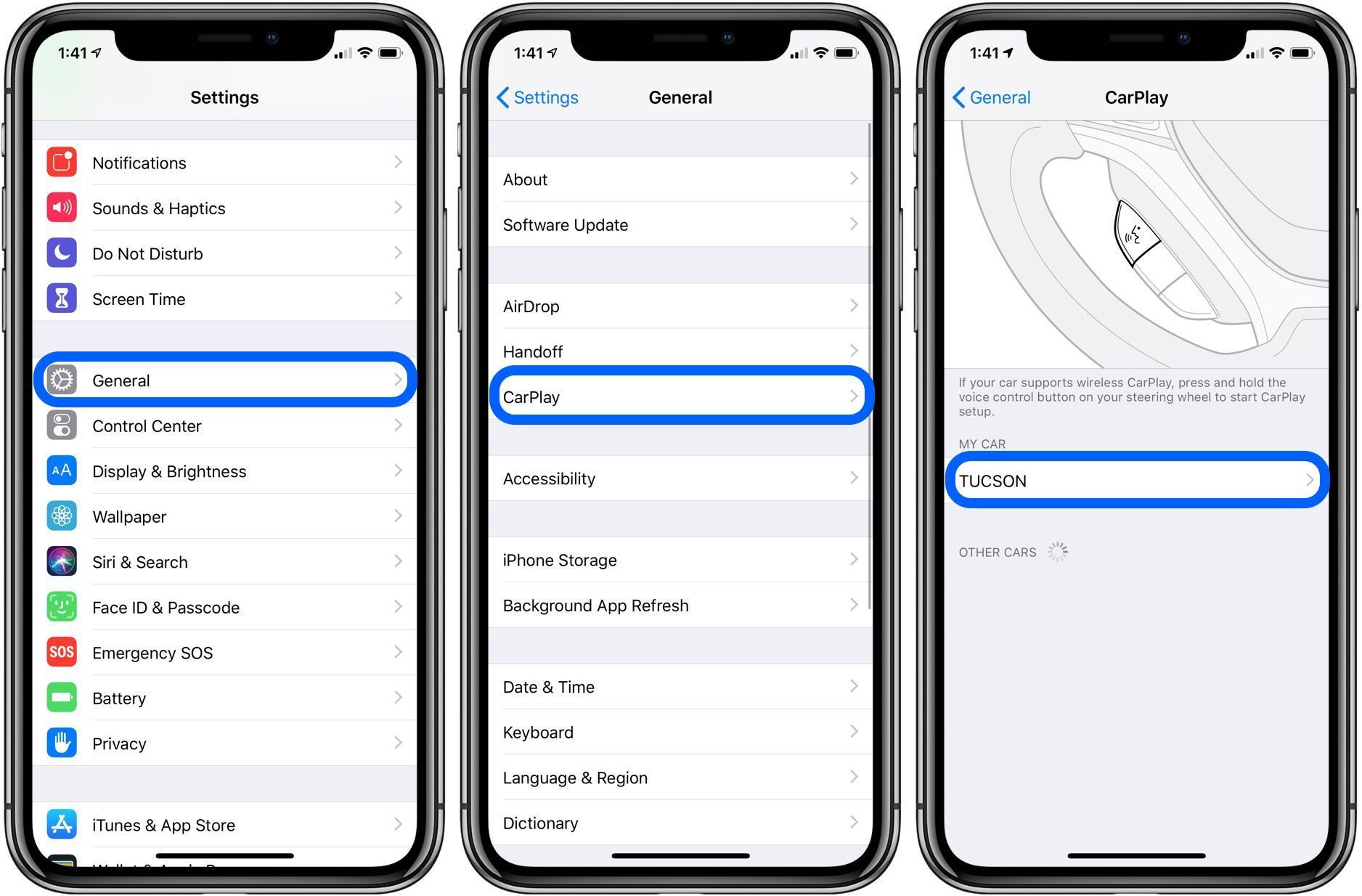
Выбрав свой автомобиль, вы можете переместить Apple Maps на вторую страницу приложений, если хотите. Затем проведите пальцем, чтобы увидеть Waze в качестве опции, нажмите, удерживайте и переместите его на главный экран, как показано ниже.
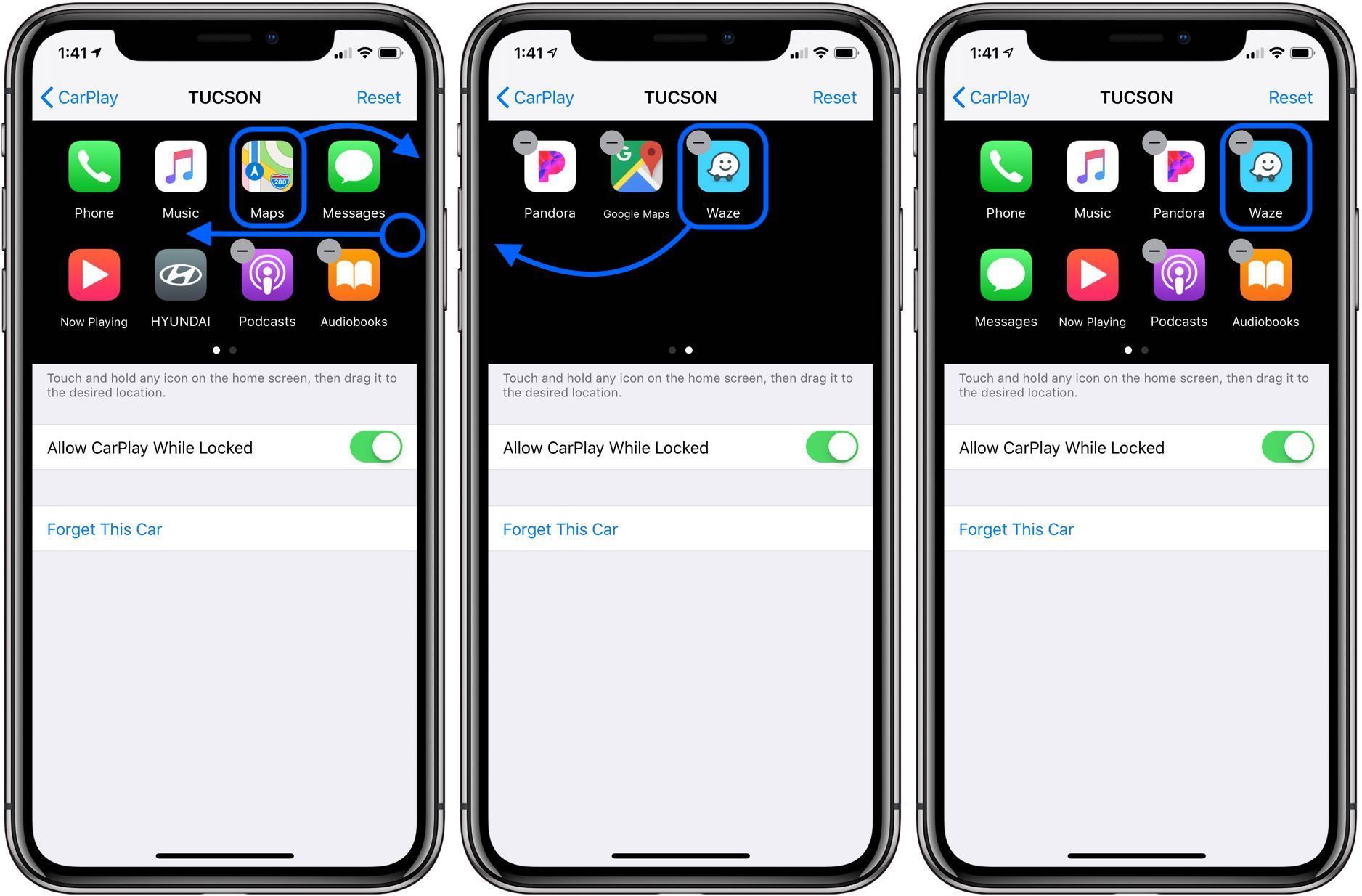
Те же шаги применимы, если вы хотите использовать Google Maps в качестве основного навигационного приложения с CarPlay.
Для получения дополнительной информации о том, как максимально эффективно использовать устройства Apple, ознакомьтесь с нашим руководством, а также со следующими учебными пособиями по iOS 12:
Релиз Android 10 принёс множество новых функций и улучшений в мобильную операционную систему Google , но, пожалуй, наиболее спорными нововведениями являются функции управления жестами, которые полностью заменяют старый кнопочный дизайн.
Предполагается, что использование элементов управления на основе жестов облегчает навигацию по экранам и меню Android 10, особенно для телефонов с безрамочными экранами. Тем не менее, многим пользователям Android может потребоваться некоторое время, чтобы привыкнуть к новым функциям (если они активируют их).
Предлагаем вам краткий перечень всего того, что вам нужно знать о функциях управления жестами в Android 10: как включить их, как использовать для навигации и так далее.
Как включить управление жестами в Android 10
Если разобраться с системой управления жестами в Android 10 не так просто, то активировать её можно всего за четыре простых шага.
- 1. Сначала тапните по иконке Настройки.
- 2. Затем прокрутите список до пункта Система.
- 3. Выберите пункт Жесты.
- 4. Затем спуститесь вниз и тапните по пункту Навигация.
- 5. Вы увидите три варианта: старая трёхкнопочная навигация в нижней части экрана, более новая, двухкнопочная по центру экрана и новая навигация с помощью жестов. Выберите Навигация жестами.
- 6. Если вы, попробовав, решите, что она вам неудобна, всегда можно вернуться в это же меню и выбрать другой тип управления.
Список жестов управления в Android 10
Итак, теперь, когда вы отказались от привычных кнопок управления, давайте посмотрим, как вы можете использовать управление жестами для перемещения по экранам Android 10.
Доступ к меню приложений в Android 10
Если вы используете приложение в Android 10 с включенными элементами управления жестами, вы все равно можете получить доступ к стандартному меню приложений, расположенному слева. Один из способов - провести пальцем по экрану с левой стороны двумя пальцами, чтобы открыть меню. Другой способ, который более удобен при использовании телефона одной рукой - удерживать левый край экрана, чтобы меню частично появилось, а затем получить к нему полный доступ, проведя по меню пальцем.
Жесты Android 10 в различных смартфонах и лаунчерах
На данный момент новые функции управления жестами в Android 10 должны работать на тех смартфонах, на которых будет установлена стандартная версия ОС. Тем не менее, другие телефоны, которые имеют свои оболочки, такие как OneUI от Samsung, будут продолжать использовать собственные способы навигации.
По крайней мере, на данный момент, устройства, которые используют сторонние лаунчеры под Android 10, по умолчанию будут использовать старую 3-кнопочную навигационную систему. Представители Google отметили, что они работают над добавлением поддержки управления жестами для этих лаунчеров, но пока неизвестно, когда это произойдёт.
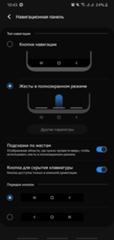
Раньше можно было поменять навигационную панель как у айфона сейчас только так
Блоха В Сарафане Оракул (67836) Сергей Евдокимов, Что-то включено у тебя, значит
Мы постоянно добавляем новый функционал в основной интерфейс проекта. К сожалению, старые браузеры не в состоянии качественно работать с современными программными продуктами. Для корректной работы используйте последние версии браузеров Chrome, Mozilla Firefox, Opera, Microsoft Edge или установите браузер Atom.
Разработчики операционной системы андроид и производители телефонов часто прибегают к использованию различных кнопочных и жестовых навигационных систем для управления техникой. Жесты — это будущее, но пока что они не так функциональны, как обычные клавиши навигации. Еще эффективнее они становятся после их настройки. В связи с этим многие часто интересуются, как поменять кнопки местами на андроид и как убрать кнопки навигации на андроид полностью.
Настройка нижней панели навигации на Android
Настройка панели навигации на андроиде позволяет переназначить некоторые действия и добавить дополнительные клавиши для создания скриншотов, управления программами, а также многое другое.

Навигация с помощью кнопок очень удобная
Обратите внимание! Процесс конфигурирования может помочь в случае, если пропали кнопки внизу экрана андроид-устройства.
Если пользователь ищет ответ на вопрос, как поменять местами кнопки на андроид 9, необходимо выяснить, какими средствами он хочет пользоваться. Можно попробовать заменить назначение клавиш с помощью стандартного функционала, а можно изменить их внешний вид или вообще удалить навигацию через сторонние программные продукты.

Раздел, содержащий работу с навигацией
Как поменять кнопки местами на андроид
Прелесть экранных кнопок в том, что их можно поменять местами и переназначить. Процесс выглядит проще, чем работа с аналоговыми клавишами. В примере ниже дана инструкция для телефонов Huawei и Honor, но ее также можно применять и на других девайсах. Выглядит она следующим образом:
На некоторых версиях андроид соответствующие разделы и пункты могут называться по-другому, но находятся по аналогичному пути. Если найти их не получается, можно воспользоваться встроенным поиском по конфигурациям телефона.

Сменить кнопки можно в стандартных настройках некоторых моделей
Как убрать кнопки навигации на Android
Часто пользователи интересуются вопросом, как скрыть кнопки навигации на андроид. Некоторые больше предпочитают управление жестами. Сделать это можно таким способом:
Есть и другой способ, основанный на использовании сторонних программ. Одна из самых популярных — GMD Full Screen Immersive Mode . Представляет собой утилиту, которая не только скрывает панель навигации операционной системы, но и работает с аналогичными настройками в пользовательских приложениях.
Обратите внимание! Основное ее преимущество заключается в том, что для работы не требуются рут-права, а сама система при этом нисколько не теряет в производительности. Достаточно войти в нее и добавить программу в автозагрузку.

Убрать нижнюю панель на андроид можно с помощью GMD Full Screen Immersive Mode
Как вернуть кнопки внизу экрана на андроид
Часто проблема с исчезнувшими кнопками решается очень просто. Достаточно перейти в раздел настроек телефона, в котором производилось отключение или переназначение, и активировать управление устройством с помощью навигационных клавиш. То есть необходимо следовать той же инструкции, что была дана выше, только выполнить деактивацию тумблера.
Процесс выглядит следующим образом:

Второй вариант менее радикальный и часто помогает избавиться от последствий сбоев, которые могли быть вызваны конфликтами пользовательских и предустановленных программ.
Как скрыть верхнюю панель на андроиде
На более старых смартфонах замена верхней и нижней панелей на время или навсегда осуществляется через сторонние программы. В качестве примера GMD Full Screen Immersive Mode.
К сведению! Приложение доступно для скачивания во многих проверенных сервисах, но из Google Play Market по неизвестным причинам было удалено. Несмотря на это, его можно спокойно найти на 4PDA.
После процесса загрузки и установки начинается работа. Для конфигурирования достаточно просто открыть программу, активировать режим GMD Immersive и выбрать один из трех вариантов отображения:
- без каких бы то ни было панелей;
- со всеми возможными панелями;
- только с панелью уведомлений.
Сразу же после этого выбранный интерфейс пользователя будет скрыт из операционной системы до тех пор, пока не захочет выполнить его возврат. Восстанавливать UI также просто: выбирают стиль GMD Immersive, который позволяет отобразить верхний прямоугольник уведомлений.

Возвращать внешний вид панели порой приходится только через сброс настроек
Настроить панель навигации можно не только стандартными настройками, но и специализированными программами. Они позволяют не только отключать панель полностью, но и изменять ее внешний вид. Иногда кнопки могут сами отказать работать. В этом случае рекомендуют перепрошить гаджет или выполнить сброс его настроек.
Читайте также:


