Как сделать на телефоне выход домой
Долгое нажатие и удержание кнопки Home вызывает поиск Google или Асисстент с лентой новостей на основе ваших интересов. Давайте отключим этот функционал.
Лично я никогда им не пользуюсь, а вот для снятия скриншотов экрана иногда мешает (надо зажимать Home и Power).
Делать и показывать буду на примере оболочки Android от Samsung. На других смартфонах может слегка отличаться название пунктов, но логика расположения должна остаться такой же.
Данная статья подходит для всех брендов, выпускающих телефоны на Android 11/10/9/8: Samsung, HTC, Lenovo, LG, Sony, ZTE, Huawei, Meizu, Fly, Alcatel, Xiaomi, Nokia и прочие. Мы не несем ответственности за ваши действия.
Внимание! Вы можете задать свой вопрос специалисту в конце статьи.
Если у вас другой путь расположения отключения вызова Google удержанием кнопки Home, то поделитесь в комментариях. Помогите другим пользователям избавиться от навязанного корпорацией.
Инженер по ремонту мобильной и компьютерной техники в специализированном сервисном центре, г. Москва. Непрерывный опыт работы с 2010 года.
Есть вопросы? Задавайте в комментариях к статье. Отвечать стараюсь максимально быстро вам на указанную почту. Каждый случай индивидуален и поэтому очень важно, чтобы вы максимально расписали свою проблему и какая у вас модель устройства.
На ксяоми mi 5s
Настройки
Расширенные настройки
Кнопки и жесты
Запустить гугл ассистент(выбираем нет)
Как же настроить Assistive Touch? Достаточно выполнить несколько действий:



На экране появится полупрозрачный квадрат с белым кружком внутри – кнопка запуска меню.

Прежде всего необходимо поместить кнопку запуска меню функции на удобное место. Передвигать её можно вдоль рамок экрана, удерживая пальцем. Разместить клавишу в центре экрана не получится.
Определившись с местоположением кнопки, кликните на неё. Вы увидите такое меню:



Квадрат с белым кружком внутри исчезнет с экрана.

Проследуйте в него.

Заключение
За что я люблю Android, так это за полную кастомизацию. Пока владельцы устройств с другими операционными системами негодуют, жалуясь на нововведения или отсутствие оных на форумах, владельцы Android могут все от и до настроить под себя, требуется лишь желание и немного времени. В данной статье, как вы поняли, мы коснемся кастомизации элементов управления Android и в частности устройств с экранными кнопками.

Пролог

С презентацией Android 3.0 Honeycomb Google ввела новый метод управления устройствами – экранные кнопки. В то время они не особо привлекли внимание, да и доля устройств с третьим андроидом на борту была и остается очень маленькой. Но все изменилось с выходом версии 4.0 Ice Cream Sandwich и Samsung Galaxy Nexus. В этот раз общественность уже высказала бурное недовольство: эти кнопки отнимали драгоценное пространство на дисплее, не было настоящего HD на нексусе, экран терял пару десятых дюйма и все из-за трехклятых кнопок. Меня, как владельца этого устройства, эта система устраивала: в повседневной жизни мы имеем телефон с диагональю около 4,5 дюймов, им удобнее пользоваться одной рукой, чем Samsung galaxy s3 например, а когда хочешь посмотреть видео, то перед тобой уже полноценный HD экран 4.65 дюймов. Да, в играх кнопки оставались, но их было несложно убрать на время, да и с выходом 4.4 разработчики имеют возможность скрывать их в своих приложениях. Но с покупкой nexus 10 проблема кнопок встала ребром. В планшете они съели неоправданно большое количество площади и находятся в крайне неудобном месте. Немного покопавшись я выделил несколько интересных альтернативных вариантов управления андроидом.

GMD Gesture control
Цена: 167 рублей, существует бесплатная версия, в ней доступно лишь несколько стандартных жестов для пробы. Требования: root
Комментарий: не может быть полноценной альтернативой, позволяет быстро включить/отключить полноэкранный режим в любой момент.
Как следует из названия данная программа позволяет управлять телефоном с помощью жестов. На жесты можно назначить:

На первой вкладке GMD расположены универсальные жесты. Некоторые вольны непроизвольно срабатывать, что заставляет понервничать. Также они будут удобны не для всех.


Потому идем на следующую вкладку и настраиваем там жесты так, как душе будет угодно. Можно просто записать движение, а можно сделать и тройной тап пятью пальцами, тут вы имеете полную свободу.

На следующей вкладке можете настроить все, что связано с панелью быстрого запуска — дополнительной фишкой этого приложения. Не сказал бы, что это очень удобная штука, меня не зацепила, но побаловаться можно.

Далее идет блеклист — тут все просто, выбираем приложения где жесты не будут действовать, например fruit ninja, чтобы не сломать телефон в ярости, когда ваш рекорд внезапно закроется.
Настройки здесь меняют визуальную часть и силу вибрации — ничего серьезного.
Перехват касаний — выделяем зоны с которых наши жесты не будут активироваться, разработчик продолжает беречь ваши нервы.
Дополнительно — очень важная вкладка. Разработчику просто невозможно добавить поддержку всех устройств, так что, если видите ошибку в распознавании устройства, то ваш путь идет сюда и в faq, где описаны способы борьбы с проблемами.
Full!screen

Цена: бесплатно. Платная версия за 60 р. предоставляет возможность выбрать приложения, в которых fullscreen не будет активироваться. Функционала бесплатной версии вполне достаточно
Требования: root
Комментарий: пожалуй лучшая программная альтернатива на данный момент, включает полноэкранный режим и добавляет свои две кнопки в любые из 4-х углов. У full!screen небольшое количество настроек:
- Включить/выключить сервис
- Автоматический запуск при включении системы
- Настройка цвета и размера кнопок
- Изменение времени длительного нажатия, силы вибрации
- Настройка самих кнопок: расположение, действие на простое нажатие, на долгое нажатие и на свайп по кнопке.


Что можно установить в качестве команды на кнопку:
- назад
- домой
- список последних приложений
- выход из полноэкранного режима
- шторка уведомлений, которая будет отображаться снизу, если кнопка находится в нижнем углу
- меню
- панель быстрого доступа к приложениям
- переход к предыдущему приложению
- запуск приложения
- управление мультимедиа


Управлять таким образом удобно и на телефоне – одной рукой всегда достаешь до нижних углов, а вверх тянуться вообще нет потребности, и на планшете – пальцы как раз лежат по нижним углам устройства.
Но лично меня такой вариант не устраивает и вот почему: в силу программных ограничений стокового андроида, невозможно убрать экранные кнопки, оставив строку состояния. Мне хотелось бы всегда видеть уведомления, часы и состояние батареи. Потому на телефоне я оставил все как завещал гугл, а на планшете копнул глубже.
CyanogenMod + button savior

Цена: CyanogenMod — бесплатно. Button savior — бесплатно или 62 рубля. Платная версия позволяет изменять количество и порядок отображаемых кнопок. Советую попробовать бесплатную версию, в случае надобности улучшить.
Требования: Переустановка прошивки со всеми вытекающими.
Комментарий: на мой взгляд – это лучший вариант управления планшетом: и строка состояния жива и кнопки появляются по вашему желанию. Возможно у вашего устройства есть и другие прошивки с похожим функционалом, но в данном обзоре мы остановимся именно на CyanogenMod. Это самая распространенная прошивка, и с вероятностью 98% ваше устройство поддерживается либо официально, либо сообществом владельцев. У CyanogenMod есть множество фишек и отличий по сравнению с оригинальным андроидом, но мы остановимся именно на управлении, а тут все просто. Вы можете выбрать вариант полноэкранного режима со строкой состояния. Его можно включить зажав кнопку выключения на 2 секунды и выбрав нужный пункт в меню, таким же образом выключаем. Далее ставим программу button savior или аналог, коих несколько, и пользуем дополнительные кнопки.

Поподробнее о button savior: именно эта программа мне понравилась больше всего. Чтобы вызвать кнопки жмем на маленькую стрелочку, которую можно разместить на любой стороне экрана. Можно выбрать опять же некоторое количество дополнительных действий вроде звонка, камеры, поиска и прочего, но я считаю это лишнее. Трех главных кнопок будет вполне достаточно. И в итоге мы остаёмся при строке состояния, освобождаем достаточно большое количества места на экране и больше не нужно тянуть свои пальцы в центр.
Эпилог
Линейка Nexus сейчас очень популярна, да и многие крупные производители такие, как LG, Sony, Motorola и прочие вовсю используют экранные кнопки в своих устройствах, чтобы управлять устройством было удобно, а экран сделать больше при тех же размерах устройства, что и у конкурентов (htc one/galaxy s4 vs lg g2). Планшеты же вообще другого управления не знают, за исключением продуктов компании samsung. И тут уже перед вами стоит вопрос: устраивает вас подобный метод управления или нет. Благо Android дает огромный простор для кастомизации и каждый может выбрать то, что будет душе угодно. А на этом все, спасибо всем за внимание.
Современные смартфоны изготавливаются с минимумом кнопок. Предпочтение все больше и больше отдается сенсорному управлению. Сегодня вашему вниманию будет представлена кнопка "Домой" на айфоне. Что это за элемент управления? За какие функции он отвечает? Где расположена кнопка? Что делать, если она перестала работать? Ответить на все эти вопросы гораздо проще, чем может показаться на первый взгляд. Даже неопытный владелец айфона способен разобраться в них.
Что за кнопка
Важно осознавать, о каком элементе управления мобильным устройством идет речь. Кнопка "Домой" на айфоне - это одна из немногих клавиш, способных заинтересовать пользователя. Она является наиболее функциональным элементом управления девайсом.

Отмечается, что кнопка Home используется на смартфоне чаще остальных. Она поддерживает разнообразные возможности. О них будет рассказано далее. В основном данный элемент управления используется для разблокировки iPhone или для выхода из игры/программы.
Расположение и описание
А где кнопка "Домой" на айфоне? Об этом должен знать каждый владелец устройства. Не трудно догадаться, о каком элементе управления смартфоном идет речь. Изучаемая кнопка расположена в нижней части гаджета, на передней панели, под экраном. Она выполнена из стекла, имеет круглую форму. На самой кнопке обычно изображается небольшой квадрат, но его может и не быть. Все зависит от модели iPhone. Элемент управления присутствует в любой "яблочной" продукции.
Функционал
Для чего может использоваться кнопка "Домой" на айфоне? У нее широкий спектр применения. Существует несколько вариантов нажатий на кнопку - одно, два и три. В зависимости от этого будет меняться выполняемая на смартфоне команда.
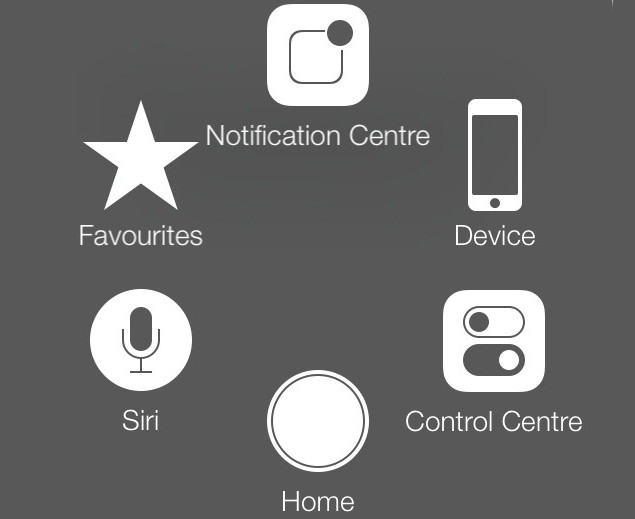
Например, на iPhone при помощи этой кнопки можно:
- разблокировать устройство;
- закрыть программу, приложение или игру;
- перейти в Recovery Mode;
- запустить виджеты смартфона или планшета;
- активировать одну из стандартных программ;
- открыть меню, демонстрирующее приложения с поддержкой многозадачности (в последних версиях iOS);
- включить и использовать голосовое управление (тройным нажатием).
Первые 4 пункта едины для всех моделей айфонов. Остальной функционал зависит от установленной операционной системы. Нередко пользователи сами могут выставить в настройках гаджета, за что будет отвечать кнопка "Домой" на айфоне. Поэтому сказать точно, зачем она используется, трудно. Достаточно запомнить, что с ее помощью происходит выход из программ, разблокировка устройства и переключение в Recovery Mode.
Если не работает
Как уже было сказано, упомянутый элемент управления на практике используется постоянно. Поэтому иногда владельцы "яблочной" продукции жалуются на то, что кнопка Home отказывается выполнять свои функции. К счастью, компания Apple побеспокоилась о том, чтобы все элементы управления смартфонами и планшетами были достаточно выносливыми. В большинстве случаев поломка устраняется быстро и без особого труда.

Итак, если хочется сделать кнопку "Домой" на айфоне рабочей после какого-нибудь сбоя, необходимо:
- Почистить элемент управления и смазать его. Лучше всего для данной цели использовать специальные смазывающие жидкости и спирт.
- Откалибровать кнопку. Для этого открывается любое системное приложение (скажем, календарь), после чего необходимо удерживать кнопку выключения смартфона до появления функционального меню. Далее зажимается кнопка Home. Держат ее до тех пор, пока меню не исчезнет.
- Откорректировать положение коннектора. Гаджет подключают к 30-пиновому шнуру, после чего потребуется легонько нажать на место подключения провода к айфону.
Все эти советы помогут вернуть к жизни кнопку "Домой", если имел место системный сбой. При аппаратном повреждении придется заменить элемент управления. Желательно прибегнуть к помощи специалистов. Они без проблем заменят кнопку и вернут ей работоспособность.
Вывод на экран
Но есть еще один прием. Он поможет использовать изучаемый элемент управления без его физической формы. Кнопка "Домой" на экране айфона не является редкостью. Каждый современный владелец "яблочной" продукции может вывести ее на дисплей и использовать при необходимости. Обычно данная функция применяется на новых iOS. Для вывода кнопки на экран существует специальная функция. Она называется AssistiveTouch. Включить ее предлагается в несколько нажатий.
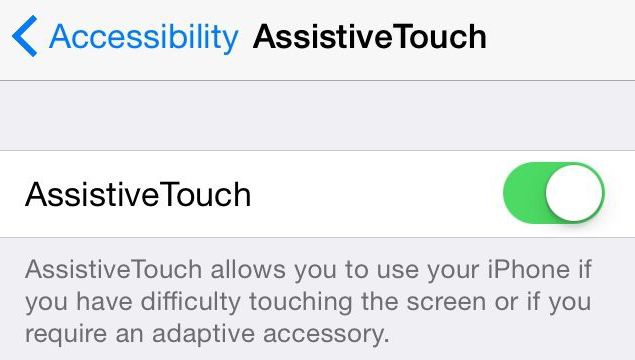
Если точнее, то для вывода кнопки Home на дисплей устройства придется:
- Открыть "Настройки" - "Основные" - "Универсальный доступ".
- Отыскать AssistiveTouch. Нажать на данную строчку.
- Перевести указатель функции в положение "Вкл.".
Это наиболее простое и быстрое решение для воплощения задумки в жизнь. На экране появится графическое изображение кнопки "Домой", которое можно использовать наравне с физической интерпретацией элемента. Ничего трудного, непонятно или необычного. Если клавиша Home выведена на экран, ее можно будет перетащить в любое удобное владельцу место.
В течение первых десяти лет центром управления iPhone была кнопка Домой. В зависимости от того, сколько раз нажать и как долго удерживать эту кнопку, она выполняет самые разные функции, начиная от вызова Siri и запуска Apple Pay и заканчивая открытием переключателя приложений и меню универсального доступа.

Как открыть домашний экран на iPhone с Face ID
Кнопки Домой больше нет, однако на главный домашний экран все равно нужно как-то попасть (например, с экрана блокировки, с других домашних экранов, с экранов виджетов, из приложений и пр.). В iPhone 13, 13 mini, 13 Pro / 13 Pro Max, 12, 12 mini, 12 Pro / 12 Pro Max, 11, 11 Pro / 11 Pro Max, iPhone XS, iPhone XS Max, iPhone XR и iPhone X вместо кнопки для этого используется специальный жест.
1. Коснитесь пальцем панели жестов в нижней части дисплея;
2. Быстрым коротким движением смахните вверх и сразу же отпустите палец.
Жест практически такой же, как для вызова Пункта управления в других моделях iPhone. Он очень прост и быстро становится привычным.
Как переключаться между приложениями
В старых моделях iPhone для переключения с одного приложения на другое нужно было вызывать экран многозадачности. В последних моделях iPhone переключаться с одной программы на другую стало еще быстрее. Теперь вы можете перелистывать приложения.
1. Коснитесь пальцем панели жестов в нижней части дисплея;
2. Проведите пальцем слева направо, чтобы вернуться к предыдущему приложению;
3. Проведите пальцем справа налево, чтобы перейти к следующему открытому приложению.
Обратите внимание, если вы остановились или вас прервали, последнее приложение, в котором вы находились, будет считаться самым последним открытым приложением. То есть, вы сможете листать только назад, но не вперед.
Как открыть экран многозадачности
В последних моделях iPhone вы также можете легко и быстро переключаться между множеством приложений. Конечно, для этого вы больше не сможете дважды нажать кнопку Домой. К счастью, теперь предусмотрен специальный жест для вызова экрана многозадачности.
1. Коснитесь пальцем панели жестов в нижней части дисплея;
2. Смахните вверх и немного задержите палец у экрана.
На первых порах вам может понадобиться повторить жест несколько раз, чтобы открыть многозадачность, однако со временем вы достаточно попрактикуетесь, чтобы все получалось с первого раза.
Как быстро закрыть приложение
Процедура закрытия приложений в смартфонах без кнопки Домой была упрощена.
1. Коснитесь пальцем панели жестов в нижней части дисплея;
2. Смахните вверх и немного задержите палец у экрана – откроется панель многозадачности.
3. Смахните свайпами (жестами) вверх необходимые карточки приложений для их закрытия.
Как включить режим Удобный доступ (опускать экран iPhone, чтобы дотягиваться пальцем одной руки до верхней части дисплея)
Современные iPhone оснащены большими дисплеями и далеко не все пользователи обладают достаточно длинными большими пальцами, чтобы доставать до любого места на экране при пользовании смартфоном одной рукой. К счастью, теперь вы можете опустить вниз экран, чтобы расположить его ближе к нижнему краю для более комфортного использования одним пальцем.
Для начала проверьте, включена ли функция Удобный доступ на iPhone.


3. Включив функцию, вы можете пользоваться ею в любое время.
4. Коснитесь пальцем панели жестов в нижней части дисплея;
5. Сделайте быстрый и короткий свайп вниз.

2. Сделайте свайп вниз.
3. Как уже было сказано выше, в режиме Удобный доступ (Reachability) вы можете делать свайп одной рукой даже с правого верхнего угла экрана.
Как активировать (разбудить) дисплей
Раньше для этого нужно было нажимать на кнопку Домой или боковую кнопку, теперь же достаточно просто коснуться экрана.
Как включить iPhone
Нажмите и удерживайте боковую кнопку.

Как заблокировать экран
Нажмите на боковую кнопку.

Как вызвать Siri
Как сделать Экстренный вызов (SOS)
1. Одновременно нажмите и удерживайте боковую кнопку и одну из кнопок громкости (то есть, сожмите устройство по бокам).

2. Передвиньте ползунок отвечающий за нужную функцию, чтобы послать сигнал о помощи (SOS).

Как выключить iPhone
1. Одновременно нажмите и удерживайте боковую кнопку и одну из кнопок громкости (то есть, сожмите устройство по бокам);

2. Передвиньте ползунок отвечающий за нужную функцию, чтобы выключить устройство.

Как привязать действия к касанию задней части корпуса iPhone (постучать по крышке → действие)
Не многие знают, что в Айфоне есть функция, которая позволяет смартфону выполнять быстрые действия, реагируя на постукивания по задней его части. Она может использоваться для создания скриншотов, мгновенного запуска Пункта управления, вызова Siri для запуска быстрых команд и т.д.
Для того чтобы включить ее и привязать необходимые действия, перейдите по пути: Настройки → Универсальный доступ → Касание → Касание задней панели (подробно).



Как сделать скриншот
Одновременно нажмите на боковую кнопку и кнопку увеличения громкости.

Как вызвать Apple Pay (оплачивать покупки)
Для вызова функции Apple Pay также отдельных жестов не предусмотрели. Активируется опция двойным нажатием на боковую кнопку гаджета (Вкл).
Читайте также:


