Как сделать на айфоне 5
Вы пользуетесь активно устройством от Apple, и на главном экране у вас информация о заряде аккумулятора отображается не в самой понятной форме? Предлагаем вам ознакомиться с нашей инструкцией, где мы рассказываем, как на Айфоне сделать заряд в процентах и что для этого необходимо сделать.
По умолчанию на большинстве iPhone при покупке и включении устройства уровень батареи отображается в виде полоски, по виду которой трудно понять, сколько именно в процентах заряд аккумулятора на данном девайсе. И это создает определенные трудности, особенно когда нужно точно понимать, хватит ли вам заряда батареи или нет. В этом случае рекомендуем на Айфоне сделать заряд в процентах.
Как на iPhone сделать заряд в процентах
Так как Apple выпустила большое количество устройств, то метод активации процентов на смартфонах немного отличается между собой, однако мы рассмотрели варианты для всех версий, чтобы вы могли включить отображение процентов на Айфоне в любом устройстве.
Как включить заряд в процентах на iPhone 5, 6, 6S, SE, 7, 8
Порядок действий здесь примитивный и осуществляется через настройки девайса:
Здесь важно понимать еще, какие значения отличаются между собой по цвету. Например:
- Зеленый цвет – высокий или средний уровень заряда;
- Красный цвет – низкий уровень заряда (менее 20%);
- Желтый – режим энергосбережения.
Как сделать заряд в процентах на Айфоне 12 Pro, 12, 11 Pro, 11, XS, XR, X
- iPhone 12 Pro Max;
- iPhone 12 Pro;
- iPhone 12;
- iPhone 11 Pro;
- iPhone 11;
- iPhone XS;
- iPhone XR;
- iPhone X.
Однако есть свои определенные фишки, как на Айфоне сделать заряд батареи в процентах для данных моделей, и мы расскажем про три основных варианта.
Через пункт управления
Через виджеты на главном экране
Кто не в курсе, для iPhone предусмотрена система виджетов, как от самой операционной системы iOS, так и сторонних приложений, загружаемых в App Store. Вы можете установить виджет в смартфоне, чтобы с помощью него отслеживать заряд батареи. Делается это так:
С помощью Siri
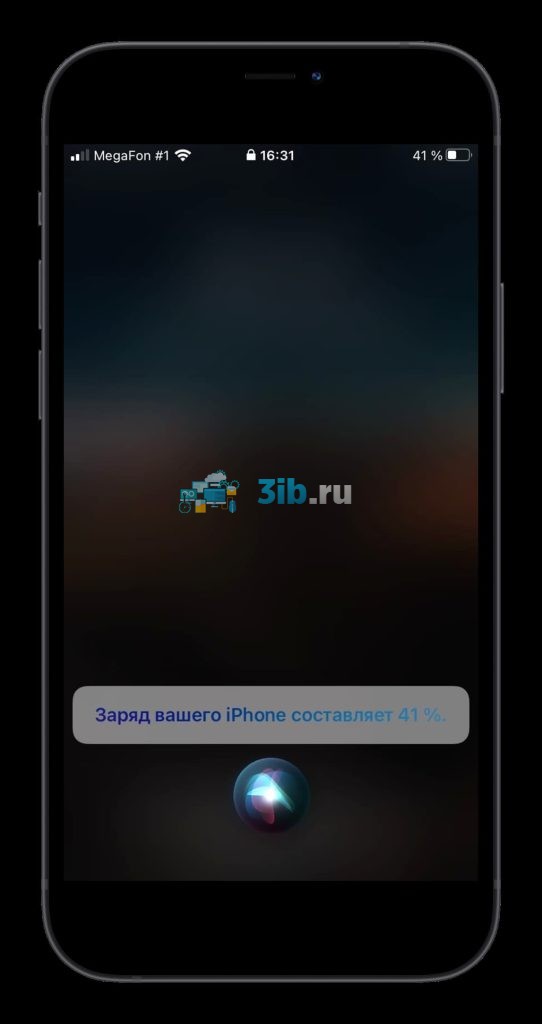
Голосовой помощник Siri на Айфоне – отличный ИИ, позволяющий вам в доли секунды получать ответы на свои вопросы. И чтобы узнать, какой заряд батареи вашего Айфона в процентах на данный момент, вам нужно просто произнести: Siri, какой заряд батареи у Айфона. В течении нескольких секунд на главном экране появится уведомление, где будет ответ на ваш вопрос.
Теперь вы знаете, как сделать проценты на Айфоне зарядки 12, 11 и других версий, не испытывая никаких проблем при эксплуатации устройства.

В век цифровых технологий мы ежедневно имеем дело с огромным количеством информации, зачастую её приходится искать и изучать буквально на бегу. Этими данными каждый день по роду разных дел нам нужно делиться с семьей, друзьями, коллегами и другими людьми. Сохранить с экрана смартфона документы, схему пути, фрагменты чатов, контакты и другие важные данные в считанные секунды нам помогает скриншот - снимок экрана Вашего смартфона. В современном ритме жизни так важно уметь использовать эту полезную и легкую функцию.
Инструкция подходит для устройств
- iPhone 11/11 Pro/11 Pro Max;
- iPhone X/Xs/Xs Max;
- iPhone Xr;
- iPhone 7/7Plus;
- iPhone 8/8 Plus;
- iPhone 6/6s/6S Plus/6 Plus;
- iPhone 5/5S.
Оглавление
Как сделать скриншот на айфонах с кнопкой “Домой”?

Рисунок 1. Чтобы сделать скриншот, быстро нажмите и отпустите кнопки Домой и клавишу блокировки
Что произойдёт? Вы услышите звук, напоминающий щелчок камеры, и экран на мгновение станет белым. После этого, в нижнем левом углу экрана Вы увидите миниатюрное изображение только что сделанного скриншота.

Рисунок 2. В нижнем правом углу возникла миниатюра скриншота.


Как сделать скриншот на новых моделях iPhone “Без кнопки домой” и какие это устройства?

Рисунок 5. Кнопка блокировки и кнопка увеличения громкости для создания скриншота на девайсе без кнопки Home
Если возникают проблемы: что делать когда кнопки не работают?
Чтобы включить AssistiveTouch:


Рисунок 7. Выбираем AssistiveTouch

Рисунок 8. Активизируем функцию AssistiveTouch


Ещё один вариант сохранять снимки экрана - специальные приложения. Мы расскажем об одном из них, называется оно Awesome Screenshot. Это приложение сможет скриншотить полностью страницу открытого в Safari сайта или его части в пределах экрана, поскольку является бесплатным расширением браузера Safari.
Как работать с Awesome Screenshot
- Найдите в AppStore и загрузите приложение Awesome Screenshot for Safari
- После установки зайдите в Safari в раздел Действия (Actions)
- Нажмите на раздел Screenshot и установите ползунок во включенное положение
- Готовые снимки можно редактировать в мини-редакторе приложения (обрезать края, добавлять текст и графику).

Рисунок 11. Вводим название сайта в приложении

Рисунок 12. Выбираем полную версию (при необходимости)


Рисунок 14. Сохраняется полная версия страницы в виде скриншота
Можно ли редактировать скриншоты и как это делать?

Рисунок 15. Нажимаем на миниатюру скриншота в левом нижнем углу

Рисунок 16. Редактируем в приложении размер, добавляем графику, текст
Как поделиться скриншотом?


Рисунок 18. Выбираем нужный способ отправки скрина
Выводы
Итак, в статье мы рассказали Вам об основных методах создания скриншотов на айфонах более старых и новых моделей, а также об альтернативных способах, подкрепив инструкции наглядными картинками и видео. Как мы видим, в случае исправной работы всех кнопок устройства, сделать фото экрана - секундный процесс, к которому пользователь интуитивно привыкает с первого раза, и процесс редактирования и отправки скриншотов также довольно прост, достаточно попробовать. Благодаря этому современному и бесплатному способу передачи информации, современная жизнь во многом упрощается, и мы справляемся с передачей максимально полезной информации в результате минимальных действий - и в этом польза прогресса!
Оставайтесь с нами, скоро мы расскажем Вам о других полезных и простых возможностях Ваших айфонов! До встречи!

В закладки
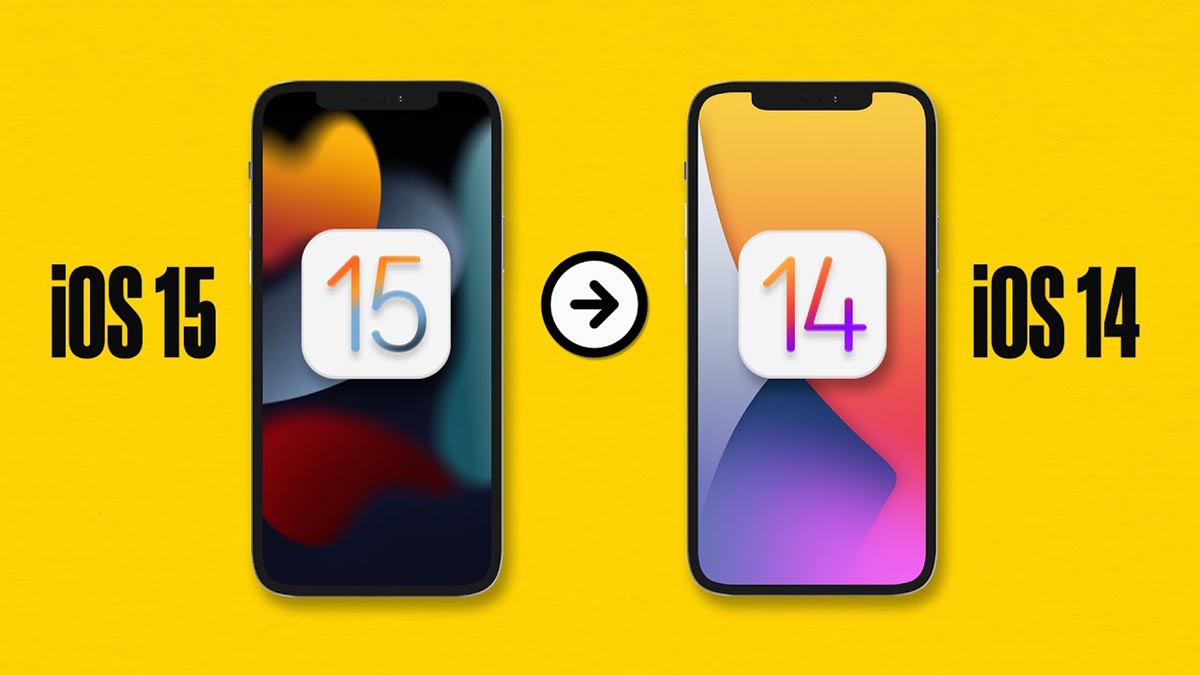
На прошлогодней конференции WWDC 2021 купертиновцы обещали параллельно развивать iOS 14 и новую iOS 15. Предполагалось, что пользователи смогут самостоятельно выбрать между обновлением до последней версии системы или получением апдейтов текущей версии iOS.
Позднее от идеи отказались, а недавно и вовсе заявили, что апдейт iOS 14.8.1 станет последним и новых обновлений безопасности для четырнадцатой линейки прошивок больше не будет.
Купертиновцы никогда не разрешали понижать версию прошивки (даунгрейд доступен лишь несколько дней после выхода новой системы) на мобильных устройствах и всячески блокируют сторонние способы сделать это. Старые версии iOS банально не проходят проверку на серверах компании и не получают разрешение на установку.
Однако, есть способ понизить версию прошивки на iPhone, iPad или iPod Touch, но с определенными ограничениями.
Как это работает
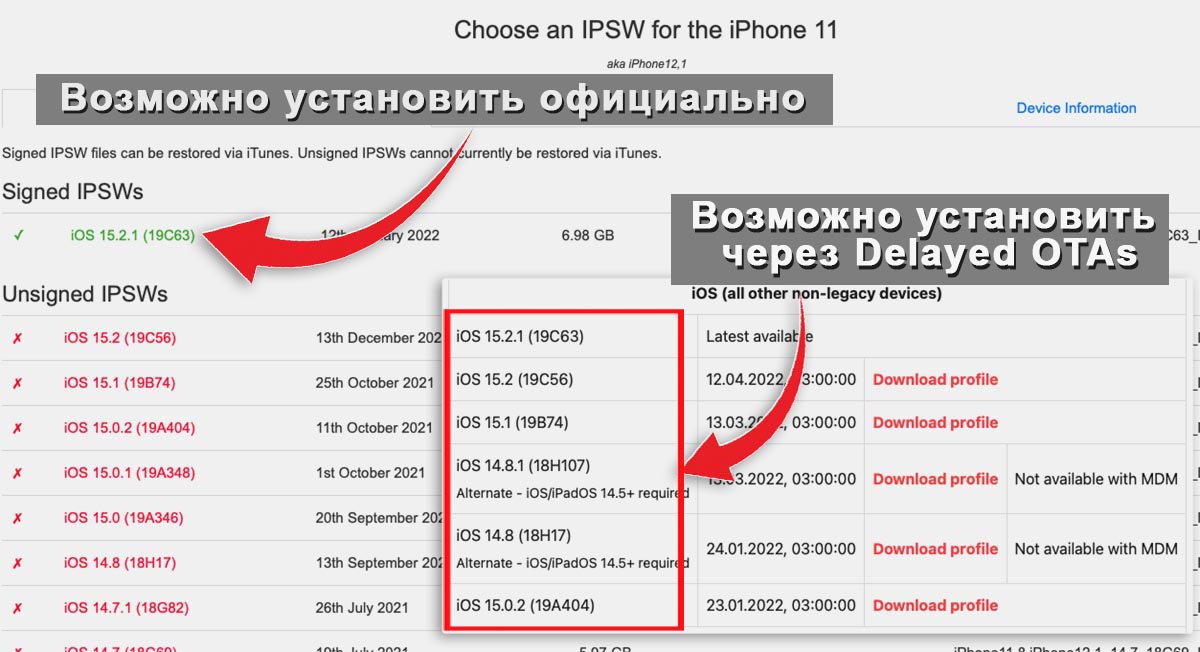
Недавно энтузиасты обнаружили лазейку, при помощи которой можно делать даунгрейд некоторых версий iOS. Это не баг, а специально оставленное “окно” для корпоративных пользователей . С помощью данного способа можно откатить iPhone или iPad на предыдущую версию системы. Сделать это можно в течение 90 дней с момента выхода следующей версии прошивки.
Возможно, так попытались обезопасить корпоративный сегмент от неудачных апдейтов или нестыковки используемого ПО с новыми прошивками. Например, если какое-либо специализированное приложение окажется несовместимо с новой iOS, компании будут иметь три месяца на устранение проблемы.
Авторы проекта Delayed OTAs сделали данный механизм даунгрейда общедоступным. Сейчас откатить прошивку на iPhone или iPad можно вопреки ограничениям Apple, но с теми-же требованиями касательно 90-дневного срока давности.
Например, если зайти на сайт с прошивками ipsw.me и выбрать iPhone 11, увидите, что единственная подписываемая версия системы для данного гаджета – iOS 15.2.1.
При помощи Delayed OTAs вы сможете откатиться на такие версии прошивки:
◉ iOS 15.2 до 14 апреля
◉ iOS 15.1 до 13 марта
◉ iOS 14.8.1 до 13 марта
◉ и даже на прошивку iOS 14.8 до 24 января.
Данные на сайте проекта обновляются в режиме реального времени и если купертиновцы изменят сроки возможного даунгрейда, актуальная информация попадет в таблицу.
Возможность откатиться на старые версии прошивки может пригодиться для любителей джейлбрейка или тех, кто просто хочет вернуться на предыдущие версии ПО.
Что нужно для даунгрейда
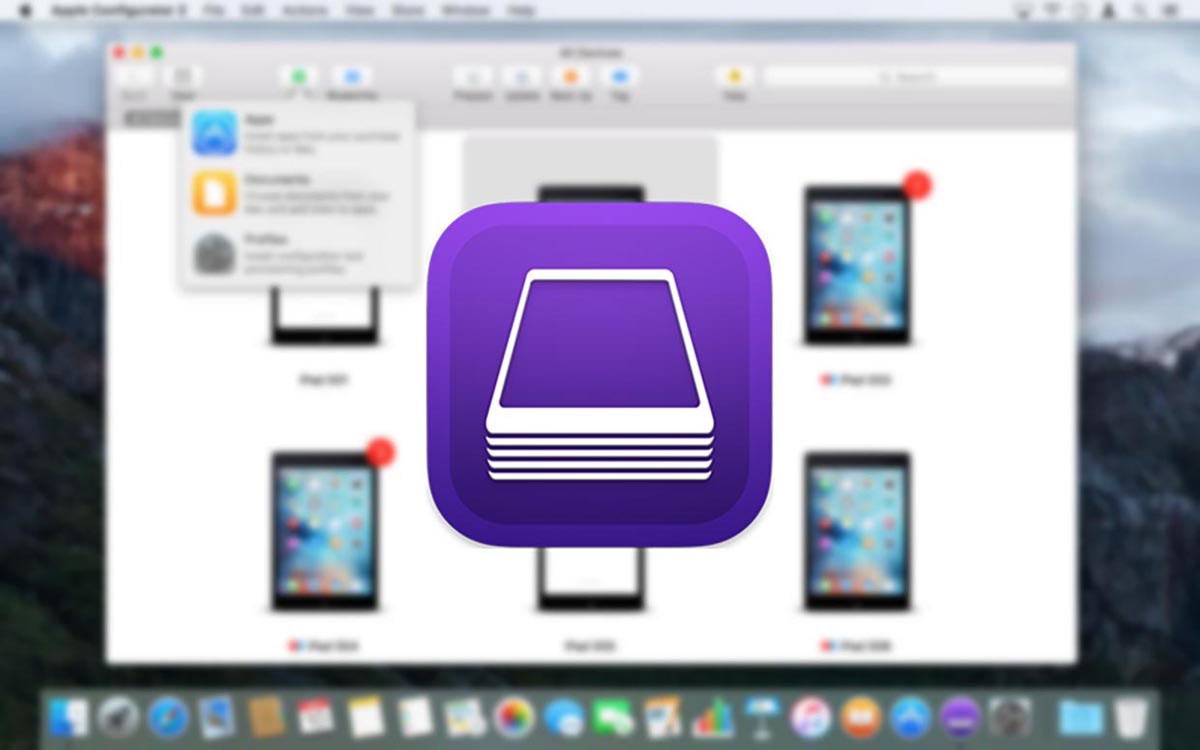
► Компьютер с операционной системой macOS или Windows.
► Резервная копия для восстановления данных iPhone или iPad. В процессе даунгрейд все данные с iPhone будут удалены.
Если хотите обновиться с условной iOS 15.2 на iOS 15.0, то вам подойдет актуальная копия данных в облаке. Она может быть развернута на гаджете с любой версией iOS 15 без ограничений.
Если же захотите откатить устройство, например, до iOS 14.8.1, то понадобится локальная резервная копия данных на компьютере со времен использования iOS 14, новый бекап развернуть после даунгрейда не получится.
Можно и вовсе откатиться, а затем вручную перенести все нужные данные на устройство. Мало ли, может и такие пользователи найдутся.
Существует определенное ограничение: при использовании данного способа вы не сможете использовать другие установленные на iPhone профили. Если у вас установлен, например, профиль разработчика для подписи приложений или профиль для получения бета-версий iOS, от них придется отказаться для работы данного метода.
Как подготовить iPhone для даунгрейда на Mac
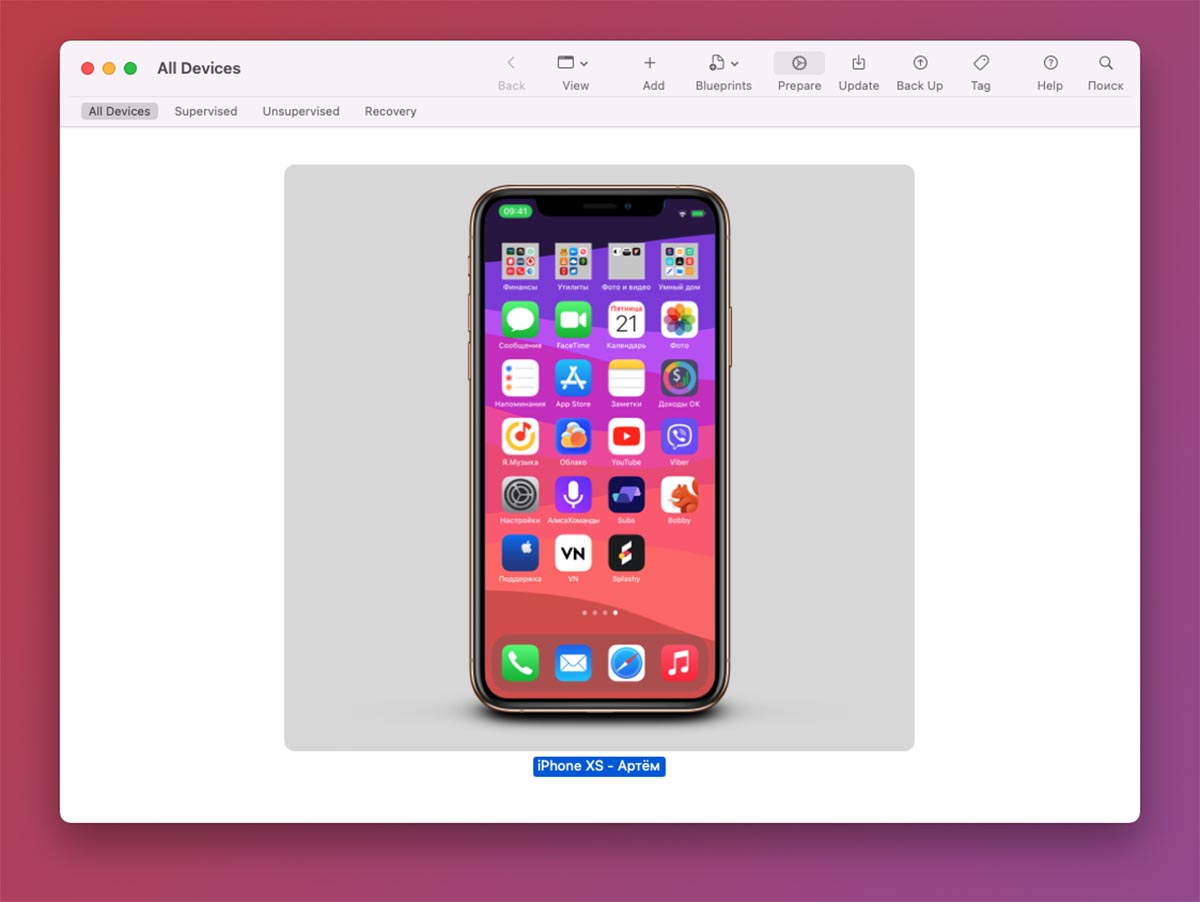
1. Запустите приложение Apple Configurator 2 на Mac и подключите iPhone к компьютеру при помощи кабеля.
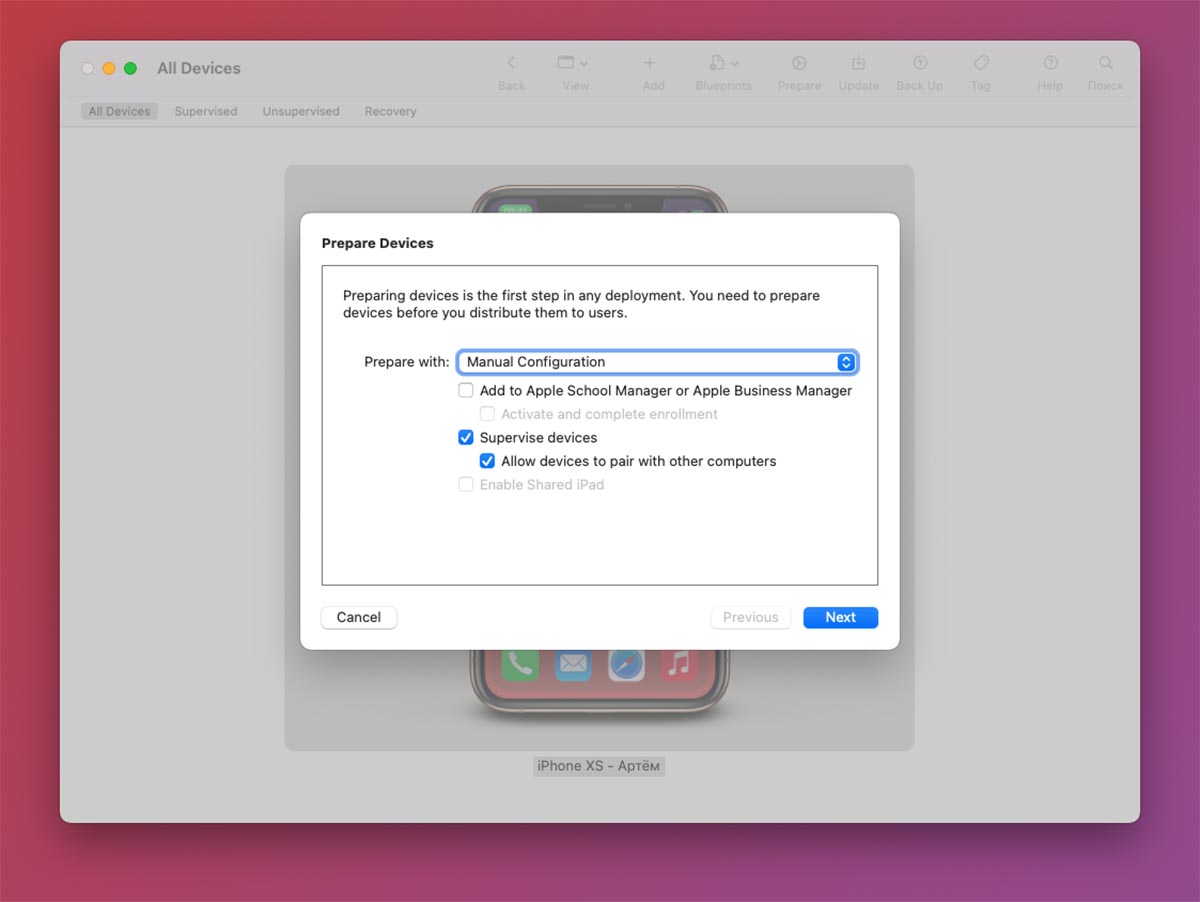
3. Выберите пункт Manual Configuration и отметьте флаг Supervise Device.
4. На следующем шаге укажите пункт Do not enroll in MDM.
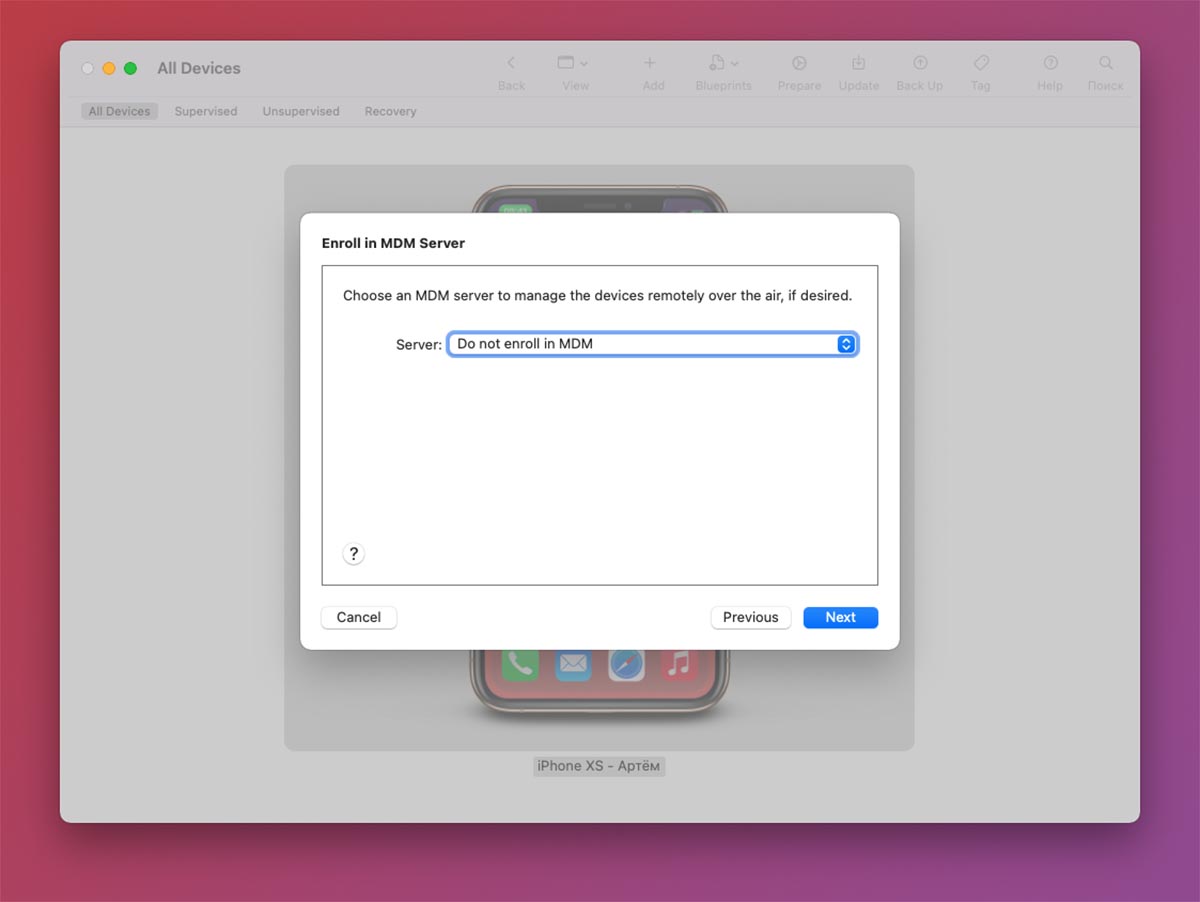
5. Шаг авторизации Apple ID следует пропустить (кнопка Skip).
6. Далее введите любое имя пользователя.
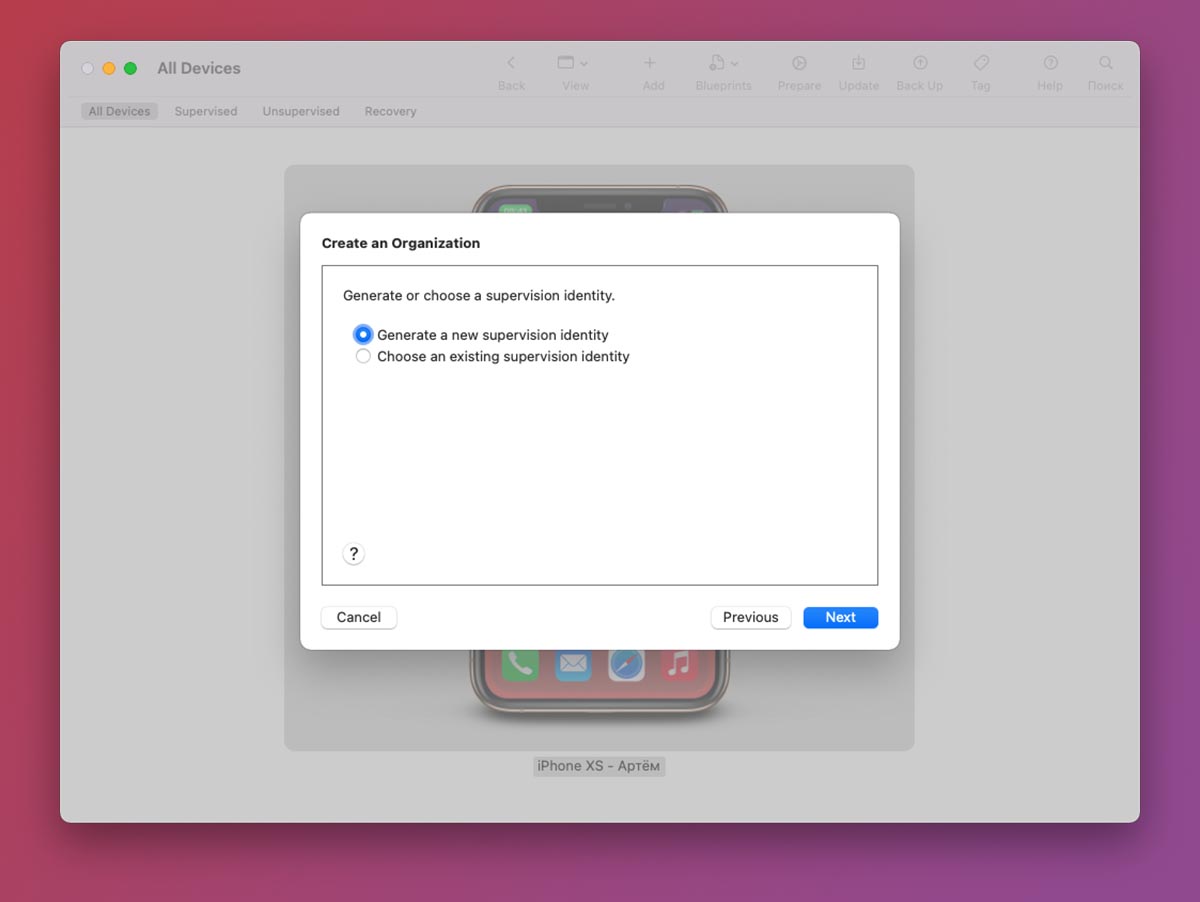
7. На следующем шаге выберите Generate a new supervision identity.
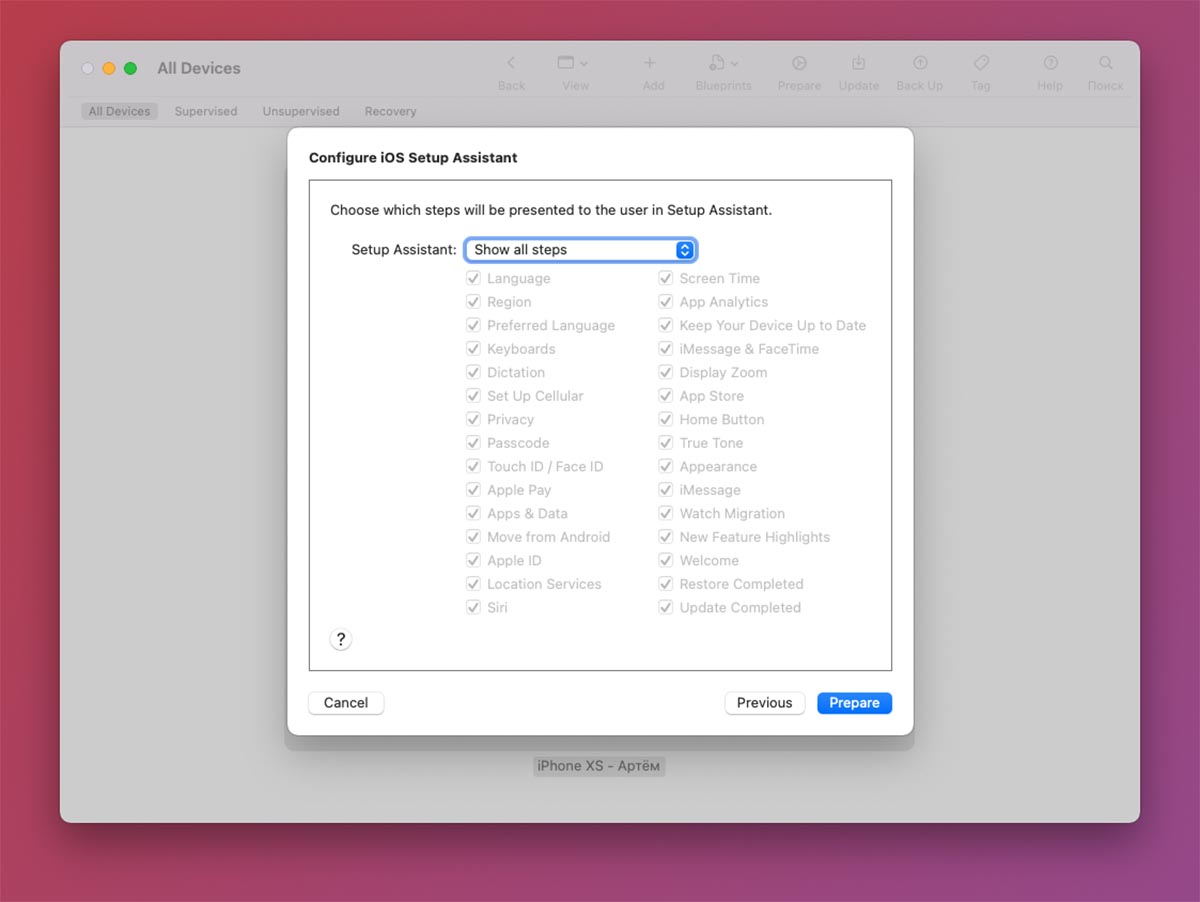
8. На последнем шаге не меняйте настройки и нажмите кнопку Prepare.
Кстати, здесь вы видите, как можно заблокировать определенные опции и даже отключить первоначальную настройку некоторых модулей для корпоративного смартфона.
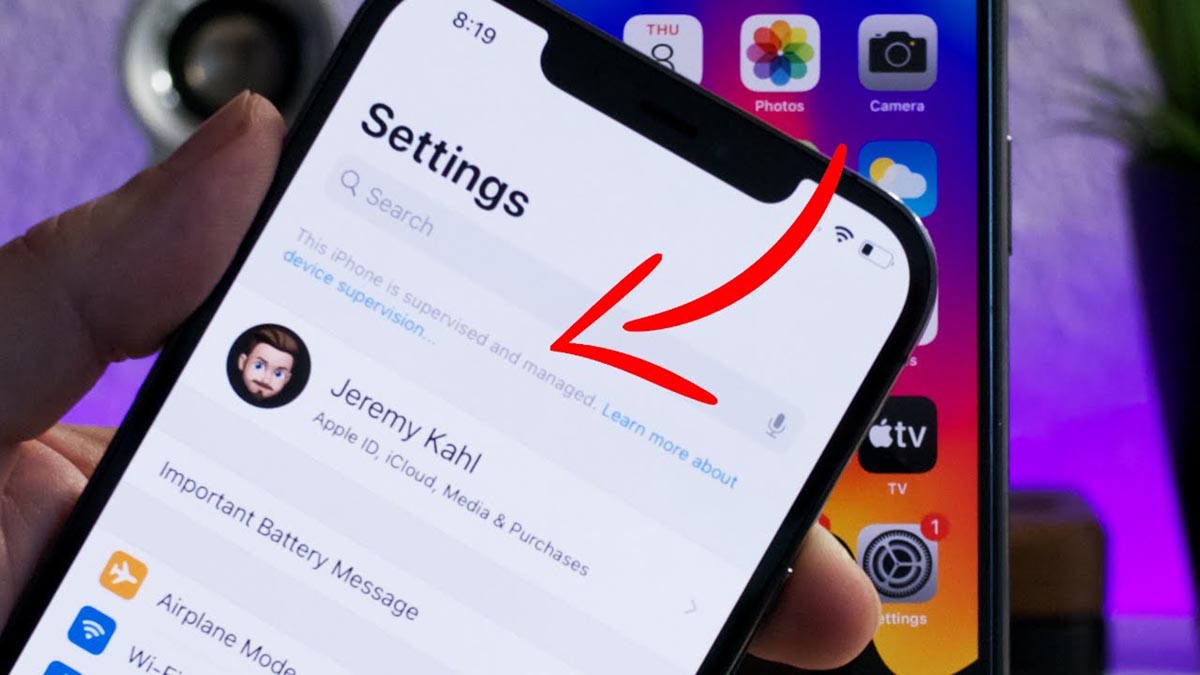
После этого смартфон будет перезапущен и сброшен до заводских настроек. Если все сделано верно, после включения в настройках увидите надпись “Этот iPhone сопровождается и управляется организацией”. По сути вы сделали свой гаджет корпоративным, выступая в качестве администратора.
Останется лишь установить специальный профиль для даунгрейд iOS.
Как подготовить iPhone для даунгрейда на Windows-ПК
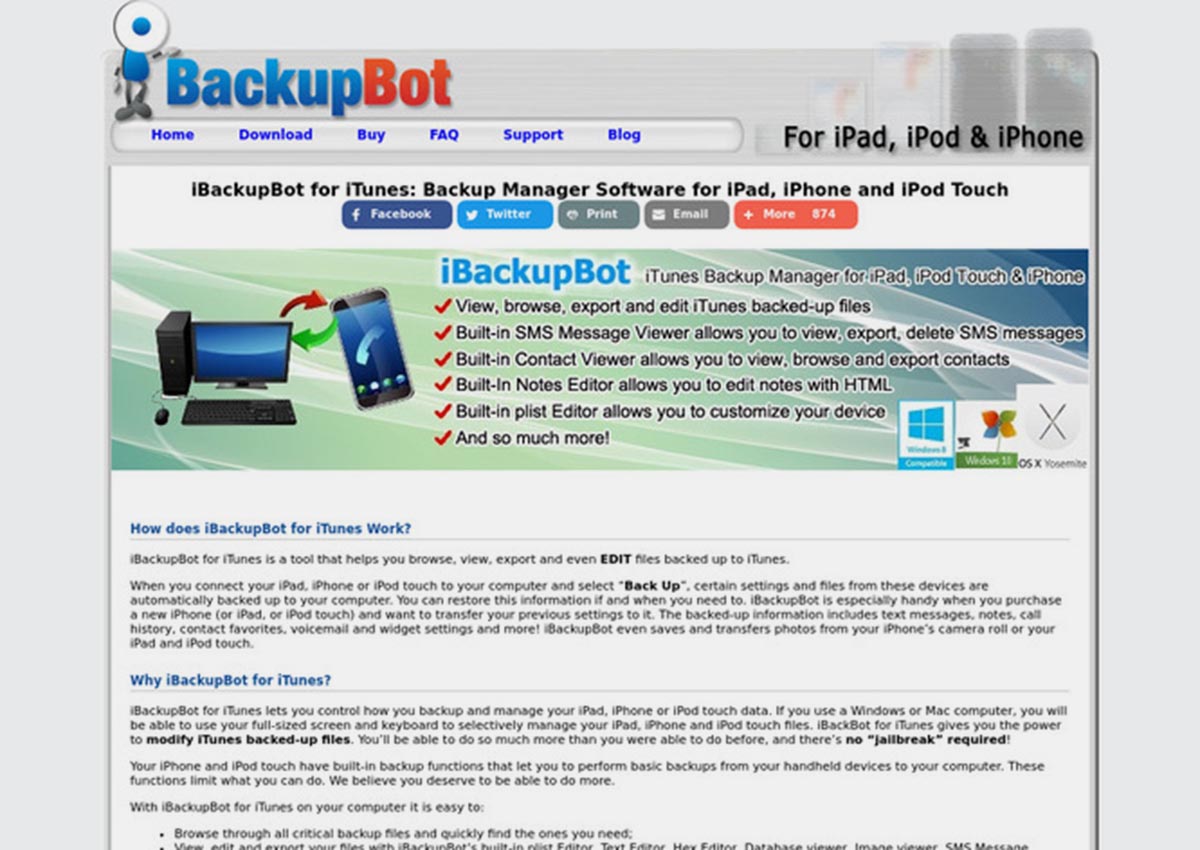
Для операционной системы Windows нет инструментов для настройки и корпоративного контроля гаджетов. Придется воспользоваться сторонним ПО и проделать некоторые манипуляции в ручном режиме.
1. Подключите iPhone к компьютеру и создайте локальную резервную копию при помощи iTunes. Обязательно запомните пароль шифрования бекапа, он потребуется позднее.
2. Запустите приложение iBackupBot.
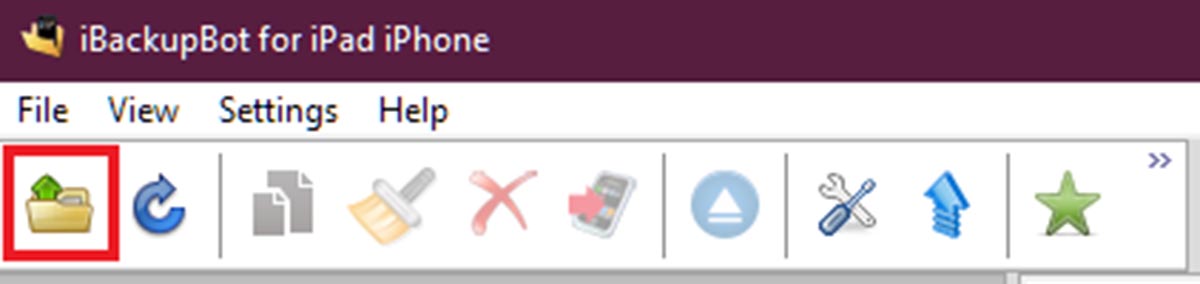
3. Нажмите Файл – Открыть и укажите место сохранения локальной копии. Место хранения бэкапов для разных ОС можете узнать здесь.
4. После того как бекап откроется в приложении, перейдите в раздел System Files.
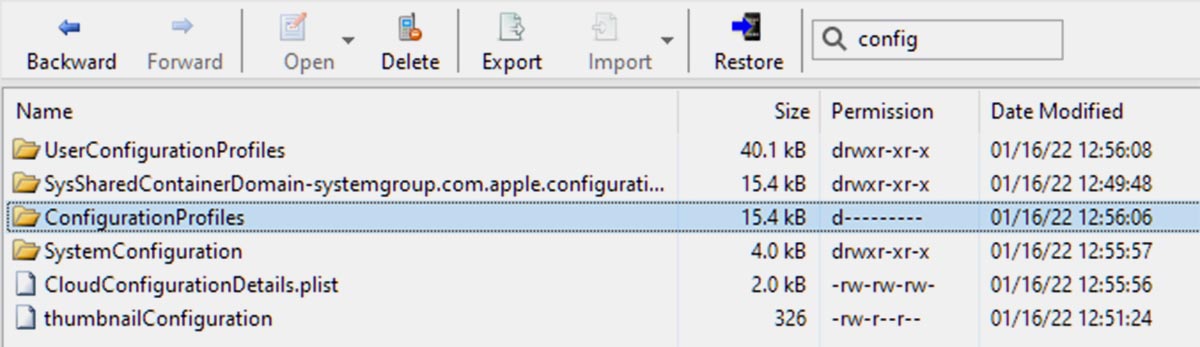
5. Найдите папку ConfigurationProfiles (можно воспользоваться встроенным поиском).
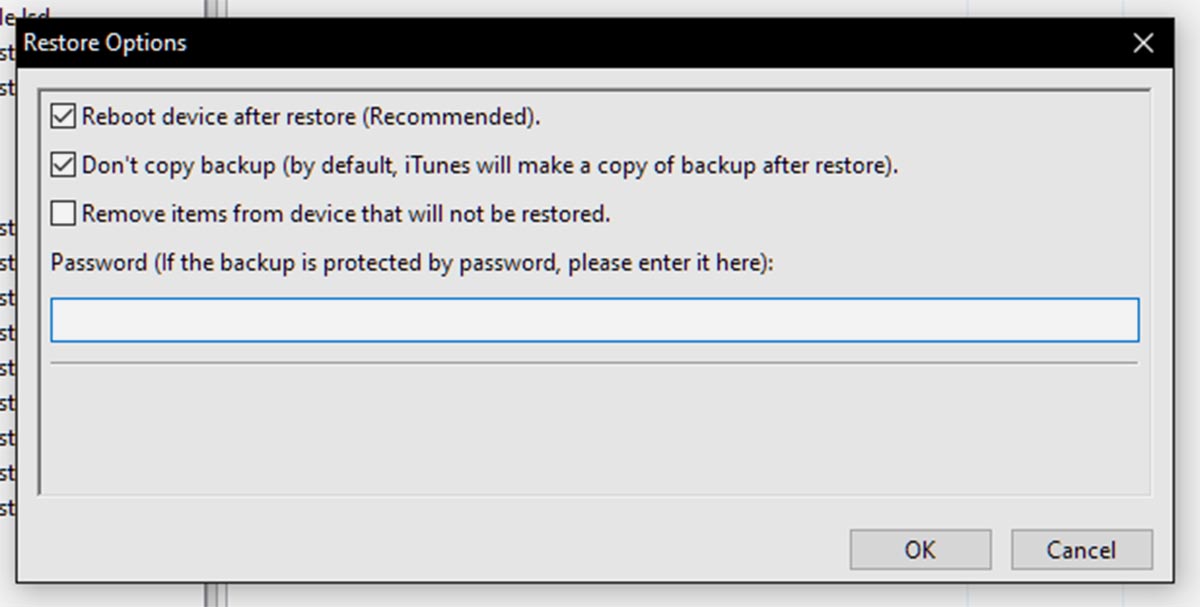
7. Введите пароль шифрования резервной копии, который указывали на первом шаге и нажмите ОК.
8. Смартфон перезагрузится со сбросом параметров и контента.
Если все сделано верно, после включения в настройках увидите надпись “Этот iPhone сопровождается и управляется организацией”.
Как сделать даунгрейд iOS
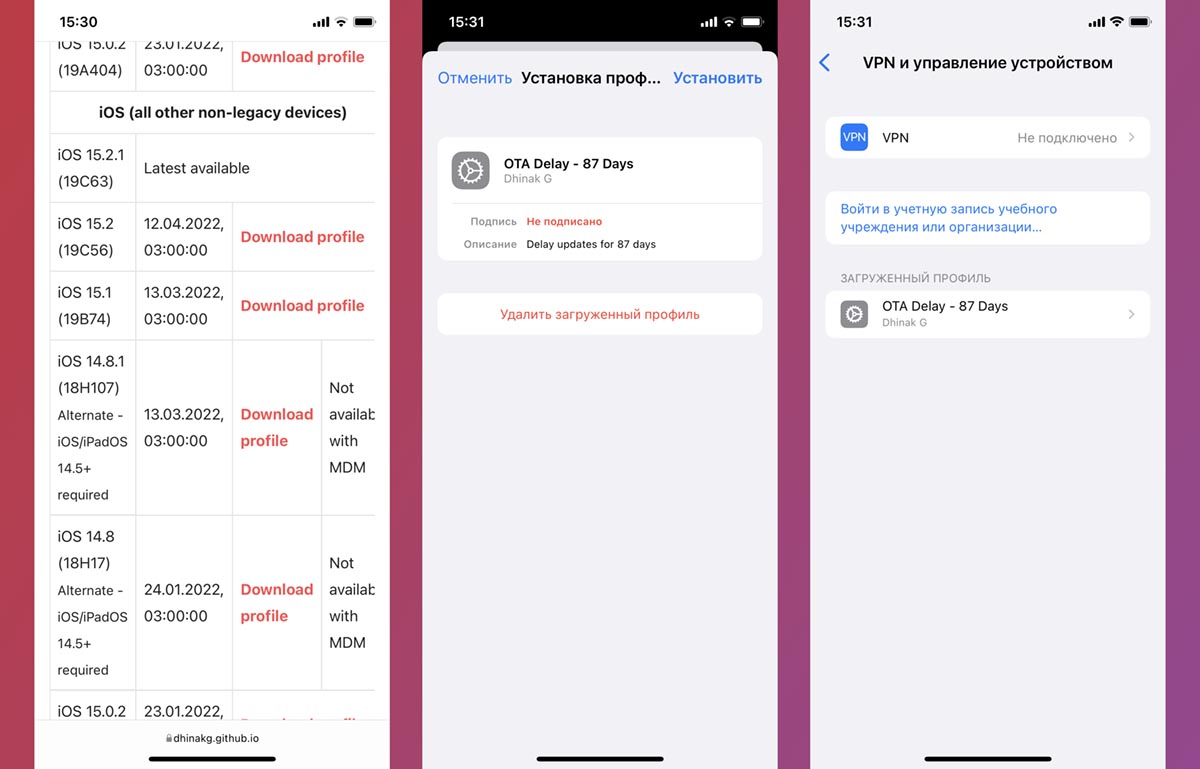
Когда смартфон готов к установке профиля сделайте следующее:
◈ Перейдите на сайт проекта DelayOTA. Здесь увидите профили для версий iOS, на которые можно сделать даунгрейд. Возле каждого обновления указана дата, до которой он будет доступен.
◈ Выберите нужную прошивку и скачайте соответствующий профиль. Обратите внимание, что профили старых устройств отличаются от профилей iPhone 12/13 и скачиваются из отдельного раздела ниже.
◈ Установите профиль на смартфон по пути Настройки – Основные – VPN и управление устройством (процедура аналогична установке профиля для бета-версий iOS) и перезагрузите устройство.
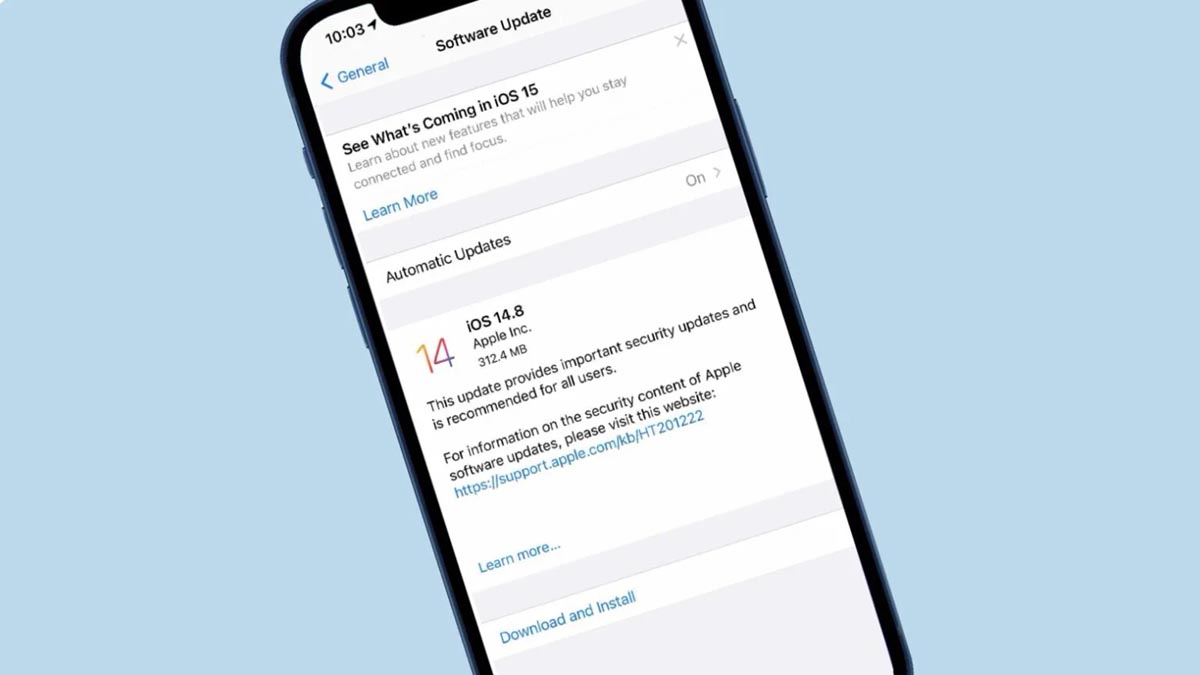
◈ Перейдите в Настройки – Основные – Обновление ПО и увидите доступный апдейт iOS соответственно выбранному профилю.
◈ Загрузите и установите обновление на iPhone.
После окончания апдейта сможете развернуть на смартфоне резервную копию, которая подходит для соответствующего поколения iOS. Напомним, что бекапы iOS 15 невозможно развернуть на любой из версий iOS 14.
Получите смартфон или планшет с нужной версией операционной системы и сможете в дальнейшем не обновлять свое устройство.

В закладки
Заполняем пробелы — расширяем горизонты!
При покупке в магазине продавцы предлагают включить и запустить Айфон 5 бесплатно. Но почему-то не захотелось этой услуги.
Дело в том, что когда подобную работу делают за тебя другие люди, то вопрос, как настроить Айфон 5, остается для тебя загадкой. Пока, скажем, не купишь новый гаджет. Но когда это еще будет?!
Содержание:
1. Включаем новый Айфон 5
2. Разбираемся с языками и странами
3. Подключение Айфона к Интернету по Wi-Fi
4. Отказ от запуска службы геолокации при начальной настройке
5. Создание пароля доступа к iPhone
6. Настройка программ и данных нового Айфона
7. Отказ от настройки учетной записи для доступа к службам Apple
8. Принятие условий и положений
9. Отказ от Siri
10. Отправка диагностики
11. Долгожданное начало работы на Айфоне 5
12. Как новый iPhone активировать через iTunes
Можно первый раз включить и настроить Айфон 5 тремя способами:
- Восстановить из копии iCloud
- Восстановить из копии iTunes
- Настроить как новый iPhone
Но это в теории, а в моем варианте, когда приобретаешь устройство в первый раз, и еще нет нигде сохраненных данных прежних подобных гаджетов, остается только третий вариант из числа вышеперечисленных, чтобы настроить Айфон 5, что называется, с чистого листа.
Правда, после такого первоначального запуска затем пришлось вручную переписать все контакты из адресной книги старенькой Nokia в новый Айфон. Но это уже совсем другая история, это было уже потом.
1 Решительно включаем новый Айфон 5
Вернемся к первоначальному запуску iPhone 5. Для начала подключаем к нему зарядное устройство и убеждаемся, что батарея устройства не разряжена полностью. В противном случае надо ее сначала зарядить, лучше до 100%. На экране при подключении iPhone к зарядному устройству появляется изображение батарейки, и цифры показывают уровень заряда – интуитивно понятная картинка, не требующая особых пояснений.
В Айфоне вполне нормальный привет, означающий, что устройство начинает подготовку к первоначальной настройке.

Рис. 1. Первоначальное приветствие не по-русски после первого включения iPhone

Рис. 2. Первоначальное приветствие уже по-русски после первого включения iPhone

Рис. 3. Предупреждение о необходимости вставить в iPhone СиМ-карту для соединения с сотовым оператором
СиМ-карта, о которой нас предупреждает программа первоначальной настройки Айфона, нужна для того, чтобы iPone можно было сразу подключить к сети сотового оператора.
Честно говоря, делать это сразу, не разобравшись в начальных настройках устройства, мне не хотелось. Потому что можно сгоряча, не разобравшись ненароком что-то скачать из Интернета при настройках, и потом получить и оплатить приличный счет от сотового оператора. Зачем это делать, если есть Wi-Fi, который может раздать, скажем, ноутбук, и который в свою очередь подключен к безлимитному проводному Интернету – скачивай, сколько хочешь без ограничений!
2 Разбираемся с языками и странами

Рис. 4. Выбор языка общения с iPhone
Далее в настройках устройства нам предлагается выбрать страну и регион, где мы находимся. Казалось бы, зачем, ведь мы уже указали язык, на котором будем работать с iPhone. Но не все так просто и очевидно. Ведь можно, например, находиться за границей РФ, но при этом предпочтительным языком общения с iPhone считать русский язык. Поэтому выбор языка и выбор страны и региона – это отдельные операции настройки устройства (рис. 5).

Рис. 5. Выбор страны и региона, где мы находимся

Рис. 6. Выбор России в качестве страны и региона для начальной настройки iPhone
Кстати, интересно, а как делается выбор страны, если в качестве языка общения с iPhone выбрать китайский язык. Ведь в этом языке нет алфавита, потому неясно, как там располагаются страны, в каком порядке?
С этой же проблемой, насколько я знаю, столкнулись организаторы летней олимпиады 2008 года, которая проходила в Китае. Ведь в день открытия олимпиады страны должны проходить друг за другом в строгой последовательности алфавита языка той страны, где проходят Олимпийские игры. Но это тоже совсем другая история. Мы же возвращаемся к начальным настройкам iPhone 5.
И вот снова возникает на экране предупреждение об отсутствии СиМ-карты (рис. 7). И нет никакого Wi-Fi, то есть устройство не подключено к Интернету, и значит, не может дальше настраиваться. Что называется, приехали…

Рис. 7. Повторное предупреждение об отсутствии СиМ-карты, так как нет подключения к Wi-Fi
3 Подключение Айфона к Интернету по Wi-Fi
На время откладываем iPhone в сторону, не выключая его. И начинаем заниматься сетью Wi-Fi – пробуем запустить раздачу Wi-Fi с помощью ноутбука. Но тут возникает неожиданная проблема. В моем ноутбуке точка доступа к Интернету имеет очень сложный и длинный пароль. Сделано это производителем ноутбука для защиты точки доступа от несанкционированного подключения. И я не стала менять этот пароль.
Но ввести этот пароль вручную попросту невозможно. Сделать это без ошибки не получалось ни у кого и никогда. Пароль можно только скопировать и перенести, скажем, внутри файла, на мобильный гаджет. Но перенос каких-либо данных на наш новенький iPhone пока невозможен, ибо он еще не запущен.
Что делать? На помощь приходит идея о создании точки доступа с помощью другого гаджета, с помощью смартфона. Благо смартфон умеет становиться точкой доступа к Интернету для других устройств. И здесь мы можем легко, скажем на время, сделать пароль для доступа к Интернет сети простым и легко вводимым с помощью виртуальной клавиатуры iPhone.
Конечно, теперь приходится согласиться с тем, что мы будем расходовать мобильный трафик смартфона, подключенного к сотовому оператору. Можно было сразу вставить в iPhone СиМ карту. Но будем утешаться тем, что мы, таким образом, все равно попробуем работу устройства от сети Wi-Fi, а не сразу от СиМ-карты сотового оператора. Потренируемся, если можно так сказать.
И вот на экране iPhone появляется наименование нашей сети AndroidAP0p00, раздаваемой смартфоном (рис. 8). Обратите внимание, что в Вашем конкретном случае наименование Wi-Fi сети будет совсем другим, не пытайтесь искать сеть именно с таким названием. Данное имя сети дано лишь для примера.

Рис. 8. Предложение подключить Айфон к сети Wi-Fi с именем AndroidAP0p00
Для подключения к указанной сети Wi-Fi нам надо просто тапнуть по наименованию сети. Появится предложение ввести пароль этой сети (рис. 9), который мы вводим с помощью появившейся на экране iPhone виртуальной клавиатуры.
А предложение подключиться к iTunes мы игнорируем – это другой способ начальной настройки iPhone с помощью iTunes, в то время как мы выбрали способ начальной настройки без применения iTunes.

Рис. 9 Ввод пароля сети Wi-Fi на экране настраиваемого Айфона
4 Отказ от запуска службы геолокации при начальной настройке

Рис. 10. Экран активации Айфона 5
Нам остается только ждать, пока завершится активация устройства и надеяться, что при этом не будет израсходован весь предоплаченный Интернет трафик на нашем мобильному устройстве, из которого мы успешно сделали точку доступа к Интернету по Wi-Fi. По счастью, трафика много не нужно при начальной настройке нашего новенького гаджета от Стива Джобса.
После нескольких минут ожидания экран iPhone оживает. И появляется первое предложение о запуске служб геолокации (рис. 11).

Рис. 11. Отказываемся от предложения запустить службу геолокации
5 Создание пароля доступа к iPhone

Рис. 12. Ввод пароля доступа к Айфону
Пароль лучше сделать только из одних цифр, так как использование букв будет усложнять ввод. Если кто-то уверенно владеет телефонной клавиатурой, тот может в пароль включить и латинские буквы. Повторюсь, я создала пароль только из 6-и цифр. И то много, можно было сделать более короткий пароль, например, из 4-х цифр наподобие ПИН-кода.
Затем требуется повторный ввод пароля, чтобы убедиться в том, что пароль введен правильно (рис. 13).

Рис. 13. Повторный ввод пароля доступа к iPhone
Введенный пароль теперь нужно запомнить или даже записать! Запомнить навсегда, на все время пользования iPhone.
6 Настройка программ и данных нового Айфона
Теперь, наконец, настало время настройки программного обеспечения и данных нашего iPhone. Будет предложено их настроить несколькими способами (рис. 14).

Рис. 14. Выбор вариантов настройки программ и данных Айфона
7 Отказ от настройки учетной записи для доступа к службам Apple
Вот странная вещь! Разработчики гаджетов почему-то считают своих пользователей очень даже продвинутыми. Когда-то на заре персональных компьютеров при настройке Windows задавались вполне осмысленные, понятные для русского человека вопросы, а в самом конце настройки вдруг возникал вопрос про некую 866-ю страницу. Откуда, что это такое? Никаких пояснений, а хоть убейся, ни с того ни с сего, надо ее настраивать. И никаких разумных пояснений.

Самым замечательным является то, что все эти настройки вполне спокойно можно сделать потом, когда наш iPhone заработает. Во время настойки гаджета совсем не нужно вводить учетные записи и прочее.

8 Принятие условий и положений
За рубежом в странах развитого капитализма очень развиты действия, связанные с юридическими правилами и ограничениями. Граждане этих стран почти никогда не ленятся прочитать десяток другой страниц мелким и убористым зубодробительным текстом о том, что можно, а что нельзя делать с чем бы то ни было:
- с микроволновкой: можно ли в ней сушить кота;
- со стиральной машиной: можно ли в ней мыть собак
- и тому подобное.
Соглашусь, что это важно знать, точно знать, что можно, что нельзя. Знать, что гарантирует производитель, а что нет. Но почему-то пока не в нашей стране. Ну не читаем мы этих соглашений! Возможно, кто-то читает, не буду говорить про всех. Но большинство наших граждан все-таки не интересуются юридическими тонкостями.
Не буду это комментировать или давать этому определений. Так есть, и все тут. Но наш iPhone явно не российский. Поэтому перед началом работы с ним нам предлагают прочитать условия и положения, и согласиться с ними. При несогласии с приведенными положениями устройство работать не будет. Поэтому как такового выбора у нас нет. Независимо от того, прочитали или не прочитали условия и положения.

Рис. 17. Принятие условий и положений
9 Отказ от Siri
Казалось бы, вот оно счастье, условия и положения мы приняли – можно начинать работу. Но не тут-то было. Теперь нам будет предложено включить Siri.
Siri – это интерактивная система, позволяющая управлять телефоном при помощи голоса, появившаяся впервые в модели iPhone 4S. Значит, она есть и на нашей пятой модели. Но, опять же, Siri вполне можно будет включить позже, когда наш iPhone заработает. Поэтому давайте и в ответ на это приглашение мы ответим отказом, тапнув по надписи «Включить Siri позже (рис. 18).

Рис. 18. Отказ от включения Siri
Возникает резонный вопрос, зачем вообще нам все это предлагается при начальной настройке нашего гаджета, если все эти настройки можно сделать позже. Ответ выглядит довольно просто – это всего лишь маркетинговые ходы производителя Айфона или его партнеров, разрабатывающих программное обеспечение для его работы. Не более того.
Производитель полагает, что мы плохо осведомлены о возможностях устройства, и пожалуй, в этом производитель прав. Но производитель не понимает или не хочет понимать, что нам не так просто сразу все освоить. Все нужно делать по порядку. Сначала настроить Айфон 5, и лишь затем изучать все его безграничные возможности.
Тем не менее, производитель думает иначе, и тем самым нам приходится еще и еще раз отказываться от разных опций, оставляя их запуск и изучение на потом.
10 Отправка диагностики
Аппаратное и программное обеспечение мобильных гаджетов постоянно совершенствуется. Производители иногда на свой страх и риск устанавливают в эти устройства новые элементы, новые программы. И они не всегда успевают протестировать все это в спокойных условиях своих исследовательских лабораторий.
Современные производители полученную информацию обо всех происходящих сбоях очень любят, так как это позволяет им постоянно улучшать аппаратуру и программное обеспечение. Поэтому и нам предлагают настроить либо автоматическую отправку информации о любых сбоях в работе iPhone в компанию производитель, либо отказаться от этой опции.
Здесь можно посоветовать как отправлять информацию, так и не отправлять. Не отправлять лучше тем, кто будет использовать iPhone в мобильных сетях, и тратить ограниченный лимитированный и достаточно дорогой Интернет трафик. Отправлять можно тем, кто чаще будет пользоваться гаджетом, работая по Wi-Fi и неограниченным трафиком.

11 Долгожданное начало работы на Айфоне 5

Рис. 20. Начальные настройки завершены, нам предлагается начать работу на iPhone
На экране появятся значки, с помощью которых можно много чего делать на iPhone. Но это уже совсем другая история…
Как активировать Айфон через iTunes
Для тех, кто готов активировать свой новый iPhone через iTunes, можно посоветовать сделать следующее.
Cначала требуется загрузить с официального сайта разработчиков программное обеспечение iTunes (самую последнюю версию). Скачивайте приложение соответственно установленному программному обеспечению на компьютере.
Установите приложение, подключите iPhone к своему компьютеру (кабель для этого идет в комплекте с телефоном).
Телефон должен быть полностью заряжен, а СиМ-карта должна находиться на своем месте (в соответствующем отсеке).
Подключите интернет на компьютере.
Далее проверьте телефон на работоспособность. Зайдите в интернет, позвоните кому-нибудь. Если вы можете это сделать, то активация мобильного устройства окончена!
Если же у Вас возникли при авторизации какие-либо проблемы, то требуется связаться со службой поддержки производителя или же обратитесь за помощью к консультантам в магазин, где Вы приобретали себе iPhone.
Мобильные телефоны iPhone лучше покупать в салонах Apple либо в специальных магазинах электронной техники, чтобы избежать проблем с дальнейшей активацией устройства. Избегайте сомнительных торговых точек, не покупайте телефон с рук или через интернет с малоизвестных сайтов.

С выпуском iOS 15 и iPadOS 15 20 сентября Apple представила миллионам пользователей несколько своих новых функций для iPhone и iPad , таких как режим фокусировки, сводка уведомлений, обновленный Safari и многое другое.
С этой целью мы дополнили руководство 50 улучшениями в iOS 15 и iPadOS 15, которые могли остаться незамеченными.
1. Скопируйте ссылки из группы вкладок
2. Блокировка паролем PDF-документа
3. Настройте стартовую страницу Safari.
4. Сочетания клавиш для подкастов
Компании Apple Подкасты приложение для IPad имеет множество новых комбинаций клавиш. Раньше единственным сочетанием клавиш в приложении было Command + R для обновления каналов, но теперь существует 17 сочетаний клавиш.
5. Удалите или переупорядочите страницы главного экрана.
6. Пользовательский размер текста для каждого приложения.

Вызовите селектор размера текста в Центре управления, и вы увидите новые параметры, позволяющие применить настройку размера текста к системе или только к открытому в данный момент приложению. IOS 15 также запомнит ваш выбор, поэтому вы можете выйти из приложения, чтобы сделать что-то еще, а затем вернуться к нему с выбранным размером текста для этого конкретного приложения без изменений.
7. Перетащите приложения с Spotlight на главный экран.

Теперь вы также можете напрямую удалять приложения из Spotlight с помощью длительного нажатия Quick Action, которое не было доступно в предыдущих версиях iOS, что означает, что вы можете быстро разобраться с любыми приложениями, которые были забыты в вашей библиотеке приложений.
8. Используйте лупу для выделения текста.
После его удаления в iOS 13 Apple повторно представила новую версию увеличительного стекла для выделения текста. С точки зрения пользователя удаление лупы показалось Apple странным решением, так как из-за этого было сложнее увидеть, где находится курсор под вашим пальцем.

Новая лупа немного меньше оригинальной, но тот факт, что она появилась снова, скорее всего, будет приветствоваться. Просто нажмите и удерживайте палец на любой области ввода текста, чтобы открыть лупу и переместить курсор в тексте.
9. Разделение приложений в режиме многозадачности.
Разделенный просмотр в iPadOS не нов, но в iOS 15 теперь есть экранное меню для управления им, которое дает пользователям, которые не знают жестов, визуальную подсказку о существовании этой функции. В верхней части приложений, поддерживающих разделенный просмотр, находится небольшой значок с многоточием , при нажатии на который открывается три варианта (слева направо): полноэкранный режим, разделенный вид и слайд .
Обратите внимание, что некоторые приложения, такие как Почта и Заметки, поддерживают четвертый вариант, называемый Центральным окном, который позволяет вам открывать конкретное электронное письмо или заметку в середине экрана.
10. Используйте вид полки
В iPadOS 15 поддерживаемые приложения теперь отображают новый вид полки в нижней части экрана при запуске. На полке отображаются все открытые окна для текущего приложения, включая любые его многозадачные экземпляры, что позволяет легко переключаться между ними.
11. Сохраните несколько изображений из Интернета в свой фотоальбом
12. Используйте новый виджет малого календаря.
К сожалению, для многих пользователей iOS 14 квадратный виджет календаря показывает только текущий день и любые события, а не полный календарный месяц, который может отображаться только в более крупном виджете 2×4.

13. Отключить уведомления приложения Badge
14. Вызов быстрой заметки на iPad
15. Сгенерируйте код двухфакторной аутентификации.
IOS 15 включает встроенный аутентификатор, который может генерировать коды подтверждения для дополнительной безопасности входа на поддерживаемых веб-сайтах, что означает, что сторонние приложения для аутентификации не нужны.
16. Нарядите свою Memoji.

Есть также новые варианты разноцветных головных уборов, чтобы люди могли представлять свои любимые спортивные команды или университеты, а также есть новые варианты доступности для изображения кохлеарных имплантатов, кислородных трубок или мягкого шлема.
17. Восстановите верхнюю адресную строку Safari
Благодаря отзывам на этапе бета-версии iOS 15, Apple сделала расположение адресной строки Safari в нижней части экрана необязательным.
18. Использование пешеходных маршрутов в дополненной реальности на картах
В знак уважения к Google Maps, Apple добавила новый режим AR в свое приложение Maps, который позволяет отображать пешеходные маршруты в реальном мире с помощью задней камеры вашего iPhone, что упрощает определение того, куда вам нужно идти в населенных пунктах. и уменьшите необходимость смотреть на свой смартфон во время движения.
Функция AR доступна с конца 2021 года в основных поддерживаемых городах, включая Лондон, Лос-Анджелес, Нью-Йорк, Филадельфию, Сан-Диего, Сан-Франциско и Вашингтон, округ Колумбия. Только iPhone, выпущенные после 2018 года, совместимы с функцией AR.
19. Как заблокировать фоновый шум в FaceTime с помощью голосовой изоляции
Когда вы разговариваете по телефону, микрофон вашего устройства обычно улавливает широкий спектр звуков в окружающей среде, но с изоляцией голоса в iOS 15 машинное обучение распознает эти звуки, блокирует любой окружающий шум и определяет приоритет вашего голоса, чтобы он поступал. через ясно.
20. Включите оповещения о погодных осадках.
Чтобы получать уведомления о погоде в вашем текущем местоположении, вам сначала необходимо разрешить приложению Погода всегда получать доступ к вашему местоположению ( Настройки -> Конфиденциальность -> Службы геолокации -> Погода ). Затем в приложении Погода коснитесь значка в правом нижнем углу экрана, который выглядит как маркированный список.
21. @Mention People в заметках
В общих заметках или папках вы можете добавить знак @ и ввести имя человека, которому предоставлен доступ к заметке, чтобы привлечь их внимание к ней и сообщить им о важных обновлениях.

С @mention человек получает уведомление о заметке, что аналогично тому, как @mentions работают в других приложениях.
22. Используйте теги в заметках
23. Используйте одноразовый адрес электронной почты.
С iOS 15 и Hide My Email вы можете создавать уникальные случайные адреса электронной почты, которые будут перенаправляться в ваш личный почтовый ящик, когда вы хотите, чтобы ваш личный адрес электронной почты оставался конфиденциальным.
24. Включите iCloud + Private Relay
25. Поделитесь данными о своем здоровье
В iOS 15 Apple добавила возможность делиться данными о вашем здоровье с членами семьи или опекунами, чтобы они могли отслеживать значимые изменения в выбранных вами показателях здоровья. Они также могут получать уведомления, если вы получаете важное предупреждение о состоянии здоровья.
26. Быстрое обновление веб-страницы
В своем браузере Safari для iOS Apple включает в адресную строку значок перезагрузки. Однако, в зависимости от того, где расположена ваша адресная строка, если вы только что перешли на веб-страницу и что-то не загрузилось правильно, может быть проще просто потянуть страницу вниз жестом смахивания, чтобы перезагрузить ее.

Эта альтернатива необходимости нажимать на значок перезагрузки особенно полезна, если вы хотите, чтобы адресная строка оставалась в верхней части экрана, где нажатие на значок перезагрузки может быть менее удобным.
27. Найдите расширения Safari
В iOS 15 Safari теперь поддерживает сторонние веб-расширения, которые можно загрузить и установить через App Store . Расширения могут изменить то, как работает браузер Apple, полезными способами или даже добавить к нему дополнительные функции.
28. Отключить тонировку веб-сайтов
В Safari на iOS 15 тонирование веб-сайта происходит, когда цвет интерфейса Safari меняется вокруг вкладок, закладок и кнопок навигации в соответствии с цветом просматриваемого веб-сайта.
29. Отключите автоматический ночной режим камеры.
30. Заставьте Siri объявлять уведомления
31. Делитесь тем, что у вас на экране, с помощью Siri
32. FaceTime для пользователей Android
33. Используйте камеру для сканирования текста
Apple добавила новую функцию под названием Live Text, которая может распознавать текст, когда он появляется в видоискателе вашей камеры или на сделанной вами фотографии, и позволяет вам выполнять с ним несколько действий.
34. Используйте фоновые звуки
35. Отрегулируйте скорость воспроизведения видео.
Теперь вы можете настроить скорость воспроизведения видеопроигрывателя по умолчанию в iOS.

Просто коснитесь многоточия в правом нижнем углу экрана и выберите желаемую скорость от 0,5x до 2,0x.
36. Переводите текст, где угодно
37. Доступ к Spotlight с экрана блокировки
38. Отключить уведомления для отдельных приложений
Теперь вы можете отключить уведомления для отдельных приложений.
39. Просмотр метаданных фотографий
41. Уменьшение низких частот на HomePod
Теперь вы можете уменьшить низкие частоты на подключенном HomePod, если не хотите беспокоить соседей.
42. Размытие фона во время звонка FaceTime
43. Поиск фотографий в центре внимания
44. Добавление песен Apple Music в фото-воспоминания
45. Найдите выключенный iPhone
В iOS 15 Apple добавила возможность отслеживать потерянный iPhone, даже когда он выключен или находится в режиме резервного питания. Эта функция использует сверхширокополосный чип в новых iPhone, поэтому она доступна только на iPhone 11 и более поздних моделях (за исключением iPhone SE 2).
46. Скрыть контент от того, кем с вами поделились
47. Просмотр истории Shazam

В iOS 15 также добавлена возможность просмотра истории Shazam. Чтобы получить к нему доступ, просто нажмите и удерживайте кнопку Shazam в Центре управления .
48. Увеличение с помощью Quick Take
Благодаря функции Quick Take в приложении Camera, чтобы быстро записать видео, вы можете просто нажать и удерживать кнопку спуска затвора, а затем отпустить кнопку, чтобы остановить запись.

В iOS 15 Apple также добавила функцию масштабирования в Quick Take. Удерживая палец прижатым к экрану, просто проведите вверх, чтобы увеличить масштаб.
49. Включите пространственное стерео
50. Отключите тишину в голосовых заметках и отрегулируйте скорость воспроизведения.
Читайте также:


