Как сделать на айфон чтобы все значки упали
Иконки на экране iPhone и iPad перестраиваются легко и быстро. Но это на одном экране. А если нужно перетащить какую-нибудь из них с одного экрана на другой и тем более на третий и дальше, то это не всегда получается так же легко и с первого раза.
Но эту проблемку тоже можно решить посредством применения одного чрезвычайно простого приемчика.
Работает это примерно следующим образом. Если на своем iPhone и iPad вы завели уже несколько экранов, заполненных иконками приложений, значит, прокручиваем все экраны аж до самой последней странички.
Как только иконки засуетились, с панели иконок временно переносим любой из тамошних значков на последнюю страничку и ставим так, чтобы он потом не потерялся.
При необходимости фокус можно повторять, сколько угодно, с одной или сразу несколькими иконками. Главное при этом, не забыть, куда вы выложили иконку с панели, и вернуть ее обратно. Вот такой маневр…
Вам когда-нибудь хотелось сделать домашний экран на своём iPhone пустым? Возможно, вы хотите любоваться своими прекрасными обоями, или вам просто нравится минимализм. Ниже мы расскажем, как сделать пустой домашний экран в iOS 14.

Способ с добавлением невидимых иконок на домашний экран всё ещё работает, но он долгий и не очень удобный. В iOS 14 всё можно сделать проще с помощью виджетов.
Требования
- На вашем iPhone или iPad должна стоять версия iOS 14 и новее.
- На устройстве должно быть установлено приложение Команды.
Как сделать пустой домашний экран в iOS 14
Есть два способа, с помощью которых домашний экран можно сделать пустым. Для первого используется приложение Команды, но с его помощью можно сделать всего одну пустую страницу домашнего экрана, а для запуска приложений придётся использовать библиотеку приложений.
Виджет рекомендаций Siri
Ещё раз отметим, что этим способом вы создадите только одну пустую страницу домашнего экрана. Приложения вам придётся открывать через Поиск Spotlight или библиотеку приложений.
Шаг 1: Зажмите пустое пространство домашнего экрана, чтобы войти в режим редактирования.

Шаг 3: Теперь добавьте на домашний экран три виджета Рекомендации Siri.
Шаг 4: В режиме редактирования нажмите на точки над Доком, которые соответствуют страницам домашнего экрана.
Шаг 5: Уберите галочки со всех страниц, кроме той, на которой расположен виджет Siri.
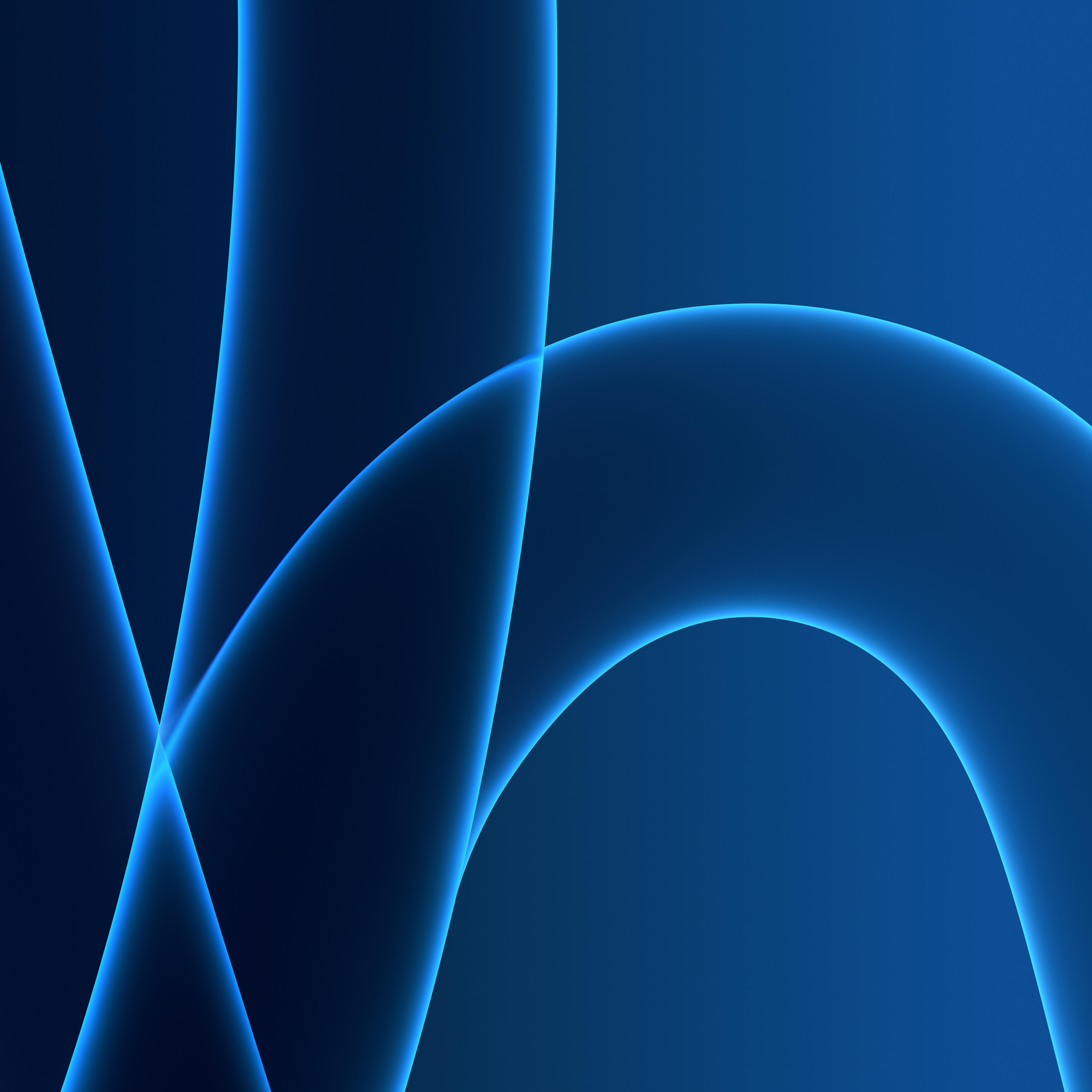
Шаг 6: Закройте режим редактирования, нажав кнопку Готово в правом верхнем углу.
Шаг 7: Теперь удалите все три виджета Siri с оставшейся страницы.
Приложение Transparent Widget
Пустой домашний экран также можно создать с помощью виджета специального приложения. Этот способ ещё быстрее. Кроме того, с его помощью вы можете просто отделить иконки друг от друга пустым пространством. А ещё помимо пустой страницы домашнего экрана вы можете пользоваться другими, на которых будут иконки. Для начала нужно скачать приложение.

Шаг 1: Зажмите пустое пространство на домашнем экране, чтобы войти в режим редактирования.
Шаг 2: Листайте вправо до пустой страницы. Сделайте её скриншот.

Шаг 3: Откройте приложение TWid и выберите только что сделанный скриншот. На его основе будет создан виджет.
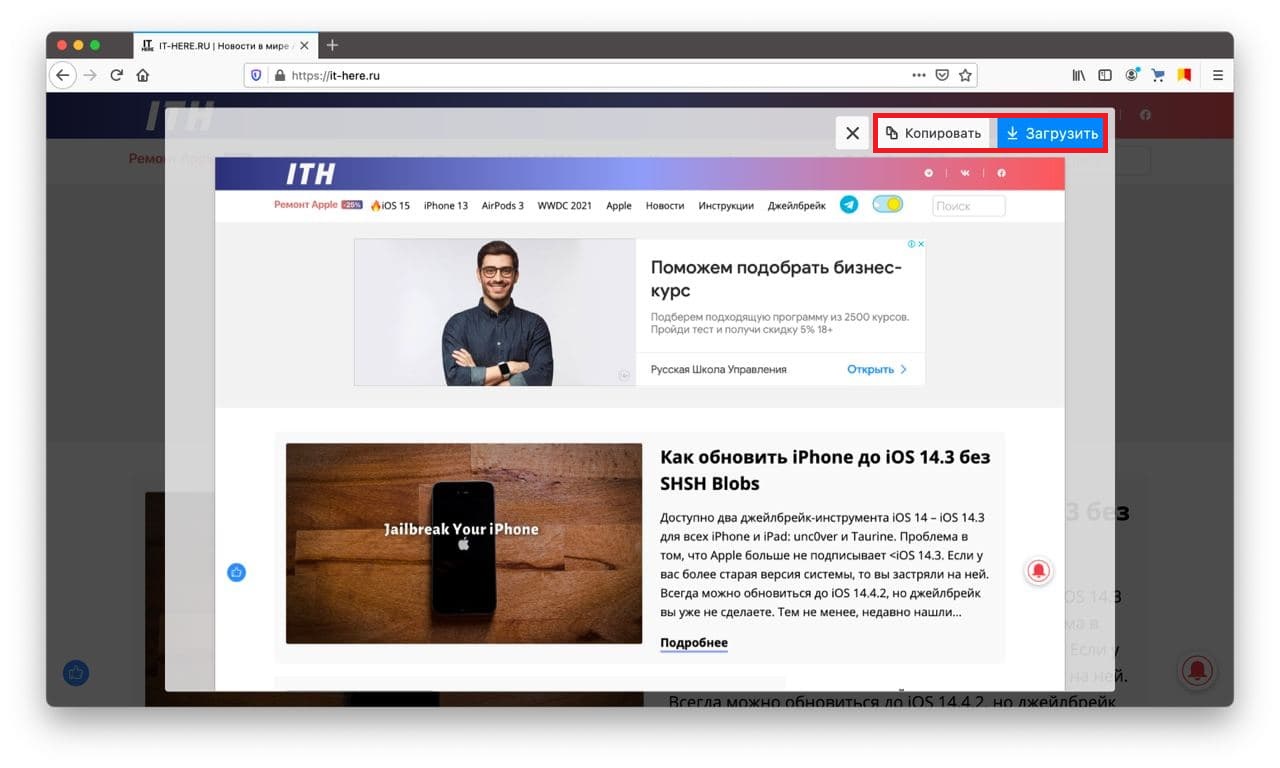
Шаг 5: Вернитесь на домашний экран и снова откройте режим редактирования.
Шаг 7: Добавьте виджеты как вам нужно. Вы можете настроить изображение на виджете, зажав его.
Второй способ довольно простой и быстрый, но при каждой смене обоев вам нужно будет открывать приложение, выбирать скриншот и обновлять виджеты.
iOS 14 привнесла серьезные изменения в редизайн домашнего экрана наших смартфонов. Однако, есть вещи, которые никогда не меняются. Например, иконки приложений между которыми нет возможности оставить пустое пространство.
Конечно, кто хотел – умудрялся решать этот вопрос с помощью джеилбрейка или прозрачных иконок. Но ничто не стоит на месте и с приходом iOS 14 и виджетов, мы можем имитировать пустое пространство буквально в пару нажатий на экран.
Как оставить пустое пространство между иконками в iOS 14
Yidget – приложение, которое использует принцип прозрачных иконок. Создав новый виджет с кусочком обоев домашнего экрана iPhone и поместив его в нужную область, вы сэмитируете пустое пространство между приложениями.
После установки приложения нажимаем на большую кнопку Create и разрешаем доступ к фотографиям на устройстве. Выбираем картинку которую хотим установить в качестве обоев на домашнем экране. Далее – выбираем размер прозрачных виджетов и сохраняем получившийся шаблон, который будем использовать в качестве обоев.
wikiHow работает по принципу вики, а это значит, что многие наши статьи написаны несколькими авторами. При создании этой статьи над ее редактированием и улучшением работали, в том числе анонимно, 20 человек(а).
Одна из самых выдающихся особенностей iOS устройства с сенсорным экраном – это возможность увеличения или уменьшения, например, карт, фотографий и веб-страниц. Процесс весьма прост: раздвиньте сложенные вместе большой и указательные пальцы, чтобы увеличить изображение, и сложите раздвинутые пальцы, чтобы уменьшить изображение. Также необходимо включить функцию масштабирования и знать, что можно увеличить или уменьшить.


Щелкните по экрану тремя пальцами, чтобы активировать режим специальных возможностей. Двойной щелчок приведет к простому увеличению изображения. Чтобы увеличить или уменьшить область экрана, разведите или сожмите два пальца. Щелкнув по экрану тремя пальцами, вы откроете меню параметров масштабирования.

Задайте размер масштабируемой области. Содержимое окна можно масштабировать, но другие области окна останутся неприкосновенными. Это аналогично использованию виртуальной лупы, которая увеличивает только определенную область экрана. Вы можете изменить размер области экрана, которую сможете масштабировать.


Отобразите или скройте контроллер. Контроллер используется для того, чтобы перемещать масштабируемую область экрана. Если контроллер скрыт, положите палец возле края сенсорного экрана, чтобы масштабируемая область двигалась в том направлении. В меню (открываемом щелчком по экрану тремя пальцами) есть ползунок, при помощи которого вы можете управлять увеличением в ручном режиме. [2] X Источник информации

Убедитесь, что вы используете приложение, в котором можно масштабировать изображение. Такими приложениями являются веб-браузеры, почтовые клиенты и приложения для просмотра фотографий. [3] X Источник информации Если вы не можете изменить масштаб изображения в конкретном приложении, то оно не поддерживает функцию масштабирования. В этом случае сделайте скриншот экрана и увеличьте этот скриншот.

Приготовьтесь увеличить фотографию или веб-страницу. Сожмите большой и указательный палец и положите их на экран устройства. [4] X Источник информации

Разведите пальцы. Обратите внимание, что чем быстрее вы разводите пальцы, тем быстрее увеличивается изображение на экране.

Для того, чтобы уменьшить увеличенное изображение, сдвиньте разведенные пальцы, не отрывая их от экрана.
Читайте также:


