Как сделать микрофон на компьютере
Подпишитесь на автора, если вам нравятся его публикации. Тогда вы будете получать уведомления о его новых статьях.
Отписаться от уведомлений вы всегда сможете в профиле автора.
Стандартные электретные микрофоны при стандартном подключении выдают не очень хороший звук. Хочешь хороший звук - покупай дорогой микрофон и внешнюю звуковую карту, а лучше с фантомным питанием. Нет предела по цене - цены шокируют. более менее начальный уровень легко десять тысяч перепрыгнет. Хотя, если немного приложить руки, то можно и в 500 рублей уложиться.
Проблема электретных микрофонов - слабый сигнал и наводки на кабеле. Потом внутренняя звуковая карта усиливает сигнал, но усиливает и наводки. Есть стандартные средства - для программного удаления наводок, но после всех этих средств звук будет "пластиковый" и безжизненный.
Для улучшения звука нужен микрофонный предусилитель - он усилит сигнал , а во вторых, согласует выходное сопротивление с нагрузкой на кабель. Если сигнал не согласовать с нагрузкой на кабельную линию, то получим искажения, наводки и затухание сигнала. Ну да, короткий проводок решает часть этих проблем, но помех можно нахватать и на 10 см кабель.
Схем в интернете много. Если нужен микрофон без дополнительного источника питания- батарейки, внешнего питания или дополнительного кабеля, чтобы получить питание от USB разъёма. то перепробовав больше десятка схем остановился на такой.
Здесь использованы SMD транзисторы и резисторы,а максимально большая деталь по габаритам это конденсатор. Конденсатор можно поставить и меньше номиналом - минимально возможный 47 мкф*6,3 вольта. Но лучшие результаты с конденсатором 3300 мкф*6,3 вольта и зашунтированного полистирольным плёночным конденсатором.
Опыт показал, что если использовать качественный полистирольный конденсатор, то хватает 500-1000 пф, всего.
Микрофоном по этой схеме я пользовался около 3 лет. И вот тут, по итогам работ с ламповыми микрофонами и микрофонами с фантомным питанием, эта схема была немного доработана и качество от этого повысилось.
Просто сделал дроссельный фильтр для питания электретного капсюля. было бы лучше и всё посадить на фильтрованное питание, но в компьютерных микрофонах и питание и сигнал передаются всего по двум проводам, поэтому тут есть ограничения. Для ещё более лучшего качества надо переходить на более сложную схемотехнику микрофонных предусилителей. Для фантомного питание уже используется три провода, а для ламповых микрофонов - кабель из 5 или 7 проводов. А на проводах буржуи экономят. И на экране для микрофоного кабеля тоже экономят.
Спаял на стандартной монтажной плате- это быстрее для одиночных изделий, чем возиться с печатными платами - при отладке всегда вылазят косяки и приходится переделывать всё и не по разу.
Корпус получился такой
В качестве ветрозащиты поставлен кусочек от НОВОЙ губки для мытья посуды.
Доволен качеством звука. ну а в основном, его использую как измерительный микрофон в программе REW v5.20.
Вот график снятый тремя микрофонами компьютерной акустики ПроАк
Желтым это первая схема (завал на 11 кГц - это выявились проблемы капсюля, синим это схема с дополнительной фильтрацией. На СМД транзисторах несколько большее усиление, чем на транзисторах КТ3102 и КТ3107 (синий график). Красный график- измерительный микрофон c дюймовым капсюлем Bruel&Kjaer 4134.
НО мне звук у электретных микрофонных предусилителей больше нравится на транзисторах КТ3102 и КТ3107. Ставил и иностранные аналоги, но там почему то хуже выходило. Электретных капсюлей перепробовал с десяток. В электретном капсюле стоит полевой транзистор. Но хоть и транзисторы стоят одинаковые- капсюля, по звуку, отличаются даже в одной партии, а уж если партии разные и разные производители.
Вот картинка как устроен электретный капсюль.
Транзистор кстати стоит такой- 2SK596 . 3Д модель на корпус выложена здесь на сайте. Ссылка на неё.
Представьте, что собрались поговорить с другом по видео-звонку, или записываете материал для блога на YouTube, как вдруг возникли трудности с микрофоном и вы не можете ничего произнести. Звучит невероятно, но вам могут помочь обычные наушники.

Я сталкнулся с проюлемой, когда во время карантина проходили онлайн-уроки. В моем персональном компьютере не предусмотрен встроенный микрофон, а старый вышел из строя. Лишних денежных средств для заказа на дом не было, пришлось думать над решением.
Если установлена операционная система Windows 10, то последовательность действий немного другая. Принцип тот же, отличие в настройке:
Если у вас под рукой нет микрофона, вы можете заменить его наушниками, используя специальный переходник. Рассказываем, как это работает с самыми простыми наушниками-вкладышами.


Используем наушники в качестве микрофона: настройки Windows
Если в наушниках-вкладышах установлен микрофон, то вы можете использовать их в качестве гарнитуры для компьютера. Если у вашего ПК комбинированный разъем для наушников и микрофона, достаточно просто подключить устройство непосредственно в нужный порт.
Если же у компьютера отдельные входы для наушников и микрофона (розовый и зеленый), то вам придется использовать адаптер, о котором мы рассказываем ниже. Если вы хотите использовать наушники не для воспроизведения звука, а исключительно в качестве микрофона, вы можете подключить их только в гнездо для микрофона.

Используем наушники в качестве микрофона с переходником
Если у вашего компьютера разные разъемы для наушников и микрофона, вам потребуется специальный адаптер-разветвитель с гнездом для mini jack 3.5 и двумя штекерами — mini jack 3.5. Подойдет вот такая модель HAMA за 120 рублей. Просто подключите наушники к порту адаптера и соедините цветные разъемы с компьютером.
Этот метод работает только в том случае, если наушники-вкладыши имеют встроенный микрофон. К сожалению, если у вас обычные наушники, а не гарнитура, вы не сможете использовать их в качестве микрофона.
И микрофон, и наушник имеют в своей структуре вибрационные диафрагмы. Они преобразуют звуки в электрические сигналы разной амплитуды, мощности и наоборот. Таким образом, наушник можно использовать для записи. Как сделать микрофон из телефона будет рассказано в данной статье, будут приведены различные схемы и инструкции, как это можно сделать. Есть несколько способов, как это можно сделать.

Приложение Microphone и AUX
Загрузите утилиту Microphone из Google Play. Устанавливать софт на компьютер не нужно. Когда закончится установка утилиты на смартфон, подключите гаджет к ПК через AUX-кабель: один конец вставляете в мобильное устройств, другой — в разъем для микрофона на компьютере. Система автоматически определит гаджет как сторонний микрофон. Чтобы начать запись голоса, нажмите на иконку микрофона в приложении Microphone — она загорится красным цветом.

Это значит, что процесс синхронизации прошел успешно. Единственный недостаток этого типа использования смартфона в качестве микрофона — на записи может быть эхо. Устранить этот дефект можно с помощью специального софта для редактирования звука на ПК, например, Adobe Audition и Audacity.
Программа WO Mic — FREE Microphone
Загрузите и установите приложение WO Mic на смартфон из Google Play — оно бесплатное. Утилита дает возможность использовать смартфон в качестве микрофона на компьютере:
- для голосового общения в Skype, TeamSpeak, Discord;
- для записи голоса;
- для общения в видеочатах.
После установки приложения на телефон нужно скачать программу WO Mic на компьютер. Далее выполните инсталляцию WO Mic Driver — это специальный драйвер, который используется для автоматической настройки звука.
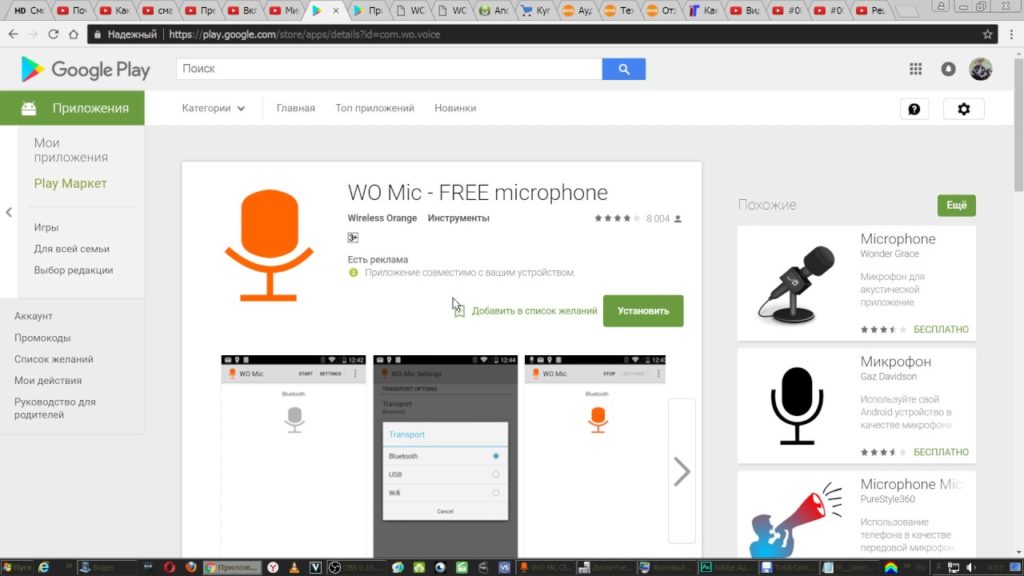
Как подключить смартфон к ПК
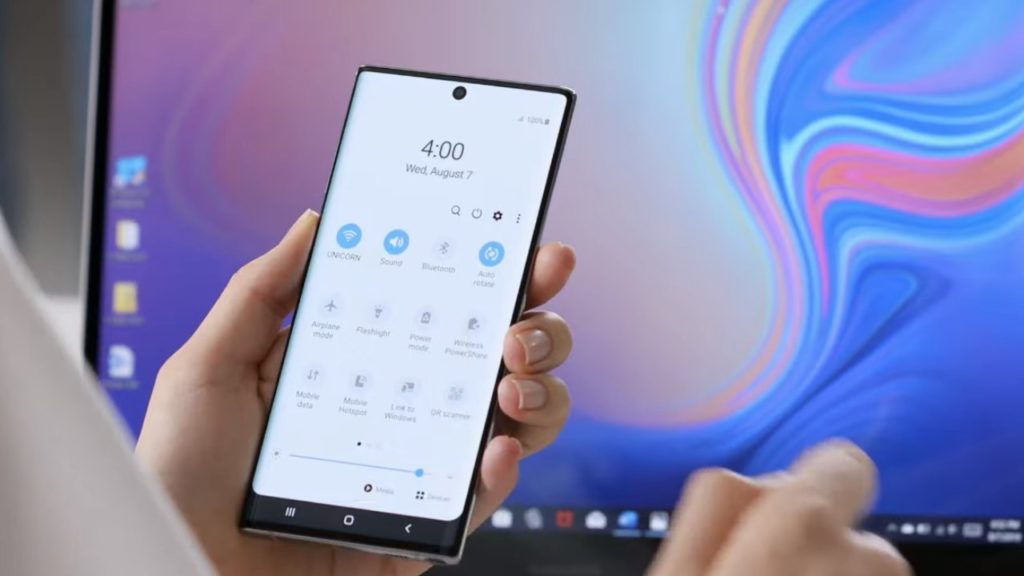
Откройте клиент программы на компьютере и выберите беспроводное соединение. Теперь укажите IP-адрес, который отображается в мобильном приложении. На этом процесс подключения смартфона к ПК успешно завершен. Можно записывать голос или общаться в Skype с друзьями. Утилита WO Mic дает возможность подключать смартфон к компьютеру через Bluetooth. Для этого на ПК должен быть специальный Bluetooth-модуль — это касается стационарных компьютеров.
На ноутбуках он обычно встроен. Чтобы использовать телефон как микрофон, запустите утилиту на смартфоне и выберите тип соединения через Bluetooth. Выполните аналогичное действие в клиенте для ПК. Через 5-10 секунд будет выполнена синхронизация устройств. Теперь можно использовать мобильный телефон в качестве микрофона на компьютере: общаться в видеочате или мессенджерах, записывать голос, играть в онлайн-игры с поддержкой голосового чата.
Как использовать наушники в качестве микрофона
Динамики могут работать как микрофоны, обращая поток электрических сигналов, со звуковыми волнами, входящими в динамик, заставляя магнит, прикрепленный к нему, вибрировать, а затем посылает электрический сигнал по его проводам. Качество звука повторно настроенных наушников хуже по сравнению с специально созданными микрофонами, но их можно немного улучшить с помощью настроек звука на компьютере.
Шаг 1
Найдите аудиовход для микрофона или линейный вход на вашем компьютере, и подключите наушники к гнезду.
Шаг 2

Шаг 3

Как использовать на телефоне и планшете
Найдите приложение с звукозаписывающем устройством, которое обеспечивает настройку чувствительности звука, чтобы соответствовать звуковому сигналу на устройстве. В качестве альтернативы используйте внешний предусилитель или микшер для выполнения согласования. Многие мобильные устройства имеют жесткую автоматическую регулировку усиления громкости. Для того, чтобы преобразовать наушники в микрофон на операционных системах iOS и Android вам понадобится адаптер с разъемами для микрофона и гарнитуры, который делит вход на два сигнала: один для микрофона и один для наушников.
Подключите разъем к микрофонному входу адаптера и подключите адаптер к микшеру или аудиоинтерфейсу. Сделайте пару тестовых записей и внесите корректировки для лучших настроек. У вас получился крошечный микрофон, который вы можете использовать на концерте или снимать скрытое видео с ним, ведь благодаря своим небольшим размерам, процесс легко скрыть.

Если нет аудиовхода
Бывает так, что иногда на Android нет аудиовхода. В этом случае решение проблемы может быть доступно через Bluetooth, который также представляет собой микрофон. Поэтому подключите его и найдите приложение, такое как Easy Voice Recorder, который может записывать с Bluetooth. Те кто пользуется iPad, могут попробовать Recorder Plus HD для записи через Bluetooth. Проблема в том, что иногда Bluetooth может выдавать помехи, но если эта телефонная гарнитура – все, что у вас есть, то стоит попробовать.
Подключение через USB соединение
Подключите свой девайс к порту USB 2.0 при помощи соответствующего кабеля, как правило он идет в комплекте :)Запустите клиент приложения Wo Mic на ПК и Андроиде, в настройках мобильной версии выберите “USB подключение” и нажмите “Start” – иконка микрофона загорится зеленым. Тем временем в ПК клиенте нажмите “Connection” и в выпадающем меню выберите “Connect”. В появившемся меню выберите USB и нажмите OK.
Если все работает и соединение установилось в нижнем углу ПК клиента появится надпись “Connected”.
Подключение через Wi-Fi соединение
Беспроводное соединение возможно только в рамках одной сети! Иными словами – ПК и андроид должны быть подключены к одному роутеру или точке доступа. Подключите оба устройства к одной точке доступа и запустите клиент приложения Wo Mic на обоих устройствах. В настройках мобильного клиента выберите Wi-Fi тип подключения и нажмите Start. Над значком микрофона появится IP-Адрес, который надо ввести в настройках ПК клиента.
Для этого зайдите в настройки ПК клиента “Connection->Connect” и выбирайте пункт Wi-Fi и просто перепечатывайте полученный IP. Вместе с точками! Теперь ваш смартфон работает как полноценный микрофон! Теперь вы можете запустить Skype или любую другую программу и проверить работоспособность. Не забудьте в настройках Windows и настройках программы выбрать устройством записи “Wo Mic микрофон”.

Подключение через Bluetooth соединение
Для этого вам нужен Bluetooth модуль для ПК, процесс соединения и настройки аналогичен вышеописанным.
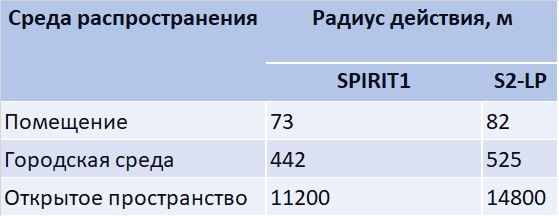
Подключение через AUX соединение
Для этого способа на телефон необходимо поставить небольшое приложение Микрофон. Преимущество данной программы перед аналогами в простоте настройки, которая сводится к соединению телефона с компьютером посредством AUX кабеля. В самом же приложении достаточно нажать одну кнопку для получения эффекта. Из минусов, может присутствовать эхо, а также необходимость приобретения специального кабеля.

Как из андроида сделать микрофон для компьютера через USB

Как подключить микрофон от наушников телефона к компьютеру
Компьютер или ноутбук построен немного иначе чем телефон. В нем разъемы для микрофона и наушников идут раздельно. Но наушники от телефона можно подключить к компьютеру как микрофон . Это нужно потому, что порт микрофона в компьютере не предназначен для 4-контактных разъемов. После подключения через адаптер микрофон должен работать как любой другой. Весь процесс установки очень прост и интуитивно понятен. Больше ничего не требуется, а качество звука на удивление отличное и зависит не от подключения, а волне естественно от микрофона.
Как сделать айфон в качестве микрофона для компьютера
Замечательно обнаружить много приложений для мобильных телефонов. Инструменты и модификации системы могут в конечном итоге показаться скучными, и если время от времени вы устанавливаете приложение, которое делает из вашего смартфона еще одно полезное устройство, то в такие моменты стоит ознакомиться с App Store. Там некоторое время назад было запущено приложение VonBruno Microphone, задача которого превратить iPhone в микрофон.
Как это сделать? Что ж, принцип работы этого типа инструмента крайне банален. Все, что вам нужно сделать, это подключить любое оборудование. Это могут быть динамики, наушники, что угодно, а затем запустить приложение VonBruno Microphone и начать говорить, чтобы услышать голос на подключенном оборудовании. Все это невероятно просто, потому что приложение VonBruno Microphone имеет только две кнопки. Первая, самая большая, отвечает за активацию потока данных от микрофона к динамикам, и вторая, немного меньше, расположена в нижней части экрана для минимизации приложения.
Кроме того, приложение поддерживает жест скольжения пальца сверху вниз или наоборот. Это служит для управления громкостью микрофона. Хотя ни один индикатор не виден, пользователь должен помнить, что громкость изменяется соответственно при проведении пальцем. Приложение VonBruno Microphone доступно как для iPhone, так и для iPod touch и iPad и требует версии программного обеспечения не ниже 5.0. Конечно, вам не нужно платить за это
Читайте также:


