Как сделать микрофон громче на телефоне хонор
Сложно представить себе смартфон без кнопок регулировки громкости. Нажал с одной стороны — она уменьшилась, нажал с другой — увеличилась. Однако есть такие смартфоны, где громкость ну никак не поднимается выше средней: шкала уровня показывает максимум, а звук все равно тихий.
Рассмотрим стандартные и нестандартные способы увеличения громкости на смартфоне, с помощью которых можно обойти ограничения производителя.
Настройки телефона
Настройки телефона использовать удобнее всего. Причем даже в случае поломки кнопок регулировки уровня звука. Инструкция выглядит так:
Инженерное меню
Это меню было намеренно скрыто разработчиками смартфона и операционной системы от пользователей, чтобы те не могли случайно внести изменения, которые привели бы к неполадкам устройства. С его помощью можно перенастраивать практически все параметры телефона, в том числе повышать уровни громкости динамиков.
Доступ в инженерное меню открывается по специальному коду — универсальному или специфическому для девайсов определенной марки.
Порядок действий:
Здесь есть 4 варианта звукового режима, которые доступны для настройки:
- Normal Mode. Отвечает за звук из динамиков без использования наушников и каких-либо других устройств.
- Headset Mode. Звук в наушниках.
- LoudSpeaker Mode. Отвечает за регулировку уровня звука на громкой связи.
- Headset_LoudSpeaker Mode. То же самое, что и предыдущий пункт, только с наушниками.
После открытия настроек вы увидите два поля с цифрами. В первом указано текущее значение громкости, во втором — максимально допустимое. Данные из первого поля можно редактировать.
Сторонние приложения
Volume Booster GOODEV
Volume Booster GOODEV — очень простое в использовании приложение, предназначенное только для регулировки громкости. Чего-то сверх ожидать от него не нужно, но оно готово стать отличной заменой обычным настройкам.
Инструкция по использованию Volume Booster GOODEV выглядит так:
Усилитель звука
Как пользоваться приложением:
![усилитель звука]()
Использование патчей
Этот вариант подойдет исключительно опытным юзерам смартфона и ПК, так как здесь подразумевается работа с системными файлами, используя права root. Неопытный пользователь, не понимающий, что он делает, рискует привести смартфон к поломке.
Патчи были разработаны умельцами-энтузиастами, то есть не имеют никакого отношения к производителю устройства. Их встраивают в системные каталоги, что приводит к изменениям функций гаджета, в частности, к снятию ограничения громкости динамиков. Но есть одно “но”: эти патчи не так легко найти, да и риск скачать нерабочий или вирусный пакет далеко не нулевой.
Кратко рассмотрим последовательность действий:
Не все базовые сборки Андроид идеальны. Порой воспроизведение звука динамиков устройства работает некорректно – в одних приложениях он может достигать максимального значения, а в других – еле слышно. Отрегулировать громкость динамика можно самыми различными способами – как стандартными, так и с использованием меню особых настроек или приложений.
Из статьи вы узнаете
Регулировка звука инструментами самого устройства
Во всех устройствах присутствует стандартная клавиша для регулирования звука – обычно она расположена на боковой панели. Нажимая на нее можно установить нужный параметр. Но если это не устраивает, то можно сделать это из главного меню настроек. Здесь можно провести настройки для любого приложения, настроить мелодию вызова для того или иного контакта.
Чтобы изменить стандартное звучание, нужно сделать так:

Через функционал инженерного меню
Этот способ подойдет продвинутым пользователям, которые в случае неудачи смогут вернуть все стандартные настройки обратно. Но! Для каждой модели существуют свои команды для вызова этого специального меню настроек:
После набора и нажатия кнопки дозвона вы попадаете в инженерное меню, где и можно отрегулировать нужные параметры.

-
Найдите раздел Audio , кликнете по нему;

Есть и другие параметры, но их лучше совсем не трогать:
- Debug Info – системная информация о возможной отладке;
- Speech Logger – настройка записи разговоров, если активировать эту позицию, то в корневой папке можно найти файл примерно такого вида: Wed_Jun_2014__07_02_23.vm, с указанием даты и времени записи;
- Audio logger – отвечает за поиск записанных разговоров.
В каждом из указанных режимов есть свои тонкие настройки, и чтобы понять, что к чему, приводим стандартный список регулировки звучания Type :
- Sip – позволит отрегулировать звонки, например, через Skype;
- Кнопка Mic отвечает за регулировку отзыва микрофона;
- Sph – позволит установить нужный параметр динамика разговоров, то есть тот, который подносят к уху;
- Sph2 – этот параметр доступен не на всех устройствах, но если он есть, то с его помощью настраиваться второй разговорный динамик;
- Sid – эту строчку лучше не трогать – иначе можно во время разговора слышать только себя, а не собеседника;
- Media – это регулировка звучания мультимедийных файлов, например, видео;
- Ring – возможность установки нужного уровня громкости для входящих вызовов;
- FMR — отвечает за высоту звука в приложении Радио.
Существует несколько настроек для установки нужного звучания – от level 0 до level 6 . С каждым нажатием уровень увеличивается, и чтобы сохранить выставленное значение, его стирают из ячейки и прописывают новое, которое вы видите во время настройки. Но! Соблюдайте диапазон: он может быть в пределах от 0 до 255 , и чем цифра ниже, тем ниже будет воспроизводиться звук. После внесения изменений нажмите на кнопку Set – она расположена на одной строке с изменяемой ячейкой, и выйдите из настройки нажатием кнопки дозвона.
Советы: перед тем, как изменять стандартные настройки, запишите все значения на бумажке – это может вам пригодится, если вы переусердствуете и выставите не тот параметр, например, слишком низкое воспроизведение звуков.
Примеры
- Перейдите к строке LoudSpeaker Mode (настройка громкоговорителя);
- Выставьте чувствительность микрофона на позиции mic .
- Здесь можно установить в пункте level например, значение 240 . Сохраните изменения кнопкой Set , и выйдите из меню. Нажимать эту кнопку следует после каждого проведенного изменения, не забывайте об этом!
С использованием специального софта
Если нет желания заморачиваться с тонкими настройками устройства, то можно воспользоваться специальными приложениями. И в магазине Google, и на просторах интернета их можно найти множество. Что примечательно, звуковое сопровождение можно увеличить примерно на треть, и динамики будут работать абсолютно нормально, без хрипов и надрывов.
Самыми популярными признаны утилиты Volume+ FREE, Volume+ (Volume Boost), AudioManager Pro, а для настройки низких частот лучше всего подходит Android-Bass Volume buster.
Но версия ОС Андроид должна быть выше 2,3, иначе они не смогут исполнять свои функции.
Все очень просто, софт работает по одному и тому же принципу – на экране появляется эквалайзер, где и можно провести нужную настройку звучания.
Теперь вы знаете, как увеличить громкость на Андроиде или при необходимости настроить звук и чувствительность динамиков.
Один ответ на “Регулировка громкости на Андроиде: стандартные настройки, инженерное меню и приложения”
Чтобы увеличить звук разговорного наушника, нужно при разговоре нажать на одну из кнопок — (отвечающих за увеличение или уменьшение) на боковой стороне телефона.

Существует несколько способов решения этой проблемы.
Настройка микрофона на телефоне с OS Android
Отличительная черта ОС Android – возможность увеличивать или уменьшать громкость отдельно у воспроизводимых мультимедийных файлов (видео, музыка) и сигналов вызова (звонки, оповещения). А уровень звука в наушниках существенно отличается от уровня в динамиках.

Основная масса пользователей гаджетов не знают, как настроить микрофон на андроиде. А ведь чувствительность его варьируется и довольно легко меняется. Для этого нужно провести нехитрые действия с телефоном.
Настройка громкости микрофона через инженерное меню
Для входа в инженерное меню необходимо нажать кнопку вызова, ввести (в поле для номера телефона) подходящий код и нажать на клавишу вызова. После этих действий произойдёт запуск инженерного меню.

Войдя в этот раздел, станут доступны подпункты:
- Normal Mode – звук динамиков, без использования гарнитуры;
- Headset Mode – уровень звука в наушниках;
- Loud Speaker Mode – параметры звука в режиме громкой связи;
- Headset_ Loud Speaker Mode – настройки звука при режиме разговора в наушниках;
- Debug Info – отвечает за восстановление заводских настроек.
Каждый режим будет представлен двумя значениями цифр – текущим уровнем громкости и максимально возможным. Соответственно, первый показатель можно увеличить до уровня второго. Выставив необходимый уровень звука в выбранном подпункте меню, нужно нажать клавишу Set.
Важно не забывать, что производители не выставляют максимальный уровень звука преднамеренно. Высокий уровень громкости негативно сказывается на здоровье пользователя и сокращает срок службы самого устройства.

Настройка чувствительности через инженерное меню
Перед настройкой чувствительности нужно разобраться в значениях аббревиатур в инженерном меню:
- Sip – отвечает за настройку онлайн-звонков;
- Mic – содержит настройки микрофона;
- Sph/Sph2 – параметры настройки динамиков;
- Sid – корректировка звука своего голоса при разговоре (рекомендуется не изменять);
- Media – параметры звука мультимедийных файлов.
Для изменения тонких параметров микрофона нужно зайти в подпункт Mic. В разделе Level нужно нажать на шестую позицию и запомнить показатель Value (это существенно).
Затем выбираем остальные уровни и вводим в них тот показатель, который запомнили. На этом настройку чувствительности можно считать оконченной. После этой процедуры звуки в смартфоне будут чёткими и разборчивыми.

Стоит отметить, что программисты-энтузиасты придумали третий способ, как увеличить громкость микрофона на телефоне, придумав и создав патчи. Однако, этот метод доступен только для продвинутых пользователей, и способен нанести немало вреда устройству, в случае неправильного его использования или плохого качества самого патча. Поэтому этот способ упускаем.
Как включить микрофон на телефоне через наушники?
Довольно часто выходит из строя микрофон в наушниках. Причин этой проблемы может быть две:
В обоих случаях рекомендуем передать эти проблемы в руки специалистов-ремонтников. Не стоит самостоятельно пытаться устранить проблему, не имея необходимого опыта.
В инженерном меню нужно перейти в раздел Hardware, где нажать на подраздел Earphones and Mic (либо что-то похожее). После этого следует произвести настройку чувствительности микрофона в наушниках в подпункте Speech Enhancement (до возникновения нормального уровня звука).

Не работает микрофон на телефоне: причины и способы устранения
Поломки бывают разные – аппаратные или программные.
Внутрь устройства может попасть вода или грязь, которые становятся причиной повреждения. Пользователь может пытаться удалить их из аппарата, и непреднамеренно поломать гаджет. Микрофон может перестать работать из-за механического воздействия в результате падения.


Аппаратные поломки самостоятельно устранить тяжело. Зачастую требуется обращение в специализированный сервисный центр или ремонтную мастерскую. Проблема может быть в отошедшем контакте или его окислении.
Если проблема со звуком возникает при использовании диктофона, воспроизведении записи с помощью проигрывателя или какой-либо программы (Скайп, Вайбер, Телеграм, Вотсапп), то причину следует искать в настройках самого приложения. Часто помогает банальная переустановка этого ПО.
А теперь более подробно о возможных причинах выхода из строя микрофона в устройствах на базе Андроид.
Программный сбой
Программные неисправности – распространённая причина неполадки микрофона. Чтобы исключить обыкновенный программный сбой, нужно сначала произвести перезагрузку устройства. Зачастую этого достаточно. Аппарат нужно выключить, вытащить аккумулятор минимум на 10 сек. После это вставить батарею, включить гаджет и совершить тестовый звонок.
Если проблема не решена, то нужно подключить аппарат к компьютеру с помощью USB-кабеля. Проверить наличие последней версии программного обеспечения и необходимого драйвера (его активность и работоспособность).

В случае не возможности провести синхронизацию устройства с ПК, нужно воспользоваться услугами сервисного центра.
Перед этим стоит подключить Bluetooth-гарнитуру и совершить тестовый звонок. Если есть возможность разговаривать, то это не программная ошибка.
Пыль и грязь
Смартфон, который долгое время находится в эксплуатации, в итоге засоряется. В щели и отверстия проникают частички пыли, мусора и т.д. Это редко приводит к полному выходу из строя звука. Однако такая неисправность однозначно приведёт к искажению передачи голоса (иногда дефекты весьма значительны).

Для устранения такого рода дефектов достаточно провести чистку устройства. Это легко сделать в домашних условиях при помощи иголки, зубочистки, ватной палочки. Но не следует забывать, что неаккуратное использование этих инструментов чистки может привести к более серьёзным повреждениям.
Плохой контакт
Если предыдущие два метода не помогли, то есть вероятность, что отсутствует контакт или испортилась сама деталь. Первым делом нужно найти (или приобрести) исправный микрофон. Не стоит самостоятельно приступать к такому ремонту без опыта обращения с паяльником и канифолью.
Плохой контакт, некачественная пайка или нарушение контакта под действием механического воздействия – частая причина не работы микрофона.

Инструкция по его замене:
- Снять заднюю крышку аппарата.
- Удалить батарею, флешку, симки.
- Открутить винтики и снять часть корпуса, чтобы открыть доступ к плате.
- Отпаять повреждённый микрофон (имеет внешний вид таблетки на тоненьком шлейфе, расположенной в специальной камере-углублении в корпусе).
- Припаять новую деталь.
- Провести сборку гаджета в обратном порядке.
Попадание влаги
Следствием попадания влаги внутрь аппарата может стать полное исчезновение передачи голоса при звонке. Чаще всего это происходит в результате окисления контактов. Для устранения этой проблемы достаточно зачистить окисленные контакты.

При попадании влаги непосредственно в микрофон, поможет только полная замена детали.
Действия по очистке и замене элементов следует проводить по алгоритму, изложенному в предыдущем пункте.
Микрофон на наушниках
Поломка микрофона наушников у телефона – проблема распространённая. Делится она на две причины:
- Поломка микрофона в гарнитуре или входа для наушников на самом аппарате. Что именно поломалось, легко установить, воспользовавшись другим гаджетом и подобной гарнитурой.


Описанные в материале методы помогут реанимировать устройство на базе ОС Андроид в большинстве случаев. Однако стоит помнить, что без соответствующих навыков и понимания выполняемых действий, не стоит пытаться проводить ремонт самостоятельно. Это может привести к более серьёзным повреждениям. Надёжнее будет обратиться в ремонтную мастерскую или сервисный центр.
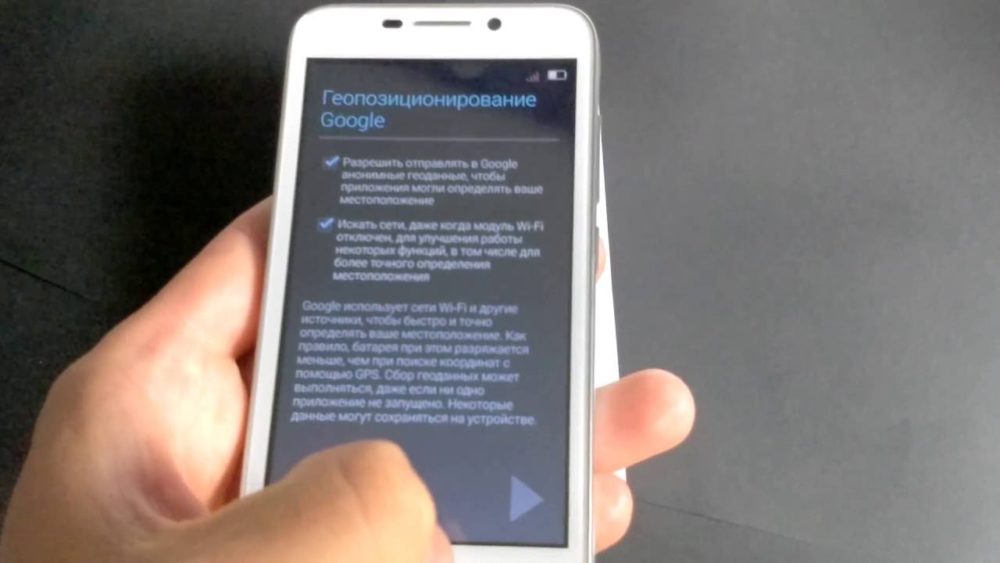
Одной из особенностей мобильных гаджетов, работающих на операционке Андроид — это возможность проводить изменения в функционале устройств. Использование функции инженерного меню на девайсах от Honor и Huawei позволит пользователю узнать много интересного о своем девайсе. Например, усилить сигнал через инженерное меню на Hоnor и Huawei или откалибровать экран.
Инженерное меню — что это?
Engineering Mode — инженерное меню телефона, полезно для тонкой настройки большинства параметров мобильного гаджета. В первую очередь эта функция нужна производителю, который на завершающем этапе производства девайсов перед отправкой их в магазины проводит проверку разного рода параметров. Это позволяет своевременно найти ошибки в работе системы и приложений и предпринять действия для их устранения. Кроме этого, через инженерное меню пользователи могут узнать подробную информацию о возможностях своего девайса и менять его настройки.
Так как Engineering Mode устанавливается прямо в операционку Андроид, некоторые производители мобильных девайсов убирают его от пользователей после всех проверок, чтобы те не могли что-либо измененить. Поэтому, владельцам таких девайсов, изменения в настройках придется совершать при помощи различных программ, приложений или прошивок.
Владельцам Honor и Huawei можно не переживать, так как для них доступ к инженерному меню всегда будет открыт. Если по каким-то причинам не получается запустить этот режим, то вероятнее всего пользователь пропустил какой-то шаг в своих действиях или для модели его девайса это просто делается по-другому.
Функции Engineering Mode
Инженерное меню Хонор и Хуавей удивляет своими возможностями. В нем находится огромное количество разделов, в которых можно изменять параметры параметрами девайса. Тут есть регулировка звук, камеры, местоположения, звонков и многое другое.
Рассмотрим каждый раздел.
Telephony (телефония)
Одним из самых востребованных пунктов — Telephony. Здесь можно:
Отключить или включить автоматический ответ на входящий вызов.
Указать только те частоты GSM-диапазонов, которые поддерживаются мобильным гаджетом, сэкономив заряд аккумулятора.
Включить или отключить переадресацию.
Указать стандарты мобильной связи.
Выбрать совместимость с различными девайсами.
Проверить качество услуг мобильного оператора.
Получить информацию об интернет-подключении.
Настроить работу SIМ-карт.
И многое другое.
Connectivity (связь)
В разделе, отвечающем за связь, пользователи могут:
Настроить работу Bluetоoth-модуля.
Получить информацию о беспроводных подключениях.
Проверить функционирование радиоприемника.
Провести тест Wi-Fi модуля.
Hаrdware Testing (тестирование модулей)
Выполнив вход в Hаrdware Testing инженерного меню, можно будет провести различные тесты и отладку следующих компонентов мобильного девайса:
Камеры.
Динамики.
Процессор.
Сила тока.
Аккумулятор.
Сканер отпечатка пальца.
Экран.
А еще отладить время перехода в спящий режим.
Location (местоположение)
В этом пункте есть информация о местоположении, и возможность менять параметры GPS и ГЛОНАСС-модулей.
Log & Debugging (отладка)
В этом разделе сервисного меню можно посмотреть логи, журналы различных составляющих мобильного гаджета. Например, здесь показывается температура и заряд батареи.
Others (другое)
В этом пункте функции, которые применяются разработчиками и рядовому пользователю они не нужны.
Как войти в инженерное меню на Honor и Huawei
Зайти в Engineering Mode можно благодаря кодц инженерных настроек или через специальные приложения.
Разберем оба варианта.
Через приложения
В Play Маркете Gоogle большое количество приложений, которые избавляют от ввода кода вызова инженерного меню. С одной стороны – это даже плюс. Не приходится долго искать в интернете необходимую комбинацию цифр, звездочек и решеток. С другой стороны – зачастую такие приложения плохо работают на некоторых девайсах, нужны для продукции конкретных производителей, а еще в них очень много рекламы.
Через коды (команды) для доступа
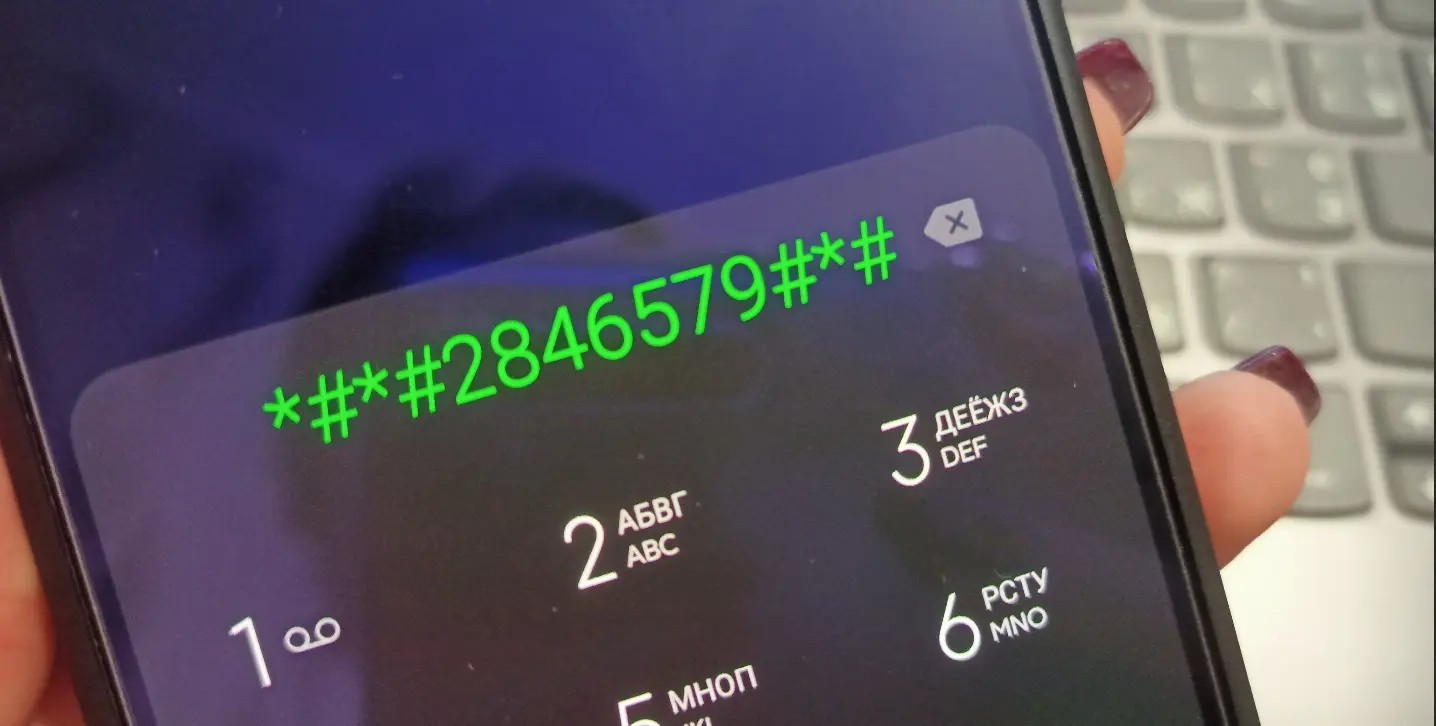
В зависимости от модели девайса, код доступа инженерного меню может отличаться. Ниже приведены примеры самых популярных:
Для Хонор
Готово! Должно открыться окно Engineering Mode.
На некоторых моделях мобильных гаджетов после ввода команды следует нажать на кнопку вызова.
Для Хуавей
Для Huаwei последовательность действий точно такая же, но вариантов секретных кодов инженерного меню даже больше:
Если одна из вышеуказанных команд не помогла – значит в мобильном гаджете отключен доступ к Enginеering Mode.
Выйти из инженерного меню позволит стрелка в углу, которая и закроет окно.
Полезные настройки в инженерном меню
Увеличение громкости
Увеличить громкость через инженерное меню в Huаwei и Honor можно в разделе Hаrdware Sеtting. Там нам понадобятся такие пункты:
В зависимости от того, какой параметр звука Hоnor и Huawei необходимо поменять, во вкладке Typе следует открыть:
Калибровка датчиков
В зависимости от модели мобильного гаджета, сервисное меню дает откалибровать те или иные датчики. Например, для калибровки датчика приближения нужно:
Калибровка экрана
Откалибровать дисплей телефона можно следующим способом:
Настройка Bluetоoth
Форматирование девайса
Тести на работоспособность
В зависимости от модели и версии операционки Андроид, набор предлагаемых тестов может различаться. В большинстве мобильных гаджетов можно провести тесты:
карта памяти;
SIМ-карты;
динамики;
микрофон;
вибрация;
экран;
точскрин;
разъемы;
кнопки;
камеры;
Bluetоoth;
Wi-Fi;
и многое другое.
Работа с IMEI
В других случаях, редактировать IMEI придется с использованием root при помощи специальных приложений, таких как Chаmelephon, или на РС, прибегнув к использованию сторонних программ.
Дополнительные возможности на Хонор и Хуавей
Для некоторых девайсов Хонор и Хуавей производитель продумал Project Menu, альтернатива Enginеering Mode. Здесь показывается информация без возможности регулировать те или иные настройки. Разберем, какие есть разделы в Prоjec Menu и за что они отвечают.
Backgroundsettings
Здесь проводится отладка USB и меняются некоторые характеристики. Огорчает, что меню не на русском языке, поэтому стоит прибегнуть к переводчику.
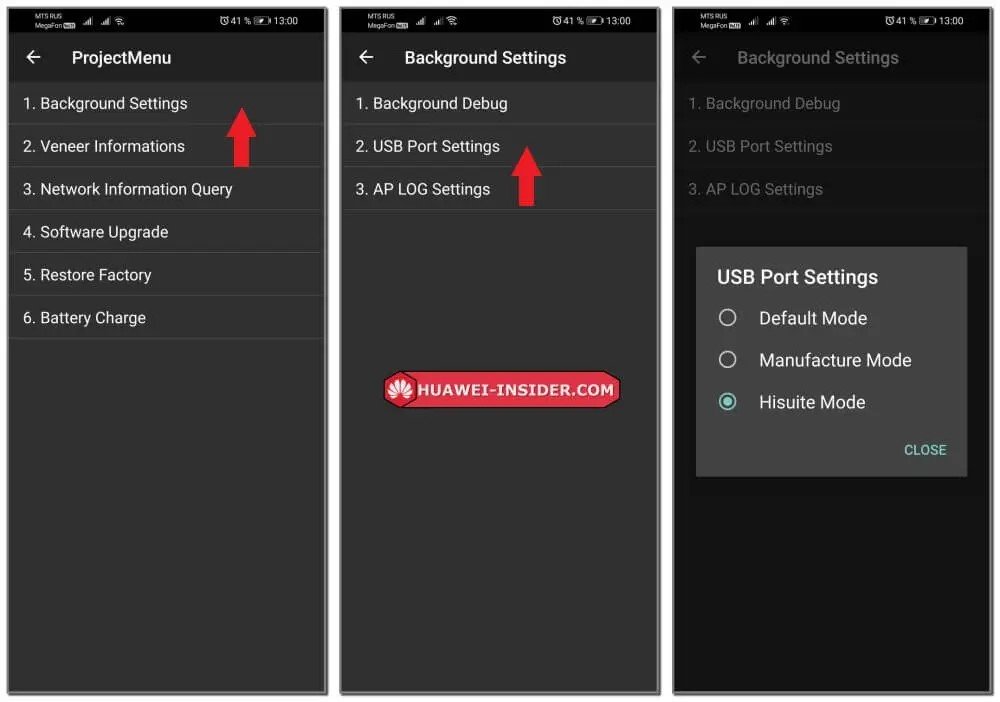
Board Info
Этот пункт отвечает за разную информацию об установленной операционке, прошивке и программах.
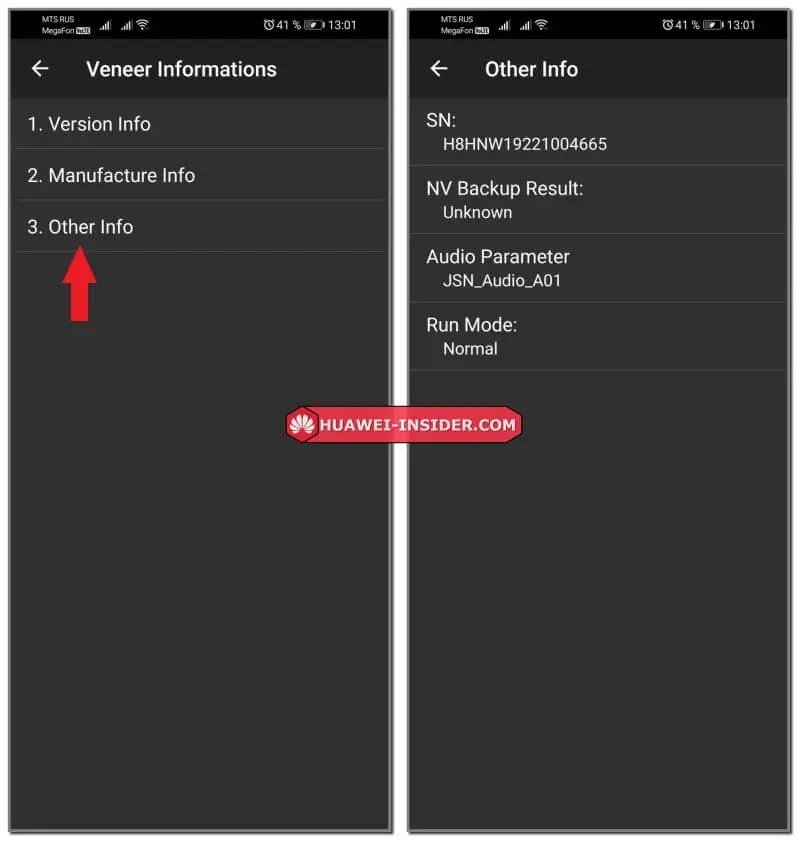
Network
Сдесь собрана информация о сим-картах и месте изготовления мобильного девайса.
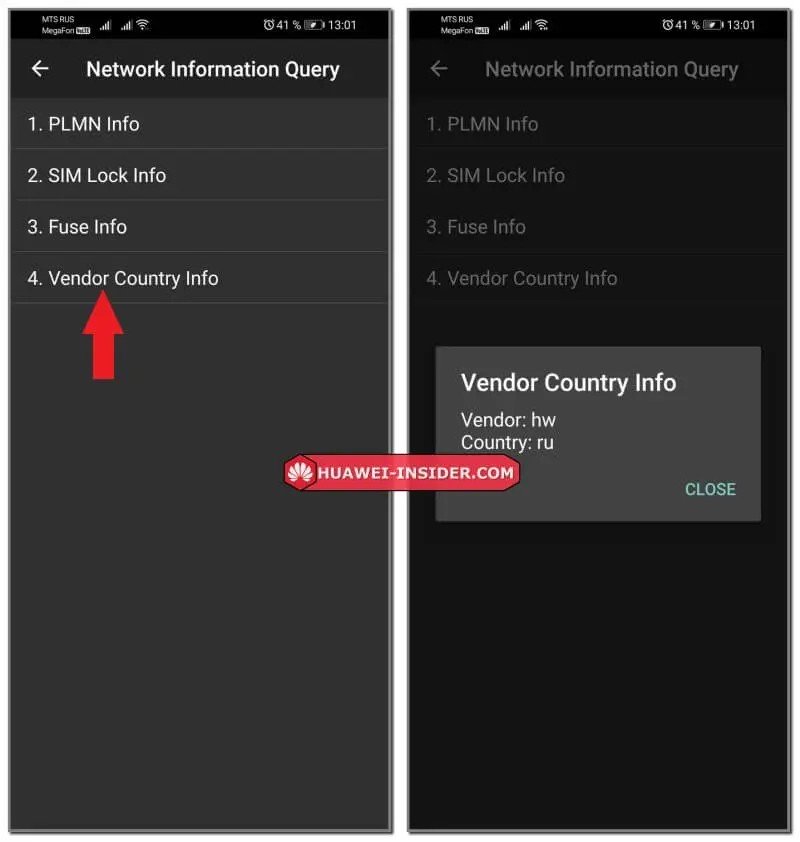
SoftwareUpgrade
Этот раздел позволяет пользователю создать обновление программного обеспечения до новой версии.
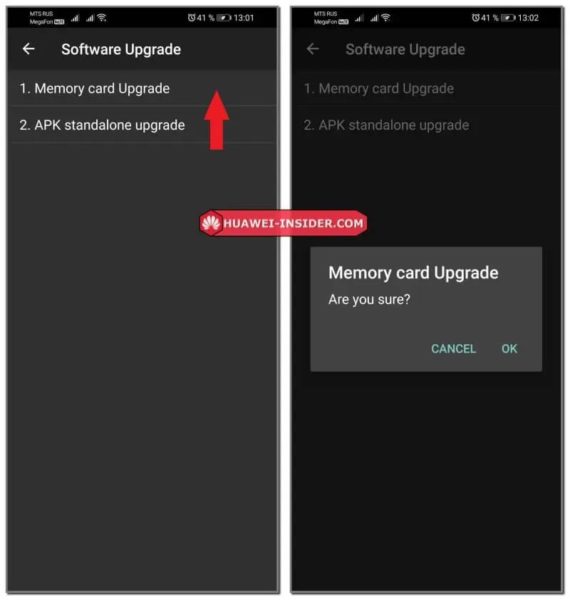
FactoryReset
IncreasePower
Здесь показывается информация о состоянии аккумуляторной батареи. Например, температура батареи и оставшийся заряд.
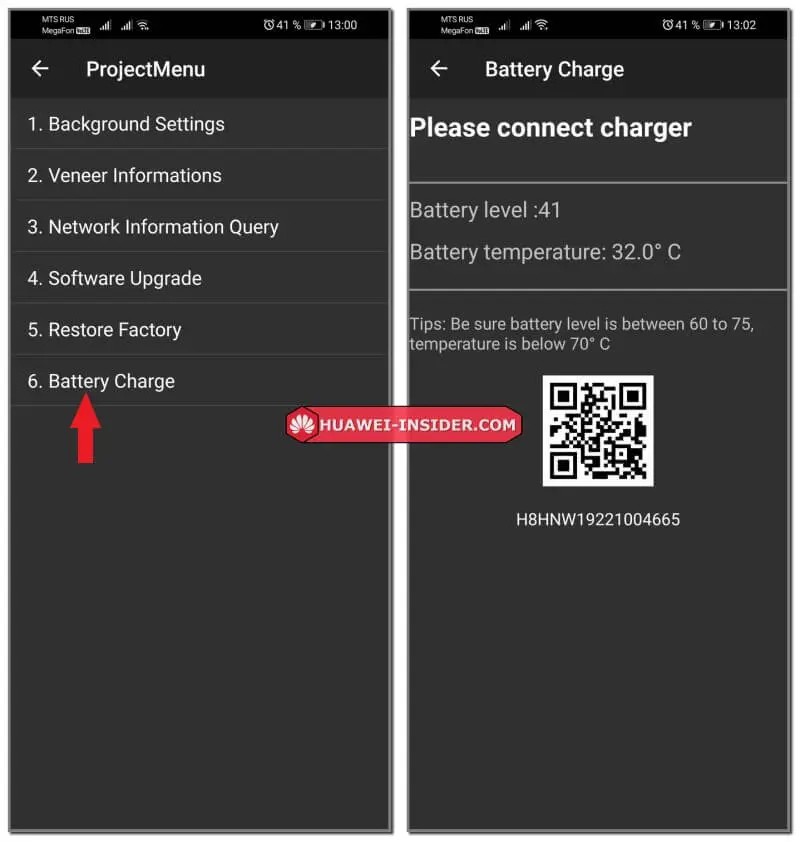
Действия в инженерном меню предназначены для разработчиков, а не простым пользователям. Неправильные действия могут привести к неправильной работе мобильного гаджет и потере данных. Так что перед запуском Enginеering Mode хорошо подумайте, стоит ли оно того.
Читайте также:



