Как сделать методичку на телефоне
Сфотографировать документ на телефоне и перевести его затем в редактируемый документ (хотя бы в word) иногда становится настоящим приключением. Андроид “из коробки” не умеет перевести текст с картинки, поэтому здесь необходимы дополнительные инструменты. Существует довольно много способов, каким образом это сделать и в этой статье я расскажу, каким образом можно бесплатно сделать вордовский документ по фото на телефоне через программу FineScanner.
FineScanner
FineScanner — программа для Андроида, которая позволяет распознавать сфотографированные тексты. После этого, документы можно будет редактировать в популярных приложениях для документов, например, Word. Разработана программа компанией ABBYY, которая уже давно работает на рынке распознавания. Многие из вас могли пользоваться программами этого производителя на компьютерах. Не будем ходить вокруг да около и сразу приступим к распознаванию.
Качаем программу с плеймаркета.
Настройки и работа с FineScanner
После первого запуска хотелось бы остановится на некоторых настройках программы. В частности на экране согласия с соглашением.
После того как прошли первые этапы знакомства с программой, сразу появится окно сканирования, где у вас попросят разрешения на работу с камерой. Разрешаем. Окно для работы выглядит следующим образом:
1 — Самая главная кнопка, с помощью которой мы будем фотографировать наши документы.
2 — Автозахват. С его помощью программа сама проанализирует происходящее и найдет документ. Потом сама его и cфотографирует. Ведет Автозахват себя не всегда предсказуемо, поэтому включать я его не всегда рекомендую. Но если вы не знаете, каким образом правильно сфотографировать документ, то можно эту настройку включить.
3 — Фонарик. Если освещение плохое, то с помощью этой кнопки можно включить фонарик на телефоне.
4 — Здесь будут показываться сфотографированные документы.
5 — Удаление последнего документа.
Переделать фотографию в вордовский документ в FineScanner можно следующим образом. Наводим нашу камеру на документ. В идеальной ситуации, в месте, где вы фотографируете, должно быть светло. Чем хуже освещение, тем хуже распознавание. Стараемся навести камеру на документ под прямым углом. Фотографировать под углом не рекомендуется. Можете включить инструмент Автозахвата, если не уверены в себе.
После того, как навели камеру на документ, фотографируем его по центральной кнопке внизу (1). Аналогичным образом фотографируем другие страницы документов. Справа внизу будет показано количество сфотографированных страниц (4). Если вы случайно сделали ошибку и сфотографировали не тот документ, то удалить его можно по значку корзины (5). Закончив фотографирование переходим на окно редактирования документа, нажав на значок справа внизу (4).
На этом экране можно обрезать, повернуть изображение или наложить фильтры. Сразу будет применен черно-белый фильтр. Такой фильтр сделает распознавание фото в документ более быстрым и точным. На качество распознавания также влияет сама страница. Если на странице много заметок или таблиц, то распознавание будет не таким точным. Лучше всего распознаются страницы в одну колонку без таблиц. Свайпами влево/вправо можно настроить каждую страницу по отдельности. Закончив с документом, нажимаем вверху сохранить.
После этого можно приступать к созданию вордовского документа по фото.
Распознавание текста
Сейчас наш документ это просто набор изображений. Для того, чтобы перевести текст с картинки в ворд на телефоне, надо его распознать. Возле нашего документа находим кнопку Распознать и нажимаем ее.
На этом экране нам необходимо выбрать, каким образом мы будем извлекать текст. Есть два варианта, простой текст и текст с форматированием.
При распознавании простого текста, с фотографий будет извлечен только текст. Если ваши фотографии документа также содержат какие-то графики или таблицы, то этот вариант не подходит. Если у вас довольно простой текст и вы собираетесь его потом куда-то вставлять, то вариант с простым текстом более предпочтительный. Работает он быстрее, но документ сохраняется в текстовый формат. Если вам нужен вордовский документ, то выбирайте Сохранить форматирование.
Вариант с сохранением форматирования подходит когда верстка в вашем документе не такая простая. Есть графики, изображения или таблицы. Кроме того, вариант с форматированием может быть сохранен в разные форматы: Word, PDF, Exel и др. Распознавание займет некоторое время, потому что документ будет отправлен на сервер по интернету.
После того, как выбрали нужный для вас формат, нажимаем на кнопку Распознать. Перед тем, как начнется распознавание, появится окошко, которое покажет, сколько бесплатных распознований вам осталось.
Как только обработка закончится, то значок изменится.
В следующем окне нужно выбрать формат отправки.
Если вы переводили фотографию в документ ворд, то оставляйте doc или docx. Если сканировали в простой текст, то на выбор будет txt формат. Жмем ок и делимся документом через то приложение, которое вам удобно.
Вот и все. Возможно, процесс создания вордовского документа по фото на телефоне кажется вам слишком мудреным, но это не так. Сделав это один раз, дальше вы будете делать все на “автомате”. Кроме того, простых инструментов, как перевести текст с картинки в ворд на телефоне — нет, а это один из самых быстрых.
Самый популярный вопрос среди начинающих зерокодеров — можно ли собрать мобильное приложение без программирования. Расскажем, с помощью каких инструментов это можно сделать, чем они отличаются и сколько это стоит.
Существует три подхода к созданию мобильных приложений:
- Традиционный. Предполагают написание кода, создание макета, оптимизацию, команду и другие этапы.
- Зерокодинг. Не требует знания языков программирования. Это похоже на использование Тильды (это тоже, кстати, инструмент зерокодеров) для создания сайтов: не надо знать CSS, HTML, JS — просто расставляешь блоки с контентом, настраиваешь анимацию и получаешь отлчиный сайт.
- Low-code — это что-то среднее между зерокодингом и программированием: писать код все-таки приходится, но немного.
Инструменты зерокодинга уже могут покрыть большинство задач бизнеса. И вместо того, чтобы изобретать велосипед, можно за несколько дней запустить MVP или проверить гипотезу с минимальными затратами. А если в запасе хотя бы пара недель — то и запилить полноценное приложение. Решения на зерокодинге можно собирать в одиночку — вся инфраструктура предоставляется платформами и не надо дополнительно тратиться на хостинг, администрирование серверов и т.п.
При этом обычная разработка затянется на 3−6 месяцев и съест до миллиона рублей — если работать с фрилансером или скромной региональной студией.
Самые мощные и популярные инструменты мобильной разработки без кода — Adalo, Glide и Bubble. С их помощью можно создать и опубликовать мобильное приложение. Они бывают трех типов:
Нативные — когда приложение публикуется в официальных сторах. В Adalo уже встроена такая функция, а приложения на Bubble можно обернуть в специальный контейнер и тоже опубликовать в Google Play и App Store. Нативные приложения позволяют работать со всеми функциями телефона: камерой, микрофоном, GPS, контактами, файлами, акселерометром, push-уведомлениями, памятью девайса, адаптивной версткой — всё, как в обычном коде, только без кода.
-
по макияжу по подписке. аренды жилья в Вене. фотошколы. наставников в Digital.
На бесплатном тарифе есть ограничение по объему данных, 10% комиссия со всех платежей и лого Glide, а платные стартуют от $32 в месяц.
-
для бронирования тренировок и снаряжения в фитнес-клубе
- Индийский headhunter для педагогов
Adalo — nocode-платформа для создания веб- и мобильных приложений, которые можно публиковать в App Store, Google Play или в интернете как PWA. Новая версия раскатывается в сторы прямо из личного кабинета на платформе, публикуется тоже оттуда (но нужен аккаунт в AppStore и Google Play). Adalo позволяет создавать приложения в интуитивно-понятном интерфейсе методом drag’n’drop из готовых или кастомных дизайн-шаблонов. Эта платформа мощнее Glide и на ней можно собирать более сложные приложения.
-
для геймификации карьеры мобильных сайтов для рестораторов
Bubble — одна из самых продвинутых визуальных сред программирования для создания веб-приложений. На нем можно собирать настольные или адаптивные веб-приложения для любого размера экрана.
Bubble позволяет проектировать сложную бизнес-логику — это настоящий комбайн. Приложения на Bubble нельзя выкладывать в сторы напрямую, но есть обходные пути — обернуть их в специальный контейнер и после этого опубликовать в маркетплейсах от Apple и Google.
На бесплатном тарифе тоже есть лого платформы, нельзя привязать приложение к своему домену, количество объектов в базе данных ограничено 200 и закрыт доступ к API. Платные тарифы начинаются от $25 в месяц.
Сколько денег возьмет за разработку веб-студия и сколько времени потратит, зависит от сложности проекта и имиджа компании, но в среднем — от 500 тыс. до 5 млн рублей, а средний срок разработки — 4−6 месяцев (по сведениям с Хабра, DTF и Appinventive). Сложные приложения легко могут стоить дороже 10 млн рублей и пилиться больше года — особенно если поджимают сроки или подрядчик входит в какой-то рейтинг вроде Теглайна. И всё это без учёта поддержки, обновлений, продвижения и возможных проблем с масштабированием и доработками.
Nocode-разработка обходится дешевле. Например, Сергей Горелов в одиночку собрал полнофункциональное приложение для фитнес-клуба за пару недель — такое же приложение обычная студия будет разрабатывать около полугода и возьмёт за работу 700−800 тысяч рублей.
А Евгений Спорыхин из nocode Hero вместе с WeLovEnocode запилил карьерный трекер с геймификацией на Bubble. Вместе с детализацией техзадания, доработками, дополнительными функциями и пятью итерациями по дизайну (клиент не совсем понимал, какой он хочет видеть визуальную составляющую) это заняло три месяца и обошлось заказчику примерно в 700 тысяч рублей.
Да, у мобильных приложений на зерокодинге пока есть некоторые ограничения: например, чтобы сделать массовый сервис с трафиком в десятки миллионов человек, когда критичны скорость работы и премиальный дизайн, придется создавать свое решение, нанимать программистов или отдавать разработку на аутсорс. А вот первые версии такого продукта — особенно MVP — можно собирать и без кода. Приложения на несколько десятков или сотен тысяч пользователей nocode-платформы также выдержат без проблем.
Снижение стоимости мобильных приложений неизбежно привлечет массовую категорию новых клиентов — теперь приложение может себе позволить даже скромный ИП-шник или владелец пары овощных киосков.
- Платформа: Glide
- Время на разработку: 2 недели (большая часть — наполнение базы данных)
- Затраты: 12$ (базовый тариф в Glide)
Игорь — профессиональный программист. Как-то раз ему понадобилось выполнить техническую задачу за пару дней — так он вошел в зерокодинг. Сначала автоматизировал на Integromat, потом перешел на Glide. А в пандемию он назерокодил приложение для обучения макияжу MAKE — помогал жене перевести бизнес в онлайн.
Игорь освоил Glide за три дня, еще 4 дня делал структуру приложения. Дольше всего вносил список из 400 продуктов — это заняло 2 недели😂 Приложение интегрировано с ЮKassой, Integromat и GetCourse, можно выбрать свой цветотип, форму лица и глаз, найти инструменты и средства для макияжа, а также получить советы — где их лучше купить, чтобы не попалась подделка.
Если пользователь оплатил подписку с помощью банковской карты, информация о ней сохраняется. За 3 дня до окончания подписки пользователя предупредят о предстоящем списании. После автооплаты система пришлет результат — успешно прошло списание или денег на карте не оказалось. Эта логика собрана на GetCourse.
Кроме просмотра, ввода, редактирования и форматирования текста, Microsoft Word обладает множеством полезных функций, значительно упрощающих работу с документом. Информация легко представляется в виде таблиц, можно также добавлять текстовые рамки к рисункам и таблицам, подписи, простые и концевые сноски, колонтитулы. Одна из опций заключается в возможности создания и печати брошюры, при этом нет необходимости скачивать и устанавливать сторонний софт. Осуществить это легко и просто с помощью нескольких кликов.
Подготовка брошюры
Для того чтобы результат соответствовал ожиданиям пользователя (объекты располагались правильно и не пришлось выполнять лишние действия), рекомендуется изменить макет перед тем, как печатать документ.
Создание макета
Чтобы брошюра в готовом виде соответствовала размеру А5, необходимо ее распечатать в стандартном формате А4.
Создание обложки
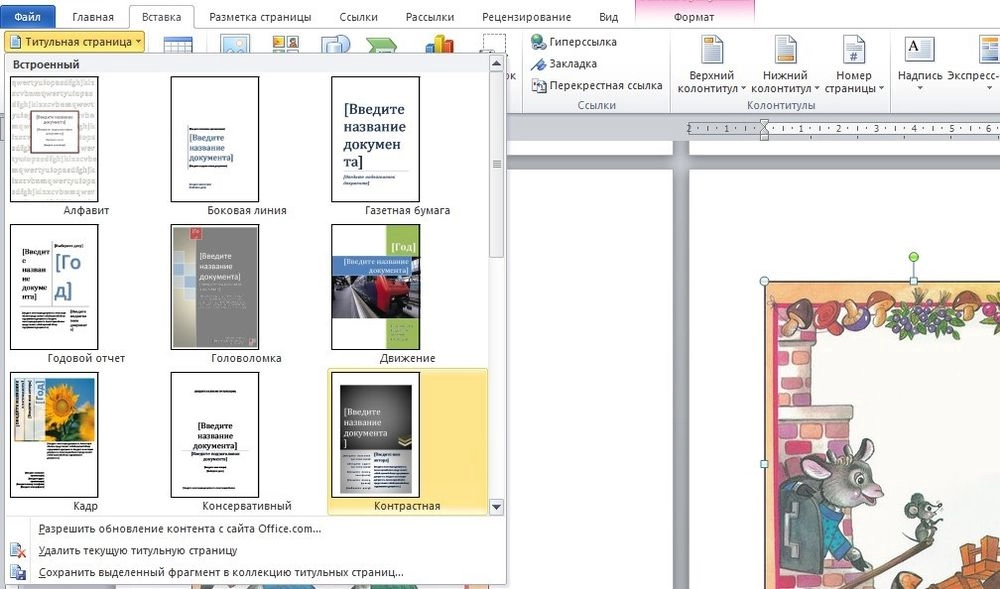
Нажав на обложку, перед текстом появится шаблон, который следует заполнить: ввести название, подзаголовок, дату и другую информацию, в зависимости от выбранного варианта. На втором листе будет аннотация, при желании ее можно заполнить или удалить, выделив текст и нажав кнопку Del. Можно удалить и саму страницу.
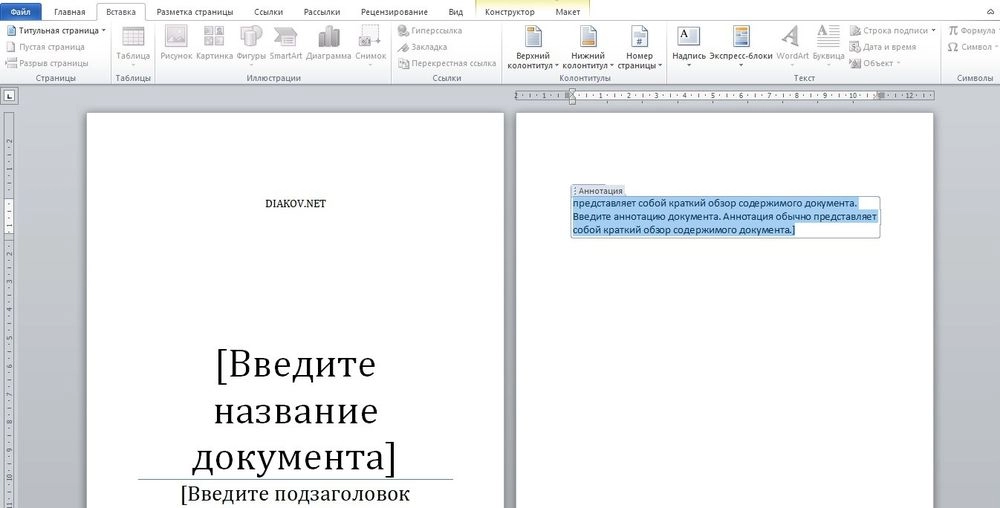
Нумерация

Форматирование
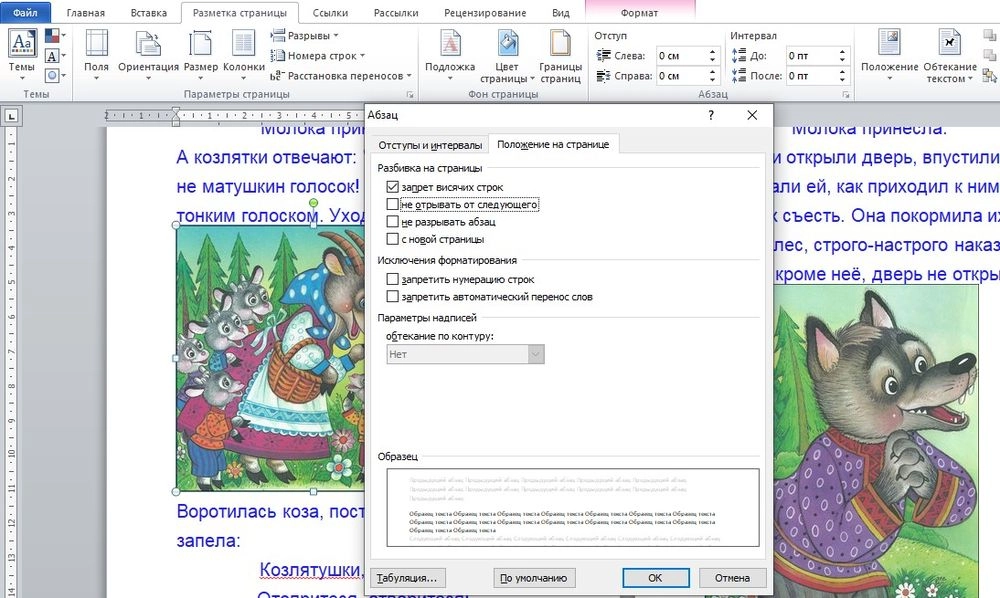
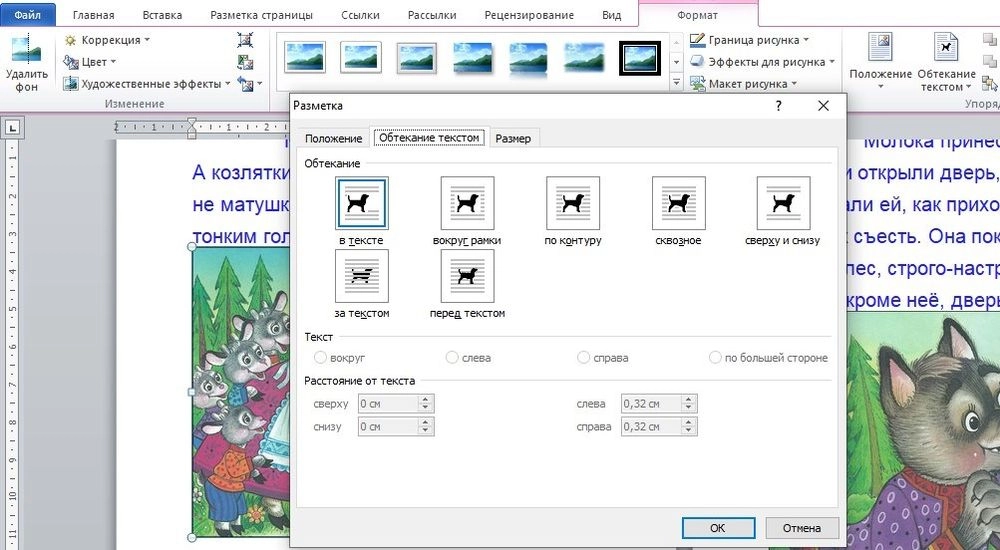
Можно также изменить шрифт и размер текста.
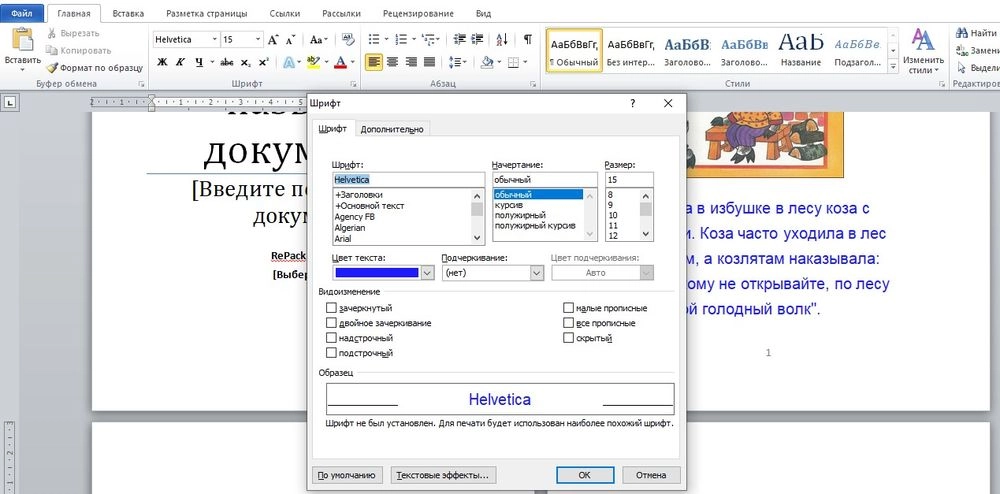
Печать
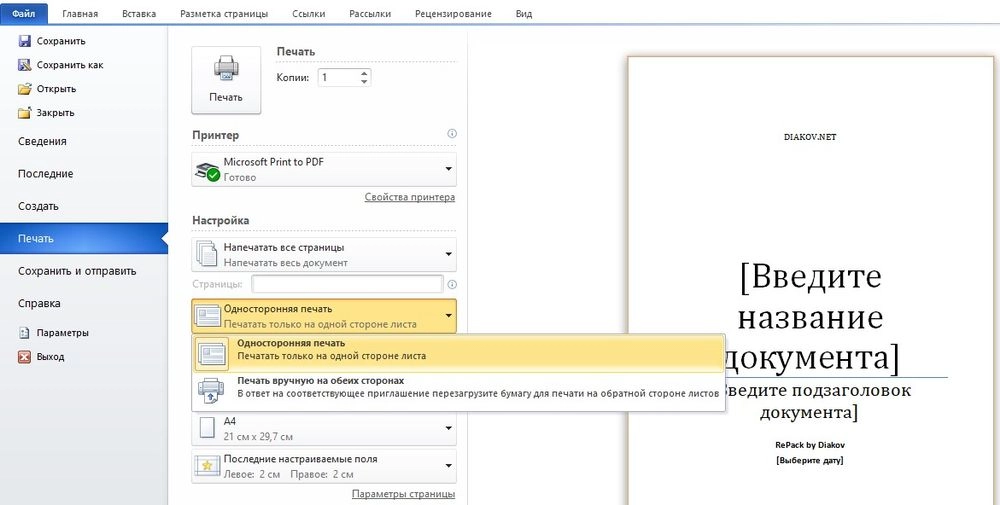
В настройках необходимо установить двустороннюю печать. Но принтер может не поддерживать данную опцию в автоматическом режиме, и придется вставлять листы в принтер при появлении соответствующего запроса на экране компьютера. Чтобы печать выполнилась правильно, нужно переворачивать листы относительно короткого края бумаги. Может потребоваться положить в лоток верхние листы текстом вверх/вниз (как предполагает само устройство).
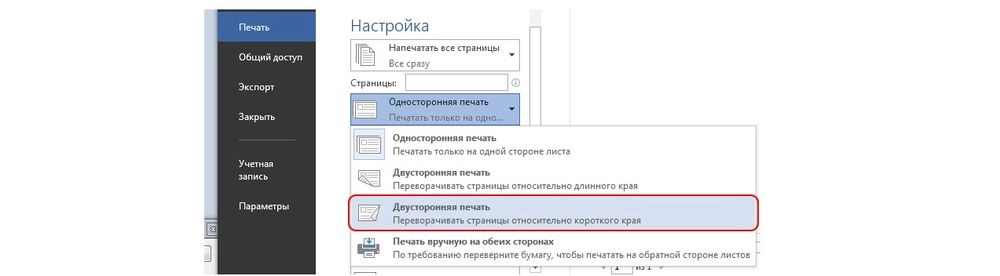
На листе А4 вмещается 4 страницы А5. Соответственно, в книге должно быть то количество страниц, которое кратно четырем. Последняя является наружной стороной брошюры, стоит оставить ее пустой.
Большой документ при печати рекомендуется сразу разделить на несколько тонких книг, иначе потом будет неудобно подгибать листы. В параметрах задать число страниц в брошюре. В документе из 16 страниц выбрать 8, и получится две книги по 8 листов.
Если вы хотите создать буклет для события или распечатать проект книги амбициозный, рекомендуется использовать предварительно собранные параметры страницы для буклетов, которые поставляются вместе с Word. Макет "Брошюра" поможет вам автоматически распечатать документ так, как требуется для их сложения и переплета.
Для достижения наилучших результатов измените макет документа перед тем, как приступать к его написанию. Так вам не придется выполнять лишние действия, если окажется, что таблицы или другие объекты в документе расположены неправильно.
Создание книги или брошюры
Перейдите в раздел Макет и щелкните значок запуска диалогового окна Параметры страницы в правом нижнем углу.

На вкладке поля измените параметр для нескольких страниц на книжный сгиб. Ориентация автоматически меняется на альбомную.

Совет: Если документ длинный, может потребоваться разделить его на несколько брошюр, а затем соединить их в одну книгу. В разделе число страниц в брошюре выберите нужное количество страниц в каждой брошюре.
Чтобы зарезервировать пространство внутри внутреннего сгиба для привязки, выберите и увеличивайте значения внутренних полей .
Перейдите на вкладку " документ " и выберите Размер бумаги. Конечный размер буклета — это одна из половины размера страницы.

Совет: Вы можете оформить свою брошюру, используя различные средства. Например, чтобы добавить границы к каждой странице, на вкладке Макет окна Параметры страницы нажмите кнопку Границы.
Параметры печати брошюр
При печати брошюры проверьте параметры печати, чтобы убедиться, что вы печатаете на обеих сторонах листа, а листы переворачиваются, как нужно.
Щелкните Файл > Печать.
Если принтер поддерживает автоматическую печать на обеих сторонах, измените Печать однойстороны для печати на обеих сторонах листа. Выберите параметр Переворачивать страницы относительно короткого края, чтобы текст на обратной стороне не был перевернут.

Если ваш принтер не поддерживает автоматическую двустороннюю печать, выберите Печать вручную на обеих сторонах и вставляйте страницы в принтер при появлении соответствующего запроса. Чтобы страницы печатались правильно, переворачивайте их относительно короткого края бумаги согласно инструкциям принтера.
Совет: Чтобы документ выглядел профессионально, вы можете добавить номера страниц в верхний или нижний колонтитул. Дополнительные сведения можно найти в статье Добавление номеров страниц.
См. также
Создание книги или брошюры
Перейдите к макету > полей > настраиваемых полей.
Изменение параметра " несколько страниц " на " книжный сгиб". Ориентация автоматически меняется на альбомную.
Совет: Если документ длинный, может потребоваться разделить его на несколько брошюр, а затем соединить их в одну книгу. В разделе число страниц в брошюре выберите нужное количество страниц в каждой брошюре.
Чтобы оставить место для переплета, увеличьте значение параметра Переплет.
Вы можете оформить свою брошюру, используя различные средства. Например, чтобы добавить границы к каждой странице, на вкладке Макет окна пользовательские поля выберите пункт границы.
Если в документе уже есть содержимое, текст будет отформатирован автоматически, но вам может потребоваться вручную настроить такие объекты, как изображения и таблицы.
Перейдите в раздел файл > Параметры страницы и проверьте размер бумаги. Помните, что конечный размер брошюры — половина размера бумаги. Убедитесь в том, что в принтер загружена бумага необходимого размера.
Параметры печати брошюр
При печати брошюры проверьте параметры печати, чтобы убедиться, что вы печатаете на обеих сторонах листа, а листы переворачиваются, как нужно. Если принтер поддерживает автоматическую печать на обеих сторонах, выполните указанные ниже действия.
На вкладке Файл выберите пункт Печать.
В разделе Двусторонняявыберите брошюра.
Совет: Чтобы документ выглядел профессионально, вы можете добавить номера страниц в верхний или нижний колонтитул. Дополнительные сведения можно найти в статье Добавление номеров страниц.
Примечание: Если принтер не поддерживает автоматическую печать на обеих сторонах, вам потребуется напечатать каждую страницу вручную.
См. также
Примечание: Эта страница переведена автоматически, поэтому ее текст может содержать неточности и грамматические ошибки. Для нас важно, чтобы эта статья была вам полезна. Была ли информация полезной? Для удобства также приводим ссылку на оригинал (на английском языке).

Буклет – это лист бумаги, распределённый на колонки и сложенный по контурам для комфортного чтения информации. Как правило, на них располагается реклама.
Чтобы разработать буклет самому и не тратиться на услуги полиграфии, то рекомендуем делать это в программе Microsoft Word. В этой статье мы подробно разберёмся в наборе предоставленных инструментов для создания достойного буклета.
Для начала, откройте новый документ в Word.
Совет: более удобно будет работать с документом, не содержащем информацию для будущего буклета. Добавление текста рекомендуется добавлять после всех указанных действий.





Ориентир листа и разметка полей сменятся на минимальные, но не выйдут за границы печати.

Раздробление на колонки

Задаете нужное количество колонок для вашего буклета.



Вы добавили текст и на странице проявилось визуальное разделение на колонки.

Далее просто форматируйте текст по желанию, поиграйте со шрифтами и добавляйте значки, иллюстрации и т.п.

В конечном итоге задайте нужный принтер и утвердите действие.
Теперь вы знаете, с помощью каких инструментов делаются буклеты или брошюры в Ворде. А значит вам ещё больше открылся мир многофункционально офисного программного обеспечения, называемый Microsoft Word.
Пользователь может открыть документ Ворд онлайн или на собственном компьютере; может выбрать любой шрифт, вставить рисунок и даже добавить в текст интерактивные элементы — функционал программы практически неограничен. Более того, с помощью одного только текстового редактора легко создать и распечатать книгу, брошюру, листовку или рекламный буклет. Как это сделать — попробуем разобраться.
Как сделать брошюру в Ворде?
Сделать брошюру или буклет в MS Word не сложнее, чем создать диаграмму в Экселе; для большего удобства пользователя все действия будут расписаны пошагово и с акцентами на самых важных моментах. В результате, аккуратно следуя приведённому алгоритму, владелец принтера получит полноценный документ — его останется только сложить и скрепить или прошить.
Важно: брошюра или буклет, созданные в домашних условиях, будут выглядеть как типографские только в том случае, если пользователь не поскупится на хорошую бумагу и стойкие краски; иначе от разочарования не спасут ни качественная вёрстка, ни умение вставить рамку в Ворде.
Чтобы не путать пользователя, ниже будут приведены отдельные памятки по изготовлению брошюры и буклета на компьютере; первый процесс чуть сложнее, а значит, следует начать с него.
Чтобы сделать брошюру в Word, нужно:
- Подготовить исходные данные: составить текст, если нужно — сделать диаграмму в Ворде, вставить изображение или орнамент.




- Перед пользователем откроется диалоговое окно, в котором и будет идти подготовка к созданию брошюры.


- Можно заметить, что сразу после внесённых коррективов ориентация страницы изменилась с книжной на альбомную: это необходимо для правильной разметки документа и дальнейшей печати на принтере.










- Разделить колонтитулы (верхние и нижние повторяющиеся надписи) нечётных и чётных страниц, а также первого листа.
- Полезная опция для некоторых служебных документов — автоматическая расстановка номеров строк, переносимая из макета в готовую брошюру.


- Установить для страниц своего документа красивую рамку.

- Которая будет отображаться на всех или только на выбранных страницах.



- Выбрать подходящий для печати брошюры оттенок — расход краски при этом, разумеется, существенно увеличится.




Совет: поскольку, как уже упоминалось, итоговый формат страницы брошюры вдвое меньше используемого для печати листа, после предварительной вёрстки имеет смысл уменьшить размер вставленных рисунков, графиков и диаграмм.

Чтобы сделать буклет в Ворде, пользователь должен:



- И указать требуемое количество. Здесь же можно выбрать, должен каждый столбец иметь одинаковые ширину и промежуток между собой и другими или параметры должны различаться; в последнем случае достаточно снять галочку в нижнем чекбоксе.

- Теоретически буклет готов к печати. Его можно украсить, добавив рамочки, орнаменты, изменив цвет страницы и так далее.


- Перед печатью настоятельно рекомендуется проверить, не оторваны ли значимые части одного куска текста от других, и, если такое обнаружится, перенести их в следующую колонку.

- Результат представлен на рисунке. Главное — следить, чтобы заголовки, изображения и другие блоки, не включённые в колонки, не оказались на линии сгиба, иначе весь эффект от вёрстки будет утерян.

Для этого необходимо:



- И приступить к редактированию шаблона для своих нужд.


Как распечатать брошюру в Ворде?
Чтобы распечатать на принтере созданную в Ворде брошюру, следует:


- Прежде всего юзеру следует выбрать в выпадающем списке принтер — виртуальный или реальный.

- Следующие шаги — определить, должны быть напечатаны все страницы, определённый диапазон, только чётные или только нечётные.



- Если нужно — ещё раз настроить поля документа.



В какой ещё программе делают буклеты и брошюры?
MS Word — пожалуй, самая простая программа для создания буклетов и брошюр, однако в отношении вёрстки этот текстовый редактор далеко не идеален. Владельцу принтера, желающему выпускать по-настоящему качественную продукцию, стоит обратить внимание на следующие приложения:
Кроме того, юзер может использовать утилиту FinePrint, специально предназначенную для печати брошюр; это не отдельное приложение, а плагин, работающий в связке с текстовыми редакторами и существенно облегчающий работу верстальщика.
Подводим итоги
Читайте также:


