Как сделать машину в пейнте
Стоит признать, что рисовать вручную – очень трудно. Но благодаря обновлённому Paint 3D, появившемуся в Windows 10, стало возможным создавать полноценные 3D объекты. При этом на это затрачивается мало времени, и получается действительно отличный результат. Как пользоваться Paint 3D, вкратце разберем в нашей статье.
Большую часть Paint 3D составляет сообщество Remix 3D. Оно позволяет пользователям импортировать, вставлять, а затем и делится цифровыми объектами и идеями. На втором месте среди функциональных возможностей располагается Magic Select tool. Данная утилита по сути является бесплатным аналогом легендарной программы Photoshop. Она позволяет легко и просто изменять двухмерные и трёхмерные объекты. Ну и конечно же, стоит вспомнить о том, что компания взяла курс на смешанную реальность, намёки на которую есть и в этой программе.
Первоначальная настройка Paint 3D
С помощью Paint 3D можно осуществить три главные задачи: создать собственный трёхмерный объект, поместить его в декорации и разыграть тем самым сценку. Можно использовать Magic Select tool в качестве двухмерного или трёхмерного редактора. Как можно описать новый функционал программы Windows 10? Можно сказать, что это похоже на создание аппликаций в начальной школе.
Как только вы откроете Paint 3D в первый раз, перед вами будет находиться экран со вступительными рекомендациями. Они позволяют вам получить хотя бы первичное представление о том, что можно делать с помощью данной программы. Но этих инструкций далеко не так много. Поэтому и было подготовлено руководство, с помощью которого можно получить информацию о тех или иных возможностях обновленного приложения.

После выбора создания нового файла, не совсем понятно куда дальше двигаться. Первый запуск Paint 3D всегда трудный, потому что единственное, что отчётливо видится – это слабенькая сетка внизу экрана. Это рабочее пространство? Окно? Нет, это холст, двухмерное плоское пространство, предназначенное для создания ваших объектов.
Справа на экране будут находиться знакомые инструменты для рисования. Попробуйте нажать на карандаш и проведите небольшую линию вдоль нижней части холста. Можно к примеру, сделать с помощью него синюю морскую волну.
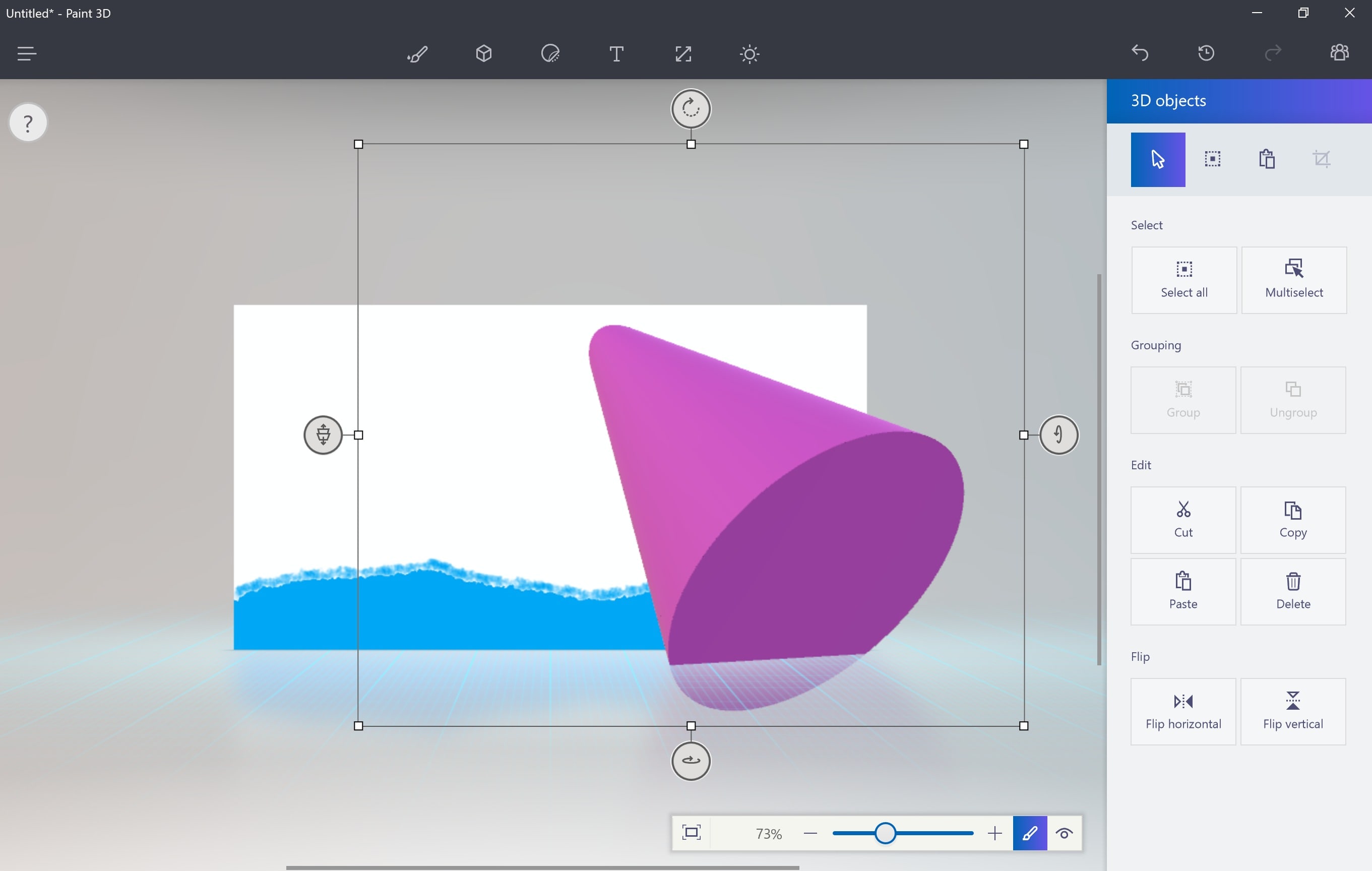
Холст, кстати говоря, единственный двухмерный объект в Paint 3D. Это просто плоскость, не имеющая глубины. Как вы сможете быстро понять, Microsoft имеет своё виденье того, как нужно создавать объекты. Несмотря на то, что холст – первая вещь с которой можно взаимодействовать, вкладка с холстом является пятой иконкой в верхнем списке. Но вы же пришли не за двухмерными объектами? Нажимайте на иконку с трёхмерным объектом кубической формы, чтобы открыть 3D экран.
Как пользоваться Paint 3D
Создание трёхмерных объектов
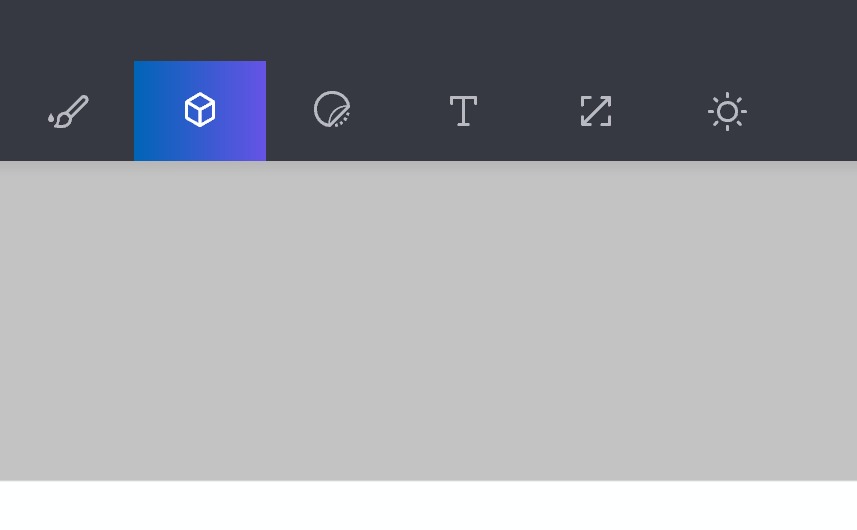
Создавать и работать с примитивными трёхмерными объектами в Paint 3D очень просто. Выбирайте нужный объект в списке с правой стороны экрана, к примеру конус. Кликнув левой кнопкой мышки по полотну, создайте эту фигуру.
Как только вы отпустите левую клавишу мышки, вокруг объекта появится коробка, состоящая из четырёх регулировочных колец. Три из них будут направлять конус в пространстве. Четвертая, находящаяся в левом верхнем углу, будет двигать объект ближе или дальше от вас.
Раскраска и расстановка 3D объектов
Если вы захотите раскрасить свой объект, то для этого можно использовать сферическую иконку, которая теперь появилась в меню справа. Расположить в пространстве один трёхмерный объект не так и сложно. А вот при наличии двух, уже нужно будет подумать над тем, как они будут располагаться.
При расстановке объектов нужно обязательно обращать внимание на направления осей. Чтобы разместить объекты правильно, следует использовать оси X и Y. Первая отвечает за то, чтобы объект двигался по горизонтали слева направо, а с помощью Y, можно регулировать положение объекта по высоте.
Microsoft TimeLine

Мое знакомство с Paint 3D
По крайней мере, дистанционку мы пережили уже нормально, без дополнительных стрессов. Делали фотографии страниц рабочей тетради, затем вставляли цифровые фото и готово!
Вот такое длинное предисловие получилось. А теперь переходим непосредственно к ознакомлению с Paint 3D.
Начинаем работать


Сразу хочу посоветовать – заранее подготовьтесь к работе в Paint 3D. Лучше создать папку и загрузить в нее все нужные фотографии (то есть те, которые могут быть фоном и те, которые будете вставлять). Форматы фотографий должны быть jpg, png. В инете перечислены и другие форматы: 3MF, FBX, STL, PLY, OBJ и GLB, но я с ними не работала. Форматы HTML, WEB программа не воспримет, пробовала.
Так вот, вернемся к моим форматам. Разница в том, что jpg – это полноценные фотографии на фоне чего-либо, а png – это отдельные изображения без фона. Я покажу чуть позже, как это смотрится на основной фотографии.
Итак, фотографии подготовили, программу открыли, фотографию основного фона выбрали. И вот она появилась в окне. Что дальше?

Кстати, забыла. Надеюсь, обрезать изображение все могут? Просто перемещаете границы выделенной области и выбираете нужный размер. И не забывайте сохранить. Иногда есть кнопка, а иногда, чтобы сохранить действие, нужно просто щелкнуть по свободному полю.

И вот на нашем фоне появилась маленькая такая наклеечка в активной рамке, рис 1. Теперь вы можете это изображение увеличить-уменьшить, повернуть хоть вверх ногами и размножить. На второй картинке я чемоданчики увеличила, повернула и переместила.

Все наклейки, которые вы вставляете, остаются справа в ленте наклеек, см. скрин внизу рис.2 стрелки 2. Если, допустим, вам не понравился коллаж, то вы можете отменить все действия. При этом все наклейки сохраняются справа в ленте и вы можете сделать все заново, просто щелкая по нужной наклейке и добавляя ее на основной фон.

Итак, мы сделали коллаж. И решили добавить текст. На скрине ниже можно увидеть, как это сделать.


Я писала выше о том, какие файлы можно использовать в этой программе. Так вот, на коллаже два верхние файла формата jpg, а два нижние (чемоданы и девушка в шезлонге) формата png. Выбирайте сами, что больше нравится. Я в разных случаях применяю разные форматы.
Что дальше? А дальше все зависит от ваших намерений. Если вы хотите выйти из программы, то просто нажимайте на выход и выбирайте, сохранить или не сохранять работу. Так как я очень часто пользуюсь программой, то работу не сохраняю. Все коллажи у меня хранятся на компе.


А затем сохраняем, просто щелкнув по пустому полю. Готово!


И смотрите на скрине ниже, я оттащила чемодан от первоначального места! Просто цепляйте мышкой и тяните!
А дальше делаем так. Открываем еще одно окно программы (просто повторно запускаем программу), загружаем в него ваш фон. На рисунке 2 вы видите два окна.


Мое мнение о программе
Ну как вам программка? Я считаю, что для простых работ и для начинающих хакеров это самое то! Просто, без особого напряга, и получаются неплохие картинки. Конечно, до фотошопа ей далеко, но все-таки…
Время на обучение уходит немного, нафантазировать вы можете сколько угодно, особенно если делаете фотоколлаж. Фоны всегда можно взять в интернете, просто огромное множество! Так что, пробуйте, экспериментируйте, и все у вас получится!
Если вам статья понравилась, посоветуйте ее друзьям.
Если у вас есть свой опыт изучения подобных программ, напишите в комментариях, буду очень рада узнать что-то новое.
Будьте здоровы, счастливы, всегда стремитесь узнать что-то новое в жизни!
С уважением, Татьяна Алимкина
Понравилась статья? Поделись!
6 комментариев
Автор: Наталья Пожидаева
Татьяна, вы открыли мне "сундук с сокровищем" под названием Paint 3D. Столько лет пользуюсь ноутбуком, а туда не заглядывала. Обязательно зайду и наконец познакомлюсь с этой программой. Спасибо за "правильное направление".
Автор: Татьяна Алимкина
Наталья, рада, что Вы узнали о таком способе обработки изображений. Я постоянно пользуюсь этой программой. Просто "палочка-выручалочка" для меня. Рекомендую!
Автор: Наталья Пожидаева
Спасибо за заметку о коллаже без фотошопа. Надо же, я от этого отказалась, даже не попробовав. Пока оставлю в закладки, надо позаниматься.
Автор: Татьяна Алимкина
Наталья, спасибо за комментарий. В этой программе можно делать не только коллажи ))) Чего только не придумываю с ее помощью )))
Интересная Татьяна у вас статья опубликована, надо взять на заметку себе, да еще в первой позиции.
Автор: Татьяна Алимкина
Спасибо за отзыв. Для Вас и пишу )))
Оставить комментарий
Делюсь интересной информацией не только на блоге, но и в социальных сетях!
- Не рекомендую
- Рекомендую
- Кулинария. Бабушкины рецепты
- Красота и здоровье
- Заработок в интернете
- С компьютером на "ты"
- Мой Тольятти
- Делюсь опытом
- Отдых и развлечения
- Откровения блогера
Подпишитесь на Новые Статьи, чтобы Ничего Не Пропустить
Хотите больше от работы в интернет?
- Мечты сбываются! Делюсь своими рецептами!
- Подпишитесь на информацию бесплатно

Все самое интересное впереди!
Для использования ibisPaint, Вам нужно иметь аккаунт Twitter, Facebook или Apple. Войдите после создания аккаунта.
На этом сайте надлежащим образом относятся к вашей личной информации, как описано в нашей политике конфиденциальности. Здесь наша политика конфиденциальности.
Учебники
82. Фильтр: Изменить рисунок цвета

Как только цвет исходного чертежа изменения, изображение будет иметь другое общее впечатление. Если вы хотите изменить только определенный цвет из чертежа (не изменяя цвет отрисовки линии), использовать альфа-lock.

Подготовьте Рисование линии, вы хотели бы изменить цвет.

Открытые①в окне слояи выберите②Рисование линии слоя.

От①окно выбора инструмента, выберите②Фильтр.

Выберите①Изменить рисунок цвета.

Открыто ①Цвет пикгер . Перетащите ②Слайдер для регулировки цвета.

Новый графический редактор Paint 3D из Windows 10: как устроен, как пользоваться, как создать пробный проект?

В этой статье мы расскажем все, что нужно, чтобы успешно начать использовать графический редактор Windows Paint 3D. Вы узнаете о базовых элементах управления программой, а также получите руководство по созданию небольшого проекта.
Paint 3D: создание нового изображения
Прежде чем начать работу с Paint 3D, убедитесь, что у вас установлена эта программа. Если вы используете Windows 10, Paint 3D встроен в вашу систему по умолчанию. Если это не так, вы можете бесплатно загрузить Paint 3D из магазина приложений Microsoft по этой ссылке.

Кнопка Создать (New) позволяет создать новое изображение
Меню в Paint 3D
В Paint 3D имеется главное меню, элементы которого вы можете использовать для редактирования изображения.
-
В крайнем правом углу вы найдете графические инструменты, где вы можете выбрать различные кисти и другие инструменты и рисовать ими.

Кисти в Paint 3D

2D-фигуры в Paint 3D

3D-модели в Paint 3D

Все кнопки меню Paint 3D

Кнопка управления проектом
Как правильно настроить Paint 3D
Поскольку в Paint 3D в основном создаются трехмерные изображения, вам нужно подружиться со специальным управлением этой программой.
Как и в случае с обычным редактором Paint, вы можете масштабировать изображение с помощью колеса мыши. А есл и вы нажмете на кнопку в правом верхнем углу, вы сможете перемещать и крутить трехмерное изображение с помощью правой кнопки мыши. При нажатии на колесико мыши изображение можно перемещать.
Paint 3D: создание первого проекта
Для того чтобы вам было понятнее, как работать в Paint 3D, предлагаем вам создать первый проект вместе с нами шаг за шагом.
Читайте также:


