Как сделать маршрут на телефоне
Outrunner Route Planner оптимизирует ваш маршрут и порядок доставки. Приложение помогает вам сэкономить деньги и время!
Outrunner Route Planner использует технологии которые раньше были доступны только крупным курьерским компаниям. Он оптимизирован, для того чтобы упростить жизнь курьеру и сделать процесс построения маршрута доставки легким. Мы строим ваш маршрут беря за основу современные карты, базу данных адресов и мест из Google Maps, Mapbox, Here и OpenStreetMap. Мы объединили самую большую базу адресов и мест в одном оптимизаторе маршрутов.
Outrunner Route Planner создан для решения всех ваших проблем с маршрутизацией. Он отлично подходит для путешественников в качестве планировщика поездок, курьеров, водителей служб доставки, логистов, логистических компаний и всем кто хочет экономить время и деньги при построении маршрутов.
В нашем планировщике маршрутов вы можете:
- Оптимизировать маршруты до 200 остановок.
- Легко импортировать адреса доставки.
- Устанавливать временное окно доставки.
- Устанавливать уровень приоритета адреса доставки.
- Выбрать любой вид транспорта: грузовик, мотоцикл, автомобиль, велосипед и даже оптимизировать ваш пешеходный маршрут.
- Выбрать один из двух режимов работы: Карта и Список. Оба режима созданы, для того чтобы облегчить процесс доставки.
- Рассчитывать маршрут с учетом пробок и остановок.
- Видеть свои предыдущие маршруты и доставки.
- Интегрировать книгу из вашего телефона и использовать ее в качестве для ускорения процесса создания маршрута.
- Одним кликом включить навигацию до вашей следующей точки. Мы поддерживаем такие навигационные приложения как Google Maps, Apple Maps, Waze и т. д.
- Забыть что такое реклама. Мы не отображаем рекламу для наших пользователей.
Outrunner Route Planner - это планировщик маршрутов доставки, оптимизированный для удобства пользователя. Приложение упрощает все аспекты курьерской доставки и процесса доставки посылок. Это не просто приложение для оптимизации вашего маршрута - оно помогает вам тратить меньше времени на операции связанные с доставкой посылок.
Outrunner Route Planner - лучшее приложение, которое позволит вам экономить 30% своих расходов на бензин и поможет вам сэкономить ваше время. Приложение эффективно работает для водителей служб доставки, курьеров, водителей грузовиков, водителей uber, водителей uber eats, курьерских компаний, логистов, независимых служб доставки и всех кто хочет оптимизировать свои маршруты.
Outrunner Route Planner - это планировщик маршрутов, который вы всегда искали. Установите его сегодня!
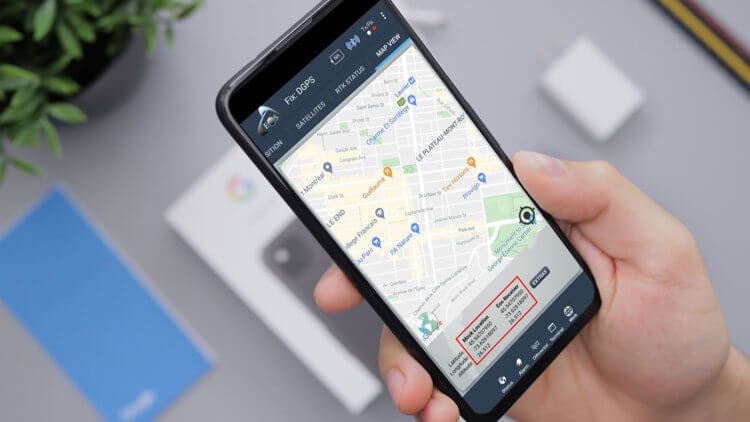
Первым делом предлагаю разобрать, как скинуть геолокацию в Ватсап, потому что это, пожалуй, одно из самых распространённых средств общения. Я очень люблю говорить, что WhatsApp — это как Сбербанк Онлайн: мало кто пользуется на постоянной основе, но про запас есть у всех. Так что, даже если сами вы отдаёте предпочтение другому мессенджеру, учитывайте, что человек, с которым вы хотите поделиться своим текущим местоположением, скорее всего, использует WhatsApp, а значит, ваши личные предпочтения тут не играют никакой роли.
Как скинуть геолокацию в Ватсап

Передать через Ватсап свою геолокацию можно и статично, и интерактивно
Как следить за человеком по геолокации

В Telegram тоже есть возможность поделиться текущей геопозицией с собеседником, и тоже в двух режимах: статичном и интерактивном. Таким образом вы сможете показать человеку, с которым общаетесь, не только где вы были в момент отправки геопозиции, но и в каком направлении вы перемещаетесь. Это может быть актуально в самых разных ситуациях, но наиболее распространённая причина — непонятное направление следования таксиста, который везёт вас. Особенно, если вы просто поймали машину на улице, а не вызвали через приложение.


Если нужно, можно включить отслеживание в реальном времени
Поскольку ваша геопозиция будет транслироваться вашему собеседнику в реальном времени, вам потребуется дать Telegram довольно много разрешений. Это необходимо, потому что приложение получит доступ к более приватной информации, чем обычно, равно, как и ваш собеседник. Именно для воспрепятствования неограниченному сбору данных, мессенджер предлагает ограничить время отслеживания. Кроме того, это сделано в целях сохранения зарядки аккумулятора, которая начинает расходоваться активнее из-за непрерывной работы GPS.
Геолокация в Гугл Мапс

Ссылка на местоположение из Google Maps универсальна
- Откалибруйте карты, если нужно, и подтвердите действие;
- Назначьте время трансляции и выберите способ отправки.
Время от времени Google Maps требуют провести калибровку для более точного позиционирования. Если этого не сделать, погрешность, с которой карты будут транслировать ваше местоположение, может достигать 20 и даже 40 метров. Несмотря на то что, как правило, этого не происходит, и погрешность не превышает 5-10 метров, иногда лучше не пренебрегать калибровкой. Самый эффективный способ откалибровать Google Maps — с помощью AR-режима, отсканировал окружающее вас пространство посредством встроенной камеры.
Свободное общение и обсуждение материалов

Я больше чем уверен, что многие из вас даже не знали, что переписка в WhatsApp, в отличие от Telegram, не синхронизируется между iOS и Android. Поэтому, когда вы пересаживаетесь с одной платформы на другую, все ваши чаты остаются на старом смартфоне и не переходят на новый. По крайней мере, в автоматическом режиме. Однако у вас есть способ перенести чаты в WhatsApp c Айфона на Андроид и наоборот. Главное – знать, как действовать в подобных ситуациях, потому что это не всегда логично и интуитивно понятно.


YouTube уже давно перестал быть чем-то редким. Кроме того, что сейчас это самый посещаемый и популярный хостинг в мире, которые стал для многих средством заработка огромных денег, он является и источником информации. Огромная доля пользователей смотрит на YouTube хотя бы 1-2 ролика в день. При этом, у него появляются все новые инструменты для привлечения новых пользователей. Одним из них является не новый, но удобный инструмент ”Смотреть позже”. Часто просто нет времени смотреть все, что попадает в подборку. С этим инструментом можно просто отложить видео и посмотреть, когда будет время. Вот только там скапливается слишком много просмотренного мусора, который надо убирать. Расскажу, как это можно сделать.
Смартфон может с легкостью применяться как GPS-устройство, так как постоянно получает спутниковые сигналы. С правильным приложением можно использовать эту функцию в своих интересах, сделав телефон доступным и надежным инструментом навигации. Главное, чтобы интерфейс программы был понятен, а карты были достаточно подробными для ориентирования на местности.
Особенности установки навигатора на Андроид
Установить навигатор на смартфон Андроид бесплатно можно, загрузив приложение с Google Play Market либо закачав с помощью телефона или персонального компьютера APK-файл .
С Google Play Market
Чтобы установить навигатор на телефон с ОС Андроид бесплатно с картами на русском через Play Market, необходимо:





С использованием APK файла
Пошаговая инструкция по загрузке APK -файла с помощью телефона:
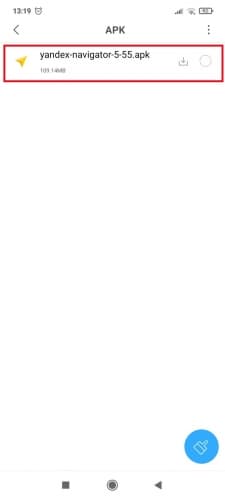
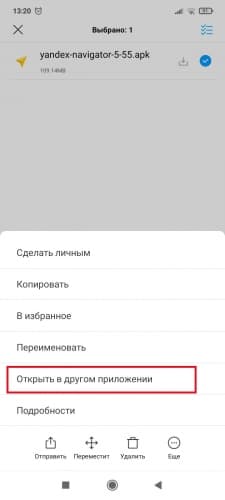
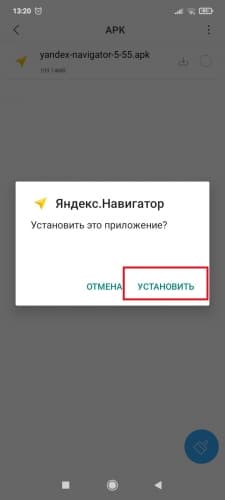
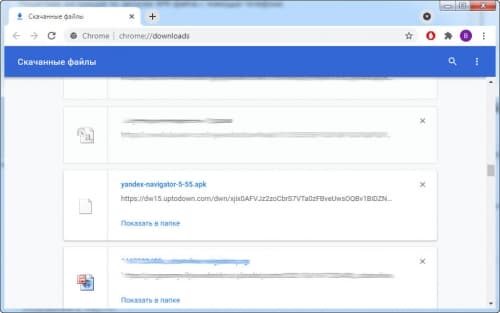
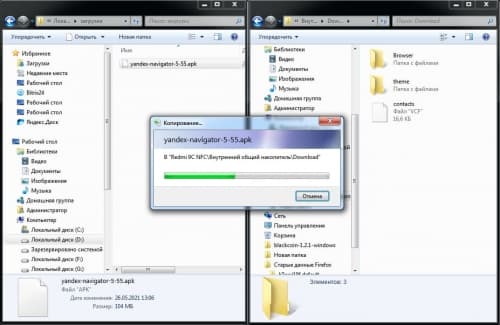
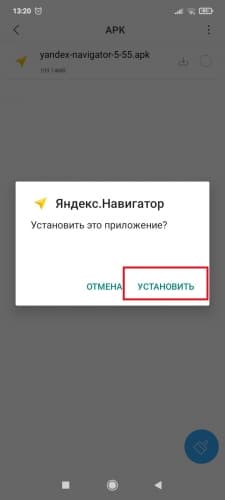
Популярные навигаторы для смартфона и тонкости их выбора

Программу 2GIS нельзя назвать абсолютно точной с точки зрения логистики, могут происходить сбои, из-за чего нетрудно заблудиться. Основным и существенным преимуществом считается возможность просмотра карт без интернета, так как все необходимые города можно загрузить в память телефона.
Яндекс.Навигатор

Google Карты
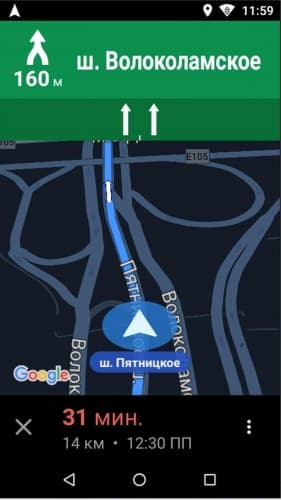
Программа является базовой для телефонов Android и располагается в папке Google рабочего экрана. Визуальный интерфейс приемлем, однако непосредственно маршруты могут строиться очень неудобно, так как обновление происходит нечасто. Google Maps не показывает пробки или дорожно-транспортные происшествия.

Интерфейс Waze незамысловат, нужная функция найдется быстро. Для подробного просмотра какого-либо элемента необходимо увеличить карту, проведя двумя пальцами от центра в противоположные стороны экрана. Приложение предлагает альтернативный путь, в особенности в случае затора на дороге. Детализация оставляет желать лучшего, однако в целом маршрут понятен.
OsmAnd

Есть платная и бесплатная версия OsmAnd , а также режимы офлайн и онлайн. Функции просты, акцент сделан на точной детализации локаций. Для загрузки доступно до 10 карт, но при покупке премиальной версии количество становится неограниченным. Есть топографические схемы РФ и других стран, но нельзя просмотреть их в 3D.
Онлайн-карту можно наложить на скачанную версию. Есть дневной и ночной режимы. Обновление происходит регулярно. Однако программа не учитывает происшествия или ремонт на дороге.
Maps.me

Приложение не требует затрат и экономично с точки зрения интернет-трафика, так как может работать автономно. Maps.me постоянно предоставляет обновления. Интерфейс сложный, но можно адаптироваться. Для пеших прогулок программа показывает угол наклона при ходьбе в гору. В Maps.me есть опция, которая позволяет отправлять другим пользователям свою геолокацию, а также выбирать среди разных вариантов маршрута.
Навител

Navitel поддерживает OpenGL, которая ускоряет прорисовку обычной карты или 3D-изображения. Отображаются пробки на дорогах. Подключена опция самостоятельного выбора спутника для более стабильного сигнала. Navitel подходит только при движении на машине из-за отсутствия пешеходного режима.
Как включить GPS навигацию на телефоне
Подключить GPS на ОС Android можно следующим образом:
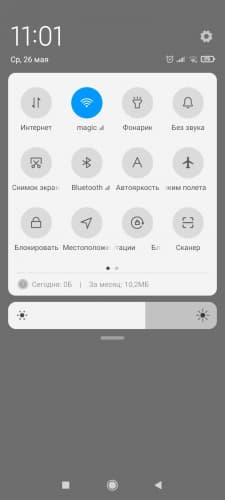
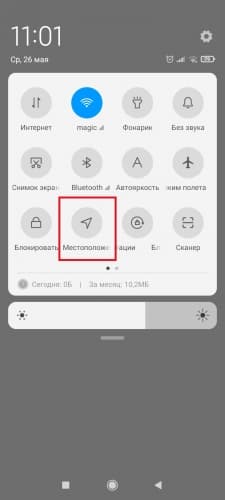
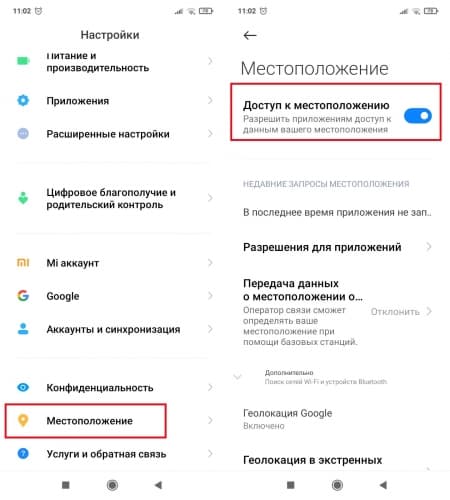
Заключение
Без навигатора легко заблудиться и оказаться в опасной ситуации. Взяв GPS-устройство, можно всегда точно знать свое местонахождение, что поможет оставаться в безопасности и сделает поездки свободными от стресса. Для России отлично подойдет навигатор от компании Яндекс и 2GIS (который можно использовать при отсутствии сигнала Сети). Google Карты также являются приемлемым вариантом, так как, кроме всего прочего, являются стандартным и уже установленным на телефон ОС Android приложением.

Анимированные карты путешествий позволяют зрителям легко проследить маршрут от места отправления до места назначения прямо на одном экране. В то время как статичные карты позволяют зрителям видеть только отметки, с которых начинается и заканчивается путешествие, анимированные карты показывают движение в реальном времени и поэтому выглядят более интерактивными при просмотре.
Таким образом, здесь вы узнаете, как создать привлекательное и увлекательное видео анимированной карты путешествий с помощью одного из самых простых приложений для пост-продакшна - Wondershare Filmora X, которое широко ценится любителями и профессионалами по всему миру. В другом разделе вы также узнаете об альтернативной программе, которая может оказаться полезной в том случае, если вы увлекаетесь онлайн-дизайном.
1. Как сделать анимированные видеоролики с картами путешествий с помощью Filmora X? [шаг за шагом]
Для Win 7 или позднее (64-bit)
Безопасная загрузка
Для macOS 10.12 или позднее
Безопасная загрузка
Весь процесс создания анимированной карты путешествий в Wondershare Filmora X разделен на две части, в первой части вы соберете все ингредиенты, необходимые для начала работы, а во второй части вы фактически создадите анимированную карту, используя инструменты и функции, присутствующие в Filmora X.
Часть 1: Подготовьте материалы для карты путешествий
Ниже перечислены ингредиенты и способы их сбора для приготовления анимированной карты путешествий:
Первое, что вам понадобится для подготовки анимированной карты, - это изображение реалистичной карты. Благодаря Google и Microsoft, теперь это довольно легко организовать. Процесс приведен ниже:

- Введите Snipping Tool в поисковом поле Cortana рассположенном в левой части Панели задач
- Launch Snipping Tool, and use it to capture the screenshot of the map
Обратите внимание: Snipping Tool является встроенным приложением в Windows 10 и доступно бесплатно. Если вы используете какую-либо другую операционную систему или у вас есть другая программа для создания скриншотов, не стесняйтесь использовать ее в зависимости от вашего удобства.
- Сохраните сделанный снимок экрана в формате JPG на своем компьютере
- Сделайте пометки на карте
Следующий шаг в процессе подготовки анимированной карты путешествий - обозначить на ней свой маршрут. Для этого вы можете использовать любой из предпочитаемых вами инструментов редактирования фотографий. Однако для простоты иллюстрации здесь используется Microsoft Paint, а метод приведен ниже:
- Правым кликом откройте скриншот который только что сделали
- Перейдите к Открыть с помощью в открывшемся меню, а затем выберите Paint из появившегося подменю
- Выберите нужный вам цвет из палитры интерфейса Paint. Рекомендуется использовать привлекательный оттенок, например красный
- Используйте инструмент Сфера, чтобы нарисовать круг над исходным и конечным местоположением на карте.
- Инструментом Линия проведите линию от исходной точки к конечной. Попробуйте придать линии несколько поворотов, чтобы она выглядела реалистично.
- Перейдите к Файл >Сохранить как, и сохраните изображение с разметкой под другим именем
Обратите внимание: После этого у вас должно быть два файла изображений карты, т.е. один без меток, а другой с ними.
Еще одним важным компонентом эффективной анимации карты путешествий являются значки путешествий, такие как изображение маркера места, символ средства передвижения, например, вертолет, самолет, автомобиль/велосипед (для коротких расстояний) и т.д. Ниже перечислены несколько сайтов, которые предлагают бесплатные стоковые фотографии совершенно бесплатно:
Обратите внимание: Хотя приведенные выше сайты позволяют бесплатно загружать и использовать их стоковые изображения и иконки, при использовании их объектов вам, возможно, придется отдать должное дизайнерам/создателям символов. Поэтому перед загрузкой и добавлением в свои проекты рекомендуется ознакомиться с условиями и правилами использования элементов.
Часть 2: Создание анимированных видеороликов с картами путешествий с помощью Filmora X
После того как вы собрали все необходимые ингредиенты, которые требуются для создания анимации карты путешествий, настало время приступить к работе. Следующие инструкции проведут вас через пошаговый процесс подготовки достойной и реалистичной анимационной карты путешествий в Wondershare Filmora X:
Шаг 1: Импортируйте ингредиенты в Filmora X и добавьте их на временную шкалу
Запустите Wondershare Filmora X на своем компьютере, нажмите в любом месте окна Media в верхней левой области и импортируйте в программу все изображения и иконки, которые вы собрали ранее. Затем перетащите оба изображения карты, т.е. с метками и без них, на временную шкалу и убедитесь, что они имеют одинаковую продолжительность и расположены на одной дорожке.

Обратите внимание: Обязательно поместите сначала карту без меток, а затем карту с метками. Также обратите внимание, что по умолчанию длительность воспроизведения изображений на Временной шкале составляет 5 секунд, и это время можно уменьшить или увеличить, перетащив боковую ручку носителя влево или вправо соответственно.
Шаг 2: Добавьте переход для создания иллюзии видимости трассы
Перейдите к пункту Переходы на стандартной панели инструментов вверху, найдите эффект перехода Стереть слайд из доступных предустановок и поместите его между двумя файлами изображений, которые вы ранее добавили на временную шкалу. Затем щелкните и перетащите одну из боковых ручек перехода к концу медиаклипа. Обратите внимание, как другая сторона эффекта расширяется в той же пропорции.

Шаг 3: Предварительный просмотр и экспорт
Нажмите Spacebar на клавиатуре, чтобы просмотреть видео и убедиться, что маршрут выглядит так, как будто он рисуется на карте. Если анимация выглядит приемлемо, нажмите Экспорт в центре сверху, перейдите на вкладку Локальный в окне Экспорт, выберите MP4 в списке форматов слева и нажмите Экспорт в правом нижнем углу, чтобы экспортировать текущую анимацию в MP4.
Шаг 4: Настройте носитель карты путешествий
Либо начните новый проект и импортируйте видео с картой, которое вы экспортировали в предыдущем шаге, в приложение, а затем на Временную шкалу, либо удалите существующие медиафайлы с Временной шкалы в том же проекте и добавьте туда экспортированное видео для удобства.

Затем расположите Skimmer (Playhead) за пару кадров до того, как линия маршрута появится и начнет растягиваться, и щелкните значок Split на панели инструментов редактирования над самой временной шкалой. Повторите этот процесс для другой стороны носителя, то есть расположите Skimmer через пару кадров после того, как линия маршрута достигнет места назначения, и снова щелкните значок Split. Затем удалите разделенные сегменты с обеих сторон, выделив их и нажав Delete на клавиатуре, оставив только ту часть, где видна анимация.

По желанию щелкните правой кнопкой мыши медиафайл, оставшийся на временной шкале, и в контекстном меню выберите Скорость и продолжительность. В поле Настраиваемая скорость перетащите ползунок Скорость влево, чтобы уменьшить скорость воспроизведения, что приведет к увеличению продолжительности медиафайла. Также вы можете вручную ввести значение в поле Скорость, чтобы получить точное значение. Нажмите OK, когда закончите.

Шаг 5: Добавить Анимацию на карту путешествий
Щелкните правой кнопкой мыши медиафайл на Временной шкале и выберите в контекстном меню Добавить анимацию. Убедитесь, что Скиммер находится на первом кадре, и добавьте несколько ключевых кадров, как описано ниже:
- Нажмите Добавить для добавления первого ключевого кадра

- Переместитесь на пару кадров дальше и нажмите Добавить еще раз. Теперь, находясь на втором ключевом кадре, с помощью ползунка Масштаб увеличьте масштаб карты, чтобы местоположение источника оставалось в фокусе.

- Затем переместите плашку дальше и добавьте еще один ключевой кадр за пару кадров до того, как линия маршрута достигнет края окна.
- После этого снова переместите головку воспроизведения и расположите ее так, чтобы линия маршрута достигла места назначения. Здесь же добавьте еще один ключевой кадр и переместите карту в окне предварительного просмотра так, чтобы фокус теперь был на месте назначения.
- Переместите плашку на несколько кадров дальше, добавьте еще один ключевой кадр и с помощью ползунка Scale увеличьте масштаб карты, чтобы вся анимация выглядела реалистично. Нажмите OK, чтобы сохранить изменения.
Шаг 6: Добавьте значки и заголовки и экспортируйте проект
Перетащите изображение путешествующего средства на Временную шкалу и поместите его на кадр, с которого начинается линия маршрута. Обязательно поместите изображение на дорожку над картой и растяните его до конца, чтобы оно оставалось видимым на протяжении всей анимации. Затем, используя описанный выше метод, добавьте ключевые кадры для перемещения носителя вместе с линией маршрута от источника к месту назначения. По желанию добавьте изображение маркера местоположения в точке назначения, перейдите в Переход и добавьте желаемый эффект перехода, предпочтительно Растворение, к дорожке маркера на временной шкале, чтобы она выглядела так, как будто она появилась, когда носитель прибыл в точку назначения.
Вернитесь к первому кадру на Временной шкале, перейдите к Титры на стандартной панели инструментов и добавьте предустановку заголовка где-то рядом с исходным местоположением. Измените размер текста, формат по мере необходимости и добавьте к нему желаемую надпись, например время начала, название и т. д. Уменьшите длительность дорожки, чтобы заголовок появился на несколько кадров, желательно до начала анимации карты. Нажмите OK, когда все будет готово. Повторите этот процесс для точки назначения.
Когда все будет готово, нажмите кнопку Play в окне Preview, чтобы просмотреть свою работу. Если видео выглядит приемлемо, нажмите ЭКСПОРТ в верхней центральной части интерфейса и используйте метод, описанный ранее, чтобы экспортировать анимированную карту путешествий в желаемый формат.
2. Как сделать интерактивную анимированную карту путешествий с помощью Pictramap
Если вы не хотите устанавливать на свой компьютер специальную программу для создания анимации из-за ограниченных аппаратных ресурсов или по другой причине, существует онлайн-решение под названием Pictramap для создания анимационной карты путешествий с помощью веб-браузера. Веб-приложение предлагает выгодный интерфейс, который можно легко понять и работать с ним для создания анимированной карты бесплатно.
Процесс создания анимированной карты путешествий с помощью Pictramap приведен ниже:
Шаг 1: Создайте проект

Шаг 2: Определите местоположение и способ поездки
На карте щелкните правой кнопкой мыши место, из которого вы хотите начать свое путешествие, введите название места или любое другое значимое название и нажмите Добавить. Щелкните маркер местоположения, нажмите значок Режим путешествия и выберите предпочтительный способ передвижения. Повторите этот процесс, чтобы отметить и место назначения.

Шаг 3: Предварительный просмотр анимации

Недостатки использования Pictramap для создания анимированного видео с картой путешествий
Хотя Pictramap позволяет легко и очень быстро создать анимацию карты путешествий, на момент написания этой статьи он не предоставляет возможности загрузить анимацию на ваш компьютер, и поэтому ее нельзя использовать в ваших проектах.
Если вы используете Wondershare Filmora X, вы можете использовать его встроенную функцию записи экрана для записи анимации, которую воспроизводит Pictramap, а затем сохранить отснятый материал в формате MP4 или любом другом формате на вашем компьютере. Затем это видео можно импортировать в ваши проекты для дальнейшего использования.
Для Win 7 или позднее (64-bit)
Безопасная загрузка
Для macOS 10.12 или позднее
Безопасная загрузка
Итог
Анимированная карта путешествий играет важную роль для придания реалистичного тура вашим кинопроектам. Хотя вы можете использовать веб-приложение, такое как Pictramap, для создания такой анимации онлайн легко и бесплатно, ограничения, с которыми оно поставляется, могут удержать вас от выбора этого метода.
Вместо этого, возможно, вы захотите больше склониться к специализированному программному обеспечению, такому как Wondershare Filmora X, которое даст вам полный контроль над процессом и свободу выбора предпочтительного формата для экспорта анимации для самостоятельного использования.
Читайте также:


