Как сделать мангал приложением на айфон

Всем известно, что на iPhone устанавливается собственная операционная система, которую можно встретить только в портативных продуктах Apple. Своим интерфейсом она достаточно сильно отличается от Android. Однако при большом желании сделать iPhone из Android всё же можно. Конечно, внешний вид самого устройства от этого не изменится — яблоко на его задней панели не появится, но дизайн операционной системы начнет напоминать собой iOS, а это уже немало.
Использование лаунчеров
Проще всего добиться изменения внешнего вида операционной системы применением лаунчера. В Google Play имеется большое количество подобных приложений. В основном они предлагают уникальный стиль меню, не похожий ни на что внешне. Но существуют и такие лаунчеры, которые копируют собой наработки Apple.
Внимание: правообладатель регулярно жалуется на подобные творения сторонних разработчиков. Поэтому держатся в Google Play они совсем недолго.
О некоторых из таких лаунчеров мы уже рассказывали на страницах нашего сайта. Например, своеобразным долгожителем является iLauncher — OS 9. Создатели этого приложения регулярно его обновляют, как только выходит новая версия iOS. Программа способна работать на смартфонах с операционной системой Android 4.1 и выше.
Лаунчер не делает каких-либо серьезных изменений, в связи с чем ему не требуются особые ресурсы. Он просто меняет иконки стандартных утилит. Ярлыки сторонних приложений помещаются в яркие цветные квадратики со скруглёнными углами. Также лаунчер устраняет меню — отныне все иконки располагаются на рабочих столах.


Нечто подобное, но уже в расширенном виде, предлагает OS9 Launcher HD, также названным своими разработчиками умным и простым. Этот лаунчер тоже меняет внешний вид всех стандартных и некоторых дополнительных приложений. Но попутно внедряются и некоторые другие полезные нововведения, позаимствованные из iOS. Например, при наличии каких-то новостей в той или иной программе — их количество будет отображаться на ярлыке. А ещё здесь имеется аналог 3D Touch! Но вызывается данная функция не усиленным нажатием (датчика давления ведь в смартфонах на базе Android нет), а двойным тапом по иконке какого-либо из стандартных приложений.


Портит впечатление от лаунчера только наличие рекламы. Она располагается в отдельном рабочем столе, куда теоретически вы можете даже не заглядывать. Сюда же разработчики отправили поисковую строку Google.

Также порекомендовать для установки можно лаунчер CleanUI. Его главное отличие заключается в том, что иконки имеют более крупный размер. В результате на экране отображается не самое большое их количество. Приложение не только устраняет меню, но и меняет панель уведомлений, тогда как два предыдущих лаунчера этого делать толком не умели. В остальном же функционал повторяет два рассмотренных выше решения — здесь тоже можно заблокировать показ каких-либо иконок. А вот аналога 3D Touch здесь нет. Но жалеть об этом не стоит, ведь эта функция применима только к стандартным приложениям, да и то не ко всем.


Так как операционная система iOS обновляется также часто, как и Android, то со временем меняются и лаунчеры. Если вы хотите превратить свой смартфон в последний айфон, то попробуйте Launcher iOS 13. Это бесплатное приложение, которое полностью изменит внешний вид меню, иконок и других элементов интерфейса.

Замена экрана блокировки
Лаунчеры только отчасти помогают сделать из Андроида Айфон. Их проблема заключается в том, что они не способны изменить экран блокировки. Этим занимаются отдельные приложения — такие, как OS8 Lock Screen. При запуске данной утилиты вы попадает в окно настроек. Интерфейс здесь используется англоязычный, но и без особых знаний многие пункты не вызывают никаких вопросов. Например, сразу понятно, что приложение позволяет поставить на экран блокировки любое изображение, задать пароль, а также ввести какой-либо текст.


Если вы хотите сделать экран блокировки, как у более свежих версий iOS, то обратите внимание на приложение Lock Screen I.O.S 12. После его установки ваш андроид будет выглядеть как последний айфон.

Панель уведомлений
Далеко не все лаунчеры способны грамотно заменить панель уведомлений. Поэтому вам обязательно стоит установить iNoty Style OS 9 (с Play Маркет ccылка удалена, т.к. были жалобы на вредоносное содержание). Как несложно догадаться, она привносит в систему традиционный статус-бар, присутствующий в iOS 9. После установки утилиты вы попадете в относительно небольшое меню. Здесь необходимо включить iNoty, после чего можно наслаждаться полноценным статус-баром.

Нельзя сказать, что решение получилось функциональным. Но оно заставляет подумать, что ты пользуешься продуктом Apple. Отличия от оригинального статус-бара имеются, но они минимальные.


А ещё в меню приложения можно включить функциональную панель. Она будет вытягиваться в том случае, если вы нажмете на маленькую голубую полоску, находящуюся в нижней части экрана. В этой панели имеются кнопки, открывающие камеру и калькулятор, а также клавиши, позволяющие выключить девайс и задействовать фонарик. А ещё здесь присутствуют кнопки беспроводных интерфейсов и ползунок уровня яркости. К сожалению, всё портит та самая голубая полоска — этот элемент отображается и в меню, и во многих приложениях. Достаточно быстро полоска начинает раздражать.


Если вам такая реализация пункта управления не нравится, то можно попробовать отдельно установить приложение Control Panel — Smart Toggle.
Меняем клавиатуру и камеру
Постепенно мы поменяли основной интерфейс операционной системы. Осталась сущая мелочь — клавиатура. С её помощью мы постоянно набираем текст в браузере, мессенджере и других программах. Поэтому вполне логично, что этот элемент тоже следует заменить. Сделать это можно путём установки Apple Keyboard. Это виртуальная клавиатура, очень похожая на ту, что используется в недавних версиях iOS.

К сожалению, клавиатура лишена русского языка. Это её основной недостаток. Ну а что касается приложения для камеры, то в его качестве можно установить GEAK Camera. По традиции эта утилита умеет не только фотографировать, но и накладывать на снимки всевозможные фильтры.
Большинство описанных приложений обновляются вместе с выходом новых версий iOS. Поэтому ваш андроид всегда будет выглядеть, как последний iPhone. Однако при желании вы можете установить и более старую оболочку. Как правило, версия iOS указывается в названии или описании приложения.
Заключение
Совершив все указанные в этом руководстве действия, можно получить устройство, интерфейс которого очень похож на тот, что присутствует в Айфонах. Но нужно понимать, что настоящую iOS вы не получите. Да и работать всё это будет не очень быстро — ведь все установленные утилиты обильно расходуют мощность процессора и определенный объем оперативной памяти. Поэтому будьте уверены, что достаточно быстро вы разочаруетесь в своей затее, вернувшись к обычному интерфейсу операционной системы Android. Ведь он работает гораздо стабильнее, да и в плане функционала он радует сильнее.
Как сделать красивый рабочий стол на iOS 14?
Когда заходишь в Twitter, Instagram или Tik Tok, то появляется много постов с кастомизацией рабочих столов iOS 14.
Теперь ваш iPhone смотрится совершенно иначе. Всё благодаря новым виджетам и разным приложениям.
Я решил сделать небольшую подборку программ и советов, как вы можете сделать свой домашний экран таким же красивым.
Как настроить рабочий стол iOS 14?
Могу сказать сразу, весь процесс может занять от 5 минут до нескольких часов. Всё зависит от того, насколько сложным вы хотите свой дизайн.
Widgetsmith
Программа Widgetsmith невероятно популярна на сегодня. Благодаря ей, вы сможете добавить отличный календарь, погоду, показатели с приложения Здоровье и много другое.

Во-первых, выбираем размер виджета. Затем, вы просто меняете шрифт, цвет шрифта, рамку и цвет фона.
К сожалению, оно пока только на английском языке. Но даже это не помешает вам им пользоваться, ведь интуитивно всё понятно.
Color Widgets
Ещё одно крутое приложение с названием Color Widgets, где можно сделать эксклюзивный календарь для вашего рабочего стола.
Принцип точно такой же, как и у прошлой программы, но есть много приятных различий.

Во-первых, совсем другой интерфейс. Во-вторых, темы для виджета сделаны в совершенно другом стиле.
Motivation — Daily quotes
Программа Motivation добавит на рабочий стол разные мотивационные фразы.

Есть много разных категорий, в каждой из которых вы можете выбрать любимую. Темы тоже настраиваются.
Когда будет шаг с подпиской, не забывайте нажать крестик, если хотите получить бесплатную версию.
Photo Widget
Это приложение направлено исключительно на отображение фотографий и картинок на рабочем столе.
Оно называется Photo Widget и пользоваться им невероятно просто. Справится абсолютно каждый.

Просто добавляете нужные фотки в самой программе, размещаете виджет нужного размера и всё готово.
Меняем иконки приложений
Благодаря уже всем известному приложению Команды, вы можете сделать очень многое.
В том числе, скачать на свой Айфон иконки для программ и сделать уникальные ярлыки.
Чтобы узнать, как это можно сделать, просто перейдите на этот материал — iOS 14: как изменить иконки приложений на Айфоне?.
Другие виджеты
Не забывайте, что практически каждое приложение в скором времени будет иметь свой виджет.
Таковым уже обзавелись такие популярные программы как IMDB, Apollo for Reddit, Todoist и многие другие.
Поэтому, советую периодически проверять топ скачиваемых приложений, наверняка там будет появляться что-то интересное.

В закладки

Минимум потраченного времени и использованных программ.
Некоторые владельцы iPhone нередко задумываются о персонализации своих устройств. Помимо всевозможных защитных чехлов подбирается также оформление для рабочего стола смартфона, а стандартные мелодии заменяют собственными рингтонами. Большая часть пользователей скачивает готовые композиции, кто-то приобретает подходящие файлы в iTunes Store.
Ожиданиям, как правило, соответствуют рингтоны, созданные самостоятельно. Для этого в App Store есть множество программ, хотя всё можно сделать в стандартном GarageBand. Весь процесс не займёт и минуты.
Создаём рингтон
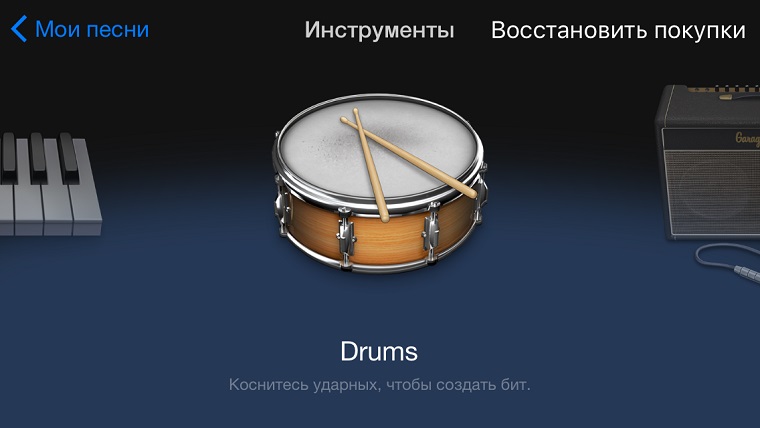
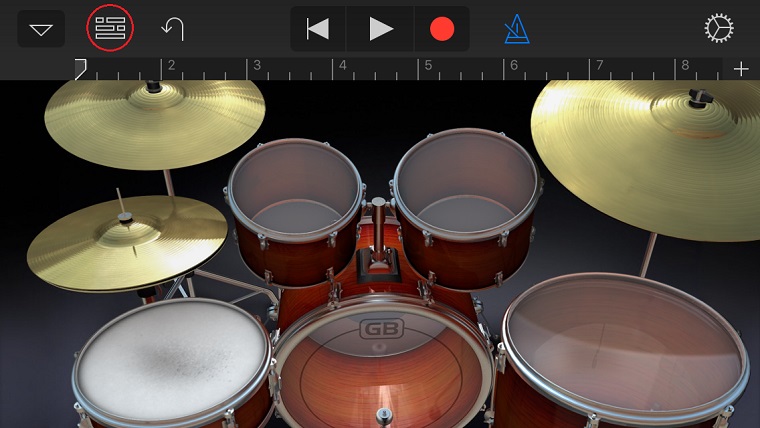
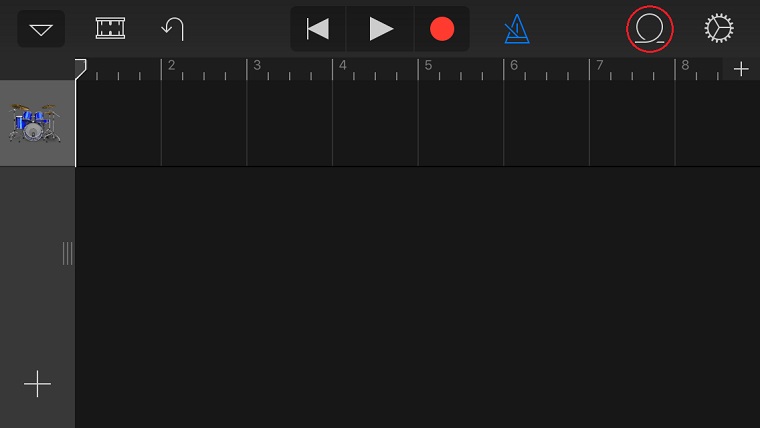
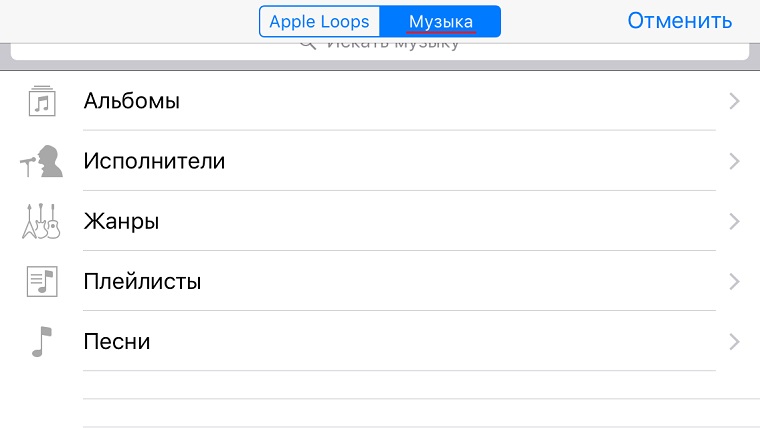
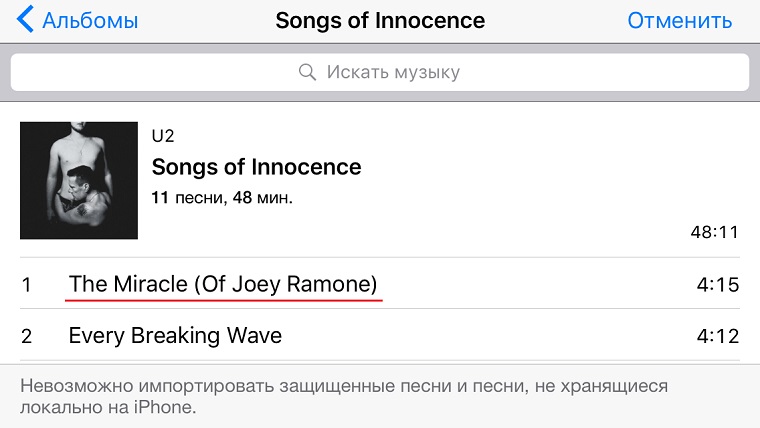
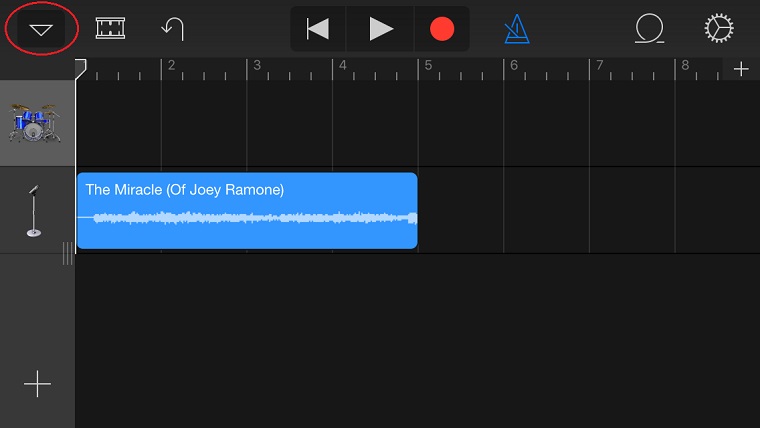
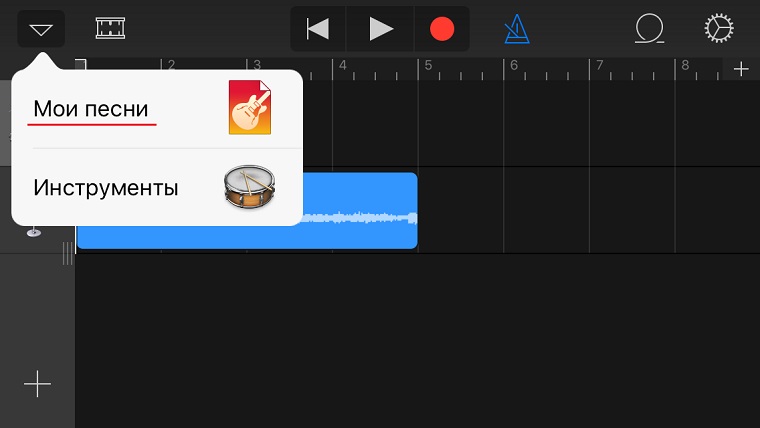
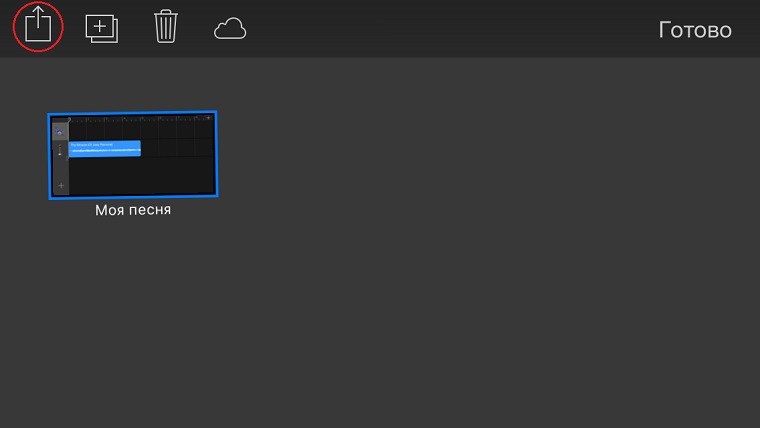
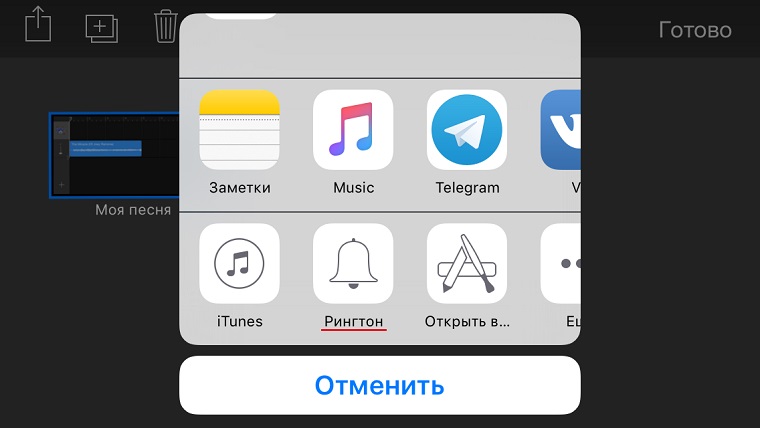

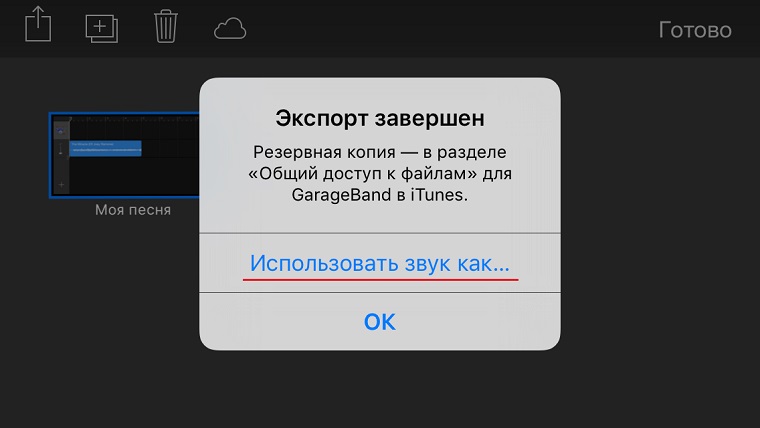
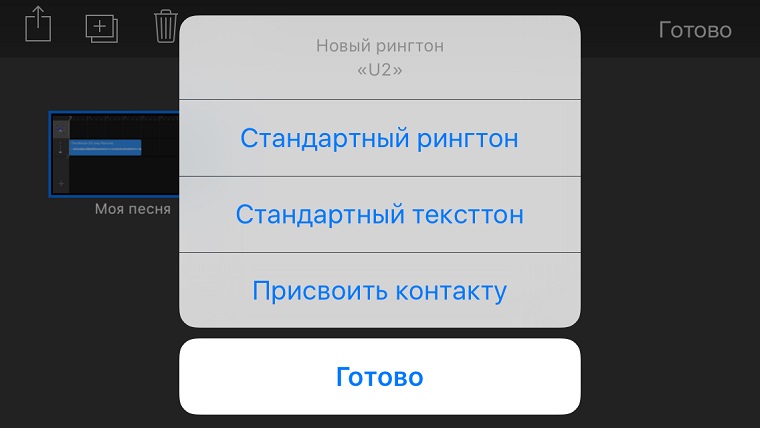
Для владельцев iOS-версии GarageBand этот способ создания рингтонов можно считать наиболее оптимальным. Есть важный нюанс, требующий внимания: приложение не работает с файлами, которые локально не загружены на iPhone. Также программа не станет импортировать имеющие цифровую защиту файлы. Вся медиатека Apple Music оказывается в этом деле совершенно бесполезной. В остальном GarageBand успешно справляется с задачей по созданию новых рингтонов.
За информацию благодарим нашего читателя Валентина Полянковского!

В закладки
Создание мелодии для звонка прямо на iPhone
Как сделать рингтон на Айфон через Айфон, без использования компьютера iTunes? Способов не так много, но несколько вариантов все-таки есть. Для выполнения этой операции понадобятся специальные приложения, которые можно скачать бесплатно.
Использование GarageBand
Для начала разберемся, как сделать рингтон на Айфон через приложение GarageBand. Это, пожалуй, один из самых простых способов создания мелодии прямо на телефоне. Главное, что он не требует денег. Для создания рингтона понадобится трек без DRM, то есть он должен быть перемещен в память устройства, а не куплен в iTunes Store.
Нашли подходящий трек и закинули его на смартфон? Давайте смотреть, как можно сделать рингтон на Айфон через Айфон.
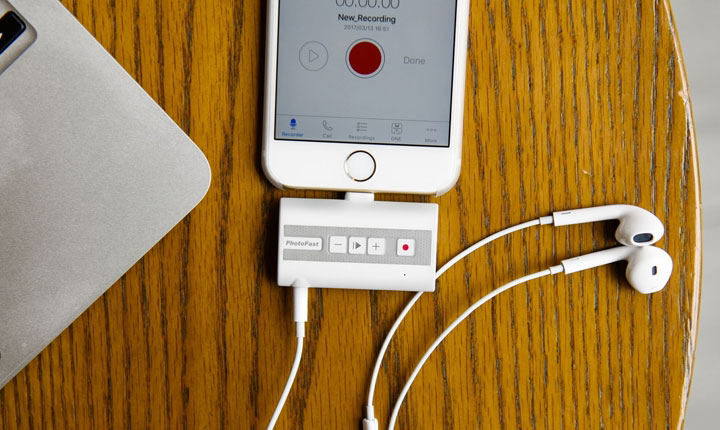
Создание рингтона в приложении
Чтобы созданная или скачанная мелодия стала доступна для установки на звонок, необходимо знать, как сделать рингтон на Айфон через программу iTunes. Но это еще не все: музыкальный фрагмент сначала придется перенести на компьютер, и только потом загружать обратно.
Использование компьютера
Если вы в принципе готовы использовать iTunes для переноса музыки и звуков, но хотите знать, как быстро сделать рингтон на Айфон через компьютер, то вам поможет онлайн-сервис MP3Cut. Главное его достоинство — автоматическое сохранение трека в нужно формате M4R. После скачивания останется только закинуть файл в iTunes и выполнить синхронизацию.

Готово, у вас есть трек, который подходит для установки в качестве рингтона на iPhone. Осталось закинуть его в память телефона через iTunes. Здесь нет ничего сложного:
- Подключите iPhone, запустите iTunes.
- Нажмите на иконку подключенного смартфона.
- Перетяните скачанный файл в формате M4R в iTunes и отпустите над своим устройством.
Как сделать рингтон на iPhone без ПК
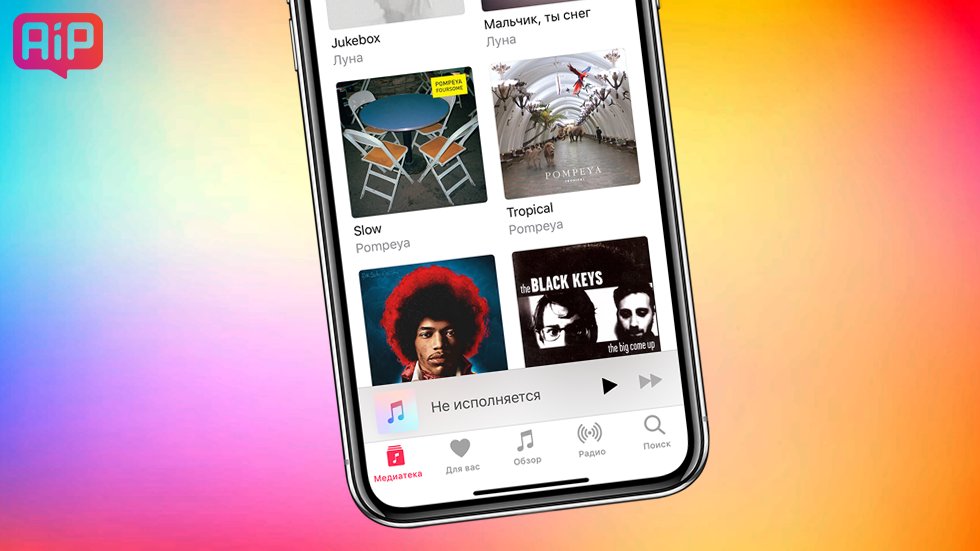
Существует несколько удобных способов создания и загрузки рингтонов на iPhone. Но большинство из них требуют использования компьютера, чего пользователи могут себе позволить не всегда. О том, как сделать рингтон прямо на iPhone и тут же установить его в качестве мелодии звонка рассказали в этой инструкции.
Отметим, что данный способ создания рингтонов на iPhone без ПК существует уже очень давно. Однако воспользоваться им могли далеко не все. Всё потому, что приложение GarageBand, при помощи которого мы и будем создавать рингтон прямо на iPhone, ранее было платным для большинства пользователей. Но уже относительно давно Apple сделала его бесплатным абсолютно для всех, благодаря чему описанный в этой инструкции способ создания рингтона на iPhone без ПК стал актуальным для каждого пользователя.
Также перед началом необходимо отметить два минуса данного способа. Во-первых, приложение GarageBand весит 1,44 ГБ, из-за чего держать его установленным на устройстве смогут не все пользователи. А во-вторых, вырезать рингтон из песни из коллекции Apple Music с помощью GarageBand, увы, не получится.
Как сделать рингтон на iPhone без ПК
Шаг 1. Установите приложение GarageBand на iPhone и запустите его.

Шаг 3. Нажмите на кнопку с изображением слоев в левом верхнем углу (показана на скриншоте ниже).

Шаг 4. Выключите метроном, нажав на кнопку с его изображением.




Шаг 8. Найдите песню, из который вы хотите сделать рингтон, зажмите на ней пальцем и перенесите на дорожку на главном экране приложения.

Шаг 9. Нажмите на импортированном треке для того, чтобы перейти в режим редактирования.

Шаг 10. Измените длину песни, передвигая края начала и конца трека. Обращаем внимание на то, что длительность рингтона должна составлять 30 секунд.
Для максимально точного создания рингтона, приблизьте дорожку растянув её двумя пальцами.


1. Как скачать рингтон на iPhone с помощью мобильной версии iTunes
Официальный и самый удобный способ добавить новый рингтон на iPhone — найти и приобрести его в обширном каталоге звуков iTunes прямо на мобильном устройстве. Но у этого варианта есть свои минусы: приходится платить, и нельзя редактировать готовые рингтоны, а также добавлять свои звуки из сторонних источников.

2. Как добавить рингтон на iPhone с помощью ПК
Этот способ сложнее, чем предыдущий, и требует наличия компьютера. Но зато он полностью бесплатный.
Если у вас ПК с Windows либо Mac с macOS Mojave или более ранней версией ОС — можно перенести рингтоны в iPhone через iTunes. Для этого нужно подключить смартфон к компьютеру, выбрать его в iTunes, перетащить мелодии в окно программы и выполнить синхронизацию.
В обоих случаях рингтоны должны быть в формате M4R. Для обрезки и конвертирования аудиофайлов можно использовать эти бесплатные сервисы.
3. Как добавить рингтон на iPhone с помощью iOS‑приложения GarageBand
Стандартная программа GarageBand — единственный способ сделать любой аудиофайл рингтоном на iPhone без компьютера и iTunes. Не очень простой, но бесплатный.
Если GarageBand нет на вашем устройстве, можете скачать программу из App Store.
Читайте также:


