Как сделать макет на айфоне
Клиенты с гораздо большей вероятностью одобрят или приобретут дизайн, если смогут себе представить, как он будет выглядеть в реальности. А в мире, где стремительные бизнес-решения являются нормой, для дизайнеров как никогда важно иметь возможность быстро представитть реалистичный макет сотворенного дизайна.
В этом кратком руководстве мы рассмотрим трёхшаговый процесс поиска, понимания и использования файлов макетов для вашего дизайна.
Шаг №1: Найти и скачать макет!
Вы можете найти почти все, что вам нужно в Интернете и это в том числе истинно для файлов макетов устройств. Существует множество бесплатных и платных макетов и мы рекомендуем вам проверить оба варианта, чтобы самим решить, какой из них подходит лучше для ваших нужд.
Как только вы найдете то, что ищете, загрузите файл. Большинство файлов макетов содержат папку, в которой обычно находится наборов следующих файлов: .psd, .jpg и .txt или .pdf. Давайте разберем назначение каждого из них:
Файл .psd — это исходный файл, в котором вы будете работать и редактировать контент, чтобы впоследствии вставить туда свой дизайн.
Файл .jpg — представляет собой предварительный просмотр макета, предназначенного для того чтобы увидеть как макет может выглядеть с дизайном внутри него.
.Txt или .pdf — описывает детали файла, такие как, автор макета, информацию о лицензировании и его состав.
В качестве примера мы рассмотрим этот макет iPhone X в качестве примера:

Шаг №2: Откройте файл и найдите в нём смарт-объект
Когда мы загрузили и распаковали файл с макетом, пришло время открыть его в Adobe Photoshop и ознакомиться со слоями макета.
Понимание того, как редактировать слои — важно, так как дальше Вы замените шаблон в макете своим собственным дизайном.
Большинство макетов состоят как минимум из трех слоев: цвета фона, самого объекта и пространства для логотипа. Конечно, слои могут различаться в зависимости от количества объектов в макете, а также насколько простой или сложный дизайн вы хотите в итоге вставить в этот макет.
Чтобы отредактировать смарт-объект, нажмите на него, после чего вы перейдете на экран редактирования.
Смарт Объекты
Смарт-объекты — нерастеризованные файлы. Что же это значит?
Растеризация — это действие, направленное на преобразование векторного изображения (файла Illustrator), состоящего из точек и кривых, в компьютерную или печатную версию с пиксельной графикой. Некоторые инструменты, такие как ластик, заливка и фильтры, работают только с растеризованными файлами.
Смарт-объекты не растеризуются, потому что процесс растеризации означает, что вы больше не можете масштабировать изображение без потери качества.
Чтобы найти смарт-объект, найдите маленький значок над слоем, обычно расположенный в правом нижнем углу. Когда вы наводите указатель мыши на него, всплывающий текст показывает, что вы находитесь на смарт-объекте.

Шаг №3: Разместите свой контент
Наконец последний шаг — вставка созданного вами дизайна в макет.
В окне редактирования, содержащем смарт-объект, просто перетащите ваш дизайн в экран, чтобы заменить содержимое макета собственной работой.

В нашем случае обновленный файл будет выглядеть так:

Заключение
Макеты помогут вашему клиенту визуализировать, как его дизайн будет выглядеть в реальном мире. Макеты невероятно легко найти и использовать, и они могут существенно повлиять на восприятие вашего дизайна клиентами и пользователями.
Считаете ли вы использование подобных макетов устройств полезным в дизайне и рекламе?
Вне зависимости от того, являетесь вы разработчиком Apple, графическим дизайнером или кем-либо еще, иногда для того, чтобы скриншоты с iPhone выглядели более профессионально, лучше добавлять изображение рамки корпуса. Одним из возможных способов сделать это является использование готовых шаблонов, которые легко найти в Сети.

Скачав необходимое изображение рамки, на него можно наложить скриншот при помощи любого фоторедактора. Правда, недостатком такого способа является то, что процесс весьма непростой, да и далеко не у всех пользователей есть навыки работы с графическими редакторами.
Еще одну возможность предоставляет компания FileSquare в виде веб-сервиса под названием MockUPhone. Благодаря данной разработке вы сможете вставлять скриншоты в уже готовые макеты рамки iPhone или iPad. Кроме того, доступны шаблоны iMac, Apple TV, а также смартфонов на базе Android и Windows Phone. С большинством шаблонов можно работать как в портретном, так и ландшафтном режиме. Также существует несколько цветовых вариантов. К примеру, макеты разноцветных iPhone 5c предлагаются в синем, зеленом, красном, белом и желтом оформлениях.
Как создать скриншоты с шаблоном рамки iPhone, iPad, Mac и Apple TV
Шаг 1.
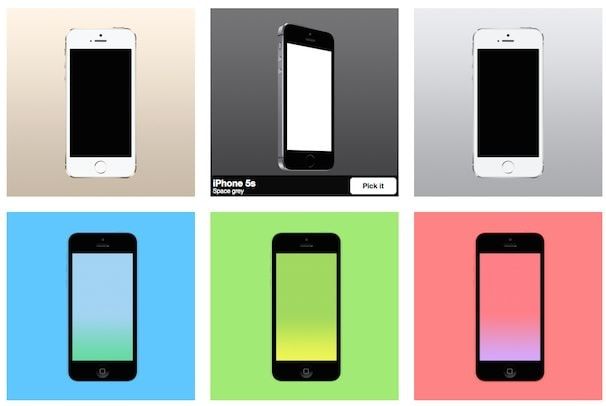
Посетите сайт MockUPhone через браузер настольного ПК. Подготовьте необходимые вам скриншоты и выберите понравившийся шаблон.
Шаг 2.
Выберите макет устройства, вставьте скриншоты в формате PNG, JPG или PSD, перетягивая их до области, обозначенной пунктирной линией. Также снимки можно загрузить вручную прямо с компьютера. Стоит помнить, что для каждого устройства есть установленные рамки размера скриншота, к примеру, для iPhone снимок не должен превышать 640 × 1136 пикселей.
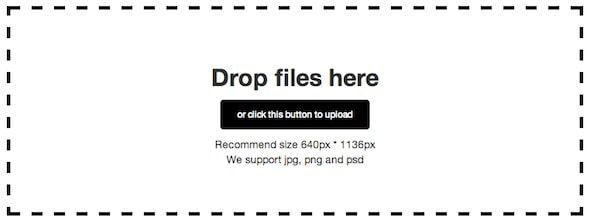
Шаг 3.

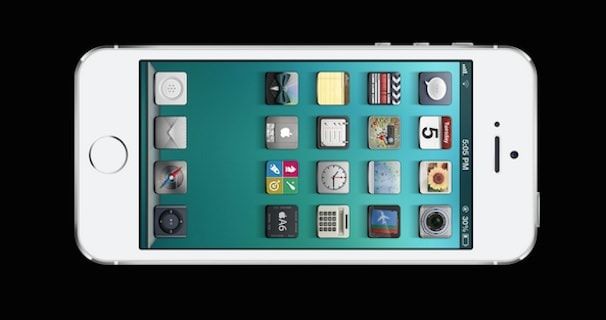
Шаг 4.

Шаг 5.
Теперь необходимо ввести адрес электронной почты, на который MockUPhone отправит получившиеся файлы. Стоит отметить, что вы автоматически подпишетесь на рассылку новостных писем от компании FileSquare. Частоту рассылки можно изменять.

Шаг 6.
Хотите добавить индивидуальности своему устройству? Создание обоев может быть забавным и творческим способом продемонстрировать свой стиль. Эта статья расскажет вам, как начать с нуля и создать фон для вашего устройства, который будет уникальным для вас.
Считаете ли вы себя искусным или нет, всегда здорово, когда у вас есть полная свобода творчества. Canva — бесплатное приложение с платными обновлениями, которые позволяют создавать дизайн любого размера и использовать его элементы или загружать свои собственные. Таким образом, этот процесс может быть интересным способом продемонстрировать свою индивидуальность.
Перед тем как начать — скачайте приложение
Canva — отличное приложение, которое позволит вам создавать свои собственные обои с нуля, использовать шаблон или редактировать уже созданные шаблоны. Вы также можете использовать имеющиеся у них шаблоны и редактировать их как хотите, но это приложение — отличный инструмент, чтобы начать с чистого листа. Вот как начать создавать свой шедевр на своем iPhone или iPad.


Теперь вы должны увидеть, где можно создавать различные дизайны, используя их шаблоны или настраиваемые размеры.
Как узнать размеры вашего продукта Apple
Canva требует, чтобы вы указали соотношение пикселей для вашего продукта Apple. Это информация, которую вы можете найти на веб-сайте Apple при просмотре вашего конкретного продукта. Тем не менее, вот краткая справка, если вы похожи на 99 процентов других и не знаете это число с головы до ног.
iPhone:
- iPhone SE: разрешение 1136 x 640 пикселей
- iPhone 6s / 7/8: разрешение 1334 x 750 пикселей
- iPhone 6s Plus / 7 Plus / 8 Plus: разрешение 1920 x 1080 пикселей
- iPhone X и XS: разрешение 2436 x 1125 пикселей
- iPhone XR: разрешение 1792 x 828 пикселей
- iPhone XS Max: разрешение 2688 x 1242 пикселей
iPad:
- iPad mini (все модели) 5-го поколения и iPad air (1-го и 2-го поколений): разрешение 2048 x 1536 пикселей
- iPad (9,7 дюйма): разрешение 2048 x 1536 пикселей
- iPad Pro (10,5 дюйма) и iPad Air: разрешение 2224 x 1668 пикселей
- iPad Pro (11 дюймов): разрешение 2388 x 1668 пикселей
- iPad Pro (12,9 дюйма): разрешение 2732 x 2048 пикселей
Это позволит вам получить обои идеального размера для вашего продукта Apple. Больше не нужно обрезать или настраивать изображения.
Как изменить размер вашего дизайна для Canva
После того, как вы загрузили приложение и определили размер своего дизайна, пора ввести эти размеры и увидеть пустой холст. После того, как вы загрузили приложение и определили размер своего дизайна, пора ввести эти размеры и увидеть пустой холст. На ваше iPhone или iPad это тот же процесс, чтобы ввести эту информацию.
- выбирать нестандартные размеры.
- Используйте размер пикселя для вашего продукта Apple из диаграмма выше.
- Инвертируйте два числа Таким образом, ширина — это меньшее число, а высота — больше для портретных обоев.
- Нажмите Создайте.

На этом этапе вы увидите красивый чистый холст, на котором ваш творческий ум сможет творить чудеса.
Создание дизайна
Вот самое интересное. Вы можете добавлять шаблоны, фотографии, текст, фон и т. Д. Сделайте это настолько простым или сложным, насколько захотите. Создание обоев с помощью этого приложения похоже на проект декоративно-прикладного искусства в мире технологий.
iPhone:
- Создайте свой дизайн.
- Добавьте элементы, выбрав значок плюса (+) в правом нижнем углу.
- После завершения дизайна нажмите кнопку скачать значок в правом верхнем углу.

- Создайте свой дизайн.
- Добавьте элементы, выбрав варианты на левой стороне.
После завершения дизайна нажмите кнопку скачать значок в правом верхнем углу.

Вы почти у цели! После того, как вы будете довольны своим дизайном и загрузите свое творение, оно появится на ваших фотографиях.
Установка обоев
Поздравляю! Вы создали свой дизайн, и теперь пора установить его в качестве обоев, экрана блокировки или того и другого. Вот как вы можете завершить процесс на своем iPhone или iPad.

Установите его как ** Экран блокировки, Главный экран или и то, и другое. **

На этом этапе у вас должны быть потрясающие обои, которые вы создали. Существуют и другие приложения, которые позволят вам создавать собственный дизайн, но ни одно из них не сравнится с Canva. Он бесплатный, простой в использовании и доступен практически на каждой платформе.
Есть вопрос? Если у вас есть какие-либо вопросы о том, как создать идеальные обои для вашей личности или у вас есть приложение, которое вы хотели бы порекомендовать, задайте их в разделе комментариев ниже.
Мы можем получать комиссию за покупки, используя наши ссылки. Узнать больше.
![[Update] Apple прекратит выпуск iMac Pro, когда его запасы закончатся](https://www.imore.com/sites/imore.com/files/styles/w300h225crop/public/field/image/2018/03/imac-pro-birds-eye.jpg)
[Update] Apple прекратит выпуск iMac Pro, когда его запасы закончатся
Бесспорно, что айфоны имеют исключительную камеру, но это всегда важно, чтобы поставить плюс с сторонними приложениями. По этому случаю мы предлагаем подборку основных приложений для съемки 3D-фотографий, которые поразят вас.

Приложения для съемки 3D фотографий
Fyuse - 3D фотографии
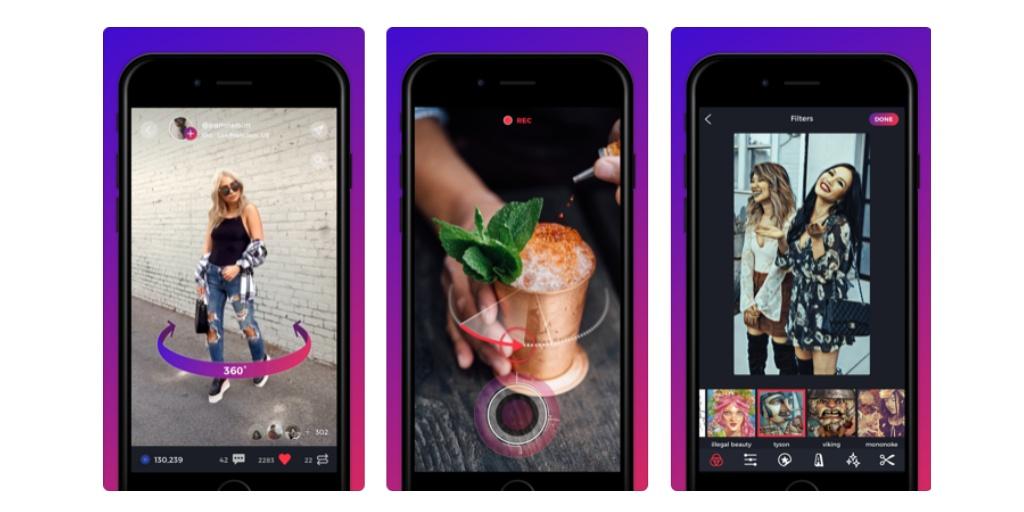
приквел
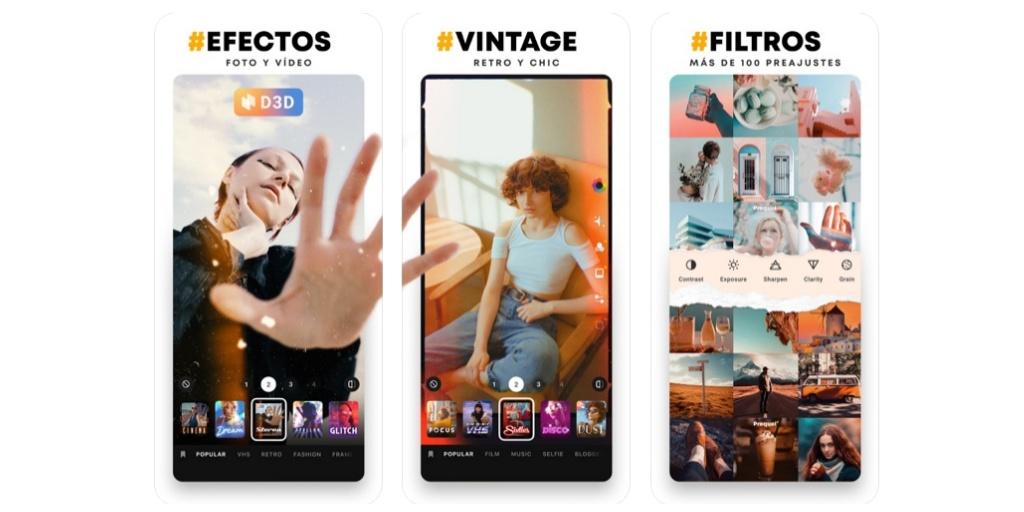
- Покупки в приложении: Да.
- Вес: 169.2 Мб.
- Устройства: iPhone.
- Совместимость: iOS 11.2 или более поздняя версия.
- Язык: Испанский и еще 17
- Описание: PREQUEL использует различные визуальные эффекты, чтобы придать фотографиям новый вид. С этими эффектами у вас возникает ощущение, что изображение выходит на экран iPhone, что довольно впечатляюще.
LucidPix 3D
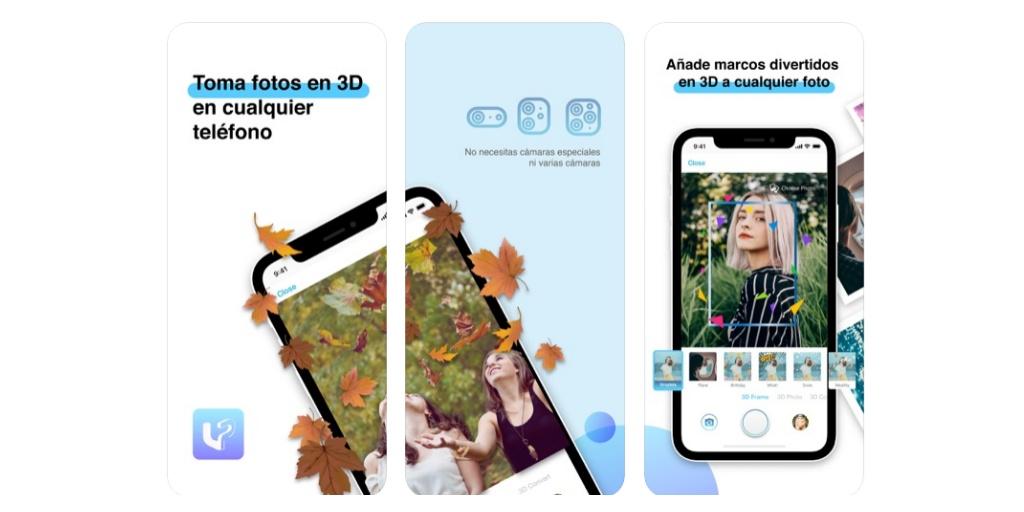
- Покупки в приложении: Да.
- Вес: 116.6 Мб.
- Устройства: iPhone и iPad.
- Совместимость: Требуется iOS 11 или выше.
- Язык: Испанский и еще 8
- Описание: Приложение, которое позволяет создавать забавные 3D фотографии, чтобы делиться ими в разных социальных сетях. Он включает в себя мощный 3D-просмотрщик фотографий в режиме реального времени, который позволит вам перемещаться по фотографии с полной свободой.
Параллакс: 3D фото и редактор
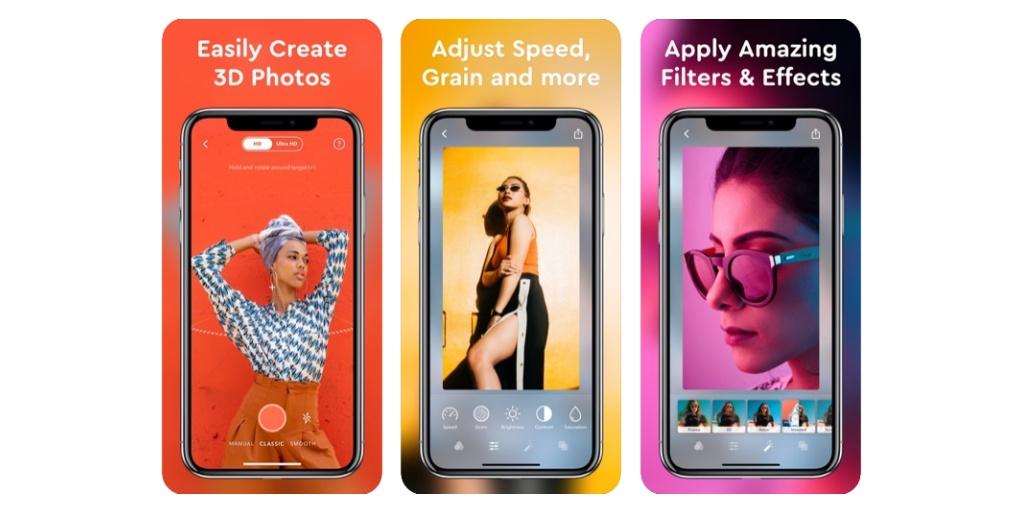
- Покупки в приложении: Да.
- Вес: 69.4 Мб.
- Устройства: iPhone.
- Совместимость: Требуется iOS 11.3 или выше.
- Язык: Испанский и еще 16
- Описание: Выберите фотографию с катушки и легко конвертируйте ее в 3D, добавляя различные эффекты. Таким образом, вы можете выбрать как идеальную глубину, размытие фона, так и изменить направление, перемещая палец по горизонтали, вертикали или диагонали.
PopPic - 3D камера
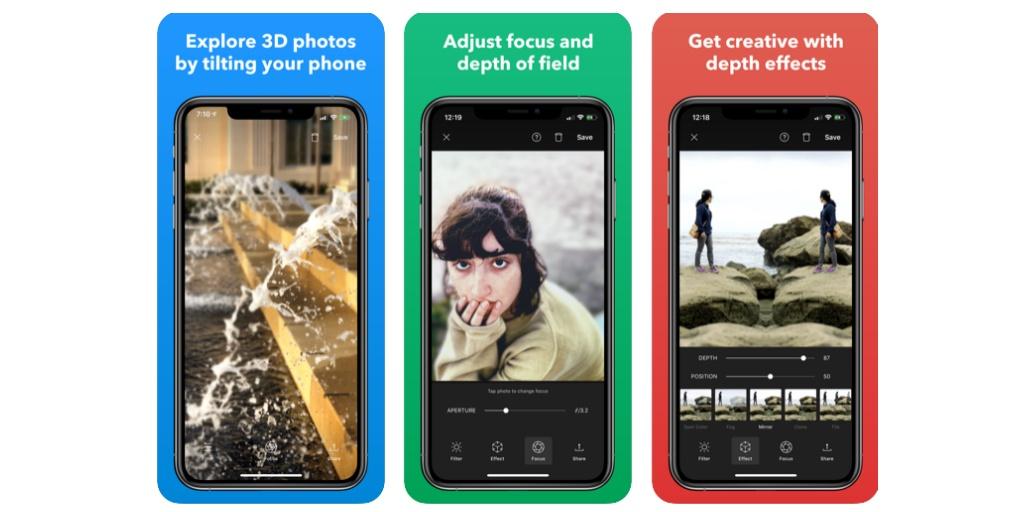
- Покупки в приложении: Нет.
- Вес: 34.4 Мб.
- Устройства: iPhone.
- Совместимость: Требуется iOS 12.0 или выше.
- Язык: Английский.
- Описание: выберите сцену в 3D и сделайте снимок с помощью этого приложения. Есть много вариантов редактирования, которые открываются, чтобы иметь возможность добавить размытый фон, который нам нравится, или выделить определенный элемент. Таким образом, будет казаться, что изображение выходит из самого экрана iPhone, имея возможность свободно перемещать его под разными углами.
Loopsie - 3D фотоаппарат
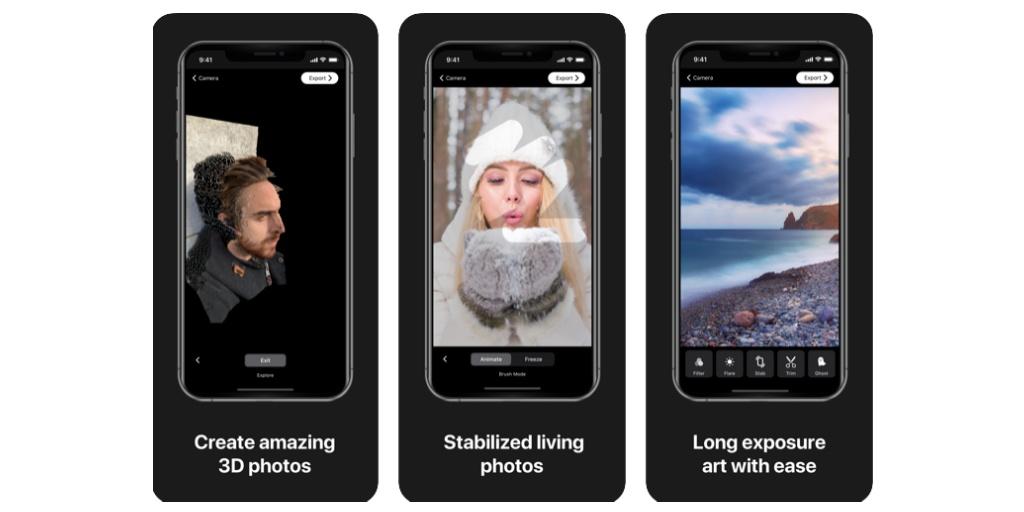
Камера 3D Pro
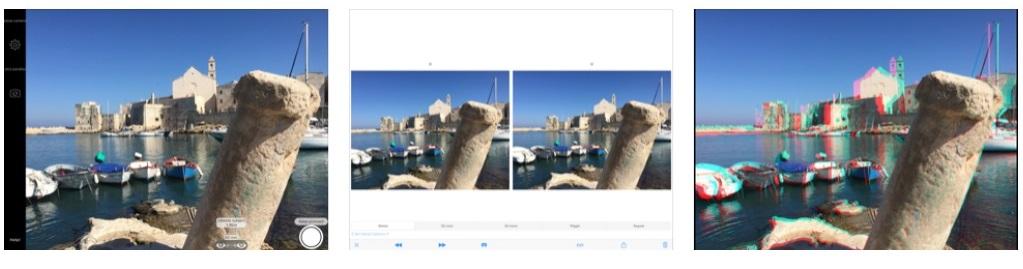
- Покупки в приложении: Да.
- Вес: 13.1 Мб.
- Устройства: iPhone и iPad.
- Совместимость: iOS 11.0 или выше.
- Язык: Английский.
- Описание: Самый простой способ сделать 3D-фотографии - это использовать приложение, которое использует камеру, не обращаясь к галерее. Таким образом, вы также можете использовать селфи-камеру для съемки 3D-фотографий, а также использовать профессиональный способ настройки различных параметров.
Камера 360
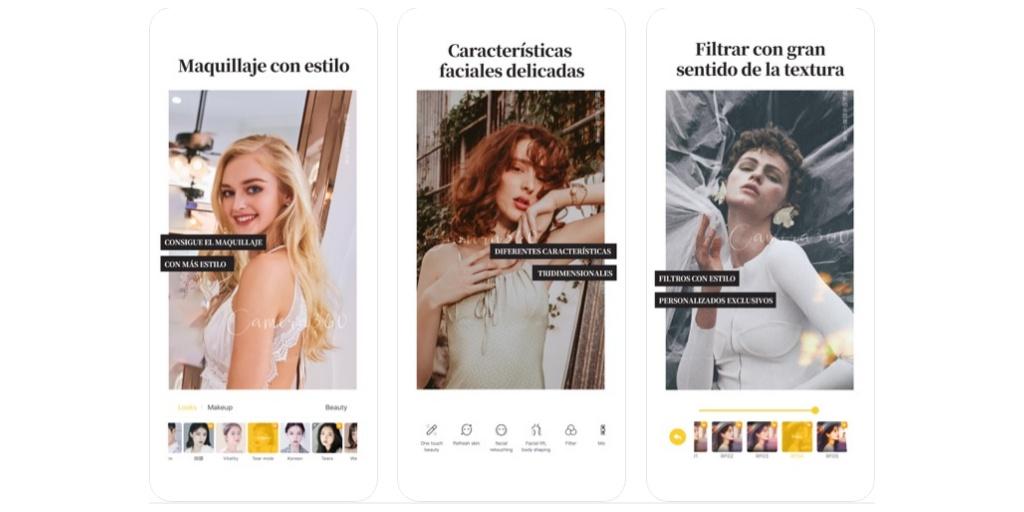
- Покупки в приложении: Да.
- Вес: 236 Мб.
- Устройства: iPhone.
- Совместимость: iOS 10 или более поздняя версия.
- Язык: Испанский и еще 10
- Описание: Профессиональное приложение для фотосъемки для iPhone, которое позволяет обрабатывать снимки, добавляя фильтры для улучшения результата. В этих фильтрах мы находим некоторые, которые предлагают возможность иметь 3D-фотографию.
А вы, какое приложение вы используете для съемки 3D-фотографий?
Фильмы, которые заставляют задуматься о жизни и заставляют задуматься
Фильмы нужны для того, чтобы развлечь нас, расслабиться, взволновать… и поразмышлять. Потому что кино, как и другие виды искусства, является мощной силой для [. ]
Лучшие приложения для создания опросов на iPhone
От знания мнения по актуальной теме до согласования подарка другу в WhatsApp. [. ]
Самый мощный телефон Redmi для игр
Большая часть пользователей склонна думать, что для игры с мобильным телефоном в хороших условиях необходимо заплатить крупную сумму. [. ]
Siri воплощает в жизнь это заклинание Гарри Поттера на вашем iPhone
Вы поклонник Гарри Поттера? У вас есть iPhone под рукой? Вы должны знать, что собираетесь делать [. ]
Face ID нормально работает на iPhone с выключенным светом?
Если вы думаете о покупке нового iPhone, за исключением SE 2020 года, другие уже включают Face ID в качестве биометрической защиты. [. ]

Разблокировка по лицу или отпечатку пальца, что более безопасно?
Безопасность в настоящее время является одним из элементов, которые необходимо учитывать при просмотре нашего мобильного телефона. Утечка нашей личной информации по ошибке [. ]
Как включить двухэтапную аутентификацию в PayPal с помощью Authenticator
Защита учетных записей и избегание злоумышленников необходимы для предотвращения проблем. Это то, что мы должны делать в любой социальной сети, которую мы используем, например [. ]
Как создать эффект разделения экрана в Adobe Premiere Pro
Когда дело доходит до видеоредакторов, нельзя отрицать, что Adobe Premiere находится во главе самых популярных и используемых приложений. [. ]
Xiaomi Mi Band: решение проблемы с погодным приложением
Xiaomi Mi Band обладает множеством функций. В дополнение к возможности вести полный учет нашей физической активности или видеть смайлики [. ]
Создавайте маркированные документы с возможностью универсального доступа в соответствии с потребностями вашей аудитории, например учащихся или коллег.
Следуя рекомендациям этой статьи, можно создать документ, совместимый со средствами чтения с экрана и другими технологиями универсального доступа. Затем при создании файла PDF или книги в формате EPUB для распространения в финальном документе могут поддерживаться расширенные функции универсального доступа.
Использование более крупного шрифта в документе
Некоторым может быть труднее прочесть документ с размером шрифта 10 пт. Поэтому обязательно используйте в своих документах шрифт большего размера. Если вы регулярно создаете документы с возможностью универсального доступа, в приложении Pages можно установить более крупный шрифт по умолчанию. В этом случае при создании документа будет использоваться нужный шрифт предпочитаемого размера.
Добавление описаний универсального доступа к мультимедийным файлам
Можно добавлять описания к объектам в документе, чтобы пользователи с потребностью в технологиях универсального доступа могли лучше его понять.
- Изображения
- Фильмы
- Аудио
- Рисунки*
- Галереи изображений
В качестве примеров описаний универсального доступа можно привести описания изображений-заполнителей в шаблонах и темах.
* В приложениях Pages и Numbers можно добавлять описания к рисункам.
Добавление описаний на iPhone или iPad
Добавление описаний на компьютере Mac
Использование заголовков в документах
При использовании в документе заголовков средства чтения с экрана могут определять их и переходить непосредственно к ним, что облегчает сканирование документа. В документах Pages используйте стили абзацев для форматирования заголовков, а в таблицах — строки и столбцы.
Использование заголовков в документах Pages
Использование строк и столбцов в качестве заголовков в таблицах
Добавление строк и столбцов заголовков преобразовывает существующие строки и столбцы в заголовки.
Использование оглавления в документах Pages
Использование встроенных параметров макета для создания документов в приложении Pages
Приложение Pages поддерживает большое количество столбцов и текстовых полей, которые можно объединять, чтобы создавать собственные макеты. Если в качестве структуры макета документа использовать эти возможности, а не таблицу, пользователям будет легче изучать документ с помощью средств чтения с экрана.
Ниже описано, как добавлять и изменять столбцы в документе.
Дополнительные рекомендации
При создании документов с возможностью универсального доступа вам могут пригодиться дополнительные рекомендации.
Читайте также:


