Как сделать любой звук при включении компьютера
С каждым может такое случиться, когда при включении компьютера, вместо привычной мелодии, вы слышите только шум системного блока. Пропал звук на компьютере! Почему пропал звук, что делать? Остается только в тишине и молчании динамиков, зайти в интернет и задать вопрос: "Почему нет звука на компьютере?”. Здесь рассмотрены самые распространенные причины отсутствия звука на компьютере и способы для их устранения.
Почему на компьютере нет звука?
Причина отсутствия звука на компьютере бывает только в программной или аппаратной среде (как узнать, чем вызвана проблема: системой или сторонним приложением). То есть, получается, что у вас проблемы в настройках самой системы или программах или неисправны компоненты компьютера (динамики, звуковая карта). Это не зависит на прямую от установленной на компьютере операционной системы. Подобное может случиться, как с Windows XP, так и в Linux и даже в новых операционных системах Windows 7 и Windows 8. Пусть даже используемые колонки с наушниками и установленная звуковая карта самые современные и дорогостоящие.
Как восстановить звук?
Для начала необходимо выяснить причину отсутствия звука. Выяснить это можно разными способами, но для начала нужно попробовать самое простое.
Итак, пошаговое восстановление звука. Каждый сделанный шаг будет приближать вас к требуемому результату.
1). Попробуйте произвести перезагрузку компьютер, есть возможность, что звук появится при старте, после перезагрузки операционной системы. Такое бывает, когда обновляются драйвера для звуковой карты.
2). Проверьте, хорошо ли вставлен штекер колонок в розетку питания, если вообще вставлен. Проверьте, подключены ли сами колонки к компьютеру, хорошо ли вставлен штекер. При обнаружении этих неполадок, исправьте их.

Колонки должны быть включены - на одной из них должна гореть лампочка питания.
4). На панели задач найдите значок динамика. Он не должен быть перечёркнут. Если выключен, то нужно просто включить звук, нажав на кнопку "Включить звук”.
Если на рабочем столе значок отображается, как выключен. Нужно нажать на эмблемку динамика.
5). Там же, на панели задач, проверьте установленный уровень динамиков, вполне может быть, что он понижен до минимума или до нуля. Если это так, то увеличьте звук, подняв ползунок до нужного уровня.
6). Стоит проверить колонки на работоспособность, используя любой другой источник звука. На телефоне, плеере или другом компьютере.
7). Посмотрите в диспетчере устройств отсутствие неизвестных устройств. Такие устройства обозначаются восклицательным знаком.
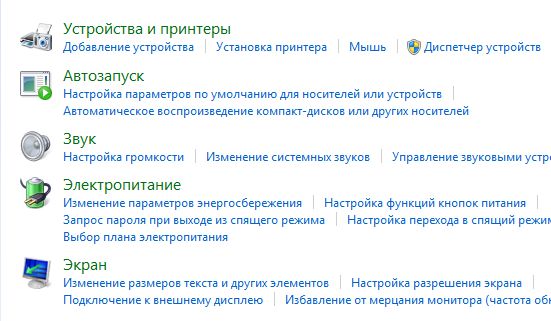
Причину отсутствия звука можно найти в диспетчере задач.
8). Установите все требуемые драйвера для звуковой карты. Звуковой процессор может быть установлен на отдельной звуковой плате или быть встроенным в материнскую плату. Скачайте необходимые драйвера для звуковой карты с сайта производителя и установите их.
9). Попробуйте установить в системный блок другую звуковую карту, заведомо работающую, например, с другого компьютера, где есть звук. Можно попросить у знакомых. Если после проделанных действий проблема решится, то придется покупать новую звуковую карту для вашего компьютера.

11). Остается попробовать переустановить операционную систему. И в первую очередь установить драйвера для звуковой карты, естественно после установки драйверов для материнской платы компьютера. Возможно был конфликт оборудования. Если звук появился, то можете продолжать устанавливать дальше программы и приложения.
Пропасть звук может в самый неожиданный момент. Это может быть либо программный конфликт, либо конфликт оборудования.
12). Если ничего из выше сказанного не помогло и звук на компьютере по прежнему отсутствует, то остается только один вариант – это обратиться к специалисту или отнести компьютер в сервисную мастерскую.
Прежде чем что-то предпринимать при отсутствии звука или плохом его качестве, вспомните, что вы делали, например, вчера, когда звук на компьютере еще присутствовал. Какие дополнительные программы вы установили? Наверняка проблема решится, если вы удалите эту программу. А может быть, вы удалили какой-либо нужный файл с компьютера. Если вы ничего не устанавливали, то попробуйте выше описанные 12 шагов исправления отсутствия звука. Наверняка что-то из предложенного вам поможет.
Также можно воспользоваться разделом "Справка и поддержка” в меню "Пуск”.
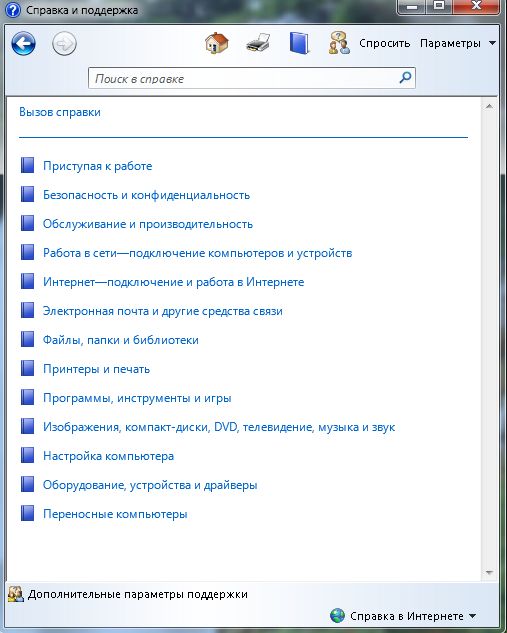
Раздел справки и поддержки -> Музыка и звук, может помочь найти и устранить причину отсутствия звука.
Если звук хрипящий, или тихий, или еще что-то с ним не так, то попробуйте использовать настройки звука в программе. Вполне может быть, что вы добавили какой-то эффект к воспроизведению звуку, поэтому звук ужасного качества.
Если звук отсутствует только в какой-то программе, то посмотрите настройки этой программы. Бывает, что при установке возникли ошибки и после переустановки, звук появляется.
Не отчаивайтесь. Любую проблему можно разрешить. На сегодняшний день купить звуковую карту можно, не обязательно, чтобы она была навороченная, иногда простенькое работает намного лучше.
Этот урок покажет вам как изменить системные звуки в Windows и программах на свои, путем изменения звуковой темы Windows 7.
Windows 7 использует файлы .wav для звуковых событий. Папка по умолчанию для хранения системных звуков находиться в C:/Windows/Media.
Убедитесь, что .wav файлы, которые Вы хотите использовать, разблокированы, чтобы их можно было использовать.
Чтобы изменить стандартные звуки Windows 7 нужно зайти в их настройки способами предложенными ниже:
1. Откройте Панель управления (полный вид – без категорий)
A) Нажмите на значок звука.
B) Перейдите на вкладку Звуки. (См. скриншот ниже - шаг 2).
ИЛИ
A) Щелкните правой кнопкой по Volume (маленький белый динамик) значок в нижнем правом углу монитора.
B) Нажмите на звуки.

2. Включение или выключение звука автозагрузки Windows
А) Поставьте или снимите галочку с – Проигрывать мелодию запуска Windows . (См. скриншот ниже)

3. Изменение звуковых событий
A) Выберите программное событие в блоке по середине окна. (См. скриншот выше)
В) Нажмите на кнопку "Обзор", чтобы выбрать другую мелодию.
ПРИМЕЧАНИЕ: По умолчанию в Windows 7 звуковые файлы находятся в C:/Windows/Media.
Перейдите к .WAV файлу который вы хотите установить для звукового события и нажмите на кнопку "Открыть". (См. скриншот ниже)
C) Нажмите на кнопку "Применить".

4. Для проверки проиграйте звук
A) Выберите событие, которое вы хотите услышать.
В) Нажмите на кнопку "Проверить".
5. Изменение Звуковой схемы
A) Нажмите на "Звуковую схема" (на стрелку раскрывающегося списка меню). (См. скриншот ниже)
В) Выберите звуковую схему, которую вы хотите.
C) Нажмите на кнопку "Применить".

6. Как сохранить звуковую схему
Примечание: Сохранение звуковой схемы будет полезно при частой смене мелодий.
A) Нажмите на кнопку "Сохранить как".
Б) Введите имя звуковой схемы (тему) и щелкните OK. (См. скриншот ниже)

7. Удаление звуковой схемы
ПРИМЕЧАНИЕ: Вы не можете удалять стандартные звуки и схемы Windows.
A) Нажмите на кнопку "Звуковая схема" для раскрытия списка тем.
В) Выберите схему, которую вы хотите удалить.
C) Нажмите на кнопку "Удалить".
D) Нажмите "Да" для подтверждения.

Когда закончите, нажмите на кнопку OK, чтобы закрыть окно звука.
Вот мы и увидели все стандартные настройки звука Windows 7.
Дата: 14.12.2011 Автор/Переводчик: Linchak
Спасибо за Ваш комментарий! Согласен на счет статьи про Windows, но я был очень удивлен произошедшим и хотелось описать это в маленьком посте) Вообще, в основном сайт в дальнейшем будет базироваться на совета (вопрос-ответ), но и не без полноценных статей (инструкций и советов(помощь и рекомендации)) Если говорить о инструкциях, то Вы правы, в инете их мало, так как чтобы написать хорошую инструкцию к той или иной программе надо её отлично знать и уметь пользоваться, плюс само написание + скриншоты занимает много времени. P.S. Инструкции к Fab нету и с это программой я не работал, но если наткнусь на нее, то обязательно опубликую. Удачи с освоением программы!
И обязательно ( обезательно - написано у Вас ) посетите уроки русского языка в третьем классе школы !
А на счет файлов с расширением .vbs, то их точно не допустят, так как это файлы скриптов!
А какие есть ограничения на продолжительность файлов, для озвучания входа и завершения работы Windows? И имеет ли значение кодировка имени файла? (Имеется ввиду, что в стандатре файлы идут в латинице)
Правильный Пёс
Жестких ограничений нет – можно хоть целую песню поставить – и она будут играть. Я в основном меняю только звуки входа и выход из Windows и по моему опыту скажу, что лучше не ставить длинные мелодии. Они быстро надоедают, а если такая мелодия стоит на выкл. Windows, то приходиться ждать пока она не доиграет, и только потом компьютер выключиться.
На счет названий файлов, то я пробивал на русской, украинском и английском языке, даже сочетал их – все работает нормально.
А есть ли возможности автоматизировать процесс подмены звуков, с учетом возможности, что ОС установлена не на диске C:, а, скажем, к примеру, на D: или E:. Ведь с учетом положения стандартной папки C:Windowsmedia, не сложно написать REG-файл, при импорте, которого, фактически, можно внедрить свою схему минуя нудный интерфейс. Но переменные в пути файлов, для Reg-файла не допустимы? Что можно с этим сделать?
с изменением звуков входа и выхода это не работает. всё так же ставил. выбираю событие - загружаю мелодию wave проверяю (действует) - применяю. перезапускаю чтоб проверить - ФИГВАМ как сказал шарик из Простоквашино
подскажите плиз как задействовать двое Bluetooth наушников одновременно по умолчанию можно выбрать только одни
Привет всем! У меня вопрос. Поменял стандартный звук входа в windows хр , на песню, но она играет не полностью, не больше 15-20 сек. Подскажите где поменять параметр, чтоб играла 2-3мин?
У меня вообще пропал звук на компьютере.Напишите пожалуйста что нужно для модели fujitsu siemens amilo d 7820
Cпасибо за помощь.
вставил свои звуки как здесь написано всё на месте но почему то непроиграивает не
привключении и выключении подскажите в чём проблема
Многие из тех, кто сталкивается с неисправностями компьютера, слышали различные звуки при включении. Звуки эти не простые, а информативные — bios подает сигналы в зависимости от неисправности и т.п. Обычно эти звуки достаточно просты: например, 3 сигнала — неисправность видеокарты, один длинный сигнал — неисправность оперативной памяти и т.д. У каждого производителя биоса свои сигналы.
Собственно история
(можно услышать на видео)
В процессе непродолжительных перекидываний местами планок оперативки железо, все-таки запустилось и продожилась установка Vyatta и настройка (это уже совсем другая история).
Позже, опытным путем выяснили, без оперативки, материнка тоже поет (как в первом ролике) :)
Если у вас пропал звук на компьютере, то это конечно очень плохо, нужно как можно скорее разобраться почему так произошло и решить быстренько эту проблему.
Причины внезапного отсутствия звука могут быть очень разные, это могут быть вообще что угодно поэтому мы рассмотрим 10 самых популярных причин. Они подойдут практически под любой виндовс, от xp до 10, включая windows 7 и 8.
Я вас сразу попрошу, пожалуйста не торопитесь, прежде чем писать в комментариях мол, что делать, у меня нет звука на компьютере, вообще нечего не помогает. Сперва рассмотрите и проработайте все 10 шагов, я уверен на 99 процентов, что дьявол кроется в одном из расписанных причин.
Что делать если пропал звук
Начнем как обычно с более простого, закончим сложным.
1. Регуляторы громкости
Обратите внимание на значок громкости в области уведомлений и нажмите по нему.

значок громкости в области уведомлений
Естественно ползунок громкости должен стоять как минимум на середине. Убедитесь что он не в самом внизу.

Ну если иконка громкости имеет вот такой запрещающим значком, то означает это что звук в системе полностью отключен.

Нажмите по нему и звук снова появиться.
Далее нажмите по значку громкости правой кнопки мыши и перейдите по пункту открыть микшер громкости.

Здесь у нас тоже должно быть все включено.

Микшер громкости
Если вдруг какой-то из ползунков в самом низу, то переместить его как минимум на середину и тогда звук с колонок появится.
Не забудьте проверить звук на колонках, убедитесь что, в них не вставлены наушники, если они там, то само с собой нужно их вытащить.
2. Устройства воспроизведения
И так продолжаем искать ответ на вопрос, Почему пропал звук на компьютере.
Нужно зайти в те устройства, которые отличаются и проверить.
Жмем значок громкости и переходим в Устройства воспроизведения.

В открывшейся программе находим в списках устройств свои динамики и проверяем, чтобы там стояла зелёная галочка.

Если не дай Бог её нет, то нужно нажать по устройству правой кнопкой мыши и выбрать пункт Использовать по умолчания.


Бывает ещё что здесь вообще нет наших динамиков, они не отображается, в таком случае нужно нажать по-пустому месту и выбрать Показать отключенные устройства. Динамики после этого отобразятся и их можно будет включить как я уже писал выше, а потом сделать по умолчанию.
3. Проверьте звуковую карту
Нужно быть уверенным что звуковая карта включена, если в колонках звука по-прежнему нет, то этот момент тоже надо проверить.
-
Нажмите по ярлыку компьютера правой кнопкой мыши и откройте свойства.




Возможно она уже была включена, а может вообще её здесь нет, случаи бывают разные, если у вас звуковая карта не отображается, но есть раздел другие устройства например, аудиоустройства на шине, а рядом желтый восклицательный знак.

Это означает что драйвер слетел и её нужно заново установить. Об этом я расскажу в следующем пункте.
4. Проверьте драйвера на звук (Важно!)
Если вы вдруг определили, что звук у вас на компьютере пропал по причине отсутствия драйвера, то вам нужно естественно его заново установить.
Но для тех у кого этот драйвер есть, я всё равно советую установить, так как скорее всего предыдущая версия уже устарела и она обновиться более свежим.
- Для начала определимся какой драйвер на нужно скачать.
- Давайте вернемся в диспетчер устройств и нажмем два раза по звуковой карте.
- Перейдите на вкладку сведения, найдите раздел свойства и выберите пункт из списка ИД оборудования и появится несколько значений нам для начала понадобится первое. Скопируйте его.
- Далее идем на сайт devid.info, в строку поиска вбиваем данное значение и нажимаем Искать.
- Этот сайт подберет для нас наиболее подходящий драйвер и нам останется скачать самую последнюю версию под свою операционную систему.
- После скачивания драйвера, запускаем установочный файл если он имеется.
- Если драйвер был скачен в каком-то другом формате, то он устанавливается немножко по-другому нужно через диспетчер задач, на вкладки Драйвер нажать Обновить.
- После этого выполните поиск драйверов с помощью встроенной программы.
- Нажимаем обзор и указываем путь где лежит драйвер. Нажимаем далее.
- Установка будет выполнена, по окончанию версия драйвера обновиться.
Но установка драйвера на звук — это ещё не все.
Для тех у кого стоит звуковая карта Realtek, а она стоит почти у всех, я рекомендую установить вспомогательную программу.
Она называется RealtekHigh Defender Audio Driver. Она очень помогает при работе со звуком. Если допустим пропал звук на компьютере, то опять же после установки Realtek High Defender Audio, проблема с большой вероятностью может решиться.


Установка проходит в два этапа, сначала программа копирует нужные файлы и предупреждает что компьютер будет перезагружен, а после перезагрузки драйвер полноценно продолжает свою установку.

По завершению установки компьютер опять нужно будет перезапустить, чтобы все изменения вступили в силу.

В итоге мы увидим рядом с регулятором громкости новый значок, это маленькая колонка который говорит о том что программа уже работает.

Её можно запустить и даже можно выполнять некоторые настройки но об этом этом в следующей статье.

5. Подключение к компьютеру
Если звук до сих пор не заработал, то вот вам ещё одна причина, время от времени встречающаяся. Вот его способ решения.
Разверните системный блок и проверьте чтобы кабель от колонок, полностью был вставлен в соответствующий разъем.

Почти всегда он подсвечен зелёным цветом, это разъем для колонок. Проверьте чтобы кабель был плотно вставлен в этот разъем. И вообще для перестраховки я советую вам её снова вытащить и снова вставить.

6. Служба Windows Audio
Иногда бывает что звук пропадает из-за сбоя службы. Давайте проверим что там всё в порядке.

- Чтобы быстро открыть службы, нажмите горячие клавиши Windows + R.
- В строку введите команду services.msc .
- В службах нужно найти Windows Audio, опускаемся чуть-чуть ниже находим и смотрим, чтобы в пункте состояние, эта служба работала.


7. Проверка колонок
Конечно вы уже 100 проверяли, крутили регуляторы громкости на колонках, но я не могу пропустить этот пункт, так как бывает что где-то проводок отошёл, колонки забыли вставить. Или допустим наушники сломались и тому подобное. И пользователь сразу бросается в панику, что делать, нет звука, что же произошло.
Подключите колонки, в которых пропал звук, к другому компьютеру или ноутбуку. Так будет гораздо надежнее, если проделайте эту процедуру, то вы на 100% будет уверены, что ваши колонки не сломались, это уже будет намного проще. Тоже самое касается и наушников, если звука там тоже нету.
8. Настройка звука в BIOS
Этот шаг для тех кто недавно производил какие-то изменения в Bios. Если вы в Bios, что то поменяли, то есть вероятность что вы случайно отключили функцию, которая отвечает за звук.

- Перезагрузите компьютер и зайдите в BIOS.
- Обычно на вкладе Advanced нужно найти пункт High Deffinition Audio, где звук должен быть в режиме Enabled, если вдруг Disabled, то меняем. После этого сохраняем изменения с помощью клавиши F10.
9. Вирусы
Если у вас засел какой-то жесткий вирус, то это 100% что это он навредил нашему компьютеру.
Нужно все вредоносные программы удалить. Ну конечно из-за вирусов редко пропадает звук, но это тоже случается, поэтому этот шаг тоже нужно проработать
10. Восстановление системы или переустановка Windows.
Если у вас внезапно пропал звук на компьютере или ноутбуке, и вы даже знаете в какой день это произошло или после какой операции, то можно вернуть все на свои места выполнив откат системы.
Есть такая Крутая фишка, как восстановление системы. Ниже инструкция, как можно запустить.
А в самых печальных случаях, когда восстановление системы не помогло или вообще была отключена, тогда вам может помощь переустановка Windows. Это мне кажется самая последняя попытка вернуть звук на компьютере
Ничего не помогло
Надеюсь вы тщательно проработали все 10 шагов, прежде чем добрались до этого момента.
Ну если вы вдруг вы сразу решили посмотреть этот момент, что делать, если ничего не помогает, то настоятельно рекомендую проверить звуковую карту, службу аудио, установить драйвер или обновить его, восстановить систему и тому подобное. Уже после прочитать далее.
Но если вы всё это проделали, и вам ничего не помогает, то остается только отнести компьютер мастеру и пусть он у вас посмотрит. Скорее всего у вас сломалась звуковая карта и нужно будет её заменить.

В любом случае, прошу вас написать в комментариях, как вам удалось решить проблему со звуком на своём компьютере. Желаю вам удачи.

После того как вы нажимаете на кнопку питания компьютера, слышится характерный звуковой сигнал. Его подает система БИОС при успешном прохождении теста самопроверки. Этот сигнал "говорит", что с вашим ПК все в порядке, система готова к работе. Но что делать, если при включении компьютера нет звукового сигнала? Давайте вместе разберемся в причинах неполадки, рассмотрим советы специалистов по устранению проблемы, а также подробно рассмотрим сигналы БИОС - как они своими звуками сообщают о той или иной неисправности. Начнем?
Характерные признаки проблемы
При включении компьютера нет звукового сигнала. Беда, как говорится не приходит одна. Сама по себе проблема редко проявляется самостоятельно. Чаще всего ее сопровождает черный монитор - на экране нет никаких изображений.
При этом слышно, как исправно работают кулеры компьютера. Что могут означать такие признаки?

Что случилось с компьютером?
При включении компьютера нет звукового сигнала, а само устройство выглядит "мертвым" и никак не реагирует на ваши манипуляции?
Перед вами последствие того, что ПК не прошел тест самопроверки. Если вы перед этим не открывали системный блок, то значить все может только одно: у вас "накрылся" БИОС - сердце всей системы. Разобраться с проблемой, решить ее может только профессиональный компьютерный мастер.
Но в любой ситуации есть исключения. Возможно, проблема не настолько серьезна. Поэтому, если при включении компьютера нет звукового сигнала, не стоит сразу спешить нести ПК в сервисный центр. Сначала нужно провести самостоятельную диагностику на наличие более легко устраняемых проблем.
Плохой контакт
Почему при включении компьютера нет звукового сигнала? Возможно, дело в плохом контакте в одном из соединений. Поэтому внимательно проверьте:
- Хорошо ли подсоединены компьютерная мышь и клавиатура к системному блоку.
- Основательно ли прикручен разъем монитора и проч.
Сам по себе плохой контакт - не шутки. Такая проблема может привести к довольно печальным последствиям. Именно плохое соединение может спровоцировать следующие неприятности: у вас сгорит процессор, материнская плата или монитор.
Рекомендуем в рамках личной безопасности выключить компьютер перед тем, как вы будете подтягивать все соединения и разъемы в системе.

Неисправности видеокарты
При включении компьютер не подает звуковой сигнал? Возможно, система не может пройти тест на самопроверку из-за каких-либо неисправностей видеокарты. К сожалению, компьютеры еще не научились реагировать должным образом на все возможные варианты отказов компонентов. Поэтому может выйти такой вот печальный ответ.
Текст самопроверки БИОСа задумывался таким образом, что проводится последовательная проверка всех компонентов системы. А видеокарта как раз-таки находится в самом начале данного списка. Проверить, что корень проблемы кроется именно в ней, просто: аккуратно выньте элемент из системного блока. Попробуйте включить компьютер после этого.
Если в ответ на эти действия БИОС оглушит вас писком, значит, проблема определена верно - видеокарта неисправна. Решить дело можно заменой на аналогичное исправное устройство.
Однако такая неполадка - вовсе не повод прощаться с компьютером, имеющим работоспособную материнскую плату и отлично функционирующий процессор. Как показывает практика, с внешней видеокартой ПК может прослужить пользователю до десяти лет!

Неправильная установка оборудования
При включении компьютера не включается звук БИОС? Возможно, источником проблемы стали ваши неосторожные действия. Это касается тех случаев, когда вы самостоятельно заменяли какие-либо компоненты в системном блоке.
Как понять, что проблема именно эта? Выключите компьютер, после чего выньте из "системника" недавно установленное оборудование. Если при включении вновь появился характерный писк БИОС, то дело в ваших действиях. Скорее всего, новая плата либо неисправна, либо несовместима с вашим компьютером.
Обновление БИОС
Пропал звук при включении компьютера? Давайте рассмотрим более редкие, но все же имеющие место быть случаи. Иногда корень проблемы в самой БИОС, а именно - в его обновлении. Возможно, вы оснастили свой ПК новым БИОС, который несовместим с вашим устройством.
Как в дальнейшем избежать такой неприятности? Обратите внимание на программу-тест, которая обычно поставляется в комплекте с каждым БИОС-оборудованием. Не поленитесь запустить ее на своем ПК.
Новый БИОС полностью совместим с компонентами вашего компьютера? Не спешите переходить к его установке сразу. Первым делом обеспечьте защиту компьютера от внезапного отключения энергии. Поможет вам в этом ИБП - источник бесперебойного питания.
Зачем это нужно? Если подача питания прекратится в момент обновления БИОСа на вашем компьютере, есть вероятность в 99,9 %, что девайс не включится уже никогда.

Нет внутреннего динамика
Как сделать при включении компьютера звук БИОС? Этот характерный писк сам пользователь настроить, активировать не может. Единственное, что возможно, - это включить мелодию при приветствии "Виндовс". Но настройки интерфейса ОС не имеют никакого отношения к нашей проблеме.
Что это такое? Ваш компьютер функционирует нормально! Перед нами "ложный сигнал" тревоги. Проблема в том, что ПК не имеет внутреннего динамика. Это не мешает ему нормально функционировать, но может стать источником проблем в дальнейшем. Ведь именно через этот динамик БИОС сообщает о нормальной работе или определенных неполадках системы. С таким упущением стоит обратиться к сборщику своего системного блока. Скорее всего, он просто-напросто забыл установить биппер.

Что такое POST?
Давайте теперь познакомимся с тестом, об успешном прохождении которого свидетельствует данный сигнал. Power-On-Self-Test - диагностическая программа самотестирования системы, которая записана в ПЗУ БИОС.
POST призван выполнять проверку всех самых важных компонентов системы:
- процессор;
- оперативная память;
- чипы материнской платы.
Информация о прохождении теста, соответственно, оглашается через внутренний динамик системы определенным звуковым сигналом. Если какой-то из компонентов неработоспособен, то будет выдана определенная серия из длинных и коротких гудков. После этого, скорее всего, компьютер отключится автоматически.
Что нужно сделать в таком случае? Внимательно послушайте сигнал и запомните, запишите последовательность коротких и длинных гудков. Если вы не успели это сделать, то включите компьютер через 30 секунд после его автоматической дезактивации. Сигнал повторится.
Что делать дальше? Обратитесь к инструкции производителя вашей материнской платы. Скорее всего, там будет содержаться таблица с расшифровкой сигнала БИОС. Такая информация есть и на официальных сайтах производителей "материнки". Расшифровка сигнала поможет узнать самостоятельно, что не так с вашим компьютером, какой из его компонентов неисправен.

Сигналы IBM BIOS
Каждая из моделей материнской платы обычно имеет собственную таблицу расшифровки. Универсальной, к сожалению, не существует. Для примера мы представим самую распространенную - IBM BIOS. Звуки неисправности компьютера при включении следующие:
- Один короткий сигнал - тест пройден успешно.
- Сигнала нет - поврежден блок питания.
- Непрерывный писк - поврежден блок питания.
- Повторяющиеся короткие сигналы - проблемы с блоком питания.
- Длинный и короткий сигнал - неисправность материнской платы.
- Короткий сигнал вкупе с черным экраном - повреждена видеокарта.
- Длинный сигнал и два коротких - проблемы с видеосистемой.
- Длинный сигнал и три коротких - проблемы с видеосистемой.
- Два коротких сигнала - не подключен монитор.
- Три длинных сигнала - неисправна материнская плата, обнаружена ошибка контроллера клавиатуры.

Читайте также:


